Как сделать скриншот с помощью клавиатуры
Самый простой способ сделать скриншот на компьютере или ноутбуке: создать снимок экрана с помощью клавиатуры. Вы, наверное, замечали на своем устройстве клавишу «Print Screen», которая обозначена на клавиатуре в нескольких сокращенных вариантах: «PrtSc», «PrtScr», «PrntScr», «PrtScn».
После нажатия на клавишу клавиатуры, снимок экрана сохраняется в буфере обмена на компьютере. Снимок экрана можно открыть в графическом редакторе для обработки перед его сохранением в графическом формате, или сразу вставить в нужный файл, поддерживающий вставку графических объектов.
Используйте два варианта для создания захвата всего экрана компьютера. Первый способ выполняется с использованием графического редактора, а второй — без промежуточного редактирования.
1 вариант:
- Нажмите на клавишу «Print Screen».
- Захват экрана копируется в буфер обмена.
- Откройте графический редактор, например, Paint, если вам нужно предварительно обработать снимок перед его сохранением на ПК.
Программа Paint находится в меню «Пуск, в папке «Стандартные — Windows».
- Нажмите на клавиши «Ctrl» + «V» для вставки изображения в редактор.
- Отредактируйте эскиз скриншота, а затем сохраните его в одном из поддерживаемых графических форматов.
2 вариант:
- Нажмите на клавишу «Print Screen».
- Откройте нужный файл, куда необходимо вставить эту картинку, например, документ Word, или любое другое приложение, которое поддерживает вставку изображений.
- Зажмите клавиши «Ctrl» + «V», чтобы вставить screenshot в открытый файл.
Для снимка активного окна на экране компьютера необходимо нажать на другое сочетание клавиш: «Alt» + «Print Screen».
На некоторых ноутбуках для экономии физического места используется упрощенная клавиатура. На подобных моделях ноутбуков помимо использования стандартных клавиш, необходимо дополнительно нажимать на функциональную клавишу «Fn».
В этих случаях, сочетания клавиш для создания скриншотов выглядят следующим образом:
- «Fn» + «Print Screen» — захват всего экрана.
- «Fn» + «Alt» + «Print Screen» — снимок активного окна на экране ПК.
Создание и редактирование скриншотов в Яндекс Диске
Не так давно установил себе на компьютер Яндекс Диск, который позволяет использовать до 10 гб бесплатно с любого устройства, подключенного к интернету. Вещь очень полезная и интересная, о ней напишу чуть позже. А сейчас, речь пойдет о том, что в придачу к Диску при установке идет программа для создания, обработки и редактирования скриншотов. До этого я, как правило, использовал Photoshop, или изредка Paint. Опробовав же новое приложение, я отказался и от того и от другого, так как использование «Яндекс скриншотов» куда более комфортное и времясберегающее.
Прежде чем приступить к обзору Яндекс скриншотов, я рассмотрю терминологию и некоторые другие вопросы начального уровня, в расчете на то, что читать эту статью будут и люди, которые далеки от обращения с компьютером на «Ты».
Как сделать скриншот?
Сделать скриншот игры, страницы сайта, запечатлить момент из фильма очень просто — нужно воспользоваться кнопкой скриншота PrintScreen (PrtSc).
Скриншот на компьютере и ноутбуке
Порядок действия для создания скриншота на компьютере и ноутбуке:
- На клавиатуре есть кнопка PrintScreen (PrtSc), нажав которую, компьютер добавит в буфер обмена снимок того, что было изображено на экране компьютера в момент нажатия этой кнопки.
- Вывести и отредактировать скриншот можно с помощью любого графического редактора. Например, открыть Paint и вставить туда снимок с помощью «Вставки» (Ctrl+V). Чуть далее пойдет речь о программе Яндекс для скриншотов, которую я упомянул в начале статьи. Она для этих целей подойдет куда лучше.
- Далее остается только отредактировать изображение и сохранить в нужную папку.
О том, как сделать скриншот дисплея на мобильных устройствах на Android, нужно смотреть персональную инструкцию для конкретного производителя.
Яндекс Диск скриншоты
Яндекс Диск скриншоты – облачный сервис и программа в одном флаконе, которая позволяет быстро создавать скриншоты, а так же делится ими со своими друзьями.
Людям, работающим с большими объемами картинок, она будет очень полезная, так как значительно сокращает время обработки скриншотов .
Для того чтобы полноценно использовать функции Яндекс Диска, в том числе и программой-редактором скриншотов, нужно иметь аккаунт в этой поисковой системе (электронный почтовый ящик).
Для начала работы необходимо скачать Яндекс Диск на свой компьютер.
Сохраняем файл и запускаем установку.
После чего на рабочем столе появятся соответствующие иконки.
Вводим логин и пароль, либо создаем новый аккаунт.
Теперь все готово для работы.
Чтобы это проверить, нажмите PrintScreen.
Откроется окно редактора скриншотов.
В своем арсенале Яндекс Диск скриншоты имеет следующий набор инструментов, который вы можете посмотреть в верхней части экрана:
- 2 вида стрелок;
- Написание текста (3 шрифта). Задать размер шрифта сразу нельзя, но можно изменять размер уже написанного текста;
- Рисование стандартных фигур;
- Маркер;
- Размытие выделенной области;
- Обрезать фото.
В правой верхней части рабочего поля можно увидеть доступную цветовую схему.
После обработки изображения, нажмите «сохранить» в нижней правой части экрана.
Все скриншоты сохраняются в папку на Яндекс Диске , соответственно доступ к ним можно получить с любого другого компьютера, авторизовавшись в своем аккаунте.
Это очень удобно, так как больше не надо вспоминать в какой папке находятся скриншоты. Теперь они всегда будут храниться в одном месте.
Все сохраненные скриншоты будут иметь в своем названии дату его создания, что позволит соблюдать хронологию и не путаться, в случае если картинок много.
Очень порадовало в сервисе то, что можно быстро получить ссылку на скриншот. Я уже подумываю о том, что можно использовать Яндекс Диск, как хранилище скриншотов. При написании статьи, я буду лишь ссылаться на фотографию. Это позволит экономить место на хостинге и в случае необходимости быстро редактировать картинки.
В недалеком будущем планирую написать о браузерном редакторе фотографий Яндекса, который обладает куда большими возможностями обработки изображений.
iOS
iOS — это операционная система, разработанная компанией Apple для своих устройств: iPhone, iPad и iPod Touch. С самого начала существования iOS, возможность делать скриншоты была одной из самых полезных функций.
Для того, чтобы сделать скриншот на устройствах iOS, нужно одновременно нажать кнопку «Home» и кнопку «Power». Кнопка «Home» расположена на передней панели устройства, а кнопка «Power» — на правой боковой стороне. Если все сделано правильно, на экране устройства появится мигающий белый кадр и звуковой эффект, сигнализирующий о том, что скриншот сделан. На смартфонах и планшетах с iOS10 и выше можно использовать функцию Live Photos, которая позволяет сохранять короткие анимированные видео, включающие мгновенную съемку.
После того, как скриншот сделан, он сохраняется в галерее «Фото» (Photos) и может быть отправлен через мессенджеры, электронную почту или сохранен на iCloud Drive. При желании, можно также добавить комментарии и пометки в приложении «Markup», которое появляется после нажатия на миниатюру скриншота в галерее.
- Сделать скриншот на Iphone: нажмите одновременно кнопку «Home» и «Power».
- Скриншот будет сохранен в галерее «Фото»/>
- Live Photos — это анимированные фотографии, сохраняющиеся в виде короткого видео
Вывод: делать скриншоты на iOS устройствах очень легко и быстро. Эта функция может пригодиться в многих ситуациях — как при использовании устройства в повседневной жизни, так и в работе. Будь то проекты, разработка приложений или редактирование фото — скриншоты на iOS упрощают процесс взаимодействия со смартфоном или планшетом.
Создание скриншота с помощью программ
Устанавливать программы есть смысл в случаях, когда юзер намерен использовать их и за пределами окна браузера или возможности встраиваемых дополнений недостаточно. У всех программ почти одинаковый интерфейс, а также принцип работы с ранее рассмотренными расширениями.
Делать скриншот в Яндекс.Браузер можно разными способами. У каждого из них есть свои сильные и слабые стороны, набор инструментов, поэтому каждый пользователь выбирает наиболее оптимальный для себя вариант. Но необходимо следить за актуальными новостями, т.к. разработчики браузера могут добавлять новые опции.
Как сделать скриншот экрана в Yandex browser
Начать делать скриншот в Яндекс браузере можем разными способами:
Как создать скриншот страницы Яндекс браузера встроенными средствами Windows
Классический метод – сфотографировать экран с помощью кнопки Print Screen (Prt sc). Она расположена прямо на клавиатуре, обычно находится справа от F12.
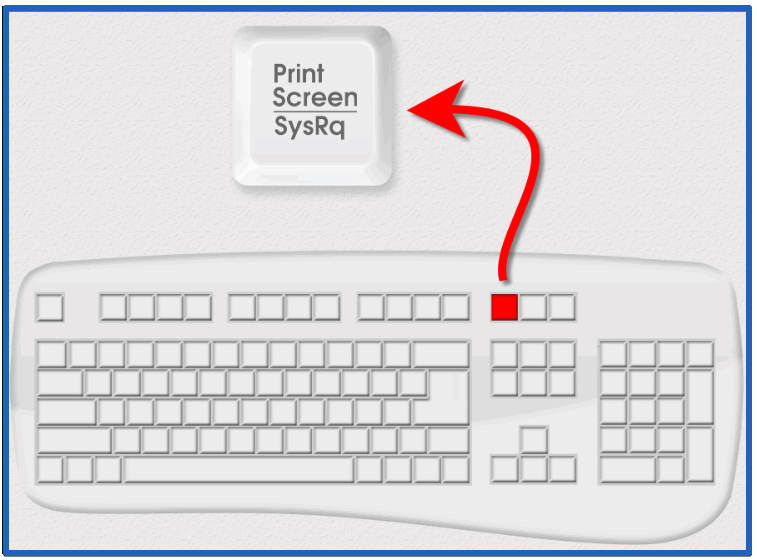
Процесс создания скриншота:
По умолчанию скриншот включает весь экран, но силами Paint можем вырезать отдельную его часть, установить отметки, указания или иначе редактировать снимок экрана. При желании поделиться готовым скриншотом, придётся искать бесплатные хостинги изображений и вручную загружать туда снимок. Когда он загрузится, копируем URL-адрес страницы и отправляем собеседнику.
Как получить скриншот в Яндекс браузере через расширение
Плагины позволяют снять скриншот в Яндекс браузере в несколько кликов. Из-за лёгкости создания снимков, многие пользователи используют именно этот способ.
Недостатков у данного способа несколько:
Есть масса расширений, позволяющих получить скриншот в Yandex browser
Все плагины рассматривать нет смысла, уделим внимание только самым лучшим
Лучшие дополнения для создания скриншотов в Яндекс браузере:
Принцип работы всех расширений приблизительно идентичный: нажимаем на изображение плагина, указываем тип создания скрина и выбираем куда его сохранить.
Выбор расширения рекомендуем делать по удобству интерфейса и наличию подходящих функций.
Как создать скриншот экрана в Яндекс веб-обозревателе с помощью программ
Сегодня выполнить скриншот можем десятками различных приложений. Самые популярные из них – это бесплатные программы, которые не нуждаются в лишних настройках для правильной работы.
Весомых недостатков у программ нет. Среди малозначимых: придётся зарегистрироваться и установить программу, но это займёт 1-2 минуты.
Программы на выбор:
Если нужно сделать скриншот в Яндекс браузере, рекомендуем воспользоваться одним из предложенных плагинов или программ. Они позволяют создать скриншот, отредактировать его и загрузить на сервер всего в пару кликов. Стандартный способ создания скриншота имеет смысл применять только в случае, если хотим сделать снимок экрана всего один раз, ведь в этом случае устанавливать расширение или приложение нет смысла.
Как получить доступ к Яндекс.Диску

1. Управлять файлами просто, для этого достаточно нажать на значок диска в трее, а также у вас на компьютере появится общая папка Яндекс.Диск с под папками: документы, загрузки, фотокамера, скриншоты, корзина.
Любой файл, фото, скриншот, который вы поместите в них на компьютере будет автоматически загружаться и доступен на сервере Яндекса + на любом устройстве, где установлен Яндекс.Диск и выполнен вход под вашей учётной записью. Таким образом, на Яндекс.Диске вы можете удобно хранить файлы любых размеров и всегда иметь к ним доступ, а значит удалять, помещать новые и выполнять другие действия. Папки, файлы могут быть закрытыми от доступа для других пользователей, открытыми для определённых лиц или общими (для обмена фото и файлами), что очень удобно.
2. Второй способ доступа к Яндекс. Диску — это авторизация на сайте Яндекса с помощью логина и пароля.
Легкое создание скриншота с помощью LightShot
Если надо оперативно решать вопросы доработок сайта, есть гораздо удобнее инструмент. И как я заметил им пользуются многие веб-разработчики, программисты. верстальщики и веб-дизайнеры. Называется он LightShot. Название полностью себя оправдывает. Попробовав раз, вы уже не захотите пользоваться тяжелым фотошоповским способом.
Для этого необходимо сделать 3 шага:
- создать скриншот
- загрузить скриншот (картинку) на компьютер
- получить прямую ссылку
Все это займет не более двух минут. Итак, все по-порядку.
Создание скриншота.
Легче и быстрее всего это сделать с помощью программы FastStone Capture. До недавнего времени она была бесплатной. Работать с ней – сплошное удовольствие. Но предположим, что у вас ее нет. Зато кнопка «print screen» («prt sc») на клавиатуре есть у каждого. Нажав на нее, получаем скриншот всего экрана. Этот скриншот (картинка) находится в буфере обмена. Вспомните, когда переснимаете текст, вы его выделяете и нажимаете «Копировать». Так текст тоже хранится в буфере обмена до тех пор, пока не нажали «Вставить».
Загрузить скриншот на компьютер
Воспользуемся графическим редактором Paint, который тоже есть на любом компьютере (Пуск – Все программы – Стандартные – Paint). Открываем программу и нажимаем сочетание клавиш «ctrl+v». Скринщот перед вами. Осталось его загрузить на компьютер. Нажимаем Файл – Сохранить как.. В открывшемся окне пишем имя файла, под ним, там где Тип файла, выбираем JPEG и нажимаем «Сохранить».
Получить прямую ссылку
Для этого необходимо загрузить наш скриншот на фотохостинг. Таких сервисов много. Воспользуемся
и сделаем 3 шага:
- Выбираем скриншот на компьютере.
- Нажимаем «Загрузить».
- Копируем прямую ссылку на картинку и отправляем по назначению.
Данный метод отправки скриншотов предполагает, что вы эти действия выполняете редко. Если же ежедневно приходится отправлять с десяток и более картинок, лучше устанавливать специальные программы или плагин Webpage Screenthot для Google Chrome.
Не могу обойти вниманием программу.
Программа предназначена для создания скриншотов и моментальной их загрузки в Интернет. Она очень удобная, бесплатная, с пояснениями
Есть возможность скачать на компьютер, а можно работать и в онлайн. Введя адрес нужной страницы и нажав кнопку «Ввод», получаем ссылку для отправки.
Все загруженные скриншоты хранятся на сервере 30 дней. Возможно продление срока хранения.
Эта статья расскажет вам, как отправить фото по электронной почте Gmail, Yandex, Mail.ru, которое хранится на компьютере или в файловом хранилище сервиса. Также из неё вы узнаете о том, как загружать и подготавливать картинки и фотографии к отправке.
Как рекламировать и привлекать трафик?
После того как вы выберете тему, сделаете фотографию и загрузите ее на сервис, вам будет выдана уникальная ссылка, которая приведет вас к вашей картинке. Ее можно размещать и рекламировать где угодно. Но больше всего прибыли вы получите размещая ее в системах почтовых рассылок.
Такие серверы, как WMMAIL и WMZONA являются абсолютно бесплатными, и что немаловажно – достаточно посещаемыми. Именно это соотношение и принесет вам множество посещений за небольшую плату. Помните, что помимо этого размещать ссылку можно в любых местах, таких как блоги, социальные сети, форумы и доски объявления
Помните, что помимо этого размещать ссылку можно в любых местах, таких как блоги, социальные сети, форумы и доски объявления.
Как сделать скриншот (снимок) экрана или страницы
Приветствую вас, дорогие посетители моего блога! В данной статье я вам расскажу, что такое скриншот, для чего он нужен и как сделать скриншот экрана или страницы несколькими способами, а вы выберете тот способ, который вам больше подходит. В принципе, в этом нет ничего сложного, но для начинающего пользователя это конечно ценная информация.
Что такое скриншот
Слово скриншот происходит от английского skreenshot – это снимок страницы или экрана монитора компьютера, или фрагменты видео. С тем, что такое скриншот, кажется разобрались, а для чего же он нужен? Ну, тут тоже всё просто.
Например на данном блоге, постоянно используются скриншоты для того, чтобы было легче объяснять те или иные нюансы в статье и читателю намного легче усваивать информацию, где всё наглядно показано на картинке.
Ещё они активно используются на форумах и при обращении в какую либо службу поддержки, чтобы наглядно показать суть проблемы.
Так же скриншотами пользуются геймеры, чтобы показать интересные или проблемные моменты в компьютерных играх.
Скриншоты из видео, главным образом используются для оценки качества этого самого видео, но это уже отдельная тема.
Как сделать скриншот в Windows или кнопка Print Screen
Давайте рассмотрим самый простой (стандартный) способ, как сделать скриншот страницы средством windows, при помощи кнопки “Print Screen” на клавиатуре вашего компьютера (ещё она может называться “PrtScn” или “PrintSc”)
Вот так она выглядит на экранной клавиатуре:
На обычной клавиатуре она находится, как правило вверху, ближе к правому углу. При её нажатии снимок страницы будет скопирован в буфер обмена windows т.е. если надо сделать скриншот экрана, просто нажимаете эту клавишу, всё просто. Другое дело, как его оттуда достать, это тоже не сложно и делается при помощи какой либо программы, для работы с изображениями. Легче и доступнее всего, сделать это с помощью всем известной Paint. Открываете программу, и нажимаете кнопку “Вставить”, далее “Вставка содержимого из буфера обмена” и появляется ваш снимок.
Здесь можно редактировать изображение, что то поменять (допустим размер) и сохранить его в удобном для вас месте.
В последних версиях ОС (операционных систем виндовс), появился удобный инструмент под названием “Ножницы”, он есть в Windows 7 и в Windows Vista. Он находится в меню Пуск > Все программы > Стандартные > Ножницы. При нажатии появится небольшое окно, где вы и сможете управлять созданием скриншота экрана.
Там есть несколько режимов, при их помощи можно сделать skreenshot экрана или отдельного окна, можно выделить прямоугольную область или произвольную форму. Если поэкспериментировать, можно легко разобраться.
Создание скриншота с помощью программы SSmaker
Я использую программу SSmaker — для создания скриншотов очень удобную и многофункциональную. Благодаря этой программе можно сделать снимок экрана и выложить его на форуме или отправить в письме всего за какие то несколько секунд. Она перехватывает нажатие кнопки “Print Screen”, после чего сразу можно создать skreenshot.
Её иконка находится в трее, если нажать на неё правой кнопкой мыши, можно увидеть меню программы с её настройками, документацией, через него же можно посмотреть ваши ранее сделанные скриншоты, которые хранятся на сервере программы и удаляются лишь через месяц, после последнего открытия снимка.
На странице “Мои скриншоты” можно выбрать любой из них и внизу находятся готовые ссылки для размещения снимка на блогах и форумах, для отправки по почте или размещения в тексте.
Если вам нужно сохранить снимок на свой компьютер или редактировать его, переходите в меню, где есть варианты выбора, создание скриншота:
1.Окна вашего монитора.
2.Web-страницы, появляется окошко для настроек размеров, с возможностью выбора формата JPEG или PNG.
3.Свободного скриншота, можно выделить любую область экрана, где после нажатия сочетания клавиш “Ctrl+Enter” появляется окно редактора изображений с его инструментами для редактирования вашего снимка и сохранения в папку на компьютере.
На изображении страницы ниже, я продемонстрировал некоторые возможности инструментов SSmaker.
На мой взгляд SSmaker подойдет для любого пользователя, с любыми запросами, если вам в целях вашей деятельности, нужно создавать много разнообразных, специфичных скриншотов, думаю SSmaker хороший выбор. На этом я заканчиваю статью, как сделать скриншот экрана или страницы. Желаю всем удачи!
Регистрация на Яндекс Диске
2. Шаг второй — заполнение формы
Нажмите на кнопку «Зарегистрироваться» и заполните форму регистрации. Обязательно укажите электронную почту и придумайте пароль. Через почту вы получите подтверждение регистрации.
3. Шаг третий — подключение Яндекс Диска
После регистрации запустите Яндекс Диск на своем девайсе и введите данные, указанные при регистрации. Вы можете получить доступ к Диску как с компьютеров на Mac и Windows, так и с мобильных приложений, и использовать множество функциональных возможностей.
4. Шаг четвертый — настройка Яндекс Диска
Войдите в настройки Яндекс Диска, чтобы закрыть или открыть доступ к файлам. Также вы можете настроить синхронизацию с вашими персональными данными (доступны все популярные ОС). А всю работу с Диском вы можете автоматизировать благодаря API и различным плагинам.
| Преимущества регистрации на Яндекс Диске: |
|---|
|
Как сделать скриншот
Существует много различных способов сделать скриншот экрана.
В некоторых компьютерных играх и программах есть встроенных возможности для сохранения снимка экрана. В
остальных случаях можно воспользоваться общими средствами, описанными далее.
Обычные способы
Традиционный способ сделать скриншот в ОС Windows:
-
В нужный момент нажать на клавиатуре клавишу PrintScreen (PrtScr) – при этом
текущее изображение на экране запишется в буфер обмена. Также можно использовать комбинацию Alt+PrtScr
– для сохранения в буфер только текущего активного окна. -
Открыть любой графический редактор и вставить данные из буфера, нажав
Cmd+V. - Сохранить полученное изображение при помощи редактора в файл.
В качестве графического редактора проще всего использовать программу «MS Paint», поскольку
она всегда изначально установлена на компьютере («Пуск / Программы / Стандартные / Paint»).
Но, на самом деле, подойдёт практически любой графический редактор, позволяющий работать с растровыми
изображениями, например, «Adobe Photoshop». А при необходимости скриншот можно вставить из
буфера даже в «Word» или «Excel».
В Mac OS используются другие горячие клавиши и программы, но общий принцип остаётся тем же: сперва
скриншот нужно сохранить в виде файла, а затем каким-то образом передать его получателю.
Проблема в том, что если скриншоты приходится делать часто, то такая процедура может отнимать много
времени.
Специальные программы
Для удобства создания и передачи скриншотов существуют специальные программы. Примеры вы легко найдёте в
интернете по запросу «программа для скриншотов».
Эти программы позволяют нажатием определённого сочетания клавиш быстро сделать скриншот и сразу же
загрузить его в интернет – в результате вы получаете ссылку на страницу с вашим скриншотом. Эту
ссылку можно передать любым способом своим собеседникам, либо сохранить в закладках в браузере.
Также некоторые из этих программ позволяют немного отредактировать скриншот перед сохранением: обрезать
края, обвести что-то рамочкой и т.д.
Главный недостаток всех программ для снятия скриншотов – их нужно скачивать и устанавливать.
Во-первых, это трата вашего времени.
Во-вторых, установив программу, скажем, на рабочем компьютере, вы, очевидно, не сможете ею
воспользоваться дома – придётся ещё раз её устанавливать.
И в-третьих, такая программа должна быть всё время запущена. Это может показаться мелочью само по себе,
но запустите одновременно с десяток мелких вспомогательных утилит – и компьютер начнёт тормозить.
Онлайн сервис для сохранения скриншотов PasteNow.ru
PasteNow.ru – уникальный сервис для создания и сохранения скриншотов прямо в браузере: он сочетает
в себе удобство и функциональность аналогичных программ, а также доступность и простоту в использовании.
Чтобы сделать скриншот и сохранить его онлайн вам нужно сделать три простых вещи:
-
Нажать Cmd+Ctrl+Shift+3, чтобы
записать текущее изображение экрана в буфер обмена. - Открыть главную страницу http://pastenow.ru/
- Нажать «Cmd+V», чтобы вставить скриншот из буфера.
И всё! Через несколько секунд скриншот будет сохранён онлайн, и вы получите короткую ссылку на него.
Кроме этого, у вас есть возможность отредактировать полученный скриншот также прямо в браузере: после
того, как скриншот будет сохранён, вы можете обрезать его края, нарисовать на нём линии, стрелки, рамки,
закрасить или размыть часть изображения, а также вставить произвольную надпись в него (подробнее
о редактировании скриншотов).
Таким образом, с одной стороны, вам не нужно ничего скачивать и устанавливать, достаточно просто
добавить наш сервис в закладки браузера. С другой – сервис прост, удобен и может сэкономить много
вашего времени, а потому незаменим для создания скриншотов!






























