Технические характеристики устройства
У D-Link DIR-615 большое количество положительных отзывов в интернете, его часто покупают для организации домашней сети. Это говорит о популярности данной модели. Чаще всего приобретают модели DIR-615 T4, DIR-615S и DIR-615A. Если необходимо устройство, которое будет раздавать интернет-соединение и по Wi-Fi, и кабельно, то D-Link DIR-615 отлично справится с этой задачей.
Рассмотрим основные технические характеристики маршрутизатора:
- WAN-порт для стандартного подключения к интернету. Дополнительно есть возможность подключиться к Сети через ADSL-модем;
- для подключения девайсов при помощи сетевого кабеля предусмотрены четыре LAN-порта RJ-45. Они выдают скорость до 100 Мбит/с;
- DIR-615 поддерживает протоколы PPPoE, IPsec, PPTP, L2TP;
- Wi-Fi раздается на частоте 2.4 ГГц со скоростью до 300 Мбит/с с использованием сетевых стандартов IEE 802.11n, IEE 802.11g, IEE 802.11b;
- имеет две встроенные антенны;
- D-Link DIR-615 поддерживает IPTV, UPnP, DMZ, защищен от DoS атак;
Внешний вид и индикаторы
Габариты у D-Link DIR-615 небольшие, поэтому его можно разместить практически в любом месте. Две антенны всенаправленного действия обеспечивают сигналом квартиры с одной до четырех комнат. Для большого дома DIR-615 не подойдет, либо придется использовать повторители.
В зависимости от состояния роутера изменяется цвет индикаторов:
- Индикатор питания — светится зеленым, когда DIR-615 подключен к электропитанию.
- Значок интернета — зеленый, когда кабель провайдера правильно подключен в WAN- порт и выполнены корректные настройки маршрутизатора. При передаче данных индикатор мигает. Становится оранжевым, если в сетевом кабеле или работе самого D-Link DIR-615 обнаружены сбои.
- Индикаторы LAN-портов горят зеленым, когда к отдельному порту подключен компьютер, ноутбук или еще один маршрутизатор. Мигает, когда идет передача данных.
- WPS мигает зеленым при включении. На D-Link DIR-615 и его модификациях этот параметр изначально выключен. Включить WPS можно через интерфейс устройства и нажатием соответствующей кнопки на самом DIR-615.
Порты LAN расположены на задней части устройства, WAN- порт окрашен в желтый цвет. Там же расположена кнопка перезагрузки, сброса настроек и разъем для блока питания. Кнопка включения WPS находится спереди.
Настройка PPtP (VPN) при автоматическом получении локального IP адреса (DHCP)
- В поле My Internet Connection is: выберите Russia PPTP Dual Access
- Выберите подключение с динамическим назначением адреса провайдером Dynamic IP
- Нажимаете кнопку Clone MAC Address
- Server IP/Name – IP/Имя сервера провайдера (ppp.lan либо 10.10.3.36)
- PPTP Account – имя пользователя для авторизации в сети провайдера
- PPTP Password – пароль для авторизации в сети провайдера
- PPTP Verify Password – повторите пароль для авторизации в сети провайдера
- Значение MTU – 1372
- ReconnectMode – режим установки соединения. Выберите Always для постоянного подключения
- Сохраняете настройки нажатием клавиши Save Settings
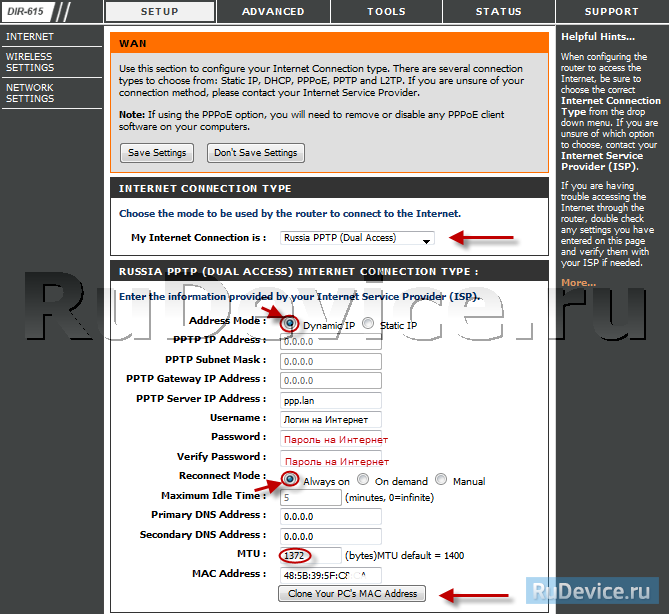
Конфигурирование Wi-Fi
рис.1. В меню маршрутизатора «Расширенные настройки» откройте страницу «Общие настройки» раздела «Wi-Fi»
Активируйте галочкой включение беспроводного доступа.
рис.2. Подтвердите действие нажатием на кнопку «Изменить»
Перейдите на вкладку «Основные настройки» того же раздела и заполните имя точки доступа любой последовательностью символов. Эта фраза будет видна пользователям беспроводных сетей в качестве имени вашего подключения. Остальные настройки оставьте без изменений.
рис.3. Сохраните имя нажатием на кнопку «Изменить»
Для обеспечения защиты беспроводной сети от несанкцианированного доступа настройте параметры безопасности. Откройте страницу «Настройки безопасности» через тот же раздел. В пункте «Аутентификация» выберите из выпадающего списка значение «WPA2/PSK», а следующее «Ключ шифрования PSK» заполните любыми цифрами и латинскими знаками, никогда не указывайте здесь стандартный пароль Dir 615 . Ведь это будет ключ для соединенияс вашим беспроводным подключением, который должен быть уникален.
рис.4. Кликните на «Изменить» для сохранения параметров защиты
Ваша предоставляемая маршрутизатором сеть защищена паролем и готова к подключению. Конфигурирование закончено, но если не работает wi-fi,попробуйте перезагрузить роутер D-Link Dir 615 .
Нередко причиной отсутствия подключения становятся не правильные настройки самого абонентского беспроводного устройства. В случае возникновения проблем первым делом проверьте, включен ли адаптер Wi-Fi. В ноутбуках он управляется функциональной кнопкой клавиатуры, а на мобильных устройствах переключается в сетевых настройках. Если модуль включен, найдите вашу сеть в списке доступных и подключитесь, введя присвоенный ранее роутеру ключ безопасности. Для удобства дальнейшей эксплуатации Wi-Fi точки доступа включите параметр подключаться автоматически, что спасет от ввода пароля в начале каждого сеанса соединения.
Часто для различных онлайн-игр и файлообменников требуется открыть порт на роутере d link, который в обычном состоянии закрыт для подключения.
В открывшемся интерфейсе кликните на клавишу «Добавить» и либо выберите готовый шаблон, либо заполните все последующие поля самостоятельно, значениями предоставленными сервисом для которого открывается доступ. Нажмите на кнопку «Сохранить» и перезагрузите роутер. Помните, что часто для подключения сервиса к вашему компьютеру требуется не только открыть порт d link, но и создать исключение для ресурса в фаерволе ПК.
ПОСМОТРЕТЬ ВИДЕО
Теперь вы знаете, как производиться настройка роутера D-Link DIR-615 Дом.ру.
Обновление прошивки
Обновлённая версия прошивки в любом случае благоприятно отразится на работе роутера, улучшится его производительность, стабильность, функциональные качества, появятся новые расширения. Но следует неукоснительно придерживаться инструкции по установке, никакой импровизации, иначе маршрутизатор превратится в подставку для цветов. Процесс этот не трудный, но ответственный, необходимо проявить максимум внимания и терпения.
Первым делом нужно скачать программное обеспечение:
После того как новая прошивка будет загружена, нужно переходить к следующему, самому ответственному этапу – настройке программного обеспечения. Но прежде, следует учесть 3 очень важных момента, способных нанести непоправимый вред оборудованию, и игнорировать их не стоит:
- Версия прошивки должна соответствовать аппаратной версии модели роутера;
- Настройка обновления проводится при соединении по локальной сети, ни в коем случае не по Wi-Fi;
- Ни при каких обстоятельствах нельзя выключать оборудование во время его прошивки.
Чтобы начать обновление, первым делом нужно войти в WEB-интерфейс роутера:
- В поисковой строке браузера прописать адрес — 192.168.0.1;
- В открывшемся новом окне указать логин и пароль по умолчанию – admin и admin;
- На панели управления кликнуть по «Расширенным настройкам»;
- В разделе «Система» из 3 вариантов выбрать «Обновление ПО»;
- Затем, в новом окне, перейти в раздел «Ручной настройки»;
- Кликнуть по кнопке «Обзор», открыть скачанный файл прошивки и нажать «Обновить».
После завершения процесса обновления, нужно будет ещё раз ввести логин и пароль, чтобы войти в систему, можно так же изменить данные доступа или оставить по умолчанию. А если у роутера есть доступ к Интернету и можно воспользоваться автоматическим обновлением, всё пройдёт намного проще, нужно только зайти в «Систему» нажать «Обновить» и она всё сделает сама.
Индикация и кнопки управления D-Link DIR-615
На передней панели устройства расположены огоньки, которые сигнализируют о состоянии маршрутизатора.
Перечислим все индикаторы слева направо:
- Индикатор питания. Если загорелся – значит, устройство работает. Если нет – маршрутизатор выключен.
- Индикатор беспроводного режима. Если горит – значит, режим активен, если нет – беспроводная сеть не включена. Если же сигнал мигает – это говорит об активной передаче данных в настоящий момент.
- Индикатор WPS. Если мигает – идет соединение по беспроводной сети через WPS. Если выключен – WPS не активно.
- Индикатор интернет-соединения. Если кабель провайдера включен в разъем WAN и соединение с глобальной сетью настроено, то диод будет гореть. Если же сеть отсутствует – то не будет. Индикатор будет мигать при активной передаче данных.
- Остальные 4 индикатора сигнализируют о состоянии каждого из 4-х LAN-портов на задней стороне устройства. Если какое-либо устройство подключено и идет передача данных – огонек загорится. Индикаторы же неактивных портов гореть не будут.
На задней стороне корпуса D-Link DIR-615 располагаются порты и кнопки управления.
Перечислим их и опишем слева направо:
- Кнопка питания – включает и выключает устройство.
- Разъем для кабеля питания (другой конец кабеля вставляется в электросеть).
- Клавиша, активирующая WPS. Делает возможным подключение устройств без необходимости ввода ключа сети. Но такое подключение небезопасно.
- Далее располагаются разъемы для устройств, подключаемых по локальной сети с помощью витой пары.
- Справа находится порт WAN для интернет-кабеля.
Настройка D-Link DIR-615 N1
Настройка Wi-Fi-роутера D-Link DIR-615 N1
Маршрутизатор D-Link DIR-615 N1 позволяет подключить до 4 устройств в квартире при помощи проводных линий связи на скорости до 100 Мбит/сек, а также обеспечивает подключение беспроводных устройств со скоростью беспроводной передачи данных до 300 Мбит/сек. Рассмотрим необходимые настройки данного маршрутизатора для работы в сети «Инсис».
1. Подключение маршрутизатора к ПК, на котором производится настройка:
Подключите входящий кабель «Инсис» к желтому порту на маршрутизаторе (порт «INTERNET»), затем патчкордом необходимо соединить сетевую карту вашего ПК с одним из четырех черных портов на роутере («LAN1-4»). В данном случае настройки получения IP-адреса на сетевой карте должны быть в значении «Получить автоматически». Более подробно о настройках сети на ethernet-интерфейсе ПК вы можете узнать в разделах помощи «Инструкция по настройке сети в Windows…»:

2. Вход на интерфейс настройки маршрутизатора и изменение стандартного пароля:
Для входа в интерфейс настройки маршрутизатора необходимо открыть браузер (Internet Explorer, Mozilla Firefox, Google Chrome, Opera и т.д.) и ввести адрес http://192.168.0.1/. Имя пользователя по умолчанию – admin, пароль – admin. Если вы не можете зайти в web-интерфейс, или маршрутизатор ранее был настроен для использования в других условиях, рекомендуем восстановить заводские настройки или проверить настройку сетевых реквизитов на ПК. Заводские настройки на данном роутере восстанавливаются нажатием скрытой кнопки «reset» в течение 5-10 секунд. После этого индикаторы на роутере погаснут и снова загорятся, что будет означать сброс текущих настроек и восстановление настроек по умолчанию. Настройки на ПК должны быть установлены в значение «Получить автоматически». Как изменить настройки сети на ethernet-интерфейсе ПК, вы можете узнать в разделах помощи «Инструкция по настройке сети в Windows…»
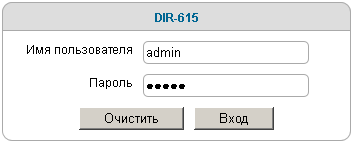
После первого ввода связки «Логин/Пароль», необходимо изменить стандартный пароль:
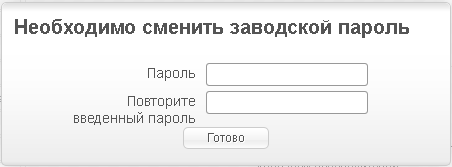
Если после этого вы захотите изменить пароль, сделать это можно в разделе «Система — Пароль администратора». Для это в поля «Введите новый Пароль» и «Повторите введенный пароль» введите новый пароль для доступа на маршрутизатор и нажмите «Применить»:
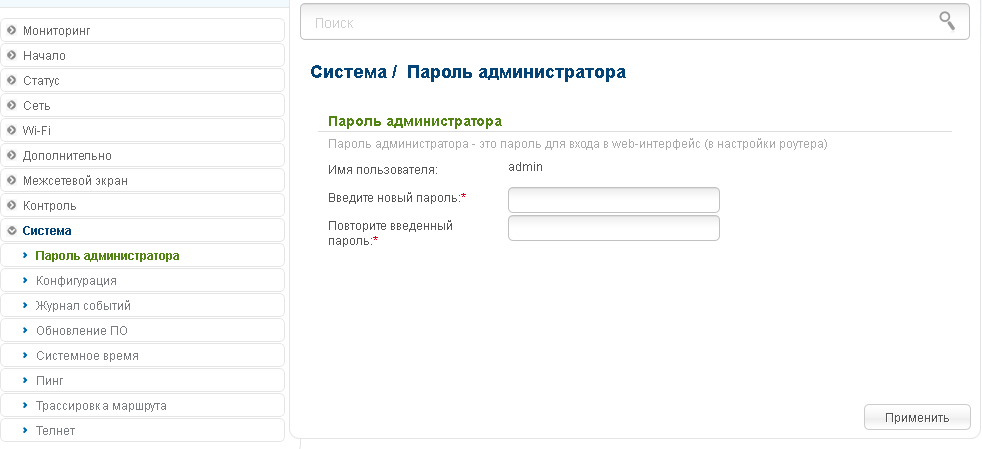
Необходимо уточнить, что ВСЕ изменения в настройках (в этом пункте и в последующих) необходимо подтверждать нажатием на сообщение в правом верхнем углу:
В противном случае, ваши изменения не будут сохранены!
3. Настройка доступа в сеть Интернет:
Для настройки доступа в сеть Интернет в разделе «Сеть-WAN» выберите «WAN» и пропишите следующие данные:
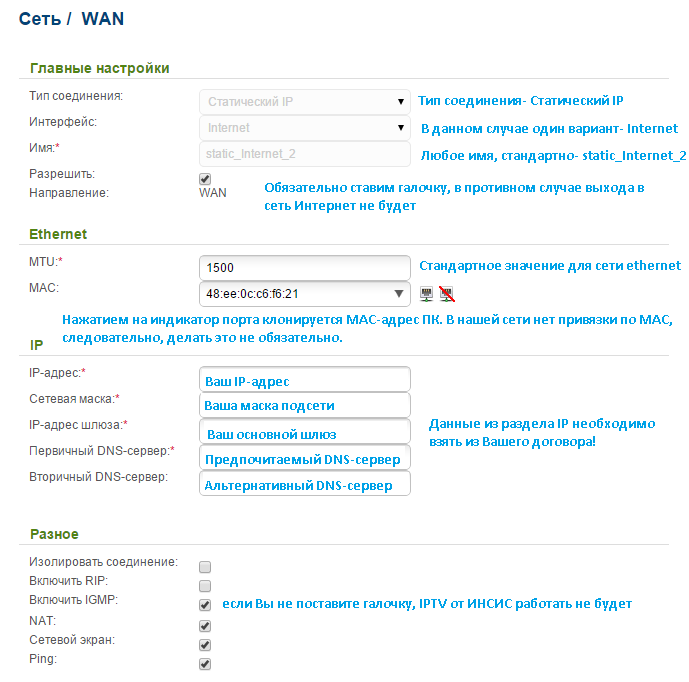
Далее, необходимо нажать кнопку «Применить» и подтвердить изменение настроек нажатием на сообщение в правом верхнем углу, что описывалось чуть выше.
4. Настройка беспроводной сети:
Для настройки беспроводной сети в разделе «Wi-Fi-Основные настройки» установите следующие параметры:
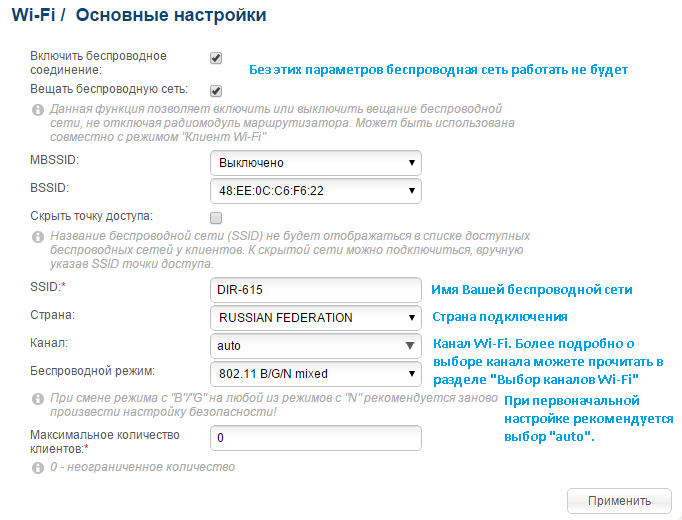
Затем нажмите «Применить» и подтвердите изменение настроек нажатием на сообщение в правом верхнем углу.
Для настройки безопасности беспроводной сети в разделе «Wi-Fi-Настройка безопасности» установите следующие параметры:
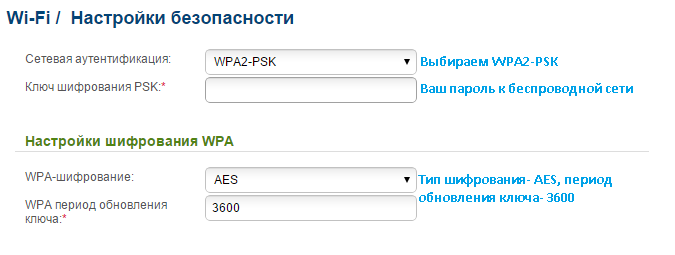
Далее, необходимо нажать кнопку «Применить» и подтвердить изменение настроек нажатием на сообщение в правом верхнем углу.
Для корректной работы беспроводной сети нужно настроить ширину канала беспроводной сети. Для этого перейдите в раздел «Wi-Fi-Дополнительные настройки» и установите параметр «Ширина канала»: – 20/40MHz-:
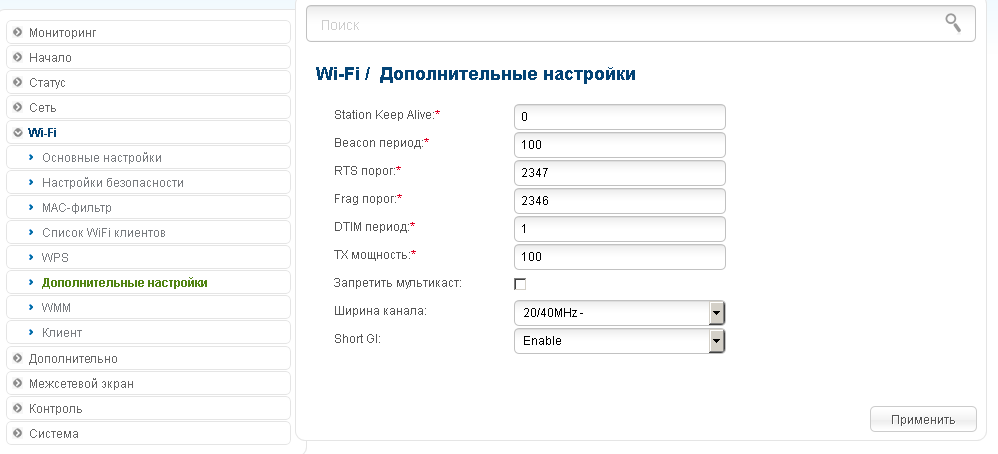
Нажмите «Применить» и подтвердите изменение настроек нажатием на сообщение в правом верхнем углу.
5. Обновление прошивки маршрутизатора:
Произведенных настроек достаточно для выхода в сеть Интернет, но для более стабильной и качественной работы рекомендуется обновить версию микроконтроллера маршрутизатора. Сделать это можно в разделе «Система — Обновление ПО». Вы можете либо нажать клавишу «Проверить обновления» и маршрутизатор самостоятельно обновит прошивку до последней версии, либо скачать последнюю версию с FTP-сервера D-Link по адресу http://ftp.dlink.ru/pub/Router/DIR-615/Firmware/RevN/ и обновить прошивку вручную в пункте «Локальное обновление»:
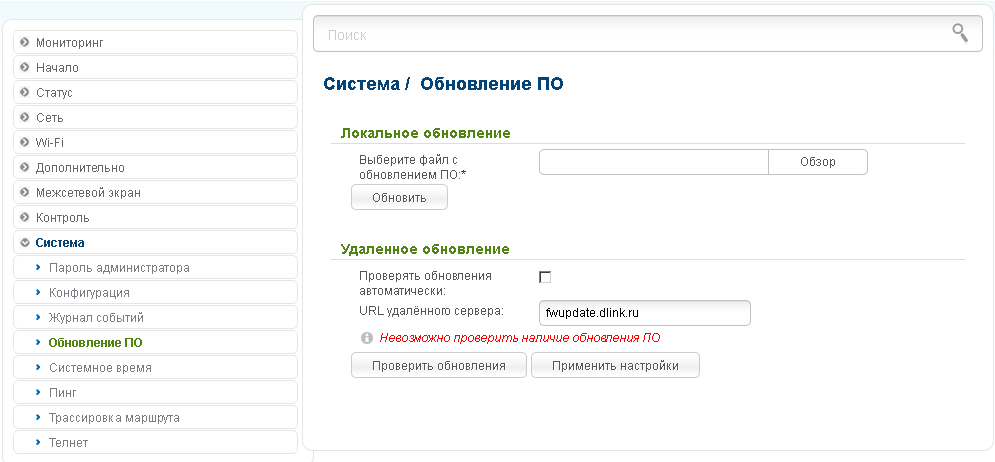
Данных настроек достаточно для комфортной работы в сети Интернет. Если у вас остались вопросы, вы всегда можете обратиться в круглосуточную техническую поддержку по телефону 8-800-755-05-55.
ПК не входит в интернет
Рассмотрим случай, когда после настройки роутера нет подключения к интернету.
Привязка роутера по MAC адресу
Некоторые провайдеры блокируют маршрутизатор по MAC адресу под предлогом заботы о безопасности. Расплатой за такую “заботу” является то, что любое изменение сетевого оборудование требует связи с провайдером для актуализации данных.
Альтернативой звонку служит смена MAC через личный кабинет.
Это делается в блоке «Сеть» вкладке «WAN». В центре экрана появится блок «Еthernet», где отображается текущий МАС адрес устройства. Справа от блока имеются кнопки «Клонировать» или «Восстановить умолчания».
Вторая из кнопок может отсутствовать. На некоторых прошивках ее нет.
Выполнив копирование MAC адреса снова тестируют соединение. Если маршрутизатор находится в исправном состоянии, загрузка теперь пройдет успешно.
Ошибки настроек Windows
Важно удостовериться, что IP- адреса маршрутизатор dir 615 для IPv4 выдаются системой динамически. Действия:
Действия:
- В трее кликаем иконку интернета, и открывая «Параметры сети и интернет»
- Затем «Настройка параметров адаптера»
- В перечне соединений находим нужное и входим в свойства
- Жмем «IP4» и проверяем свойства
- В настройках должны быть установлены радиокнопки: установить автоматически IP-адрес и адрес DNS-сервера.
dir-615 k1 настройка PPPoE
Беспроводной маршрутизатор D-Link DIR-615 K1 (H/W Ver K1) — это обновленная версия проверенного временем роутера DIR-615. По ценовой категории обе модели находятся на одной позиции — в самом низу ценовой линейки Wi-Fi маршрутизаторов. Но ставить знак равенства между этими двумя устройствами в плане функциональности не стоит, ибо возможности DIR-615 K1 в разы больше. Среди плюсов нового маршрутизатора можно отметить полноценный 802.11N Wi-Fi и поддержка 802.1Q, т.е. D-Link DIR-615 K1 умеет тегировать трафик начиная с версии прошивки 1.0.3. А для одного из самых доступных беспроводных роутеров на рынке это уже значимый аргумент. С версии firmware 1.0.6 улучшена производительность маршрутизатора и D-Link обещает скорость по PPPoE/PPTP/L2TP до 93 мегабит в секунду. Согласитесь, серьёзное заявление.
Конечно тут можно возразить что у этой модели нет USB-портов, слабые 2dBi антенны, нет torrent-клиента и print-сервера, да и в наследство от предшественника досталась глюкавость, с которой производитель постоянно борется. Но на другой чаше весов лежит цена в 1300 рублей, которая для многих потребителей является очень значимым условием в выборе беспроводного роутера.
Настройка PPPoE на роутере DIR-615 K1 для Ростелеком, ТТК и ДОМ.ru.
Веб-интерфейс DIR-615 K1 доступен по адресу http://192.168.0.1 Логин и пароль стандартные admin/admin. При первой авторизации устройство потребует сменить пароль со стандартного на любой свой.
Попадаем на главную страницу интерфейса. Для того чтобы воспользоваться всеми плюшками нового роутера я рекомендую сразу обновить прошивку до самой актуальной. Если же Вы боитесь перепрошивать устройство настраивайте роутер по вот этой инструкции.
В версии 1.0.0 и 1.0.3 DIR-615 K1 идентичен DIR-300 NRU B5 с версией ПО 1.3.x.
Мы же пойдём более интересным и сложным путём. 1 шаг. Перепрошивка DIR-615 K1
Внимание! Администрация сайта не несет ответственности за повреждение Вашего роутера в процессе прошивки. Все действия Вы делаете на свой страх и риск
Для прошивки роутера скачиваем с официального ftp-сервера самую последнюю прошивку, и сохраняем на диск C: в самый корень. затем в веб-интерфейсе нажимаем кнопку Настроить вручную:
В открывшемся меню выбираем пункт «Система» > «Обновление ПО» и нажимаем кнопку Обзор. Выбираем скаченную прошивку и нажимаем кнопку Обновление. Все. Дальше главное не трогать питание и терпеливо ждать пока роутер завершит перепрошивку и перегрузиться.
2 шаг. Настройка DIR-615 K1. После перезагрузки получаем опять запрос логина и пароля:
Вводим логин и пароль — admin/admin и видим совершенно новый веб-интерфейс. Кстати такой же и у прошивок серии 1.4.х для DIR-300 NRU B5, B6 и B7 ( изображения кликабельны ):
По умолчанию стоит Английский язык поэтому нажимаем кнопку «Language» и выбираем «Русский». Далее перейдем к настройке подключения:
Выбираем раздел «Сеть», ссылка «Click’n’Connect». Ранее D-Link Click’n’Connect была отдельной программой, которая отдельно шла на диске. Теперь же она фактически интегрирована в интерфейс роутера:
Первым делом нас просят подключить WAN-кабель. Это понадобиться в дальнейшем для проверки соединения. Нажимаем «Далее»:
Выбираем PPPoE и нажимаем «Далее»:
Здесь нас просят ввести логин и пароль для доступа в Интернет. Как Вы можете заметить в правом нижнем углу окна есть переключатель Кратко-Подробно . Если выбрать «Подробно» то получите полный список параметров:
Здесь можете при необходимости выключить Сетевой экран, разрешить пинг устройства извне и откорректировать при необходимости MTU. Нажимаем «Далее».
Нажимаем кнопку «Применить»:
Ждем пока пропингуется тестовый адрес и выдаст сообщение о успешной настройке подключения. Нажимаем «ОК» и затем «Далее». Следующий этап — настройка Wi-Fi.
В этом окне достаточно ввести идентификатор беспроводной сети (SSID) и ключ доступа. Обязательно смените ключ доступа со стандартного на какой-нибудь другой в целях безопасности. Нажимаем «Далее» и переходим настройкам IPTV.
Если у Вас не подключена услуга IPTV, либо телевидение доставляется тегированным в отдельном VLAN (например, Ростелеком Саратовская область) — нажимаем кнопку «Пропустить шаг». В остальных случаях выбираем порт под ТВ-приставку и нажимаем кнопку «Далее».
Нажимаем кнопку Сохранить. На этом базовая настройка DIR-615 K1 закончена.
Инструкция по настройке через отдельный VLAN будет выложена в ближайших постах.
голоса
Рейтинг статьи
Как настроить роутер D-Link DIR-615 через телефон
Настройка роутера D-Link DIR-615 через телефон — это удобный и простой способ настроить ваш домашний Wi-Fi сеть без необходимости использования компьютера. В этом руководстве будет описано, как выполнить настройку роутера D-Link DIR-615 через телефон.
Шаг 1: Подключение к роутеру
1. Убедитесь, что ваш телефон подключен к Wi-Fi сети, созданной роутером D-Link DIR-615.
2. Откройте приложение для управления роутером D-Link, которое вы установили на своем телефоне.
3. Введите логин и пароль для доступа к настройкам роутера. Обычно логин и пароль по умолчанию указаны в документации к роутеру или на задней панели роутера.
Шаг 2: Настройка основных параметров
- Настройте имя Wi-Fi сети (SSID) и пароль для вашей домашней Wi-Fi сети.
- Выберите тип защиты для вашей Wi-Fi сети. Рекомендуется использовать WPA2.
- Установите уровень мощности сигнала Wi-Fi. Если у вас большая площадь жилья, установите более высокий уровень.
- Выберите канал Wi-Fi. Рекомендуется выбрать автоматический режим, чтобы роутер выбрал наилучший канал.
Шаг 3: Дополнительные настройки
Если вам нужно выполнить дополнительные настройки роутера D-Link DIR-615, вы можете:
- Настроить проброс портов для доступа к устройствам из интернета.
- Настроить виртуальные серверы для доступа к локальным ресурсам из интернета.
- Настроить фильтрацию MAC-адресов для разрешения или блокировки доступа устройств к Wi-Fi сети.
- Настроить контроль родительского доступа для ограничения доступа к определенным сайтам.
Шаг 4: Сохранение настроек
После завершения всех настроек рекомендуется сохранить изменения. Не забудьте проверить работоспособность Wi-Fi сети после настройки роутера.
Надеемся, что данное руководство помогло вам настроить роутер D-Link DIR-615 через телефон. Если у вас возникли проблемы или вопросы, обратитесь к документации или к службе поддержки D-Link.
Настройка D-Link DIR-615
D-Link dir-615 E4
D-Link DIR 615 K1 ver 1.3.x
D-Link dir-615 AIR
Для того, что бы попасть в веб-интерфейс роутера, необходимо открыть ваш Интернет браузер и в строке адреса набрать 192. 168.0.1, Имя пользователя
— admin
, Пароль
— admin
(при условии, что роутер имеет заводские настройки, и его IP не менялся).
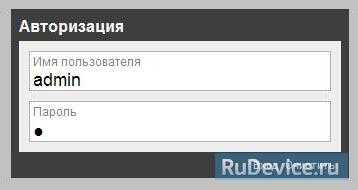
В целях безопасности рекомендуется сменить заводской пароль.
По умолчанию: Логин admin
, пароль admin
.
В интерфейсе роутера необходимо зайти во вкладку Система (System)
, меню Пароль администратора (Administrator password)
.
В поле Пароль (New Password)
введите новый пароль.
В поле Подтверждение (Confirm Password)
повторите новый пароль.
Затем нажмите кнопку Сохранить (Save Settings)
.
После этого, роутер предложит повторно зайти в его настройки.
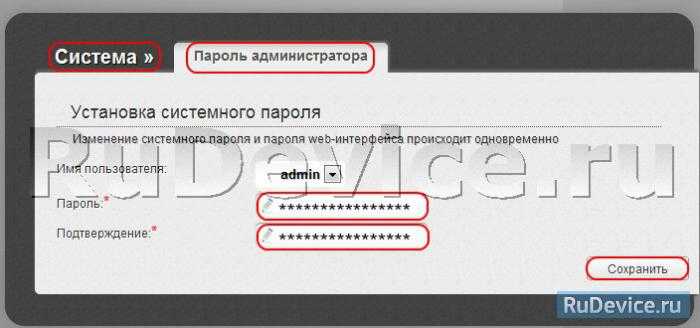
На странице Расширенные настройки
; выберите Сеть
; ⇒WAN
;.
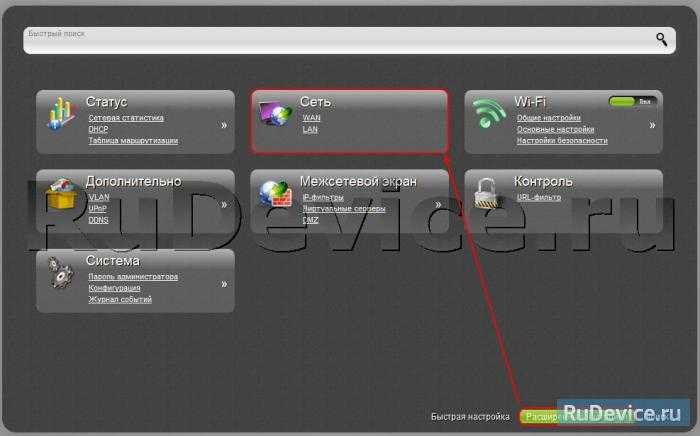
Нажмите на кнопку Добавить.
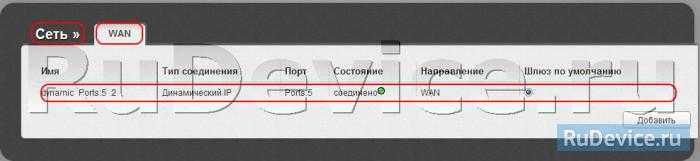
- В поле Тип соединения:
выберите PPPoE - В поле Порт
выбираем WAN-порт — он там указан как Port 5
. -
Имя пользователя:
Ваш логин из договора -
Пароль:
Ваш пароль из договора -
Подтверждение пароля:
повтор пароля -
Алгоритм аутентификации:
Auto -
Keep alive
— ставим галочку для постоянного подключения -
MTU
— поменяйте значение на 1450 или меньше
В поле Разное
проверьте, чтобы стояли галочки NAT
и Сетевой экран
.
Если провайдер предоставляет услугу интернет телевидения, поставьте галочку Включить IGMP
.
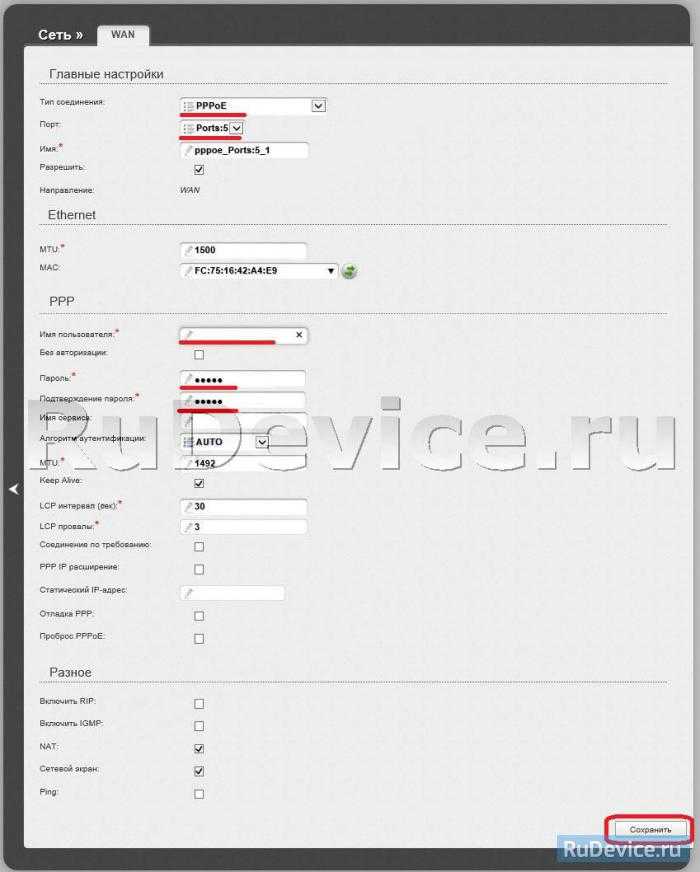
- В поле Тип соединения:
выберите L2TP + Динамический IP - В поле Порт выбираем WAN-порт — он там указан как Port 5.
-
Имя пользователя:
Ваш логин из договора -
Пароль:
Ваш пароль из договора -
Подтверждение пароля:
повтор пароля -
Адрес VPN-сервера:
пропишите адрес VPN-сервера провайдера -
Алгоритм аутентификации:
Auto -
Keep alive
— ставим галочку для постоянного подключения -
MTU
— поменяйте значение на 1450 или меньше
В поле Разное
проверьте, чтобы стояли галочки NAT
и Сетевой экран
.
Если провайдер предоставляет услугу интернет телевидения, поставьте галочку Включить IGMP
.
Нажмите Сохранить
;.
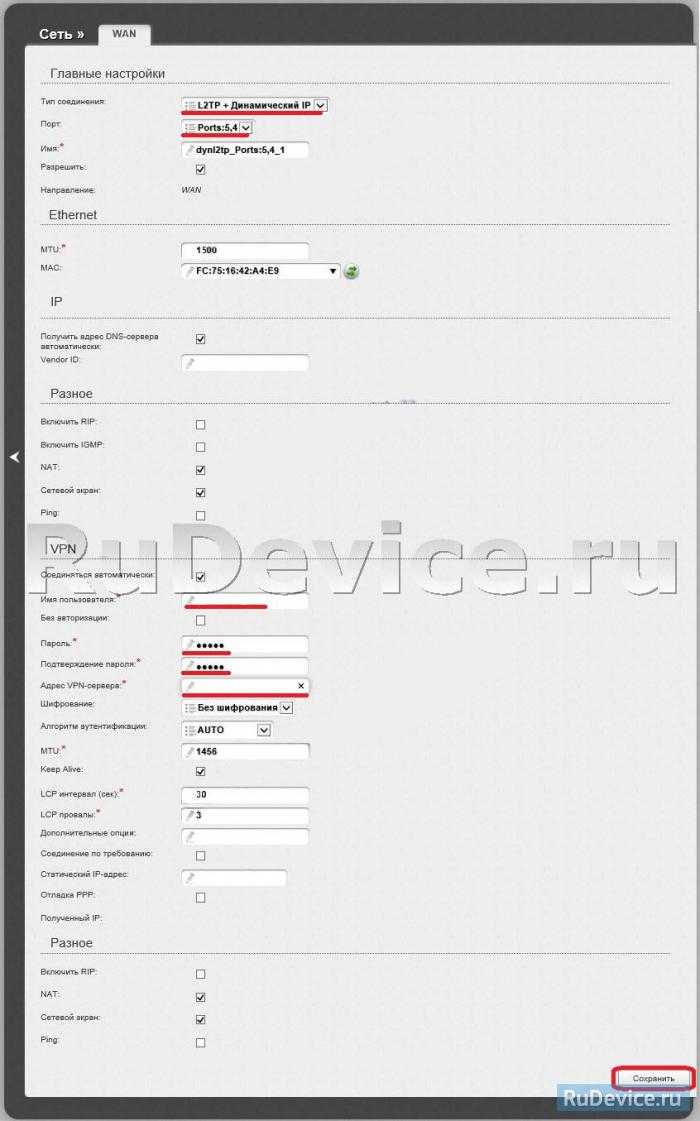
- В поле Тип соединения (Connection Type):
выберите PPTP + Динамический IP - В поле Имя
вводим название подключения (можно не менять) -
Имя пользователя:
Ваш логин из договора -
Пароль:
Ваш пароль из договора -
Подтверждение пароля:
повтор пароля -
Соединяться автоматически:
ставим галочку -
MTU
поменяйте значение на 1450 или меньше -
Алгоритм аутентификации:
Auto -
Keep alive
— ставим галочку для постоянного подключения - Сохраняем настройки кнопкой Save
кнопкой Перезагрузка
перезагружаем роутер.
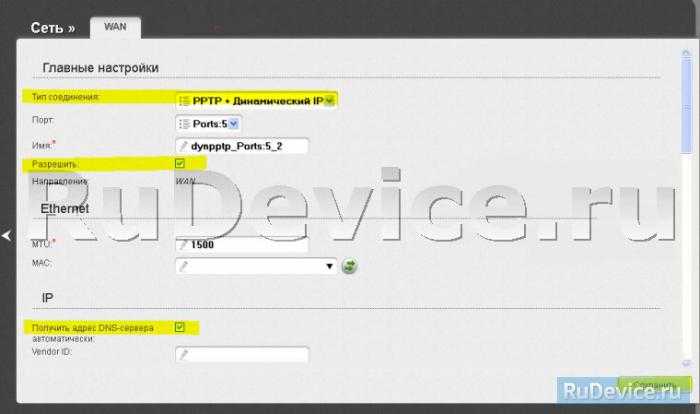
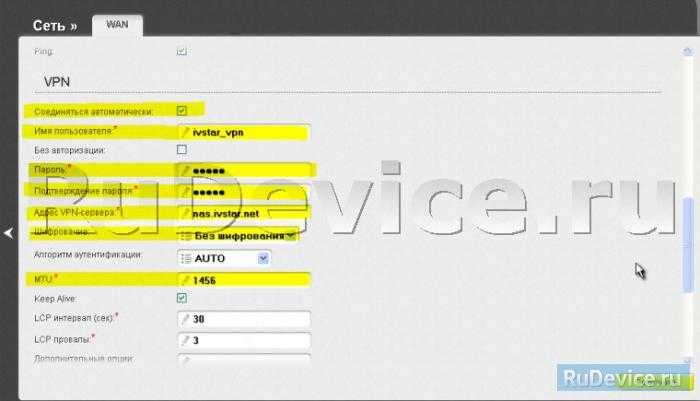
1. Со страницы расширенных настроек заходим во вкладку Wi-Fi
, выбираем пункт Основные настройки
; и устанавливаем желаемое имя беспроводной точки доступа SSID
. После этого нажимаем Изменить
;.
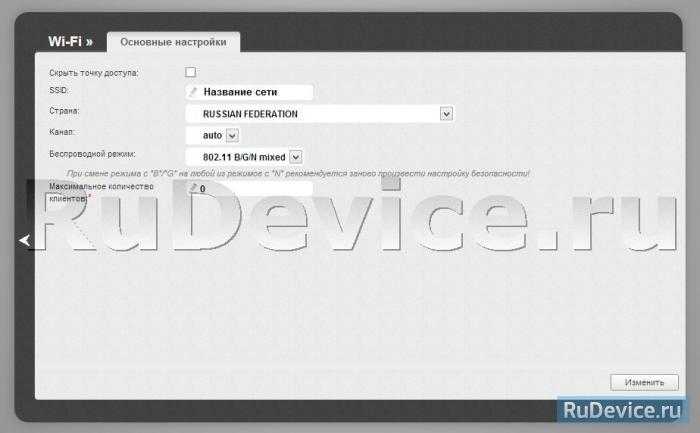
2. После этого рекомендуется также установить пароль на Вашу беспроводную сеть. Для этого зайдите в настройки безопасности Wi-Fi, выберите тип авторизации (рекомендуется WPA2/PSK), а затем введите любой пароль не менее 8 символов — это поможет защитить Вашу беспроводную сеть от несанкционированного доступа. Сохраните сделанные изменения.
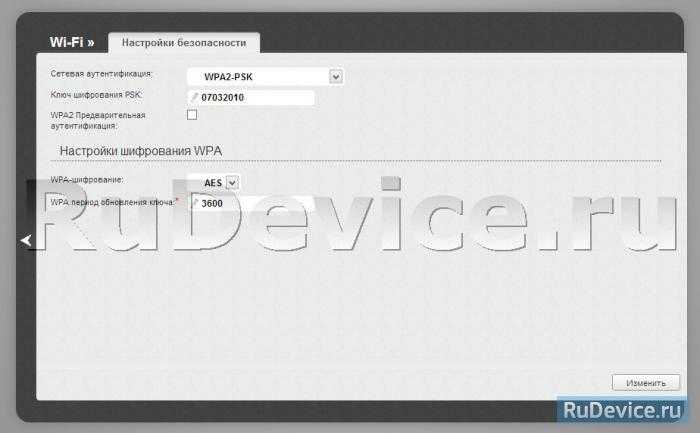
Вот и все: теперь можете попробовать использовать интернет по беспроводному Wi-Fi соединению с ноутбука, планшета или любого другого оборудования.
Если подключение создано правильно и проблем со стороны провайдера нет, то в графе «Сетевая информация
«, Статус подключения WAN
будет написано подключено и Ваш ip-адрес.
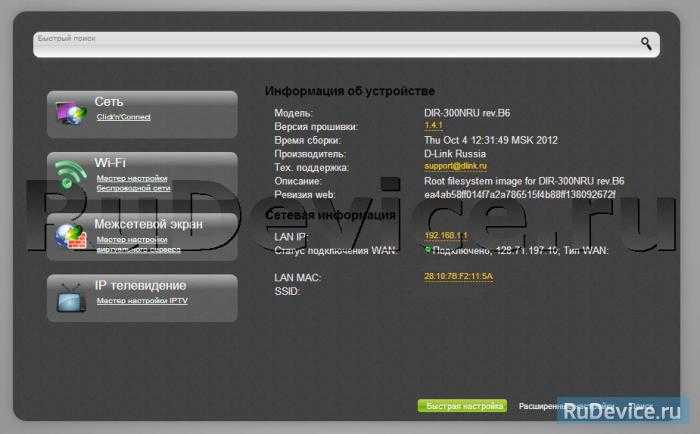
После проведения настроек, рекомендуется сохранить их, чтобы в случае возникновения проблем, можно было их восстановить. Для этого необходимо зайти во вкладку Система
,меню Конфигурация
.
- Выберите сохранение текущий конфигурации, Для сохранения текущих настроек роутера Файл с настройками будет сохранен в указанное место на жёстком диске.
- Для восстановления настроек из файла, необходимо нажать и выбрать Загрузка раннее сохранённой конфигурации в устройство
, указать путь к файлу с настройками, затем нажать кнопку.
Веб-интерфейс
Если вы уже занимались настройкой роутера D-Link DIR-300, то разобраться с интерфейсом DIR 615 вам будет нетрудно. Его внешний вид зависит от прошивки, а потому практически все модели маршрутизаторов D-Link имеют схожий интерфейс. Чтобы попасть в веб-интерфейс, наберите в адресной строке браузера 192.168.0.1. Логином и паролем будет слово “admin”.
Естественно, настраивать Wi-fi роутер ASUS RT-G32 придется несколько иным образом, но отличия заключаются лишь в названиях меню и разделов.
Веб-интерфейс роутера D-Link DIR-615 представляет собой окно с четырьмя разделами: сеть, Wi-Fi, межсетевой экран, IP телевидение. Чтобы настроить маршрутизатор, вам необходимо перейти в режим отображения расширенных настроек.
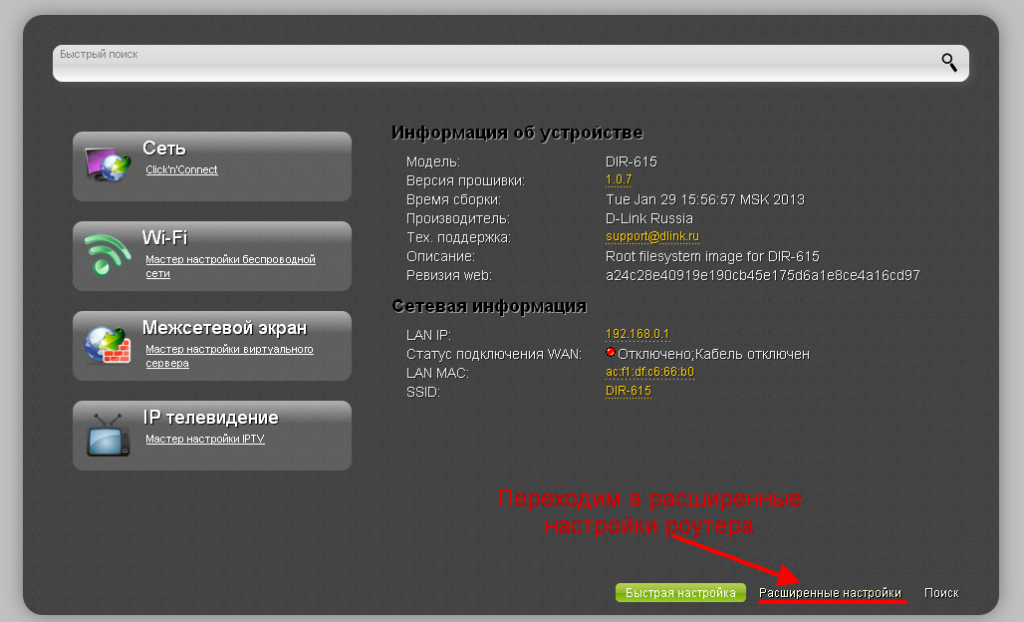
Если интерфейс вашего маршрутизатора выглядит иным образом, попробуйте обновить прошивку. Скачайте последнюю версию с официального сайта, а затем загрузите файл через раздел «Обновление ПО».



















![Настройка роутера d-link dir-615 – подробная инструкция [2020]](http://jsk-oren.ru/wp-content/uploads/c/f/8/cf88475582b174833a4daf3a22fd73b0.png)





