Настройка доступа к сетевым папкам в Windows 10
Довольно часто встречается ситуация, когда в свежеустановленной системе Windows 10 LTSC/Pro отсутствуют доступ к существующим сетевым папкам, как по IP ( 192.168.1.100), так и по имени (Comp12Shared). Также отсутствует подключение к удаленному рабочему столу по RDP. При этом: сеть поднята, в сетевом окружении отображаются все компьютеры рабочей группы, сам комп виден в локальной сети, проходит двухсторонний пинг, на компе настроены расшаренные папки и к ним есть доступ с других компов в сети.
При этом отсутствует доступ с компбютера на любые внешние ресурсы, которые видны в локальной сети. Подключение заканчивается с ошибкой доступа 0х80070035.
Подобная проблема, как оказалось, возникает также при попытке доступа к компьютеру с медиаприставки (DuneHD) или домашнего NAS по протоколу SMB. Подключение завершалось с сообщением об ошибке доступа, или открывалась пустая папка на целевом компьютере.
Решение как оказалось простое:
Запускаем редактор групповых политик gpedit.msc и переходим по ветке:
Конфигурация компьютера -> Административные шаблоны -> Сеть -> Рабочая станция Lanman
В данном разделе включаем параметр ” Включить небезопасные гостевые входы ” и перезагружаем компьютер.
Как следует из описания параметра политики ” Включить небезопасные гостевые входы” :
Этот параметр политики определяет, разрешит ли клиент SMB небезопасные гостевые входы на сервер SMB. Если этот параметр политики включен или не настроен, клиент SMB разрешит небезопасные гостевые входы. Если этот параметр политики отключен, клиент SMB будет отклонять небезопасные гостевые входы.
Небезопасные гостевые входы используются файловыми серверами для разрешения доступа без проверки подлинности к общим папкам. Небезопасные гостевые входы обычно не используются в среде предприятия, однако часто используются потребительскими запоминающими устройствами, подключенными к сети (NAS) , которые выступают в качестве файловых серверов. Для файловых серверов Windows требуется проверка подлинности, и на них по умолчанию не используются небезопасные гостевые входы.
Проверить разрешены ли протоколы SMB1 и SMB2 можно в реестре, пройдя по ветке:
Для параметров ” SMB1 ” и ” SMB2 ” отвечающих за поддержку сетевых протоколов SMB1 и SMB2, соответственно, должно быть установлено значение ” 1 “
Что такое хот-спот
HotSpot — специальный термин, который дословно можно перевести как «горячая точка». Не самое понятное словосочетание, за которым скрывается уникальная функция создания точки доступа для раздачи беспроводного интернета на определённом расстоянии от ноутбука. Подобные системы активно используются в кафе, библиотеках, кинотеатрах, а также других местах для большого количества людей.
Достаточно продвинутый и скоростной хот-спот — домашний роутер, обеспечивающий раздачу беспроводной сети в пределах дома или квартиры.

Крайне популярными стали хот-споты, встроенные в мобильные устройства. Подключённый к сети 3G- или 4G-смартфон или планшет может стать источником беспроводного интернета для других сопряжённых устройств. Подобными системами особенно активно пользуются в рамках разнообразных поездок. Но тут стоит учитывать, что некоторые провайдеры могут ограничивать трафик для раздачи со смартфона.
Относительно недавно в качестве полноценной точки доступа стали выступать устройства под управлением операционной системы Windows. Причём это касается ноутбуков, планшетов и даже персональных компьютеров.
Всё равно не подключается к WiFi
Если ИП не работает и долго подключается, после выполнения всех вышестоящих инструкций – то такое может быть в случаи системной поломки телефона на Андроид. Система начинает криво работать из-за вирусов или сторонних программ. Особенно это показательно, когда все устройства и другие телефоны и планшеты подключаются, а ваш нет. Тогда стоит сбросить некоторые настройки. Зайдите в «Настройки» – «Система» – «Сброс настроек».
Теперь поочередно сделайте сброс по каждому пункту. Сначала сбрасываем настройки «Wi-Fi, мобильного интернет и Bluetooth». Перезагружаем телефон и вновь пытаемся подключиться к сети роутера. Потом делаем сброс по второму пункту – ну и так далее. В конце если ничего не поможет, сбросьте до заводских настроек.
При подключении планшета или телефона на операционной системе Android Вы можете столкнуться с тем, что подключаясь к своей или чужой беспроводной сети процесс остановится на том, что на экране постоянно будет висеть сообщение «Получение IP-адреса» и всё. При этом компьютер или ноутбук, тоже подключенные по WiFi могут отлично работать, а вот Андроид тупит и отказывается подключаться. Не торопитесь ругать свой смартфон или планшет — чаще всего он тут ни при чем.Причина бесконечного получения IP-адреса скорее всего кроется в настройках Вашего роутера или точки доступа WiFi, которая отвечает за работу Вашей беспроводной сети.
Всё дело в том, что в операционной системе Android сетевое подключений Вай-Фай настроено по умолчанию на автоматическое ай-пи по протоколу DHCP. Если же DCHP-сервер выключен — устройство не сможет получить адрес и, соответственно, подключиться к сети. А ПК или ноутбук работают потому, что у них в настройках Протокола TCP/IPv4 прописан статический IP-адрес. Исходя из вышеизложенного, решить проблему можно двумя способами — либо прописав статический IP-адрес на Android, либо включив DHCP-сервер в настройках роутера. Рассмотрим подробнее оба варианта.
Способ 1. Статический IP.
Заходим в настройки нашего планшета или смартфона и находим раздел Wi-Fi. Здесь Вам надо нажать на сетку, у которой идет бесконечное получение IP-адреса и подержать несколько секунд, пока не появиться меню:
В нём надо выбрать пункт «Изменить конфигурацию сети». Откроется вот окно конфигурации. Ставим галочку «Показать дополнительные параметры» и видим несколько появившихся дополнительных строк:
В списке «Параметры IP» выбираем тип адресации — «Статический»
Обратите внимание на поля ниже — IP-адрес, шлюз и маску (длина префикса сети) и DNS-серверы. ОС Андроид сама предлагает по умолчанию адрес из стандартной сети 192.168.1.Х. Вам остается лишь ввести эти значения с клавиатуры и нажать кнопку «Сохранить»
Если же у Вас маршрутизатор D-Link или Tenda, то надо учитывать, что у них используется по-умолчанию подсеть 192.168.0.Х и адреса надо прописывать с учетом этого. После чего применяем изменения и проверяем наличие доступа в Интернет
Вам остается лишь ввести эти значения с клавиатуры и нажать кнопку «Сохранить». Если же у Вас маршрутизатор D-Link или Tenda, то надо учитывать, что у них используется по-умолчанию подсеть 192.168.0.Х и адреса надо прописывать с учетом этого. После чего применяем изменения и проверяем наличие доступа в Интернет.
Способ 2. DHCP-сервер роутера.
Этот способ более правильный, но и более сложный. Сложен он в первую очередь тем, что пользователю нужно зайти в настройки своего беспроводного роутера или точки доступа Вай-Фай и включить DHCP-сервер в настройках локальной сети. Конечно, у опытного пользователя это не вызовет затруднений, а вот новичка могут ожидать трудности. Но не стоит пугаться. У большинства современных сетевых устройств начального уровня, которые стоят у нас с Вами в домах, процесс настройки логически мало чем отличается. Я приведу пример на устройствах нескольких производителей. На других же надо просто действовать по аналогии и всё.
Первым делом Вам надо зайти в веб-интерфейс роутера. (Если не знаете как это сделать — читайте статью: Как зайти в настройки роутера). В главном меню необходимо найти раздел Локальная сеть или LAN:
Там находим подраздел с настройками сервера:
Включаем его и сохраняемся.На некоторых моделях в меню может быть отдельный раздел DHCP, к примеру — на некоторых моделях TP-Link:
Ставим переключатель в значение «Включить» и нажимаем кнопку «Сохранить». Проверяем доступ в сеть Интернет.
Решения проблем с подключением к раздаче по Wi-Fi с ноутбука
Вы запустили точку доступа на ноутбуке, на котором стоит Windows 10, но подключить к этой точке планшет, смартфон или другой ноутбук невозможно. Устройство выдаёт ошибку «получение IP-адреса» или «аутентификация«. Иногда система выдаёт «невозможно подключиться к беспроводной сети«. Если имеет место один из вышеописанных случаев, то я рекомендую вам предпринять следующие меры:
- 1. Прежде всего, советую отключить установленный на вашем ноутбуке антивирус. Сразу скажу: маловероятно, что дело именно в этом, но всё-таки начать рекомендую с этого простого действия. Достаточно просто отключить встроенный в антивирусную программу брандмауэр. Также не лишним будет отключить брандмауэр системы Windows 10. А может быть у вас установлены ещё какие-нибудь программы или приложения, которые могут блокировать подключение устройств к точке доступа?
- 2. Проверьте, открыт ли у вас общий доступ к предоставленной для раздачи сети. Сделать это можно, зайдя в «свойства» сети предоставляющей доступ в интернет для сети настроенной для раздачи.
Внимание! Обязательно проверьте параметры общего доступа! Убедитесь, что возле вашего подключения есть надпись «общедоступная сеть» или просто «общедоступно» (см. на картинке). 3
3
Проверьте настройки IP-адреса для «подключения по локальной сети» появившегося с запуском раздачи. Для этого необходимо нажать правую кнопку мышки на «подключение» — значок, который есть на экране и выбрать «свойства«. После этого необходимо выделить «IP версии 4 (TCP/IPv4)» и нажать «свойства«. Там могут быть прописаны какие-то значения IP, но если устройства не подключаются к точке доступа, то выберите автоматическое получение IP-адреса и DNS
3. Проверьте настройки IP-адреса для «подключения по локальной сети» появившегося с запуском раздачи. Для этого необходимо нажать правую кнопку мышки на «подключение» — значок, который есть на экране и выбрать «свойства«. После этого необходимо выделить «IP версии 4 (TCP/IPv4)» и нажать «свойства«. Там могут быть прописаны какие-то значения IP, но если устройства не подключаются к точке доступа, то выберите автоматическое получение IP-адреса и DNS.
После выбора перезагрузите ноутбук и вновь проверьте настройки общего доступа. Теперь попробуйте подключиться к точке доступа:
Если установлено автоматическое получение адреса, а подключение к точке доступа отсутствует, то нужно наоборот прописать адрес IP и DNS в ручном режиме. IP-адрес должен отличаться от адреса модема последней цифрой, в нашем случае 192.168.0.(2….). Маска подсети появится автоматически, после клика мышкой по полю ввода. Значение DNS можно использовать от стандарта Google (8.8.8.8 и 8.8.4.4). На скриншоте ниже показано как это сделать:
- 4. Можно попробовать следующее: удалить имеющееся подключение к сети и создать его заново. Это можно сделать только в случае с высокоскоростным соединением PPPoE. После создания подключения в «свойствах» требуется открыть общий доступ к сети. При этом никакие адреса вручную самостоятельно прописывать не требуется!
- 5. Проверьте работу следующих служб:
— Служба автоматической настройки WLAN; — Общий доступ к подключению сети Интернет (ICS); — Маршрутизация.
Эти службы должны работать по умолчанию, их запуск осуществляется в автоматическом режиме. Очень редко бывает, что по каким-либо причинам их работа оказывается прервана. Проверить это можно, зайдя в «панель управления«, далее «система и безопасность«, «администрирование«, а затем в «службы» (найти можно использовав поиск windows). Если какая-то из служб отключена, то необходимо её подключить.
6. Если ничего из вышеперечисленного не помогает решить проблему с доступом, то необходимо произвести сброс протокола TCP/IP и DNS. Не всегда это помогает, но попробовать непременно стоит. Для этого запустите командную строку от лица администратора, нажав правой кнопкой мышки на «пуск» и выполните поочерёдно две команды — вставив в строку и нажав ввод:
netsh winsock reset
netsh int ip reset c:\resetlog.txt
После выполнения необходимо перезагрузить ноутбук, а после загрузки системы запустить раздачу вай-фай заново, не забыв при этом открыть общий доступ.
7. Есть ещё одно оригинальное решение, которую можно применить после всех попыток и вариантов решения — простая переустановка операционной системы. После переустановки Windows 10 практически во всех случаях проблемы с точкой доступа пропадают, в том числе и с доступом через мобильный хот-спот. Поэтому, если для вас переустановить Windows 10 — это не сложно, то стоит попробовать.
Включение раздачи сети на Windows 10
Операционная система Windows 10 по умолчанию включает в себя весь необходимый функционал для работы с беспроводными сетями. Чтобы активировать раздачу интернета на компьютере или ноутбуке с этой ОС, необходимо сделать следующее:
- Через кнопку «Пуск» или при помощи комбинации клавиш Win + I открыть приложение «Параметры».
-
Нажать на пункт «Сеть и Интернет», после чего щёлкнуть по разделу «Мобильный хот-спот».
- В правой части окна передвинуть переключатель напротив пункта «Разрешить использования моего интернет-соединения на других устройствах». Он должен находиться в положении «вкл».
- При необходимости выбрать способ раздачи интернета с помощью Wi-Fi или Bluetooth. Работать будут оба решения, однако лучше всё-таки использовать Wi-Fi, поскольку он имеет больший радиус передачи и более высокую скорость соединения.
- В следующем окне изучить пункты «Имя Сети», «Сетевой пароль». Система автоматически назовет сеть и присвоит ей некоторый код доступа. При желании данные можно поменять. Позже именно их необходимо будет ввести на другом устройстве для подключения к беспроводной сети.
- Закрыть приложение «Параметры», сохранив все сделанные изменения.
Теперь останется только взять другой гаджет и найти в списке доступных подключений созданную сеть. Для соединения потребуется ранее введённый пароль. Если всё сделано правильно, устройство получит полноценный доступ к сети Интернет непосредственно от ноутбука или ПК через мобильный хот-спот.
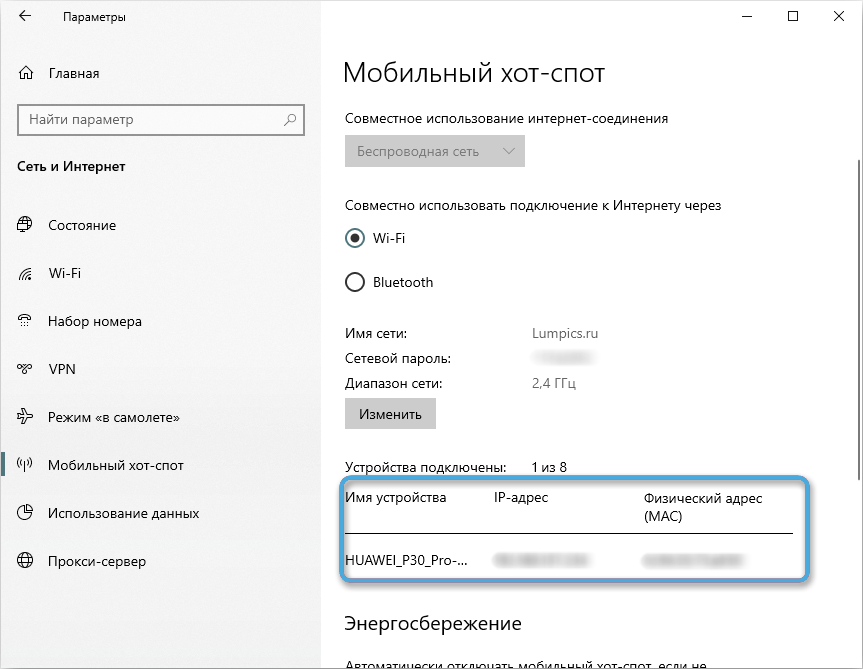
Решаем проблему, прописав статический IP-адрес
Еще один способ избавиться от данной проблемы, это вручную прописать статические значения IP-адресов в настройках сети Android. Конечно, решение является достаточно спорным, потому как если у вас получится это сделать, то при посещении других мест, в которых присутствует беспроводной интернет, придется отключать статический IP. Представьте, вы пришли в кафе или ресторан, и решили подключиться к беспроводной сети. Но, сделать это не получится, так как IP-адрес, прописанный в настройках, подходит для домашней сети (например).
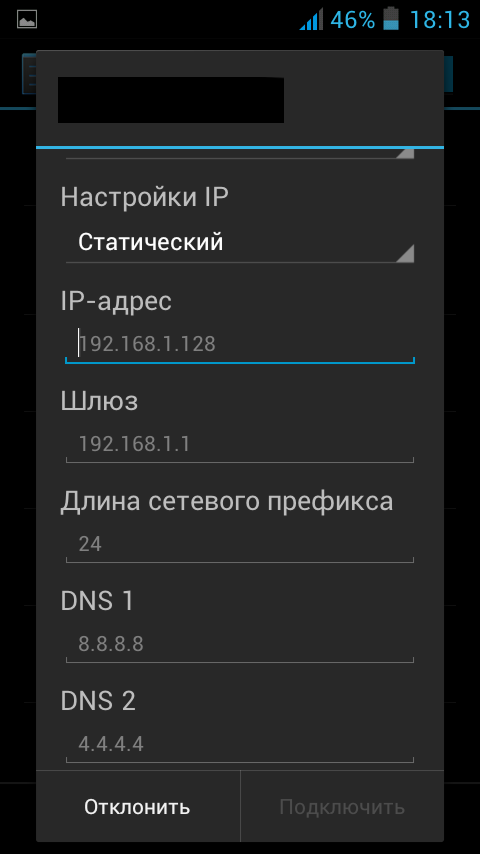
Но, если вы все же решились пойти на этот шаг, необходимо знать, где нужно прописывать этот IP-адрес. Чтобы сделать это, нужно включить беспроводной модуль в телефоне, выбрать существующую сеть. Скорее всего, вы уже пытались к ней подключаться, поэтому необходимо нажать на неё и удерживать палец до тех пор, пока на экране не откроется меню. В нем, нужно выбрать «Удалить», или же «Исключить».
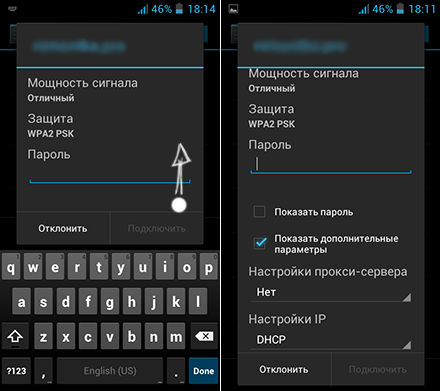
После, телефон произведет поиск сетей повторно, и высветит необходимую вам сеть. На неё снова нужно нажать пальцем и удержать, после чего выбрать функцию «Показать дополнительные параметры» (к слову, на разных устройствах, к дополнительным параметрам можно добраться по-разному).
Теперь, потребуется переход в раздел настройки IP, где вместо значения DHCP, выбрать значение «Статический» (в некоторых версиях Android, этот пункт может называться «Пользовательские»), после чего, откройте параметры настройки IP-адреса, и введите следующие значения.
В первой строчке нужно указать IP-адрес вида — 192.168.x.yyy. Здесь, параметр «Х» будет зависеть от того, что мы укажем чуть ниже, а параметр «УУУ» можно установить любым числом, в диапазоне от 0 до 255 (как правило, рекомендуется устанавливать значение от 100 и выше).
Далее, необходимо указать шлюз – чаще всего, он будет иметь вид 192.168.1.1, или же такой – 192.168.0.1, другими словами, здесь необходимо указать адрес роутера, который раздает беспроводную сеть. Чтобы узнать адрес шлюза, можно запустить командную строку на компьютере, который также подключен к беспроводной сети. Далее, ввести команду «ipconfig», и посмотреть искомое нами значение.
Параметр длины префикса сети можно не трогать и оставить как есть. Теперь, нужно указать DNS адресы, которые представляет провайдер Интернет-сети. В строке DNS 1 установить значение вида — 8.8.8.8, а в строке DNS 2, вставить значение 8.8.4.4 (хотя, второй DNS можно и вовсе оставить без изменений).
И, конечно же, введите пароль от беспроводной сети и только после этого попробуйте к ней подключиться. Это действие, в большинстве случаев помогает исправить проблему, однако недостаток этого способа мы уже описали, вам остается лишь определиться – стоит это делать или нет.
| — Открываются сайты во время запуска браузера Chrome | — Удаляем Pirrit Suggestor |
| — Реклама телефонов | — Выбираем беспроводные наушники |
| — Как снять видео с экрана Android? | — Облачные сервисы, которые удобны для 3G |
| — ТОП-3 приложений для трейдинга на iOS и Android | — Билайн даёт в кредит «Доверительный платеж» |
| — Полезная информация по Киевстару | — Убираем рекламу в uTorrent |
Частотные проблемы и способы их решения
Не всегда удается настроить мобильный хот спот с первого раза. На это есть несколько причин. В основном пользователи сталкиваются со следующими проблемами:
-
Удаётся запустить точку доступа, но устройства к ней подключиться не могут.
Попробуйте первым делом отключить антивирусный софт. Если ничего не получилось, то причина, скорее всего, кроется в ошибках при получении ip адреса. Рекомендуем зайти в «Сетевые подключения». Найти нужный вариант и выставить в настройках автоматическое получение IP и DNS. После чего не забудьте или ПК. Также проверьте, правильно ли вы вводите пароль при подключении. -
Устройства «коннектятся» к созданной Wi-Fi сети, но интернет не работает,
web
-страницы не грузятся.
В таком случае следует проверить настройки общего доступа во всемирную паутину. Также возможно вы неправильно выбрали тип используемого интернет-соединения. Поэтому пройдите в «Параметры/Мобильный хот-спот». -
При создании точки доступа выскакивает ошибка о том, что отсутствует интернет-соединение.
Это довольно частотная проблема. Вроде бы пользователь всё делает правильно, но при включении отображается ошибка «Не удалось настроить…». Для начала зайдите в Диспетчер устройств. Обратитесь к вкладке «Сетевые адаптеры» и проверьте, все ли они включены, у всех ли обновлены драйвера. Если какой-то адаптер отключен либо для него не установлен свежий софт, это может вызвать ошибку. Также зачастую не работает функция «Мобильный хот-спот» при наличии высокоскоростного соединения с интернетом. В таком случае пытайтесь запустить точку доступа другими средствами. Например, через CMD, то есть командную строку. В данной ситуации это лучшее решение. -
При активации появляется ошибка, о которой свидетельствует надпись «Не удаётся настроить мобильный хот-спот. Включите Вай-фай».
Пожалуй, самая трудно решаемая неполадка. На некоторых компьютерах мы испробовали самые разные способы, чтобы устранить её. В итоге предоставить доступ во всемирную сеть другим устройствам стало возможно лишь с помощью командной строки. -
Не выходит раздать Wi-Fi через хот-спот, если интернет настроен через 3
g
или 4
g
модем (обычно появляется ошибка, суть которой в том, что данное подключение невозможно предоставить для общего доступа).
Первым делом перезапустите процесс подключения к интернету. Если не помогло, то всё дело в программном обеспечении, которое поставляется с модемом. Это могут быть разные приложения от Билайн, Мегафон, Yota и пр. операторов. Так вот если настраивать интернет через них, то в большинстве случаев хот-спот эти подключения не видит. Поэтому от такого софта нужно отказаться. При этом настроить интернет лучше всего средствами виндовс.
Если вам никак не удаётся настроить точку доступа через «мобильный хотспот» либо вы встретились с неизвестной проблемой, о которой мы не говорили выше, то можно прибегнуть к сбросу сети
. Для этого необходимо:
Устройство перезапустится. Драйверы будут переустановлены. Поэтому позаботьтесь о том, чтобы ПК или ноутбук имел в этот момент доступ в интернет.
После чего стоит попробовать заново настроить точку доступа через mobile hotspot.
Ошибки и проблемы раздачи интернета по WiFi
Когда раздача по WiFi на ноутбуке или ПК не работает, хоть настройки сделаны верно. Искать причины не будем, но разделим ошибки на связанные с раздачей виртуальной сети, подключением устройств и доступом к интернету и найдём решения этих проблем. Первым действием будет перезагрузка ПК, так как не все изменения вступают в силу при сохранение и убедитесь, что командная строка запускается с учётной записи администратора. Зайдите под учёткой администратора и попробуйте раздать WiFi с полным доступом.
Попробуйте отключить раздачу по Wi-Fi, отключить интернет-подключение с общим доступом и включите через командную строку сначала Wi-Fi, а затем активируйте подключение к интернет.
Если после запуска раздачи Wi-Fi с ноутбука создаётся новое беспроводное подключение, то правой кнопкой мыши вызовите меню и перейдите на сведения. Проверьте, что указано в адресе IPv4 и маске подсети.
Проблемы с созданием виртуальной сети.
Частая проблема — забыли проверить возможна ли раздачи, а Wi-Fi попросту отключён. Включите модуль, обновите драйвера ноутбука, убедитесь в том, что Wi-Fi работает и повторите попытку.
Ошибка в Windows 10: «Не удалось запустить размещенную сеть»
Причина — некорректно работает виртуальный адаптера или адаптер вовсе отключён. Для исправления ошибки пройдите в «диспетчер устройств», перейдите на вкладку вид и установите галочку на «показать скрытые устройства». На вкладке «сетевые адаптеры» ищем «Microsoft Hosted Network Virtual Adapter» или «Виртуальный адаптер размещённой сети (Майкрософт)».
Правым кликом открываем контекстное меню и запускаем адаптер. Вновь выполняем запрос в командной строке: «netsh wlan start hostednetwork». Ошибка должна устранится. Когда адаптера нет в диспетчере устройств, обновите драйвера на Windows 10.
Ошибка: «Невозможно предоставить для общего доступа данное подключение к интернету, так как нет соединения с сетью мобильной связи»
Возникает при использовании 3G и 4G модемов. Если интернет на раздаваемом ноутбуке работает исправно, перезагрузите компьютер. Это должно помочь. Дело в том, что 3G и 4G модемы чаше управляются сторонним ПО и параметры до перезагрузки не синхронизируются.
Проблемы с подключением к виртуальной сети
Фаерволл и антивирус блокирует раздачу доступа ноутбука к другим устройствам. Отключите программы и попробуйте соединиться с сетью. Если проблема в этом, добавьте сеть в безопасные.
Вводится ошибочный пароль. Убедитесь, что пытаетесь подключиться к сети с тем паролем, который указали в командной строке: при запуске нашего файла имя сети — okwifi. com, а пароль — okwificom.
Если устройства не подключаются к запущенной Wi-Fi сети и пароль верный, убедитесь, что никакие программы на подключаемых устройствах не блокируют подключение.
Проблемы с раздачей интернета через виртуальную сеть
Если на подключённых устройствах отсутствует интернет, убедитесь, что интернет подключён к ноутбуку или ПК, с которого идёт раздача.
Убедитесь, что разрешили использовать подключение к интернету другим устройствам, как было показано выше (общий доступ для подключения). Проверьте, открыт ли общий доступ к тому подключению, которое используется для подключения к интернету.
Как и в проблеме с подключением раздачи интернета, получение данных блокируется антивирусом, фаерволлом, брэндмауэром. Временно отключите блокирующие программы и повторите попытку подключения к интернет.
Возможно, отключена служба Windows 10 «Общий доступ к подключению к Интернету» (Internet Connection Sharing). Включите службу.
Проблемы с хот-спот на Windows 10
Ошибка в Windows 10: «Не удаётся настроить мобильный хот-спот. Включите Wi-Fi»
Ошибка сродни той, что в пункте «Не удалось запустить размещённую сеть». Задействуйте «Microsoft Wi-Fi Direct Virtual Adapter», если адаптер отключён, как описано выше. Обновите драйвер до последней версии.
Ошибка: «Не удалось настроить мобильный хот-спот, поскольку у компьютера отсутствует подключение Ethernet, Wi-Fi или подключение к сотовой сети»
Эта проблема встречается в двух случаях, первая — тривиальная. Ноутбук, действительно, не подключён к интернет. Вторая — сложнее и появляется на PPPoE-соединениях. В первом случае решение простое, подключите компьютер к интернету, во втором чуть сложнее. Эта проблема не исправлена Microsoft, но воспользуемся обходные пути. Создайте локальное подключение с использованием VPN и расшарьте доступ. Мобильный хот-спот появится.
«Мобильный хот-спот» — отличное приложение для раздачи интернета по Wi-Fi на Windows 10, но если программа не работает и починить невозможно, используйте создание точки доступа через командную строку.
Что это такое?
Теперь поподробнее. Это функция, позволяющая ноутбукам и ПК становиться импровизированной точкой доступа. Впервые появилась в 7 версии операционной системы от Microsoft. Однако, в последующих версиях Microsoft скрыла функцию из доступной части интерфейса пользователя. Тем не менее возможность подключения осталась при использовании встроенной командной строки.
Ситуация изменилась с выходом обновления для Windows 10 под номером 1607. Вышедшее в августе 2016 года изменение значительно упростило работу с функцией.
Программная особенность, вшитая в операционную систему, позволяет превратить устройство в импровизированный маршрутизатор, который разрешает присоединиться к сети другим компьютерам и гаджетам. При условии, что у данных устройств также имеется аппаратная часть, дающая возможность работы с беспроводной сетью и протоколом Wi-Fi.



























