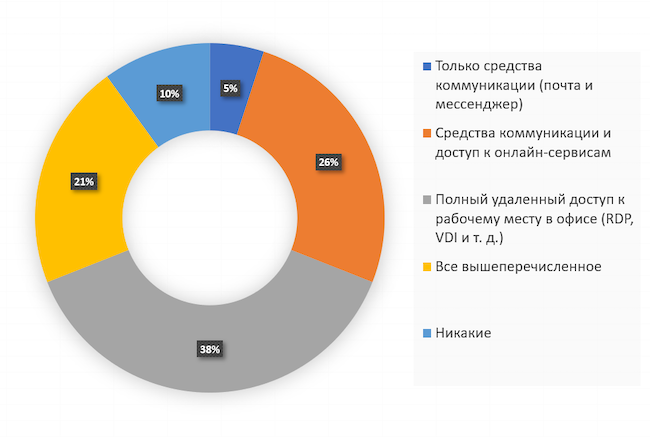Для чего нужна программа для доступа к удаленному компьютеру?
В статье рассказывается о том, что такое программа для доступа к удаленному компьютеру, для чего она нужна и в частности рассматривается одна из них под названием TeamViewer.
Удаленный доступ

С развитием компьютерных технологий и повышением их доступности, постепенно возникла необходимость в специалистах, которых бы их обслуживали. Конечно, домашние и персональные компьютеры отличаются от своих огромных неуклюжих предшественников именно простотой и удобством, однако, поломки и ошибки порой возникают такие, с которыми обычному пользователю справиться крайне тяжело, или же невозможно. К тому же, уровень знаний у всех разных.
В отличие от иных сфер деятельности, личное присутствие мастера для решения проблемы необязательно (в случае если она затрагивает лишь программную часть). Именно так возникла функция, а позже и программа для доступа к удаленному компьютеру. Так что же она делает, в каких случаях ее применяют и когда она бесполезна?
Определение
По сути, роль подобных программ в том, чтобы получать полноценное управление нужным компьютером. И, к слову, применяются они не только для решения проблем, но и в ряде иных случаев, к примеру, для контроля, удобства управления различными системами и т.п.
Выглядит это следующим образом: программа для доступа к удаленному компьютеру захватывает изображение чужого «рабочего стола» и управление над устройствами ввода-вывода, после чего транслирует все это посредством локальной сети или интернета конечному пользователю. Возможности подобной технологии мало чем уступают реальному управлению. Конечно, когда дело касается лишь программной части, к сожалению, физически воздействовать на оборудование удаленно еще нельзя.
Применение
Чаще всего такие программы используются на больших предприятиях, где системному администратору нужно контролировать большое количество компьютеров, и физически обходить каждый долго и нецелесообразно. На практике же обычно все ограничивается исправлением ошибок неграмотных пользователей, или выполнением действий, которые требуют прав администратора.
Помимо этого, программа для доступа к удаленному компьютеру нужна и как способ контроля и управления сервером, базой данных или иным устройством, которое находится далеко, или же требует частого, но небольшого вмешательства в работу или настройки.
TeamViewer

Постепенно подобные программы полюбили и простые пользователи, которым нужно было быстро и без проблем проверить чужой компьютер или же сделать что-то с его системой. В последние годы огромную популярность получила программа под названием TeamViewer.
Программа удаленного доступа TeamViewer отличается от конкурентов, в первую очередь, простотой работы и легкостью запуска с настройкой. Она полностью бесплатная (для некоммерческого использования) а последние ее версии даже не требуют установки. Найти ее можно на официальном сайте, и скачивать желательно только с него, так как в противном случае всегда есть шанс получить файл, зараженный вирусами.
Еще одно преимущество этой программы — это простота настройки. После запуска софт сгенерирует числовой логин и пароль, зная которые, любой другой пользователь может подключиться для удаленного доступа.
Список программ удаленного доступа
Если составлять список самый популярных и лучших программ подобного рода, то выглядеть он будет так:
- TimeViever.
- Splashtop.
- Chrome Remote Desktop.
- Microsoft RDC.
Все они выполняют одну цель — это удобный удаленный доступ, а различаются незначительно и лишь в некоторых мелочах.
Итог

Удаленное управление ПК — это удобная функция, без которой в наше время обойтись крайне сложно. Но, к сожалению, это не панацея, и помочь данные программы могут не во всех ситуациях.
Что такое удаленный доступ к компьютеру
 Удаленный доступ представляет собой функцию, позволяющую пользователю подключаться к компьютеру через Интернет с помощью другого ПК. Условием для применения такой опции является включенный компьютер, к которому нужно подключиться, а также установленная и запущенная функция удаленного доступа. Осуществить такое соединение можно при помощи любого ПК, подсоединенного к Сети, устанавливать удаленный доступ на эту машину не требуется. Опция открывает возможность пользователю использовать свой компьютер удаленно, и обеспечивает следующие дополнительные возможности:
Удаленный доступ представляет собой функцию, позволяющую пользователю подключаться к компьютеру через Интернет с помощью другого ПК. Условием для применения такой опции является включенный компьютер, к которому нужно подключиться, а также установленная и запущенная функция удаленного доступа. Осуществить такое соединение можно при помощи любого ПК, подсоединенного к Сети, устанавливать удаленный доступ на эту машину не требуется. Опция открывает возможность пользователю использовать свой компьютер удаленно, и обеспечивает следующие дополнительные возможности:
- Доступ к файлам. Можно производить отправку файлов, специфические размеры или характеристики которых не позволяют отправить их по электронной почте. Посредством удаленного доступа генерируется безопасная ссылка, она может пересылать другим пользователям с целью загрузки данных с удаленного ПК.
- Передача файлов. Это возможность копирования файлов и папок на текущий компьютер с удаленной машины или наоборот.
- Гостевой доступ. Представляет собой безопасную опцию, позволяющею получать доступ для решения какой-то конкретной задачи на удаленном компьютере, предоставляя доступ к рабочему столу и возможность контролировать клавиатуру и мышь.
- Сопровождение программ, а также организация работы на предприятии.
Для того чтобы оказать удаленную поддержку требуется соблюдение таких условий:
- Наличие высокоскоростного доступа к сети Интернет
- Внешний статический ip адрес
- Установленная на ПК пользователя операционная система не ниже Windows XP Professional SP2
- Настроенный доступ необходимый для управления Удалённым помощником или Удалённым рабочим столом
- Наличие на машине пользователя учетной записи с правами администратора
- Отсутствие вмешательств в работу в период оказания поддержки
Возможности соединения:
Удаленный рабочий стол. Хостом может выступать Windows XP Professional, управлять которым удается с другой машины работающей в среде Windows, версия которого не имеет основополагающего значения. Посредством такого приложения осуществляется удаленное управление.
Работа с Remote Desktop предусматривает такие аспекты:
- Для обеспечения безопасности удаленный рабочий стол не должен по умолчанию активироваться при инсталляции. Приложение требует запуска через панель управления системы (Control Panel).
- Удаленный рабочий стол применяет учетные записи пользователя ПК (администратора) с осуществлением текущей регистрации на хосте. Поэтому подключение к машине удаленного пользователя сопровождается получением пустого экрана при запуске компьютера.
Применение других программ контроля дает возможность пользователю, находящегося возле хост-машины отслеживать происходящее на экране.
Удаленный помощник. Приложение Windows XP Professional под названием Remote Assistance (Удаленный помощник) имеет значительное преимущество над Remote Desktop – возможность обеими сторонами наблюдать и осуществлять контроль над происходящими на экране действиями. Работоспособность этой опции возможна при таком условии – установка на оба ПК Windows XP Professional. Она не будет функционировать с предыдущими версиями системы и с Windows XP Home Edition. Инициировать сеанс удаленного помощника можно по электронной почте или посредством Windows Messenger. Могут возникнуть трудности с инициированием сеанса в следующих случаях:
— Блокировка порта 3389, которая возникает из-за защиты одной из машин файрволом, например брандмауэром Windows;
— Использование сетевой трансляции адресов, например, Network Address Translation, NAT, использование сети провайдера, не предоставляющего внешнего Интернет IP адреса.
Что такое удаленный доступ к компьютеру и как его настроить
В настоящее время, вместе с доступностью разнообразных планшетов и мощных сотовых телефонов, появилась возможность управлять компьютером дистанционно. Это удобно тем, кто работает как на ПК, так и на мобильных гаджетах, сохраняя информацию на разных устройствах. Кроме того, могут возникнуть ситуации, когда потребуется зайти на домашний компьютер, сидя в офисе на работе. Исправить положение достаточно просто, нужно лишь наладить удаленный доступ к компьютеру.
Такая возможность предусмотрена в самой операционной системе Windows. Не требуется никаких программ, которые пришлось бы устанавливать дополнительно. Достаточно зайти в «Панель управления», нажать на вкладку «Система», выйти в меню «Удаленный доступ». Чтобы точно понять, как настроить удаленный доступ к компьютеру через интернет, достаточно выбрать опцию, которая разрешает помощнику на расстоянии подключаться к вашему ПК. Все, теперь система не будет сопротивляться, если в нее захочет зайти другой пользователь.
Пользователи операционной системы Windows 7 должны выбрать вариант «подключиться к удаленному столу с проверкой подлинности». Седьмая операционка может поддерживать управление рабочим столом и подключением помощника на расстоянии. Удаленный доступ к компьютеру может быть двух видов: эта система позволит управлять мышью и клавиатурой, все действия будут отображаться на двух ПК. В дистанционном варианте рабочий стол видит только управляющий, у другого пользователя появится заблокированный экран.
 Чтобы точно понять, как получить удаленный доступ к компьютеру, нужно следовать схеме. На двух компьютерах включается «Удаленный помощник Windows». Один из пользователей выбирает опцию «пригласить того, кто может помочь». В первом случае создается документ-приглашение, который нужно передать другому человеку через аську или электронную почту. Чтобы получить соединение, пользователь должен ввести переданный пароль после запуска файла-приглашения.
Чтобы точно понять, как получить удаленный доступ к компьютеру, нужно следовать схеме. На двух компьютерах включается «Удаленный помощник Windows». Один из пользователей выбирает опцию «пригласить того, кто может помочь». В первом случае создается документ-приглашение, который нужно передать другому человеку через аську или электронную почту. Чтобы получить соединение, пользователь должен ввести переданный пароль после запуска файла-приглашения.
Удаленный доступ к компьютеру становится лучшим решением в том случае, когда второй пользователь плохо ориентируется в ПК и нуждается в помощи. Например, детям легко работать с компьютером родителей, которые не в состоянии самостоятельно разобраться, что им нужно делать. Если все проведено правильно, у пользователя появится окно с рабочим столом компьютера, к которому он подключился.

Удаленный доступ к компьютеру будет действовать до тех пор, пока одна из сторон не прервет связь. Удаленный помощник, прежде чем разрешить управление, будет спрашивать, согласен ли человек, сидящий за управляемым компьютером, его дать. В случае согласия, достаточно нажать «разрешить» во всплывающем окне.
Теперь человек может удаленно управлять содержимым рабочего стола. Если такое соединение не работает, можно отключить брандмауэр. Также нужно убедиться в том, что роутер поддерживает технологию UPnP. Если без сторонних программ наладить подключение не удается, достаточно воспользоваться программой Radmin, ее понятный интерфейс позволит разобраться с проблемой за несколько минут.
Средства Windows
Вам ну нежно скачивать или покупать программы, если вы используете операционную систему Windows. Для локального подключения настройки достаточно простые. Но, чтобы подключиться к другому компьютеру через интернет, нужно дополнительно прокидывать порт у шлюза. Обо всем по порядку. Покажу на примере двух компьютеров. Первый комп будет выступать как «Смотрящий». На второй комп мы попытаемся настроить удаленный рабочий стол.
Настройка клиента
Тут мы будет настраивать именно ту машину, которой в будущем будем управлять. Для начала нужно зайти в настройки сетевой карты и установить статический IP адрес. Второй компьютер может быть подключен как по кабелю, так и по Wi-Fi.
- Нажимаем на две кнопки + R. Прописываем команду: «ncpa.cpl».
- Нажимаем один раз на 4 протокол IP и далее кликаем на кнопку «Свойства». Если два компьютера подключены к одному маршрутизатору, то лучше отталкиваться от его настроек. То есть первые 3 цифры пишем, как у шлюза (роутера). Я в качестве эксперимента указал IP: 192.168.1.105. Ниже маска указывается автоматически. Также не забываем указать IP шлюза. Я в качестве сетевого оборудования использую домашний роутер, у которого IP адрес: 192.168.1.1. Если шлюз подключен к интернету, то можно также указать DNS – я указал ДНС от Google: 8.8.8.8 и 8.8.4.4.
- Теперь на этом компьютере нужно разрешить подключение к удаленному рабочему столу. Заходим в меню «Пуск», далее кликаем по «Панели управления».
- Заходим в раздел «Система».
- Кликаем по «Настройка удаленного доступа».
- Убедитесь, что верхняя галочка включена. Далее нужно включить пункт «Разрешать подключения от компьютеров с любой версией удаленного рабочего стола». Теперь небольшое отступление. У нас сейчас на данном компьютере есть всего одна учетная запись с администраторскими правами. Но давайте для наглядности создадим ещё одну обычную учетку. Для этого нажимаем «Выбор пользователей» и далее нажимаем на «Учетные записи пользователей».
- Как видите, тут есть только одна учетная запись – «Татьяна» (Администратор). Нажимаем «Управление другой учетной записью».
- Далее выбираем «Создание учетной записи».
- Вводим логин учетки и назначаем ей обычные права доступа. Я в качестве примера использую имя «user1». В самом конце нажимаем «Создание учетной записи».
- Новая учетка у нас уже есть, но давайте назначим ей пароль. Для этого нажимаем по ней.
- Два раза вводим ключ и нажимаем «Создать пароль».
- Теперь закрываем данное окошко и возвращаемся к настройке пользователей удаленного рабочего стола. Нам надо «Добавить» нашего нового юзера.
- В строке ниже вписываем логин и нажимаем «Проверить имена». После этого кликаем по кнопке «ОК».
На этом этапе настройка клиента завершена. Переходим к конфигурации администраторского места.
Настройка администратора
На самом деле никакая настройка и не нужна, и вы уже можете выйти на данный компьютер, который подключен и находится в одной локальной сети. Чтобы организовать подключение к ПК или ноуту:
- Открываем меню «Пуск» и находим «Подключение к удаленному рабочему столу». Данное название можно просто ввести в поисковую строку и запустить службу оттуда.
- Подключаться мы будем по IP – вписываем именно тот адрес, который мы указали в сетевом подключении. В моем случае это: 192.168.1.105. Нажимаем «Подключить».
- Далее вы указываете имя пользователя, которого создали ранее и вписываете пароль.
Для удаленного управление компьютером при подключении по локальной сети – это идеальный выбор. Вы можете настроить данные подключения для любой локальной машины.
Подключение через интернет
Все вышеперечисленные инструкции подходят для подключения по локальной сети. Но что делать, если нужно подключиться к другому компьютеру через интернет? – Для этого нужно у шлюза пробросить порт номер 3389 на данный компьютер (в качестве адресации будем использовать IP). Для этого надо зайти в настройки шлюза. У меня дома – это обычный Wi-Fi роутер. По пробросу портов смотрим отдельные инструкции по разным моделям:
- D-Link
- ASUS
- TP-Link
- Tenda
- Upvel
- ZyXEL Keenetic
- Ростелеком
Теперь давайте попробуем подключиться по внешнему IP. Его можно также узнать в системных данных в роутере или с помощью онлайн-сервисов в интернете. Для подключения сначала вводим внешний IP адрес, а потом через двоеточие номер порта (3389).
Как мы работаем и что делаем?
Мы переводим офис на удаленный сервер под «ключ». То есть, берем на себя все этапы этого перехода:
- аренда серверного места;
- перенос всей необходимой информации и перевод сервера на удаленное размещение;
- установка и настройка приложений и ПО;
- организация уровней доступа сотрудников;
- комплектация сервера, в зависимости от целей и задач, высокоскоростными отказоустойчивыми SSD дисками;
- организация резервного копирования;
- обеспечение полноценной защиты информации и бизнеса;
- создание «тревожной кнопки» быстрого полного отключения;
- продление аренды серверного места;
- проведение сопутствующих работ: настройка, поддержка и развитие сетевого оборудования и высокоскоростного интернета, которые необходимы для стабильного подключения, поддержка работоспособности рабочих станций, организация внутреннего и внешнего периметров безопасности и другое.

Почему не обойтись без абонентского обслуживания? Теоретически возможно организовать переход на удаленный сервер один раз, как отдельную разовую услугу. Однако такая схема работы требует регулярной поддержки: от внесения изменений в приложения, ПО, документы и уровни доступа, до поддержки работоспособности сетевого оборудования внутри офиса.
Как сделать удаленный доступ к компьютеру с помощью программы «Общий экран» (Screen Sharing для Mac)?
Screen Sharing – программа, использующая технологию Miracast для дублирования изображения со смартфона на ТВ или другое устройство с помощью Wi-Fi Direct. В ней предусмотрен голосовой чат, возможность отправки скриншотов на электронную почту. Главной особенностью этого программного решения считается совместимость с любым приложением и документом.
Для подключения с Mac к ПК под управлением Microsoft Windows служит встроенная утилита «Microsoft remote desktop». Но для подключения не из единой локальной сети, потребуется настройка роутера на стороне удаленного ПК.
В конечном итоге можно сказать, что удаленный доступ это функция, позволяющая организовать удаленное управление ПК, смартфоном или ТВ. Она реализуется с помощью удаленных помощников, специализированного программного обеспечения и расширений.
СРСветлана Резукавтор
Какие 5 основных качеств необходимы сотруднику службы сервиса?

-
Умение слушать и слышать, т. е., с одной стороны, слышать сотрудников заказчика, с другой – понимать, что происходит в системе.
-
Коммуникабельность: умение задавать уточняющие вопросы и разговаривать с «трудными» клиентами.
-
Эмпатия и управление эмоциями: способность понимать собеседника, вставать на его сторону, управлять своими эмоциями и стараться положительно воздействовать на эмоциональное состояние другого человека.
-
Способность «глубоко копать» внутрь проблемы: учитывать все особенности работы системы, границы проекта, возможности оперативного решения вопроса либо необходимости доработки.
-
Стремление к развитию и обучению: не останавливаться на достигнутом, постоянно получать новые навыки и наращивать компетенции.
Принципы выбора удаленного сервера
Компании, которые знают про удаленный сервер — что такое, как работает и какие преимущества имеет, сталкиваются с выбором подходящего решения под свои задачи
Есть несколько моментов, на которые необходимо обратить внимание.
Гибкое масштабирование
Сервер должен поддерживать масштабирование по мере роста бизнеса. Быстрое развитие технологий приводит к тому, что появляются новые платформы и протоколы. Сегодня они могут быть редко используемыми, но все может кардинально измениться через несколько месяцев. То же самое касается поддержки системного и прикладного ПО, которое будет развернуто на стороне пользователей. Другими словами, чем больше способов связи поддерживает удаленный сервер, тем дольше он будет выполнять свои функции в первоначальной конфигурации.
Поддержка интеллектуальных инструментов
Это функции, характерные для большинства современных серверов и нужны для того, чтобы максимально упростить эксплуатацию сервера. Самые яркие примеры — аутентификация пользователей, учет используемых ресурсов, подготовка автоматизированных выписок счетов. В выборе функциональности достаточно прийти к разумному компромиссу: подобные инструменты не должны становиться самоцелью для IT-отдела компании, а выполнять ее бизнес-задачи.
Простота установки и обслуживания
Это снимет часть обязанностей с системных администраторов компании и позволит сократить количество штатных единиц, необходимых для обслуживания серверов. Сложные моменты должны стать прозрачными и понятными, чтобы с ними могли работать специалисты с базовой квалификацией.
Надежность и производительность
Они зависят от используемого программного обеспечения и стабильности канала связи, по которому сервер и рабочие станции обмениваются данными. Чем выше пропускная способность канала связи и чем надежнее выбранный Интернет-провайдер, тем лучше.
Кроссплатформенность и безопасность — ключевые преимущества
RuDesktop, в отличие от конкурентов, поддерживает весь спектр ОС. Многие организации, в том числе, проектные, используют в своей инфраструктуре как ОС Windows, так и Linux, так как САПР-решения чаще всего созданы под Windows. Причем часть рабочих станций Linux может быть, к примеру, на операционной системе Альт, а часть – на Astra Linux, и RuDesktop работает со всеми тремя операционными системами. Организации, попадающие под импортозамещение, вынуждены будут делать выбор из различных отечественных операционных систем. Используя RuDesktop, можно из единого веб-интерфейса создавать задачи для всех существующих на рынке ОС (Linux, Widows, MacOs, Android).
RuDesktop имеет ряд преимуществ перед своими конкурентами:
- Высокая степень безопасности: мы используем передовые технологии шифрования для защиты Ваших данных от хакеров и других угроз. Используйте сертификаты безопасности собственного удостоверяющего центра. Ролевая модель позволит дать возможность удаленного подключения только нужным сотрудникам. Интеграция с SIEM системами позволит отделам информационной безопасности логировать все действия и реагировать на инциденты информационной безопасности.
- Простота использования: наша программа предлагает интуитивно понятный интерфейс, который позволяет пользователям легко подключаться и работать с удаленными устройствами.
- Совместимость: RuDesktop работает на большинстве операционных систем Windows, macOS, Linux и Android, включая российские Astra Linux, РЕД ОС, Альт и РОСА.
Еще одно преимущество RuDesktop заключается в высокой нагрузочной емкости – десятки тысяч устройств могут управляться с одного сервера. Также этот продукт подходит для географически распределенных организаций. С помощью промежуточных серверов траффик можно проводить не через сервер головной организации, а через ближайшие друг к другу регионы, что особенно актуально для банков и ритейла.
Как организовать безопасный удалённый доступ
Чтобы перевести беседу в практическую плоскость, ведущий предложил собравшимся экспертам рассказать о реальных случаях организации защищённого удалённого доступа. Какие аппаратные и программные решения нужно использовать сейчас, чтобы создать условия для безопасной работы сотрудника из дома? С чего начинать? Всем ли работникам требуется одинаковый уровень защиты? Эти вопросы мы поставили перед нашими спикерами.
По мнению гостей студии, классическое решение для организации защищённого удалённого доступа — это VPN и мультифакторная аутентификация. Многие компании просто масштабировали такую связку в условиях массового перехода на работу из дома. Кроме того, популярность набирают системы контроля действий привилегированных пользователей. В крупных компаниях пользуются спросом системы защиты от утечек информации (DLP).
Как отметили эксперты, традиционные средства защиты, связанные с идентификацией и аутентификацией, будут работать эффективнее, если в качестве второго фактора подключить биометрические инструменты. Это даст возможность контролировать личность человека, получающего доступ к корпоративной сети.
Для пользователей, которые работают с использованием собственных устройств, наши гости посоветовали использовать Live USB — специальный носитель, с которого производится загрузка доверенной ОС и доверенного VPN. Кроме того, эксперты отметили, что одним из решений может быть SASE (Secure Access Service Edge) — сервис периферийной безопасности, который предоставляет все средства защиты периметра из облака. В облако также можно перенести часть корпоративной инфраструктуры, организовав доступ сотрудников из дома только к нужным приложениям, без предоставления доступа ко всей сети организации.
Если же говорить о конкретном алгоритме перевода компании в режим удалённой работы, то, по мнению гостей AM Live, в первую очередь необходимо определить, кого и в каких условиях необходимо защищать. Конкретные инструменты удалённого доступа зависят от режима работы сотрудника — какие функции он должен выполнять и насколько значима та информация, с которой он работает. На это накладывается ограниченность по срокам и ресурсам, имеющимся в организации — например, количество ИБ-специалистов по отношению к поставленным задачам.
С точки зрения безопасного удалённого доступа всех сотрудников компании можно классифицировать следующим образом:
- Сотрудники, которые могут работать вне территории организации без компьютера. Максимум того, что требуется таким работникам, — доступ к электронной почте и чатам.
- Сотрудники, работающие с корпоративных ноутбуков и других мобильных устройств. Для них организуется удалённый доступ по VPN в сочетании с мультифакторной аутентификацией.
- Сотрудники, работавшие в офисе на стационарных компьютерах. Для них можно: приобрести ноутбуки, подключить их к домену и настроить необходимые средства защиты; настроить RDP-доступ к рабочему компьютеру через VPN и мультифакторную аутентификацию; перенести стационарный компьютер домой, подключив его к корпоративной сети, также через VPN.
- Сотрудники, для которых удалённая работа невозможна.
- Специалисты по информационной безопасности и сотрудники ИТ-департамента.
Как отметили спикеры, пользователей можно разграничить по уровню доверия и исходя из него выбирать меры для защиты информации, которые будут использованы.
В результате опроса зрителей онлайн-конференции AM Live мы выяснили, что на 38 % предприятий сотрудникам предоставляется полный удалённый доступ к рабочему месту в офисе (через RDP, VDI и другие инструменты). В 26 % случаев работникам доступны средства коммуникации (почта и мессенджер) и различные онлайн-сервисы, а в 5 % — только средства коммуникации. Все вышеперечисленные сервисы доступны при удалённой работе 21 % опрошенных, а 10 % заявили, что, напротив, не имеют доступа ни к одному из вышеперечисленных ресурсов.
Рисунок 2. Какие ресурсы доступны сотрудникам при удалённой работе в вашей организации?