Программа для сброса пароля в Windows
Нужная нам программа называется chntpw, она позволяет поменять пароль Windows, а также разблокировать пользователей. Это программа с открытым исходным кодом, т. е. не нужно опасаться, что она заразит компьютер вирусами или что-то подобное. К тому же, эта программа для сброса пароля в Windows бесплатная.
Современные дистрибутивы Linux автоматически монтируют (то есть подключают к системе) все диски. Но в некоторых случаях диск монтируется только для чтения, также точки монтирования у разных дисков разные. Поэтому мы сделаем следующее:
- найдём диск с Windows
- отмонтируем (отсоединим) его от системы
- выполним команду для устранения возможных проблем подключения диска Windows к Linux
- заново смонтируем его
Плюс такого подхода в том, что:
- диск точно будет смонтирован с правами записи и не будет других проблем
- поскольку мы сами выберем точку монтирования, то команды для изменения пароля Windows можно просто копировать — не нужно в них что-то менять и подставлять свой путь до диска.
Вначале выполните команду:
sudo fdisk -l
Будут выведены все диски, которые подключены к компьютеру:
Информация о дисках и их разделах разделена на блоки. Каждый блок начинается со слова «Disk: », в каждом блоке указана Disk model (модель диска) и размер диска — именно по этим данным найдите диск, на котором установлена операционная система Windows.
Также если это Windows 10, то на диске с операционной системой должны быть разделы «Windows recovery environment» (используется для восстановления системы), «EFI System» (файлы для загрузки операционной системы), «Microsoft reserved» (зарезервированный раздел), «Microsoft basic data» (основной раздел с данными, на котором находится операционная система и все файлы диска C:) — всего четыре раздела.
На мой диск с Windows указывает стрелка на скриншоте. Нам нужно было узнать имя диска и имя раздела «Microsoft basic data», в моём случае это /dev/sdb4. Это самый большой раздел. На более старых версиях Windows может быть меньше разделов.
Теперь нужно запустить команду вида в которой РАЗДЕЛ замените на ваше значение:
sudo umount /dev/РАЗДЕЛ
У меня раздел путь до диска /dev/sdb4 тогда команда следующая:
sudo umount /dev/sdb4
Теперь нужно запустить команду вида:
sudo ntfsfix /dev/РАЗДЕЛ
У меня раздел путь до диска /dev/sdb4 тогда команда следующая:
sudo ntfsfix /dev/sdb4
В этой команде не нужно ничего менять:
sudo mkdir /mnt/windows
В следующей команде вновь вставьте значение вашего РАЗДЕЛа:
sudo mount /dev/РАЗДЕЛ /mnt/windows
У меня следующая команда:
sudo mount /dev/sdb4 /mnt/windows
Теперь самое важное в этой инструкции — делаем резервную копию файла SAM на случай, если что-то пойдёт не так.
sudo cp /mnt/windows/Windows/System32/config/SAM /mnt/windows/Windows/System32/config/SAM.bak sudo cp /mnt/windows/Windows/System32/config/SAM /mnt/windows/SAM.bak
Две резервные копии этого файла будут находиться в C:/Windows/System32/config/SAM.bak и C:/SAM.bak.
Затем выполните такую команду:
/usr/sbin/chntpw /mnt/windows/Windows/System32/config/SAM -l
Команда длинная, для использования автодополнения нажимайте клавишу TAB.
Кстати, если вы решили познакомиться с Linux ближе чтобы комфортно чувствовать себя в этой операционной системе, то смотрите «Азы работы в командной строке Linux (часть 1)» и последующие части.
Эта команда вывела список пользователей:
Чуть подправим перекосившуюся таблицу:
| RID -|---------- Username ------------| Admin? |- Lock? --| | 01f7 | DefaultAccount | | dis/lock | | 03e9 | MiAl | ADMIN | | | 03ea | ShareOverlord | ADMIN | | | 03eb | Test_User | | | | 01f8 | WDAGUtilityAccount | | dis/lock | | 01f4 | Администратор | ADMIN | dis/lock | | 01f5 | Гость | | dis/lock |
Я хочу восстановить пароль пользователя Windows с именем ShareOverlord
Также обратим внимание, что в системе присутствует пользователь Администратор, который является админом (ADMIN), но который отключён/заблокирован (dis/lock).. Главное, что нам нужно знать о пользователе Администратор:
Главное, что нам нужно знать о пользователе Администратор:
- он может сбросить пароль любого пользователя
- по умолчанию для него не установлен пароль!
- мы можем активировать этого пользователя!!!
Итак, у нас две опции: 1) сбросить пароль для любого пользователя. К сожалению, эта опция в настоящее время срабатывает не всегда — иногда получается сбросить пароль, а иногда — нет. Если делать как написано здесь с использованием ntfsfix для подготовки диска, то обычно получается сбросить пароль на Windows 10. С Windows до версии 8.1 вообще не должно быть никаких проблем. 2) Активировать Администратора и через него удалить пароль любого пользователя.
AVG Rescue Disk
Загрузочный антивирусный диск на базе Linux, созданный разработчиком AVG, предназначенный для борьбы с угрозами разных типов.
Функциональный набор минимален: в состав диска входит несколько примитивных консольных утилит, включая файловый менеджер, шифровальщик TrueCrypt, редактор реестра, средство восстановления MBR, инструмент тестирования диска и получения показателей S.M.A.R.T., средство восстановления удаленных фото и простейший текстовый браузер.
Как пользоваться AVG Rescue Disk
После загрузки с диска перед вами появится меню, в котором необходимо выбрать один из трех режимов AVG Rescue. Первый наиболее удобен. Если же по какой-то причине загрузка не пойдет, выбирайте второй или третий.
Для управления используются только клавиши: стрелки перемещают по списку меню, нажатием Enter выбирается та или иная опция.
По завершении процедуры обновления, нажмите ввод и выберите в меню Quick Scan или Scan.
Вторая позволяет указать область для проверки самостоятельно: Volumes — разделы, Directory — каталоги и Registry — файлы реестра.
В меню выбора режимов сканирования вам будут также доступны опции Advanced и Shutdown.
Первая открывает доступ к дополнительным утилитам, входящим в состав спасательного диска, вторая выключает или перезагружает компьютер.
Плюсы
- Поддержка обновления вирусных баз.
- Возможность выборочного сканирования.
- Набор полезных утилит для администрирования и восстановления работы Windows.
- Малый вес.
Минусы
- Отсутствует графический интерфейс, неудобен в управлении, может вызвать затруднения у начинающих пользователей.
- Нет русского языка.
Подготовка загрузочной флешки с WinPE
Прежде чем приступить непосредственно к восстановлению системных файлов, вам потребуется, возможно, используя другой рабочий компьютер:
При отсутствии другого компьютера можно попробовать создать загрузочную флешку на телефоне, однако этот способ не гарантирует её работоспособности.
После готовности загрузочного накопителя:
- Поставьте загрузку с него в БИОС (как поставить загрузку с флешки в БИОС/UEFI), а также отключите Secure Boot в БИОС/UEFI.
- Загрузитесь с флешки, на первом экране выберите пункт «Boot USB Sergei Strelec».
Теперь перейдем к возможностям восстановления системных файлов, от простых к сложным.
Windows 7
В состав сборки All in One «Семёрки» в общей сложности входят 13 редакций.
6 редакций – в 64-битную, 7 – в 32-битную.
В 32-битном дистрибутиве присутствует редакция Starter, она изначально существует только в этой разрядности. Как видим, в сборку включены все имеющиеся пользовательские редакции Windows 7 и две корпоративные. Корпоративные – это Enterprise и Professional VL, последняя функционально являет собой обычную редакцию Professional, но с тем отличием, что это спецвыпуск VL (Volume License), предназначенный для установки на компьютеры в рамках корпоративных договоров с организациями, когда на несколько компьютеров покупается один лицензионный ключ.
А что же у нас под капотом системы? Интегрированные драйверы USB 3.0/3.1, интегрированные компоненты DirectX и .NET Framework 4.8, отключённый UAC, интегрированные обновления с исключением так называемых вредных обновлений (приводящих к конфликту с системным ядром, блокирующих работу определённых системных функций и т.п.). Ну а главное в сборку включены драйверы NVMe – драйверы, необходимые для запуска системы на современных SSD NVMe и не входящие в дистрибутив устаревшей «Семёрки» изначально. И это всё: никаких вырезаний функционала, установки ненужного софта, патча для применения сторонних тем и прочей ерунды на любителя.
По сути, чистая, слегка модернизированная Windows 7.
3. Kyhi’s Recovery Drive
Kyhi’s Recovery Drive, also known by the cumbersome name of Windows 10 Recovery Tools—Bootable PE Rescue Disk, is a custom Windows 10 PE environment. In this case, TenForum’s user, Kyhi, has developed a Windows 10 PE environment filled with system restore and recovery tools.
Kyhi’s recovery drive has a substantial number of tools for malware removal, disk partitioning and repairing, administration tools, VNC tools, backup and recovery, and much more.
Developer, Kyhi, has stopped issuing pre-made recovery disc ISOs. But you can download the original 2017 release below.
Download: Kyhi’s Recovery Drive for Windows (Free)
Решение
Аварийная среда на базе Linux
К сожалению, возможность добавления драйверов в Аварийную среду на базе Linux отсутствует. Единственным выходом будет использование среды на базе WinPE.
Надежным свидетельством того, что Аварийный носитель Linux не может загрузиться из-за отсутствующих драйверов, является зависание компьютера на экране с жестким диском, на верхней крышке которого двигается решетка из цветных линий. Обычно, определение устройств и загрузка драйверов занимает несколько минут. Если процесс сильно затянулся, значит проблема именно в этом.
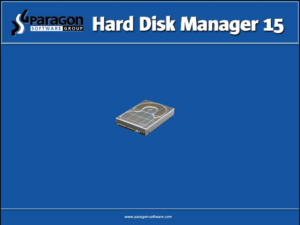
Аварийная среда на базе WinPE
Существует два способа добавления драйверов для Аварийной среды WinPE:
#1. Добавление драйверов после загрузки с Аварийного носителя при помощи функции “Add Drivers”. Так как среда запускается на виртуальном диске в ОЗУ компьютера, данную процедуру придется повторять каждый раз после загрузки в WinPE. Данный способ хорош для тестирования совместимости драйверов, либо разового сценария использования носителя.
#2. Добавление драйверов во время создания Аварийного носителя.
Рекомендуется скачивать драйвера с сайта производителя устройства, обычно они находятся в разделе «Поддержка» либо «Загрузки». Часто драйвера запакованы в самораспаковывающийся архив c расширением EXE. Просто распакуйте файлы в отдельную папку на диске. Там вы увидите набор файлов с расширениями SYS, INF и т.п. INF-файл – это индексный файл пакета драйверов, именно путь к этому файлу и надо указывать нашей программе.
В качестве альтернативного решения, вы можете скопировать драйвера из операционной системы Windows:
- Запустите Диспетчер устройств (щелкните правой кнопкой мыши значок «Мой компьютер», далее выберите Управление > Диспетчер устройств).
- Дважды щелкните требуемое устройство, затем выберите Драйвер > Сведения. Там вы должны увидеть несколько SYS-файлов, находящихся в папке C:\Windows\System32\drivers\. Сохраните имена всех файлов, где провайдером не является компания Microsoft Corporation.
- Перейдите в C:\Windows\System32\DriverStore\FileRepository\ (вам необходимо будет разрешить отображение защищенных системных файлов в Проводнике) и найдите записанные ранее файлы. Они будут в отдельных папках.
- Сохраните эти папки где-то в отдельной папке для удобства.
Теперь вы можете создать новый Аварийный носитель при помощи Recovery Media Builder. Просто укажите программе путь к папкам с драйверами, когда будет необходимо.
RMB: ADK/WAIK, RMB: WinPE, Загрузочный носитель
Инструкция по созданию загрузочной флешки или диска
После того как выбрали и скачали образ, необходимо сделать из него загрузочный накопитель. На помощь приходят специальные приложения. Рассмотрим топовые из них.
Rufus
Бесплатный, легкий и удобный софт для создания загрузочных USB-накопителей. Представляет собой мини утилиту с одной лишь главной функцией – быстрой записи образов. Отсутствие лишних функций, настроек и наличие русского языка делает Rufus незаменимым помощником системных администраторов.
Как с ней работать:
- Скачайте обычный или переносной вариант и запустите от имени администратора. Для этого нажмите по ярлыку правой мышкой и выберите пункт запуска от администратора.
- Теперь выставляем следующие настройки:
- Метод загрузки – Диск или ISO-образ.
- Параметры – Стандартная установка Windows.
- Схема раздела. Выбор зависит о того, что поддерживает материнская плата ПК. Узнать эту информацию можно на официальном сайте производителя материнки. Выбираем GPT (если поддерживается только UEFI), MBR (если BIOS или UEFI-CSM). В большинстве случаев используется MBR.
- Новая метка тома – название, которое будет отображаться в «Мой компьютер». Указывайте любое.
- Файловая система и размер кластера – оставляем по умолчанию (NTFS для MBR, FAT32 для GPT).
- Жмем «Старт».
- Соглашаемся на форматирование. Дожидаемся окончания записи.
UltraISO
Более продвинутый софт, который используется для работы с дисками и флешками. Если «Rufus» не справляется со своей задачей, некорректно записывает или выдает ошибки, то в UltraISO прожиг пройдет гладко. Спасала меня не раз, поэтому рекомендую брать ее в расчет и всегда иметь наготове.
Обзор готовых ISO образов
Существует много разных сборок, но рассмотрим только топовые и надежные из них. Без вирусов, вредоносных программ и прочих проблем.
WinPE от Sergei Strelec
В состав входит более 150 различных программ для работы с HDD, восстановления данных, проверки на вирусы и диагностики ПК. Также присутствуют DOS утилиты (MHDD, Victoria, Memtest и другие). Сборка постоянно обновляется и поддерживается автором. На русском и английском языке. Вирусов нет, есть SFX архивы, на которые иногда ругаются антивирусы. Часто использую сам и рекомендую вам.
В последнее время выходят версии только с Windows 10 и 8 (x64 и x32). Семерки нет. Но она по-прежнему доступна для скачивания на сайте, если хорошо поискать.
MultiBoot 2k10
В первую очередь разрабатывался для системных администраторов. Оснащен актуальным софтом для восстановления и ремонта HDD, оперативной памяти, данных, чистки компьютера и его оптимизации. Также присутствуют инструменты для работы с резервными копиями (бэкапами), восстановления системы, разбиения дисков на разделы и слияние. Включает в свой набор Linux и DOS утилиты: Acronis, MiniTool Partition Wizard, Parted Magic, MHDD, Victoria и многие другие. Состоит из WinPE 7-8-10 (x64 и x32).
Скачать последнюю версию можно с торрента
2k10 Live
Этот Live CD/USB содержит антивирусы для поиска вредоносных объектов, пакеты драйверов, редакторы, системные инструменты и утилиты для теста жесткого диска, процессора и RAM памяти. Также включены DOS и Linux утилиты: HDDaRTs, PartitionGuru, MHDD, Victoria, HDAT2, Hiren’s BootCD с Acronis и другие.
В состав сборки входят редакции WinPE с Windows 7, 8 и 10 (x32 и x64 разрядные версии).
Скачиваем через торрент (безопасно и постоянно обновляется)
Jinn’s LiveUSB
Единственный стабильный конструктор для создания загрузочной флешки. С его помощью можно самостоятельно выбрать Windows, которые будут входить в образ (поддерживается даже XP), набор программ и дополнительные опции. Благодаря этому умещается даже на 8 ГБ накопителе. Упрощает процесс создания носителя своя функция записи (нет необходимости использовать Rufus или UltraISO). Обновляется и полностью безопасна.
Найти и загрузить актуальную сборку можно через торрент
Загрузка образа
Вы можете найти подходящий образ для создания загрузочного диска в интернете, или скачать эти:
Только самое необходимое: https://yadi.sk/d/krfyXjF9c6bFW. Размер 663 Мб. Скачивайте если у вас медленный или лимитированный интернет, или делаете установку на CD диск.
В остальных случаях лучше качать полную версию: https://yadi.sk/d/3OE14yz0c6bVA. Размер 1,78 Гб, полная версия. Подойдет для DVD и USB-флешек.
Эти образы содержат Windows XP с дополнительным софтом для работы (WinRar, Total Commander, UltraISO, Firefox, антивирус, CPU-Z и другие). Предупреждаю, что я не являюсь автором этих сборок, поэтому проверяйте всё антивирусом.
Как загрузиться с liveusb-флешки (диска)
- Необходимо сначала настроить соответствующим образом BIOS, либо, что еще лучше, вызвать загрузочное меню (Boot Menu). Чтобы не повторяться, рекомендую ознакомиться с этой статьей;
- Далее из списка загрузочных устройств выбрать нашу флешку:
- Далее должно появиться сообщение, что начата загрузка файлов (Loading Files…).
- Собственно, далее должен появиться рабочий стол, как в классической Windows (такой же, как если бы она была установлена на жесткий диск). Пример показан на фото ниже. Рассматривать, как работать далее — не вижу смысла, т.к. все программы на русском языке, да и пользоваться ими можно также, как в обычной Windows.
Как записать образ LiveCD на флешку (для восстановления системы)
Доброго дня.
При восстановлении ОС Windows в рабочее состояние частенько приходится использовать LiveCD (так называемый загрузочный диск CD или флешка, позволяющий загрузить антивирус или даже Windows с этого же самого диска или флешки. Т.е. для работы за ПК ничего не нужно устанавливать на жесткий диск, просто загрузиться с такого диска).
LiveCD часто бывает нужен, когда Windows отказывается загружаться (например, при вирусном заражении: всплыл баннер на весь рабочий стол и не дает работать. Можно переустановить Windows, а можно загрузиться с LiveCD и удалить его). Вот о том, как записать такой образ LiveCD на флешку и рассмотрим в данной статье.
Как записать образ LiveCD на флешку
Вообще в сети сотни загрузочных образов LiveCD: всевозможные антивирусы, Winodws, Linux и пр. И неплохо бы иметь хотя бы 1-2 таких образов на флешке (а то вдруг чего…). В своем примере ниже, я покажу как записать следующие образы:
- LiveCD от DRWEB — популярнейший антивирус, позволит проверить ваш HDD даже, если основная ОС Windows отказалась загружаться. Скачать образ ISO можно на официальном сайте;
- Active Boot — один из лучших аварийных LiveCD, позволяет восстановить утерянные файлы на диске, сбросить пароль в Windows, проверить диск, сделать резервную копию. Можно использовать даже на ПК, где нет ОС Windows на HDD.
Собственно будем считать что образ у вас уже есть, а значит можно приступить к его записи…
1) Rufus
Совсем небольшая утилита, которая позволяет легко и быстро записывать загрузочные USB диски и флешки. Кстати, пользоваться ей очень удобно: нет ничего лишнего.
Настройки для записи:
Вставьте в USB порт флешку и укажите ее; Схема раздела и тип системного устройства: MBR для компьютеров с BIOS или UEFI (выбираете свой вариант, в большинстве случаев можно использовать как в моем примере); Далее укажите загрузочный образ ISO (я указал образ с DrWeb), который нужно записать на флешку; Поставить галочки напротив пунктов: быстрое форматирование (осторожно: удалит все данные на флешке); создать загрузочный диск; создать расширенную метку и значок устройства; И последнее: нажать на кнопку старт…
Время записи образа зависит от размера самого записываемого образа и скорости порта USB. Образ от DrWeb не такой большой, поэтому его запись длиться в среднем 3-5 мин.
2) WinSetupFromUSB
Если Rufus вас не устроил по каким то причинам, можно воспользоваться другой утилитой: WinSetupFromUSB (кстати, одна из лучших в своем роде). Она позволяет записывать на флешку не только загрузочные LiveCD, но и создавать мульти-загрузочные флешку с разными версиями Windows!
Для записи в ней LiveCD на флешку, нужно:
- Вставить флешку в USB и выбрать ее в самой первой строке;
- Далее в разделе Linux ISO/Other Grub4dos compatible ISO выбрать образ, который хотите записать на флешку (в моем примере Active Boot);
- Собственно после этого просто нажать на кнопку GO (остальные настройки можно оставить по умолчанию).
Как настроить BIOS для загрузки с LiveCD
Чтобы не повторяться, дам пару ссылок, которые могут пригодиться:
Вообще, настройка BIOS для загрузки с LiveCD ничем не отличается от той, которую делают для установки Windows. По сути нужно сделать одно действие: отредактировать раздел BOOT (в некоторых случаях 2 раздела*, ссылки см. выше).
Когда войдете в BIOS в разделе BOOT поменяйте очередь загрузки так, как она показана на фото №1 (см. чуть ниже в статье). Суть в том, чтобы очередь загрузки начиналась с USB диска, а только за ним уже шел HDD, на котором у вас установлена ОС.
Фото №1: раздел BOOT в BIOS.
После измененных настроек не забудьте сохранить их. Для этого есть раздел EXIT: там нужно выбрать пункт, что-то вроде «Save and Exit…».
Фото №2: сохранение настроек в BIOS и выход из них для перезагрузки ПК.
Примеры работы
Если BIOS настроен правильно и флешка записана без ошибок — то после перезагрузки компьютера (ноутбука) при вставленной флешки в USB порт, с нее должна начаться загрузка
Кстати, обратите внимание, по умолчанию многие загрузчики дают 10-15 сек. на то, чтобы вы согласились на загрузку с USB флешки, иначе они по умолчанию загрузят вашу установленную ОС Windows…. Фото №3: загрузка с флешки DrWeb записанной в Rufus
Фото №3: загрузка с флешки DrWeb записанной в Rufus.
Фото №4: загрузка флешки с Active Boot, записанной в WinSetupFromUSB.
Фото №5: Active Boot Disk загружен — можно приступить к работе.
Вот собственно и все создание загрузочной флешки с LiveCD — ничего сложного… Основные проблемы возникают, как правило, из-за: некачественного образа для записи (используйте только оригинальные загрузочные ISO от разработчиков); при устаревании образа (он не может распознать новое оборудование и загрузка зависает); при неправильной настройке BIOS или записи образа.
Плюсы и синусы
Из числа плюсов можно выделить многое, но перечислим самое популярное:
- Последние версии антивирусных средств Kaspersky Rescue Disk и Dr.Web CureIt!, SmartFix Tool 1.6.0.
- Множество DOS программ для выполнения различных операций.
- Возможность работы с сетями, сетевыми дисками по протоколам TCP/IP, PPPoE, WLAN.
- Большой набор различного полезного софта.
Можно конфигурировать рабочий стол загруженной системы любым образом, добавляя или удаляя иконки. Также предусмотрена возможность смены картинки рабочего стола и выполнения рядя индивидуальных настроек.
К минусам можно отнести то, что в ней собрано много однотипных программных инструментов, нет четкого разделения и инструкции. Чтобы разобраться, для чего та или иная, необходимо иметь практический опыт. Большинство из софта останется неиспользованным ни разу.
Инструкция по созданию загрузочной флешки или диска
После того как выбрали и скачали образ, необходимо сделать из него загрузочный накопитель. На помощь приходят специальные приложения. Рассмотрим топовые из них.
Rufus
Бесплатный, легкий и удобный софт для создания загрузочных USB-накопителей. Представляет собой мини утилиту с одной лишь главной функцией – быстрой записи образов. Отсутствие лишних функций, настроек и наличие русского языка делает Rufus незаменимым помощником системных администраторов.
Ссылка для загрузки с официального сайта
Как с ней работать:
- Скачайте обычный или переносной вариант и запустите от имени администратора. Для этого нажмите по ярлыку правой мышкой и выберите пункт запуска от администратора.
- Теперь выставляем следующие настройки:
- Метод загрузки – Диск или ISO-образ.
- Параметры – Стандартная установка Windows.
- Схема раздела. Выбор зависит о того, что поддерживает материнская плата ПК. Узнать эту информацию можно на официальном сайте производителя материнки. Выбираем GPT (если поддерживается только UEFI), MBR (если BIOS или UEFI-CSM). В большинстве случаев используется MBR.
- Новая метка тома – название, которое будет отображаться в «Мой компьютер». Указывайте любое.
- Файловая система и размер кластера – оставляем по умолчанию (NTFS для MBR, FAT32 для GPT).
- Жмем «Старт».
- Соглашаемся на форматирование. Дожидаемся окончания записи.
UltraISO
Более продвинутый софт, который используется для работы с дисками и флешками. Если «Rufus» не справляется со своей задачей, некорректно записывает или выдает ошибки, то в UltraISO прожиг пройдет гладко. Спасала меня не раз, поэтому рекомендую брать ее в расчет и всегда иметь наготове.
Восстановление системных файлов в MSDart Tools
Второй вариант — запуск восстановления системных файлов из MSDart Tools: действие будет аналогично использованию sfc /scannow в вашей системе. Необходимые шаги:
- Запустите MSDart Tools с помощью значка на рабочем столе или из меню Пуск: «Программы WinPE» — «Диагностика».
- Выберите опцию «Средство проверки системных файлов».
- Выберите предпочитаемый вариант: автоматическое исправление или запрос перед исправлением. Нажмите «Далее».
- Дождитесь завершения проверки и восстановления целостности системных файлов. Отчет о результате вы получите в финальном окне, также он будет сохранен в журнал CBS.log.
Dr.Web Live Disk
Загрузочный антивирусный диск на базе Linux с графической средой MATE, разработанный российской компанией Доктор Веб.
Инструмент отличается удобным интерфейсом, наличием небольшого, но актуального набора приложений и широкими возможностями в плане настройки сканирования.
В состав антивирусного диска входит браузер, редактор реестра, системный монитор и терминал, текстовый редактор, средство создания скриншотов, два файловых менеджера и приложение Wine, позволяющее запускать Windows-программы в среде Linux.
Как пользоваться Dr.Web Live Disk
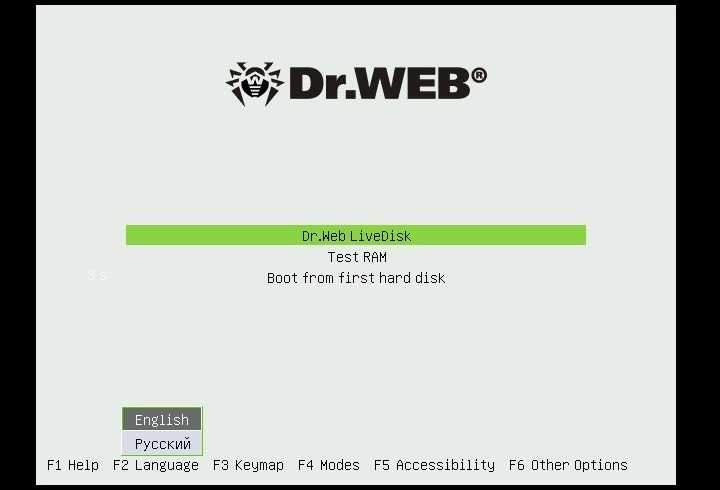
Выберите первое, примите в открывшемся окошке сканера лицензионное соглашение и нажмите кнопку «Начать проверку».
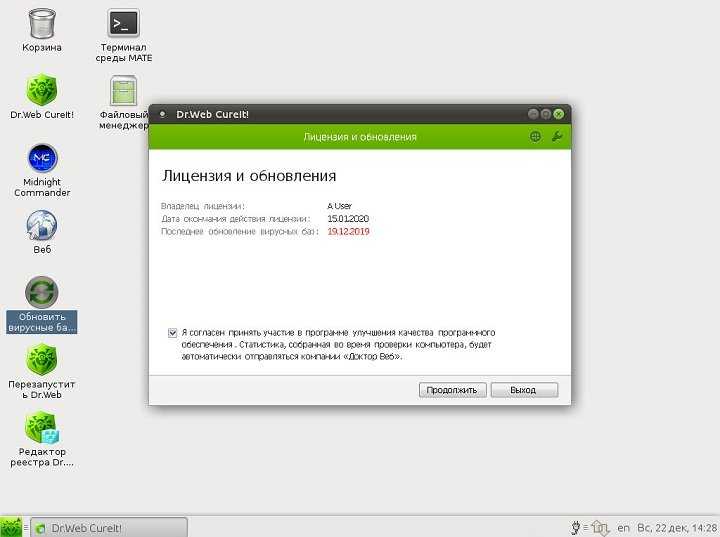
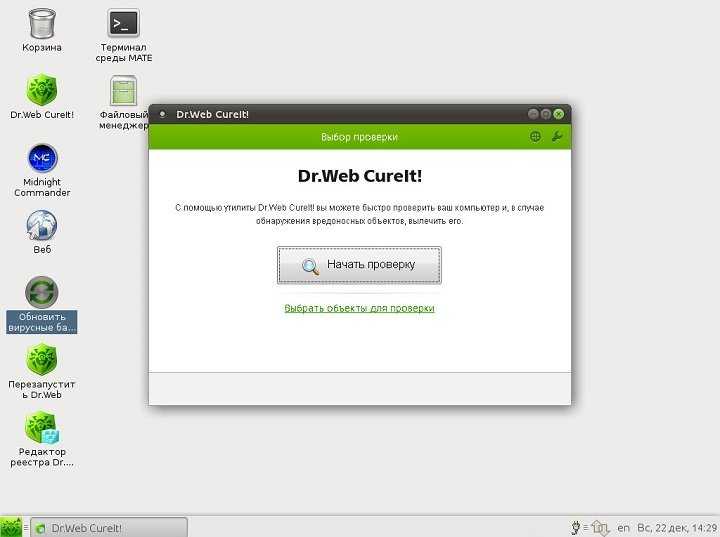
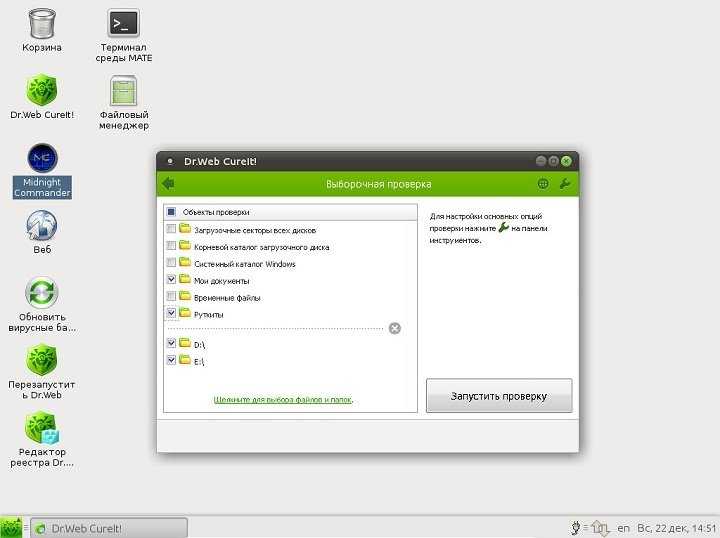
Дополнительно в настройках сканера можно указать автоматически применяемые к обнаруженным угрозам действия (по умолчанию решение принимает пользователь), задать исключения.
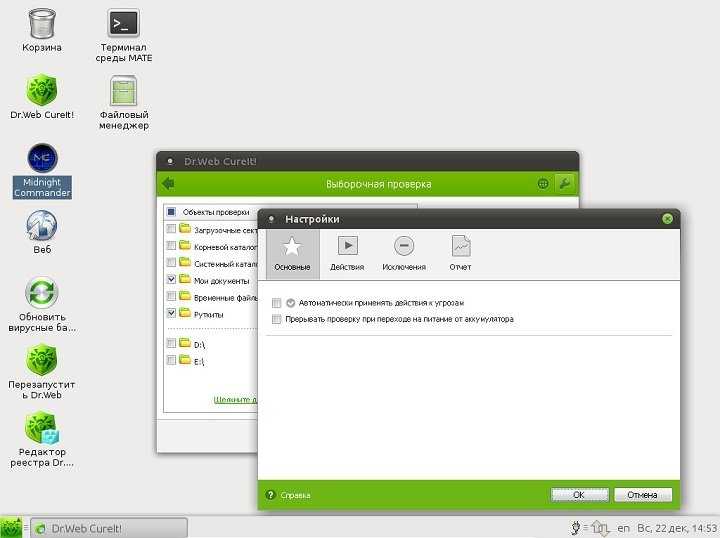
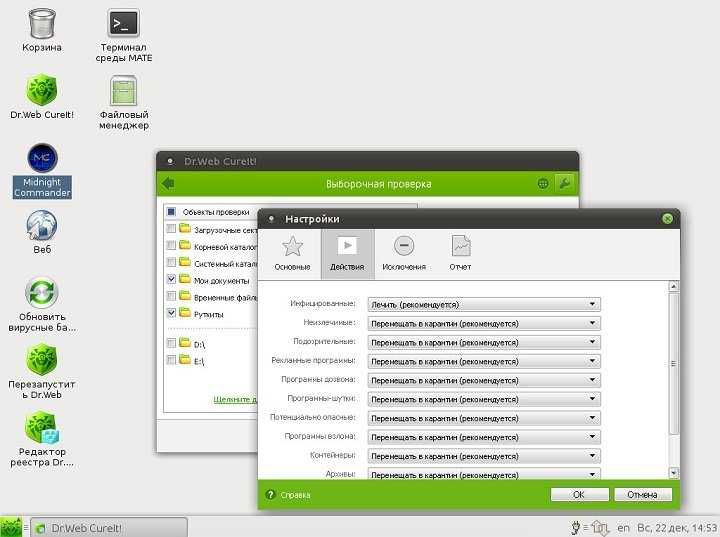
Плюсы
- Продуманное юзабилити, удобный файловый менеджер.
- Возможность выбора областей и объектов сканирования вплоть до отдельных файлов.
- Возможность обновления вирусных баз.
- Наличие приложения Wine, позволяющего запускать исполняемые файлы Windows в загрузочной среде.
- Наличие редактора реестра.
Создаем загрузочный диск или USB-флешку
Как правило, Rescue LiveCD представлены в виде загрузочных ISO-образов, которые необходимо записать на оптический диск или флешку.
Рассмотрим создание загрузочного диска на примере работы с программой UltraISO. Процедура довольно проста.
Скачав и установив UltraISO запустите ее, подключите флешку или диск, выберите в главном меню опцию Файл → Открыть и укажите путь к загрузочному ISO-образу. В результате в окне приложения вы увидите список файлов, входящих в образ с антивирусом.
Далее в меню UltraISO «Самозагрузка» выберите опцию «Записать образ Жесткого диска…».
А теперь приступим непосредственно к обзору популярных антивирусных дисков.
Live Disk WinPE 10-8 Sergei Strelec 👍
2020 год обещает быть годом легкого и удобного восстановления Windows с помощью LiveCD. А этот диск — не исключение.
WinPE — это универсальное решение для аварийного восстановления и обслуживания Windows. Диск основан на основе Windows 10 и 8 и содержит множество полезных программ и инструментов.
Среди них есть популярные программы, такие как Hetman Partition Recovery, AOMEI Backupper, Hirens BootCD, Process Monitor, EasyBCD и многое другое.
Live Disk WinPE 10-8 Sergei Strelec x1f44d подходит для использования как с флешки, так и с жесткими дисками. Вы можете выбрать форматирование и создание разделов, а также восстановление реестра и удаление вредоносных программ.
Этот диск также содержит множество полезных программ, которые можно использовать для работы с образами дисков, таких как GImageX, Ghost, SnapShot, Partition Assistant, Reflect и другие.
С помощью Live Disk WinPE 10-8 Sergei Strelec x1f44d вы сможете сканировать и восстанавливать данные на вашем компьютере, а также выполнять другие операции диагностики и обслуживания.
Не упустите возможность сделать выбор в пользу этого диска и сэкономить время и усилия при аварийном восстановлении Windows!
В системах UEFI
Описанный выше способ применим к ПК на базе обычного BIOS с дисками MBR, тогда как процедура восстановления загрузчика в системах UEFI несколько отличается. Выполнить все действия здесь можно в той же командной строке, но есть и более простой способ. Воспользуйтесь спасательным диском by Sergei Strelec, ведь в нём имеются все необходимые инструменты для устранения подобного рода неполадок. Загрузив с диска компьютер, перейдите в меню Пуск по цепочке Программы WinPE – Редакторы BCD – EasyUEFI.
В открывшемся окне утилиты выберите опции Manage EFI System Partition – Rebuild EFI System Partition.
Далее укажите диск, на котором нужно восстановить загрузчик, а потом активируйте радиокнопки для системного (с файлами Windows) и служебного EFI-раздела. На заключительном этапе нажмите «Rebuild», закройте приложение и перезагрузите компьютер в штатном режиме.
Если EasyUEFI не справится с задачей, используйте командную строку, предварительно присвоив EFI-тому букву с помощью входящей в состав диска от Стрельца утилиты Bootice. Запустите ее из того же меню, что и EasyUEFI, выберите в окошке ваш жесткий диск и нажмите «Parts Manage».
В открывшейся таблице выберите EFI-раздел (он отформатирован в FAT32 и традиционно имеет размер около 100 Мб), после чего нажатием кнопки «Assign Drive Letter» присвойте ему любую незанятую букву.
Закрыв EasyUEFI, запустите командную строку и выполните две этих команды:
cd /d БУКВА:/efi/microsoft/bootbootrec /rebuildbcd
В результате вы получите список установленных Windows и приглашение внести их в загрузочный реестр. Подтверждаем операцию вводом буквы Y и нажатием Enter. Готово, можете загрузить компьютер в обычном режиме.
Если вдруг загрузка окажется неудачной, и вместо логотипа Windows вы увидите экран BSOD, нажмите сначала F8, а затем Enter, чтобы перезапустить процедуру загрузки.
К слову, диск by Sergei Strelec можно использовать и для восстановления загрузчика на MBR-дисках. Для этого вместо EasyUEFI запускам утилиту EasyBCD, переключаемся в меню «Архивация/Восстановление», отмечаем «Обновить файлы загрузки» и жмем кнопку «Выполнить».
Итог
Восстановление загрузчика Windows 10, как мы видим, вполне решаемая задача, но давайте все-таки допустим, что ни один из этих способов не помог. В этом случае вместо напрашивающейся переустановки захватите с помощью входящей в состав диска by Sergei Strelec утилиты Dism++ Windows в WIM-образ, а затем, полностью удалив все системные разделы, выполните его повторную установку, в процессе которой все служебные разделы с загрузчиками и прочими файлами будут пересозданы с нуля. Такой способ является наиболее эффективным после переустановки или восстановления из полного бэкапа. Но сработает он только при условии, что созданный WIM-образ сам не содержит ошибки, препятствующие нормальной загрузке Windows.




























