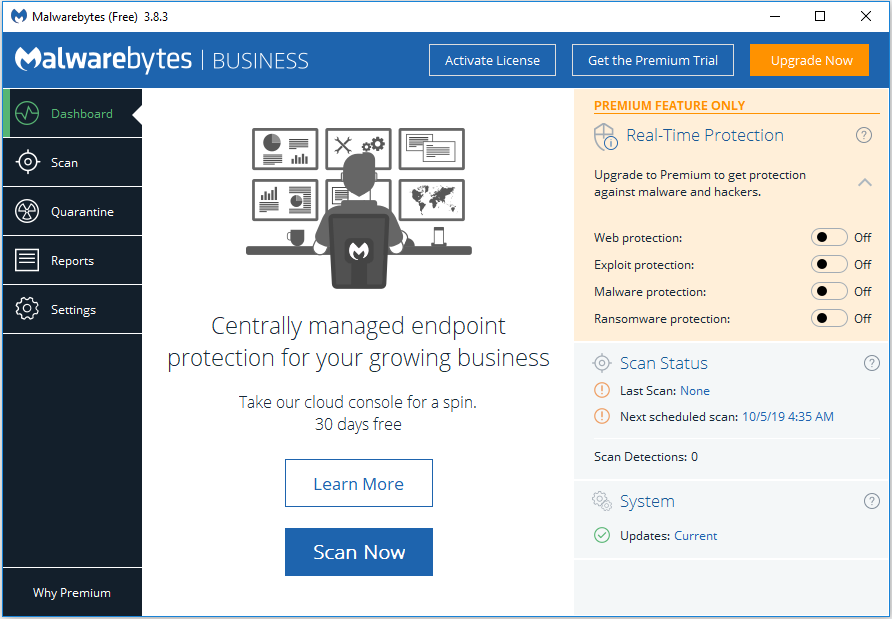About Malwarebytes
Malwarebytes Anti-Malware (MBAM) is a tool, which can be used to deal with infections caused by malicious applications. Although the full version of the tool is not free, the trial version should be enough to help you deal with threats after you download it. But the trial version can only be used for 14 days.
One of the reasons for the traditional antivirus failing is that it is slow to react to new threats. Malwarebytes company crushes malware that hasn’t even been seen before by using layers of technology such as, behavior matching, anomaly detection (a cool sort of artificial intelligence), and application hardening.
Their technology not only blocks hackers and malware but also cleans infected computers better than traditional anti-virus software. In fact, their technology gained the only “perfect” cleanup score on AV-TEST.org.
You can get hacked by the following ways include clicking a malicious link, visiting an infected website, and accepting a call from a scammer. This software turned off those attack vectors and closed them when they popped up. No matter if you are on Mac, Windows or Android, the bad guys can’t find the way.
You can download Malwarebytes from the Internet. There are three versions of the software available.
1. Malwarebytes has a free version. In addition, Malwarebytes provides you with a trial of the full version once you download and install the software.
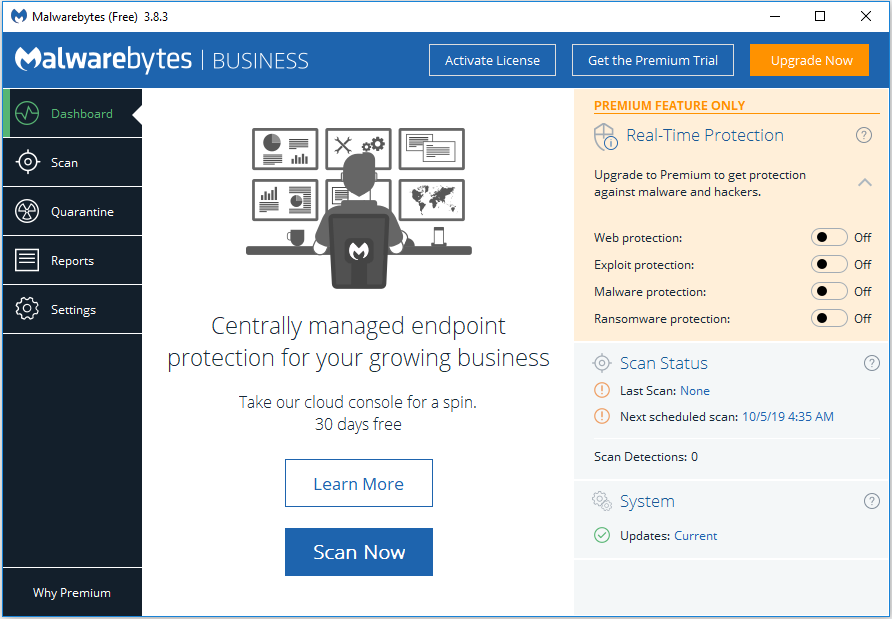
2. Malwarebytes Premium supports Windows, Mac, Android, and Chrome OS. The Premium version offers remediation and protection features.
3. Malwarebytes also offers Malwarebytes Home version that is available for up to 10 devices.
Option 3. Rename mbam.exe file
Fix it now!
Fix it now!
To repair damaged system, you have to purchase the licensed version of Fortect Mac Washing Machine X9.
In case the program does not launch, the issue might be of malicious origin. As some of the threats are programmed to block mbam.exe from running, you might bypass it by altering the executable. Change the “mbam” to any other abbreviation.
Note. If you have purchased the premium version, you are granted optional tool – Malwarebytes Chameleon. You can find it via the Start options. Click on the Star button. Find Malwarebytes folder icon. Once you expand it, you will find a subfolder Tools. Once you access it, you will find Malwarebytes Chameleon option.
Что делать, если возникла ошибка «unable to connect the service»
Ошибка «unable to connect the service» в программе Malwarebytes может возникать по разным причинам и может мешать правильному функционированию программы. Вот несколько шагов, которые вы можете предпринять для исправления этой ошибки:
| Шаг 1: | Перезагрузите компьютер. Иногда простая перезагрузка помогает исправить временные проблемы, возникающие с программой. После перезагрузки попробуйте снова открыть Malwarebytes и проверьте, появляется ли ошибка. |
| Шаг 2: | Убедитесь, что программа и все связанные с ней службы активны и работают правильно. Перейдите в «Диспетчер задач» (можно открыть его, нажав комбинацию клавиш Ctrl + Shift + Esc) и найдите процесс «Malwarebytes Service». Если процесс не запущен, щелкните правой кнопкой мыши на нем и выберите «Запустить службу». |
| Шаг 3: | Проверьте наличие обновлений программы и установите их, если они доступны. Часто обновления содержат исправления ошибок и улучшения программы, которые могут помочь решить проблему. Чтобы проверить обновления в Malwarebytes, откройте программу, перейдите в раздел «Настройки» и выберите «Обновление». |
| Шаг 4: | Отключите временно антивирусные программы третьих сторон и снова запустите Malwarebytes. Иногда конфликт между разными антивирусными программами может приводить к ошибкам подключения. После отключения антивирусных программ попытайтесь снова открыть Malwarebytes и проверить, появляется ли сообщение об ошибке. |
| Шаг 5: | Переустановите программу Malwarebytes. Если все приведенные выше шаги не помогли, попробуйте удалить программу с компьютера и затем установить ее заново. Чтобы это сделать, откройте «Панель управления», найдите Malwarebytes в списке программ и функций, щелкните на нем правой кнопкой мыши и выберите «Удалить». Затем загрузите последнюю версию Malwarebytes с официального сайта и следуйте инструкциям по установке. |
Если ни один из перечисленных выше шагов не помог решить проблему, обратитесь в службу поддержки Malwarebytes для получения дополнительной помощи. Они смогут предоставить индивидуальную помощь и предложить решение для вашей конкретной ситуации.
О Malwarebytes
Malwarebytes Anti-Malware (MBAM) — это инструмент, который можно использовать для борьбы с инфекциями, вызванными вредоносными приложениями. Хотя полная версия инструмента не является бесплатной, пробной версии должно быть достаточно, чтобы помочь вам справиться с угрозами после ее загрузки. Но пробной версией можно пользоваться только 14 дней.
Одна из причин отказа традиционного антивируса заключается в том, что он медленно реагирует на новые угрозы. Компания Malwarebytes уничтожает невиданные ранее вредоносные программы, используя такие технологические уровни, как сопоставление поведения, обнаружение аномалий (отличный вид искусственного интеллекта) и усиление защиты приложений.
Их технология не только блокирует хакеров и вредоносное ПО, но и очищает зараженные компьютеры лучше, чем традиционные антивирусные программы. Фактически, их технология получила единственную «идеальную» оценку на сайте AV-TEST.org.

Если вы ищете место для хранения ваших устройств с Windows, вам следует сначала запустить лучшее антивирусное программное обеспечение — Защитник Windows. Посмотрим подробнее.
Вы можете быть взломаны следующими способами, включая щелчок по вредоносной ссылке, посещение зараженного веб-сайта и принятие звонка от мошенника. Это программное обеспечение отключало эти векторы атак и закрыло их, когда они появлялись. Независимо от того, используете ли вы Mac, Windows или Android, плохие парни не могут найти путь.
Вы можете загрузить Malwarebytes из Интернета. Доступны три версии программного обеспечения.
1. У Malwarebytes есть бесплатная версия. Кроме того, Malwarebytes предоставляет вам пробную версию полной версии после загрузки и установки программного обеспечения.
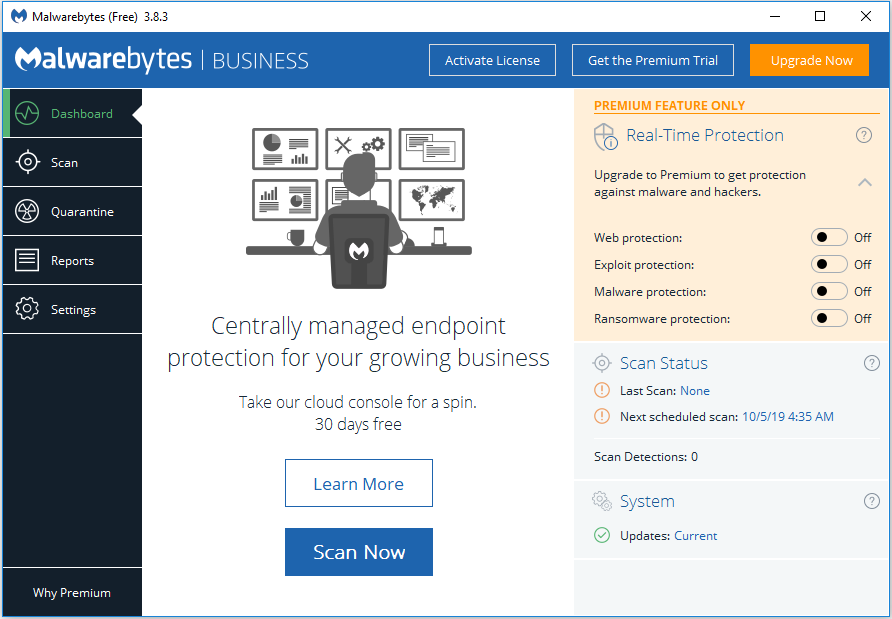
2. Malwarebytes Premium поддерживает Windows, Mac, Android и Chrome OS. Версия Premium предлагает функции исправления и защиты.
3. Malwarebytes также предлагает версию Malwarebytes Home, которая доступна максимум для 10 устройств.
Удалите предыдущие версии Malwarebytes, используя инструмент поддержки Malwarebytes.
1 Загрузите и запустите инструмент поддержки Malwarebytes.2. примите лицензионное соглашение и нажмите Далее.3. Слева выберите «Дополнительно», затем «Очистить».4. Нажмите кнопку «Да», чтобы удалить все продукты Malwarebytes, затем нажмите кнопку «ОК», чтобы перезагрузить компьютер.5. После перезагрузки установите Malwarebytes.
Обновление за январь 2023 года:
Теперь вы можете предотвратить проблемы с ПК с помощью этого инструмента, например, защитить вас от потери файлов и вредоносных программ. Кроме того, это отличный способ оптимизировать ваш компьютер для достижения максимальной производительности. Программа с легкостью исправляет типичные ошибки, которые могут возникнуть в системах Windows — нет необходимости часами искать и устранять неполадки, если у вас под рукой есть идеальное решение:
- Шаг 1: Скачать PC Repair & Optimizer Tool (Windows 10, 8, 7, XP, Vista — Microsoft Gold Certified).
- Шаг 2: Нажмите «Начать сканирование”, Чтобы найти проблемы реестра Windows, которые могут вызывать проблемы с ПК.
- Шаг 3: Нажмите «Починить все», Чтобы исправить все проблемы.
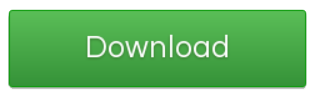
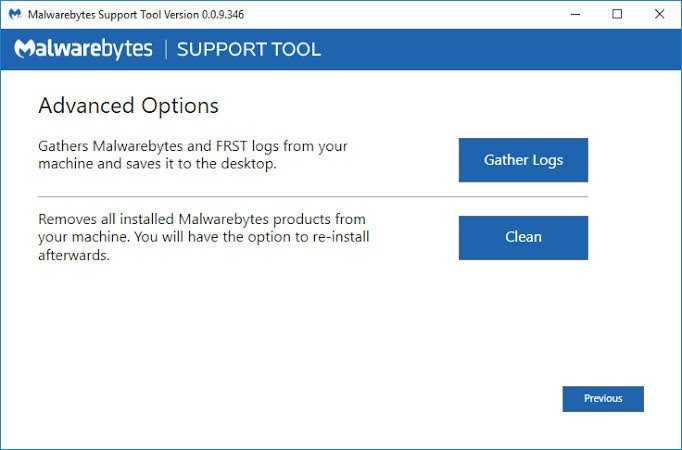
Переустановите Malwarebytes
Многие могут обнаружить, что переустановка Malwarebytes является достаточной для решения проблем с подключением службы
Обратите внимание, что для тех, кто зарегистрировался для Pro версии Malwarebytes, может потребоваться несколько дополнительных шагов

- Прежде чем что-либо предпринять, убедитесь, что вы вернули свой идентификатор и ключ Malwarebytes, если это применимо. Копирование и вставка в блокнот или документ Word является хорошим вариантом.
- Прежде всего, вы должны открыть Malwarebytes и перейти в настройки. В разделе «Дополнительные параметры» убедитесь, что флажок «Включить модуль самозащиты» не установлен.
- Затем перейдите в «Моя учетная запись», а затем «Отключить». Затем отключите Malwarebytes.
- Перейдите на веб-сайт Malwarebytes и загрузите mbam-clean.exe.
- Закройте все запущенные в данный момент программы и убедитесь, что антивирусное ПО отключено. Найдите файл mbam-clean.exe и запустите программу. Следуйте инструкциям, которые проведут вас через программу, и перезагрузите компьютер при появлении соответствующего запроса.
- После перезагрузки компьютера посетите веб-сайт Malwarebytes и загрузите последнюю версию Malwarebytes.
- Если вы используете Malwarebytes, снимите флажок «Ознакомительная версия» и скопируйте / вставьте свои учетные данные в программу, если они у вас есть.
https://forums.malwarebytes.com/topic/253537-an-error-occurred-during-installation/
Совет экспертов: Этот инструмент восстановления сканирует репозитории и заменяет поврежденные или отсутствующие файлы, если ни один из этих методов не сработал. Это хорошо работает в большинстве случаев, когда проблема связана с повреждением системы. Этот инструмент также оптимизирует вашу систему, чтобы максимизировать производительность. Его можно скачать по Щелчок Здесь

CCNA, веб-разработчик, ПК для устранения неполадок
Я компьютерный энтузиаст и практикующий ИТ-специалист. У меня за плечами многолетний опыт работы в области компьютерного программирования, устранения неисправностей и ремонта оборудования. Я специализируюсь на веб-разработке и дизайне баз данных. У меня также есть сертификат CCNA для проектирования сетей и устранения неполадок.
Fixes for Malwarebytes Unable to Connect the Service
Diagnose and Turn On the MBAM Service
Since its a service problem, the first thing you have to do is check the Malwarebytes Antimalware service. Follow these steps.
-
On the Windows search bar, search for “services.msc” and click on it to open.
-
Search for the Malwarebytes Service, right-click on it, and select Properties.
-
Locate Startup type and set it as Automatic from the drop-down menu.
-
Click Apply and OK to finish the configuration.
-
Restart your system and check if the problem persists.
Fresh Install Malwarebytes
It might be possible that the current version of the Malwarebytes solution has corrupted, therefore causing the service error. It is recommended to first uninstall the Malwarebytes entirely from the system and then freshly re-install its latest version.
- Open the Malwarebytes application and navigate to Settings from the top-right corner.
- Under the Account Settings tab, click on Deactivate to stop all Malwarebytes services on your system. Close the application.
- Next, download the Malwarebytes removal tool – mbam-clean.exe from its official site.
- Temporarily disable any other security program and close all other running applications.
- Now run the “mbam-clean.exe” and click Yes to continue.
- Reboot your system when prompted.
- Next, download the latest version of the Malwarebytes from the official site.
- Click on the installer file and follow the on-screen instructions to freshly install the Malwarebytes antimalware (MBAM).
Uninstall and Fresh Install Malwarebytes in Safe Mode
Sometimes you won’t be able to get rid of the Malwarebytes from the Windows normal mode. So you may reboot your system in safe mode and then try uninstalling it.
- In the Windows search bar, type msconfig.exe, and open System Configuration.
- Under the Boot tab, select the Safe Boot with minimal settings. Click OK. The system must reboot in the Safe Mode.
- Locate Malwarebytes in the list of apps and uninstall it.
- After uninstalling the app, open the ‘msconfig’ again and disable the Safe Mode.
- Fresh install the Malwarebytes in the normal mode after the system reboot.
Temporary Disable the Other Security Programs
Malwarebytes antimalware solution is designed to work with other security solution and very rarely raises any compatibility issues. However, sometimes the other security program can conflict with the Malwarebytes and thus initiating the ‘connect the service’ problem. So for avoiding the clash, it is better to temporary disable the other security program. If you are a Windows user, you might be using the Malwarebytes with the in-built Microsoft Defender security app. Try using the Malwarebytes after temporarily disabling the Microsoft Defender Real-time protection.
Solution 3: Uninstalling Malwarebytes Anti-Malware in Safe Mode
Our last tip is similar to the previous one but it involves a lot of extra steps. Initiating safe mode could potentially remove the Malwarebytes unable to connect the service error by placing your PC to a state that allows it to better recognize and take care of problems.
What you need to do first is access the Run function by pressing R and the Windows key simultaneously. Then in the search bar type in msconfig and then you will have access to the System Configuration page. Head on over to the tab that reads Boot.
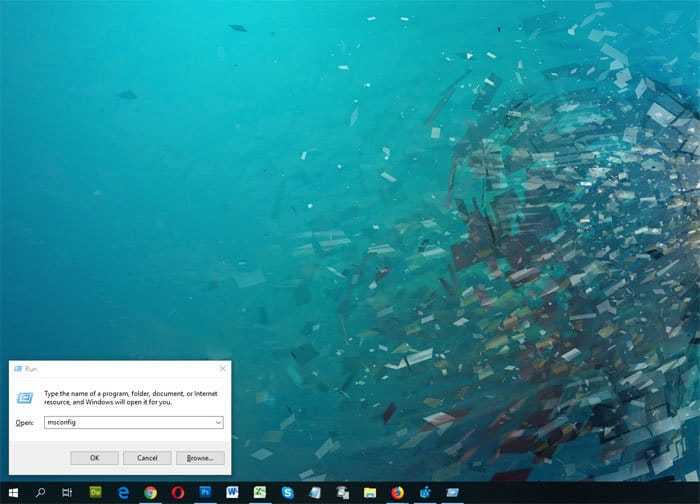
From here you need to check the box that reads Safe boot underneath where it says Boot options. It will select the minimal option by default which is the one that we need. Confirm by clicking okay, then feel free to restart your PC. It will automatically start up in safe mode.
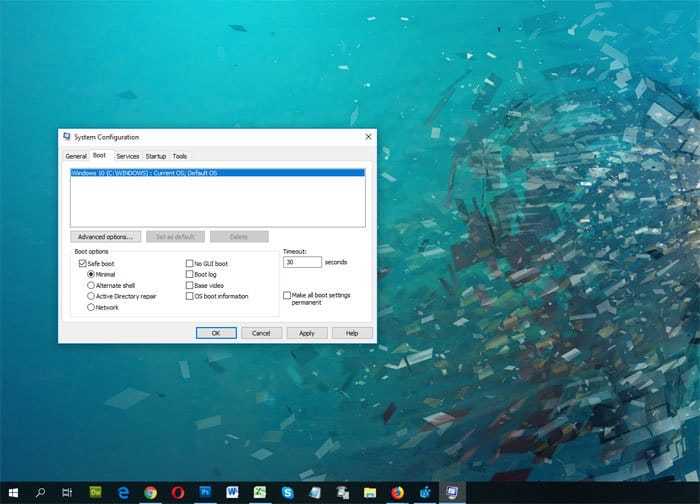
Once your computer has completed restarting, access the main Settings menu. You can find it quickly by typing settings into the Windows Start menu search bar. Alternatively you can click on the gear icon in the Start menu if you are using Windows 10.
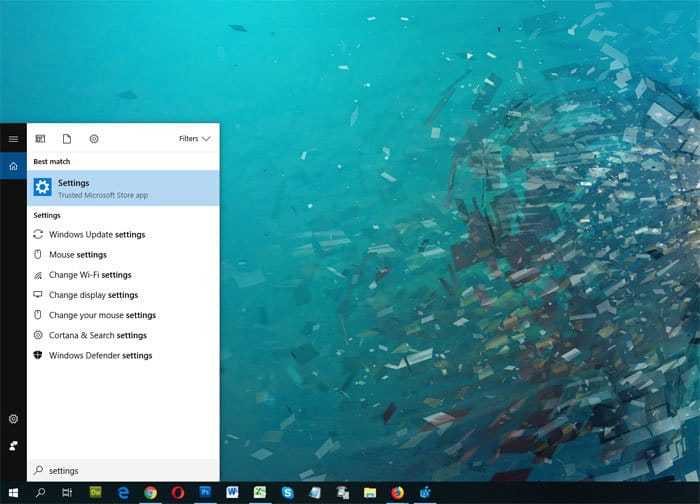
Click on the Apps category. You’ll see a list from which you can scroll through in alphabetical order. Locate the Malwarebytes app and then click on uninstall to remove it.
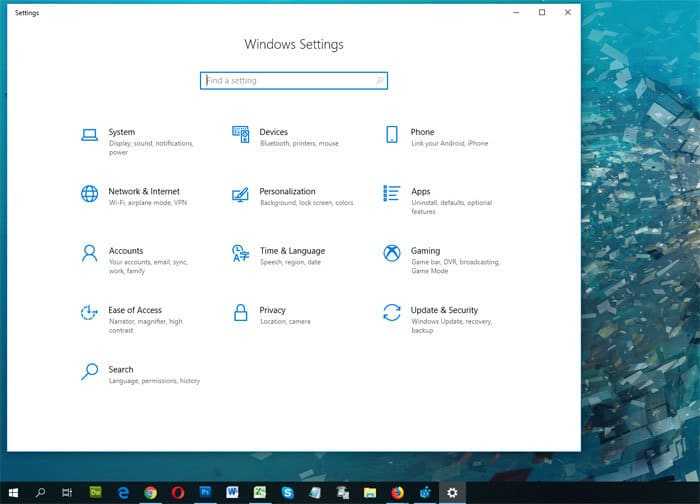
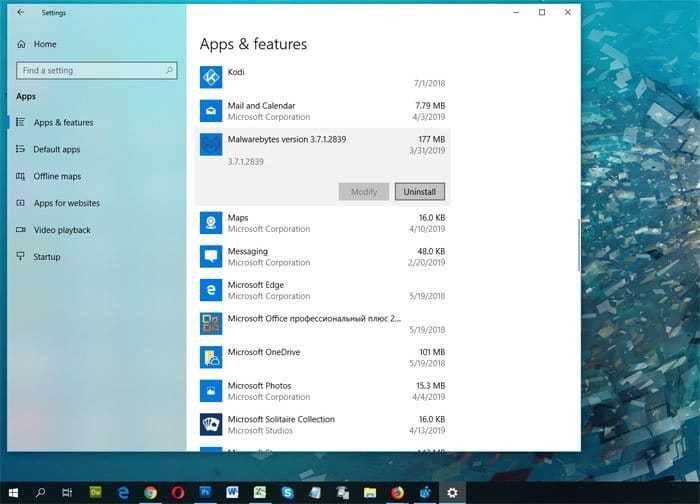
Since you cannot use the internet in safe mode, return to the System Configuration menus and turn off Safe boot by unchecking the box. Restart your computer and it will load up in the normal mode. Download Malwarebytes once again and proceed to install it, whether you use the free or the premium options.
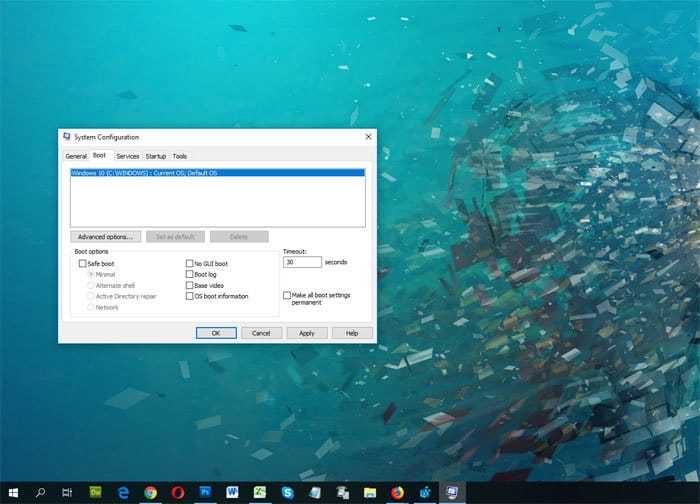
We hope any one of these solutions has aided you with the Malwarebytes unable to connect the service error. These three solutions have helped many people, but if you are one of the unlucky ones then do not hesitate to contact Malwarebytes themselves so that you can receive the professional aid that you need. Good luck.
Checking Issues With Antivirus Programs
While Malwarebytes typically doesn’t have a problem working alongside other programs on your computer, there are some pieces of anti-virus software that it may not get along with. The good news is that this can typically be changed.
Additionally, it’s often just a single version of the Malwarebytes program that causes the issue. This tends to mean that it can be patched to fix the problem. Furthermore, you can try the following steps.
Step One
Open up your anti-virus software. Each is a little different, but just about every anti-virus has an area where you can set the exceptions to the program. Placing Malwarebytes in this folder is likely to solve the problem in most cases.
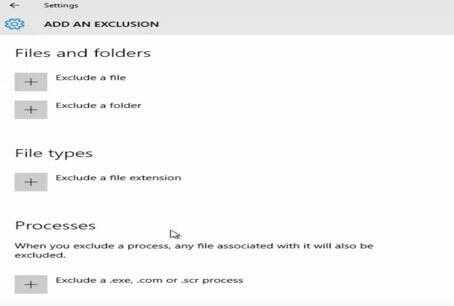
Step Two
If you have the F-Secure anti-virus, it’s worth noting that you may be more likely to have issues with Malwarebytes. That doesn’t mean it won’t work at all. Wherever you happen to find the exceptions folders, it’s a good idea to try to place the entire Malwarebytes folder into the space. You may not always be able to, but it makes solving the problem easier if you can.
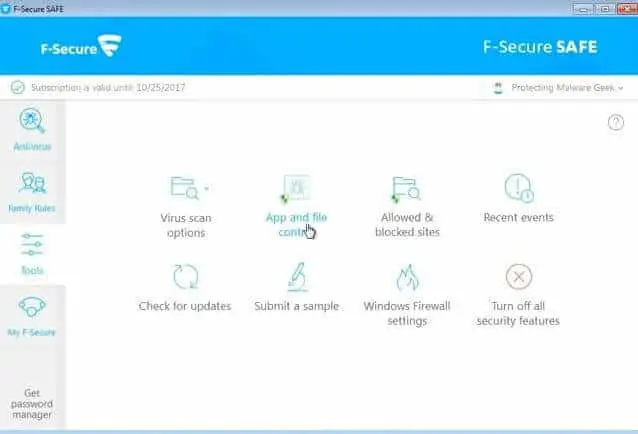
Sources
https://youtube.com/watch?v=e-2VljO2DBk
https://youtube.com/watch?v=n2pZbFZ3wAE
https://youtube.com/watch?v=ubuVbIgBHa0
Ошибка установки Malwarebytes: проверьте подключение к интернету
Когда вы пытаетесь установить программу Malwarebytes на свой компьютер, иногда может возникнуть ошибка, которая говорит о том, что нужно проверить подключение к интернету. Эта ошибка может быть вызвана несколькими причинами и может быть легко исправлена следующими способами:
- Проверьте ваше интернет-соединение. Убедитесь, что вы подключены к интернету и имеете стабильное соединение. Попробуйте открыть веб-страницу в вашем браузере, чтобы убедиться, что интернет работает корректно.
- Проверьте настройки брандмауэра. Некие брандмауэры могут блокировать установку программы Malwarebytes. Убедитесь, что брандмауэр разрешает установку и не блокирует доступ к интернету Malwarebytes.
- Попробуйте временно выключить антивирусное программное обеспечение. Иногда антивирусные программы могут блокировать установку Malwarebytes, так как они могут считать ее потенциальной угрозой. Попробуйте временно отключить антивирус и повторить установку.
- Обновите драйверы сетевой карты. Убедитесь, что у вас установлены последние драйверы для вашей сетевой карты. Устаревшие драйверы могут вызвать проблемы с подключением к интернету и привести к ошибкам установки.
Если после проведения всех вышеперечисленных действий ошибка все еще возникает, попробуйте обратиться в службу поддержки Malwarebytes или посетите официальный форум на их веб-сайте. Возможно, у них есть информация о известных проблемах с установкой, а также рекомендации по их устранению.
Solution 1: Diagnose and Turn On the MBAM Service
The very first thing you should do is check the service itself to see what its status is. Since the Malwarebytes unable to connect the service error is all about being unable to establish a connection with the MBAM Service, the most logical thing to do would be to look at said service.
Accessing the right page to assess the Malwarebytes service’s condition is very easy. Press the Windows button on your keyboard to bring up the Windows Star menu. In the search bar you must type in either services or services.msc to find the right application. Simply click on the Service option that pops up to proceed.
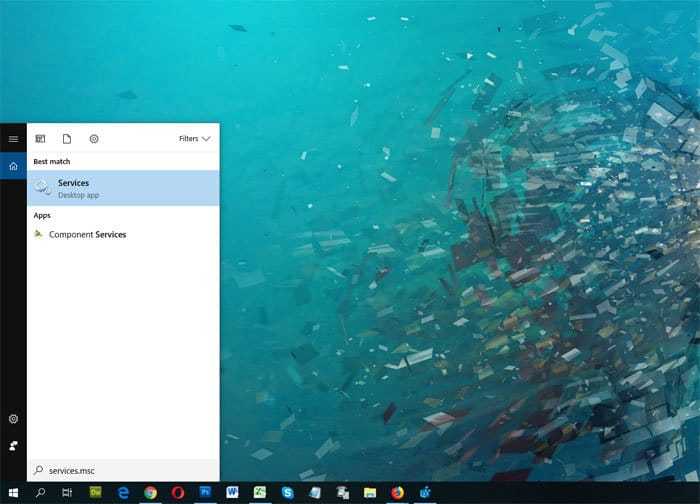
From the new list that appears scroll down in alphabetical order until you find the Malwarebytes Service. Check its status in one of the tabs called Status to see if it says that it is Running. If not then right click on the service, then press Start which should be located at the top of the list.
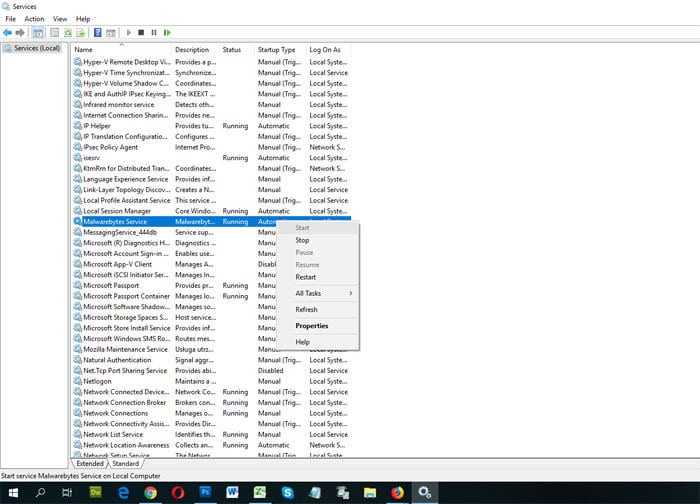
You can also right click and go into Properties and then find the option called Start up type. Set it to Automatic in case it is set to a different setting. This can help improve the odds that the Malwarebytes Service will not turn off, helping to fight back against the Malwarebytes unable to connect the service error.
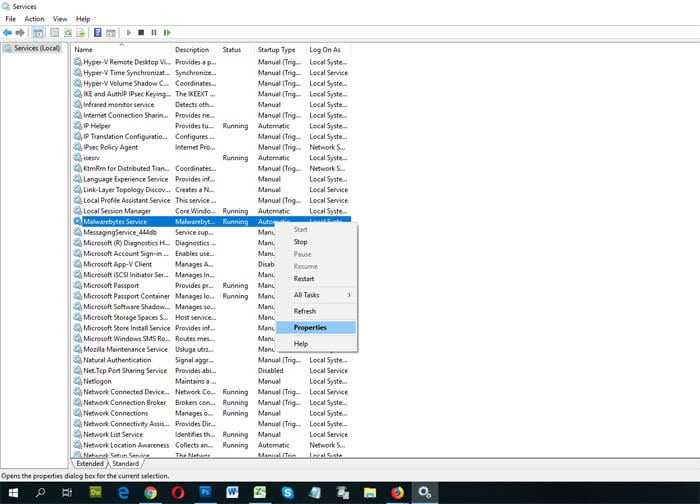
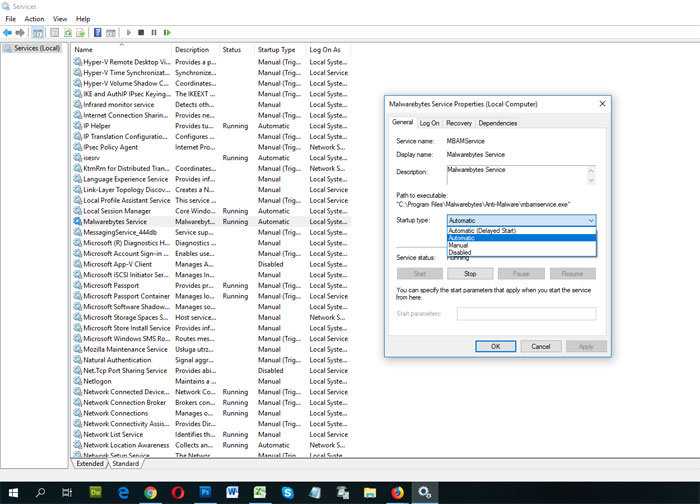
Restart your PC after performing these steps. After the reboot process, turn on Malwarebytes and see if the Malwarebytes unable to connect the service error persists. If it does then move onto the following step.
Исправить 5. Просканируйте свой компьютер с помощью другого средства защиты от вредоносных программ
Исправить это сейчас!Исправить это сейчас!
Для восстановления поврежденной системы необходимо приобрести лицензионную версию Reimage Reimage.
Некоторые вредоносные программы могут быть запрограммированы так, чтобы вы не запускали программы безопасности. Таким образом, если при попытке исправить ошибку «Невозможно подключиться к службе» возникают различные ошибки, возможно, вы заражены. Есть несколько других решений безопасности, которые вы можете попробовать, но мы рекомендуем использовать встроенный Защитник Windows:
- Тип Безопасность в поиск Windows и выберите Безопасность Windows
- Нажмите на Защита от вирусов и угроз
- Перейти к Параметры сканирования
- Выбирать Полное сканирование а затем выберите Сканировать сейчас Сканирование на наличие вредоносных программ с помощью Защитника Windows
Проверка подключения к интернету: возможная причина ошибки
Ошибка установки Malwarebytes «Проверьте подключение к интернету» может возникать по нескольким причинам, связанным с проблемами с подключением к интернету. Рассмотрим некоторые из них:
- Нет доступа к интернету: Наличие подключения к интернету — обязательное условие для установки и обновления программы Malwarebytes. Убедитесь, что ваше устройство имеет стабильное и рабочее подключение к сети. Проверьте настройки сетевого подключения и убедитесь, что вы можете открыть веб-страницы в браузере. Если у вас возникли проблемы с подключением к интернету, обратитесь к вашему интернет-провайдеру для получения помощи.
- Блокировка соединения брандмауэром или антивирусным ПО: Брандмауэры или другое антивирусное программное обеспечение иногда могут блокировать соединение Malwarebytes с серверами. Для решения этой проблемы необходимо добавить Malwarebytes в список доверенных приложений в настройках брандмауэра или антивирусного ПО. Проверьте настройки своей антивирусной программы и убедитесь, что Malwarebytes разрешено работать через брандмауэр.
- Прокси-сервер: Если вы используете прокси-сервер для подключения к интернету, убедитесь, что настройки прокси установлены правильно и не блокируют доступ к серверам Malwarebytes.
- Перегруженные серверы Malwarebytes: Иногда проблемы с установкой Malwarebytes связаны с перегруженными серверами программы. Если вы исключили все проблемы с вашим подключением к интернету и настройками безопасности, попробуйте повторить попытку установки позднее.
Если проблемы с установкой Malwarebytes остаются и вы все еще получаете ошибку «Проверьте подключение к интернету», рекомендуется обратиться в службу поддержки Malwarebytes для получения дополнительной помощи в решении проблемы.
Reinstalling Malwarebytes to Resolve Connection Problems
To reinstall Malwarebytes and resolve connection problems, follow these steps:
1. Download the latest version of Malwarebytes from the official website.
2. Locate the downloaded zip-file and extract its contents to a folder on your computer.
3. Open the folder and double-click on the setup file to start the installation process.
4. Follow the on-screen prompts to complete the installation. Make sure to select the “Full” installation option.
5. Once the installation is complete, launch Malwarebytes.
6. Click on the “Settings” tab and navigate to the “General” section.
7. Scroll down and click on the “Advanced” button.
8. In the “Advanced” settings, scroll down to the “Startup type” option and select “Automatic”.
9. Click on the “Apply” button and then click on “OK” to save the changes.
10. Restart your computer and check if the connection problems have been resolved.
By reinstalling Malwarebytes and adjusting the startup settings, you can fix the service error and ensure that your computer is protected from malware attacks. Remember to regularly scan your computer with Malwarebytes to detect and remove any infections.
3. Убедитесь, что инструментарий управления Windows включен и работает
Многим программным пакетам для правильной работы требуется включенная служба инструментария управления Windows. Итак, убедитесь, что для службы инструментария управления Windows установлено значение автоматический и бег тоже.
Открытые службы (см. как открыть службы в винде). Двойной клик Инструментарий управления Windowsи выберите его автоматический и Начинать вариант оттуда, как указано для второго разрешения.
У Malwarebytes есть инструмент поддержки, который, как подтвердили многие пользователи, помог им устранить ошибку «невозможно подключиться к службе». Эта утилита включает в себя Система ремонта вариант, который может быть полезен для решения этой проблемы.
Вот как вы можете восстановить Malwarebytes с помощью инструмента поддержки:
- Откройте это Инструмент поддержки Malwarebytes веб-страница.
- Затем нажмите Скачать сейчас > Внешнее зеркало на этой веб-странице.
- Откройте каталог (папку), в который ваш веб-браузер загружает мб-поддержка-1.8.7.918.exe файл в.
- Дважды щелкните мб-поддержка-1.8.7.918.exe файл для средства поддержки Malwarebytes.
- Выберите Принять лицензионное соглашение флажок и Следующий чтобы вызвать инструмент поддержки.
- Нажмите на Передовой вкладка
- Установите все четыре флажка для Система ремонта вариант.
- нажмите Система ремонта кнопка.
- Перезагрузите компьютер при появлении запроса.
Решение 2. Переустановите Malwarebytes с нуля
Многие пользователи сообщают, что переустановка Malwarebytes навсегда устранила их проблему, и вам следует попробовать как можно скорее. Однако, если вы приобрели премиум-версию инструмента, вам нужно будет найти способ получить свой идентификатор активации и ключ. Вы сможете легко найти эту информацию, сверившись со страницей, с которой вы загрузили инструмент, но есть и другие способы.
- Введите «regedit» в строке поиска, которую вы сможете найти, щелкнув меню «Пуск».
- Используйте одно из мест ниже, чтобы получить свой идентификатор и ключ, в зависимости от архитектуры вашего компьютера:
Расположение для 32-разрядной версии Windows x86:
HKEY_LOCAL_MACHINE / SOFTWARE / Malwarebytes ‘Anti-Malware
Расположение для Windows x64 64-бит
HKEY_LOCAL_MACHINE / SOFTWARE / Wow6432Node / Malwarebytes ‘Anti-Malware
После того, как вы получили свой идентификатор и ключ, вы можете продолжить процесс удаления. Внимательно следуйте инструкциям, если вы хотите продолжить работу с версией Premium после удаления.
- Откройте MBAM >> Моя учетная запись и нажмите Деактивировать.
- Откройте «Настройки» >> «Дополнительные настройки» и снимите флажок «Включить модуль самозащиты».
- Закройте программу и загрузите mbam-clean.exe с сайта Malwarebytes (загрузка начнется немедленно).
- Закройте все открытые программы и временно отключите антивирус.
- Запустите средство mbam-clean.exe и следуйте инструкциям на экране. При появлении запроса перезагрузите компьютер.
- Загрузите последнюю версию MBAM со своего сайта и установите ее, следуя инструкциям на экране.
- Снимите флажок рядом с опцией Пробная версия.
- После запуска программы нажмите кнопку с надписью «Активация».
- Скопируйте и вставьте идентификатор и ключ, полученные из реестра, в диалоговое окно, которое должно автоматически активировать вашу лицензию.
- Наслаждайтесь использованием Malwarebytes Anti-Malware Premium!
 Image
Image
Если вы не используете версию MBAM Premium или Pro, просто выполните шаги 3-7 и наслаждайтесь обновленной версией MBAM.
Malwarebytes Unable To Access Update Server
UPDATE: They just don’t give a flying monkey about us guys. The answer we got in the forum was this: “The cause is due to a recent build certificate that needed to be updated for all of our current software. The older versions of the software don’t support adding the new certificate. We’re sorry, but as has been explained before the 2.x, versions of the software have all reached End of Life. If you have a license and wish to continue to use Malwarebytes you’ll need to use a newer version of the product.”
A fix was found for Malwarebytes – Unable to connect to the server
HKEY_LOCAL_MACHINE/SOFTWARE/Wow6432Node/Malwarebytes (64-bit)
Change the startup type of the Malwarebytes service
- You can do this by pressing Windows+R.
- Services.MSC is the type.
- The Malwarebytes services entry can be found here.
- Select Properties from the right-click menu.
- Select Automatic startup in the window.
- Your computer may need to be restarted if the program will not start.
Launch mbam.exe
- The local drive must be opened first, then Programs must be selected.
- Run mbam.exe from Malwarebytes Anti-Malware folder.
Starting Windows in Safe Mode
- You will be prompted to type MSConfig when you press Windows+R.
- The Safe boot option can be found under the Boot section.
- Continue the process of exiting the mode after restarting the machine.
- Make sure the Safe boot option is unchecked in the System Configuration Utility.
Обзор программы Malwarebytes
Главной особенностью Malwarebytes является его способность обнаруживать и уничтожать даже самые сложные и неподдающиеся удалению вредоносные программы. Это достигается благодаря уникальным технологиям сканирования и анализа, которые позволяют программе обнаруживать скрытые и маскированные угрозы.
Одним из ключевых преимуществ Malwarebytes является его простота использования. Программа имеет интуитивно понятный интерфейс, который позволяет даже неопытным пользователям легко настраивать и запускать сканирование системы. Кроме того, Malwarebytes предлагает широкий набор функций, таких как планировщик сканирования, защита в режиме реального времени, блокировка вредоносных сайтов и др.
Malwarebytes также отличается высокой скоростью работы и низкими требованиями к системным ресурсам. Он практически не влияет на производительность компьютера, что позволяет выполнять сканирование и удаление вредоносных программ в фоновом режиме, не отвлекаясь от работы.
Кроме того, Malwarebytes постоянно обновляется и развивается, чтобы подстраиваться под изменяющиеся угрозы и защищать пользователей от новых видов вредоносных программ. Разработчики регулярно выпускают обновления базы данных, которые позволяют программе распознавать и блокировать все новые угрозы.
| Преимущества | Недостатки |
| Мощный движок обнаружения и удаления | Версия бесплатной программы имеет ограниченные возможности |
| Простой и интуитивно понятный интерфейс | Платная версия программы может быть дорогой |
| Эффективная защита в режиме реального времени | Компьютер может замедляться во время сканирования |
| Низкие требования к системным ресурсам | Отсутствие функций резервного копирования |
В целом, Malwarebytes – это мощный и надежный инструмент для борьбы с вредоносными программами. Он предлагает широкий набор функций, которые позволяют пользователю защитить свою систему от угроз и обеспечить ее безопасность. При правильной настройке и регулярном использовании Malwarebytes можно быть уверенным в защите своего компьютера от вредоносного ПО.
Uninstalling Malwarebytes in Safe Mode
To uninstall Malwarebytes in Safe Mode, follow these steps:
1. Restart your computer and press the F8 key repeatedly before the Windows logo appears to enter Safe Mode.
2. Once in Safe Mode, press the Windows key + R to open the Run dialog box.
3. Type “services.msc” and press Enter to open the Services window.
4. Scroll down and locate the “Malwarebytes Service” in the list.
5. Right-click on it and select “Properties.”
6. In the Properties window, go to the “General” tab.
7. Under the “Startup type” option, select “Disabled.”
8. Click “Apply” and then “OK” to save the changes.
9. Now, you can uninstall Malwarebytes like you would any other program.
Remember to restart your computer again after uninstalling Malwarebytes to exit Safe Mode.
If you encounter any issues or need further assistance, you can reach out to Malwarebytes support for help.