Как запустить Omlet Arcade
Установка этого мобильного редактора на Виндоус-систему возможна только через обеспечение, создающее на базе ПК/планшета/ноутбука виртуальное мобильное пространство. Предлагаем воспользоваться программой BlueStacks 4.
Как скачать эмулятор и Omlet Arcade на ПК:
- Подготовьте систему устройства, для чего включите технологию виртуализации и обновите видеодрайвера.
- Теперь нужно найти на данном web-ресурсе ссылку на дистрибутив эмулятора, нажать ее. Дальше проведите загрузку установщика.
- Обычным способом в авторежиме пройдет распаковка файла, дальше установите программный пакет на раздел диска.
- Для авторизации на сервисе откройте e-male с регистрацией в Google. После верификации сделайте настройку софта, прикрепите к симулятору аккаунт айфона/смартфона. Это удобно в плане синхронизации обмена информацией.
- Как найти программу? По названию, путем поиска. Дальше последуют стандартные процедуры: скачивание, инсталляция редактора.
Утилита BlueStacks поможет пользователю в установке на ПК-систему практически любой андроид-программы, игры.
Омлет Аркад на Андроид: инструкция по настройке
Шаг 1: Загрузка и установка
Первым шагом является загрузка и установка игры Омлет Аркад на свое устройство. Для этого необходимо открыть приложение Play Маркет на вашем устройстве и ввести «Омлет Аркад» в поисковой строке. Найдите игру в списке результатов поиска и нажмите на кнопку «Установить», чтобы начать загрузку и установку игры.
Шаг 2: Разрешение установки из неизвестных источников
После завершения загрузки и установки игры, вам может потребоваться разрешить установку из неизвестных источников на вашем устройстве. Для этого перейдите в меню «Настройки» на вашем устройстве, найдите раздел «Безопасность» или «Приватность» и включите опцию «Неизвестные источники». Это позволит установить игру, загруженную не из Play Маркет.
Шаг 3: Запуск игры
После успешной установки игры, найдите ее значок на главном экране вашего устройства или в меню приложений. Нажмите на значок, чтобы запустить игру Омлет Аркад.
Шаг 4: Настройки игры
После запуска игры, откройте раздел «Настройки» в главном меню игры. Здесь вы можете настроить различные параметры игры, такие как управление, звук, графика и другие. Просмотрите доступные настройки и выберите те, которые наиболее подходят вам.
Шаг 5: Начало игры
После завершения настройки игры, вернитесь в главное меню и нажмите на кнопку «Играть», чтобы начать игру Омлет Аркад. Приступайте к выполнению заданий и наслаждайтесь увлекательным игровым процессом!
| Шаг | Действие |
|---|---|
| 1 | Загрузка и установка игры из Play Маркет |
| 2 | Разрешение установки из неизвестных источников |
| 3 | Запуск игры |
| 4 | Настройка игры |
| 5 | Начало игры |
Следуя этой инструкции, вы сможете успешно настроить игру Омлет Аркад на своем устройстве под управлением Андроид и наслаждаться увлекательным игровым процессом.
Подключение к внешним устройствам: планшеты, смартфоны и т.д.
Omlet Arcade поддерживает подключение к различным внешним устройствам, таким как планшеты и смартфоны. Это позволяет вам использовать их в качестве вспомогательных инструментов при стриминге игр.
Для подключения вашего внешнего устройства к Omlet Arcade выполните следующие шаги:
| Шаг | Действие |
|---|---|
| Шаг 1 | Установите Omlet Arcade на вашем планшете или смартфоне. Для этого перейдите в соответствующий магазин приложений — App Store или Google Play, найдите приложение Omlet Arcade и установите его. |
| Шаг 2 | Запустите Omlet Arcade на вашем внешнем устройстве и войдите в свою учетную запись. |
| Шаг 3 | На основном экране Omlet Arcade нажмите на иконку стрима в правом нижнем углу. |
| Шаг 4 | Выберите «Стрим с камеры» или «Стрим экрана» в зависимости от вашего предпочтения. |
| Шаг 5 | Следуйте инструкциям на экране, чтобы настроить видео и аудио на вашем внешнем устройстве. |
| Шаг 6 | Подключите ваше внешнее устройство к основному устройству, на котором вы играете, с помощью провода или беспроводной технологии, например Wi-Fi или Bluetooth. |
| Шаг 7 | Настройте расположение и размер окна Omlet Arcade на вашем внешнем устройстве в соответствии с вашими предпочтениями. |
| Шаг 8 | Нажмите на кнопку «Старт» или «Go Live», чтобы начать стриминг с вашего внешнего устройства. |
Теперь вы можете использовать свое внешнее устройство вместе с Omlet Arcade для стриминга ваших любимых игр и делиться своим геймплеем с другими.
Омлет Аркада: обновление до версии 1.20
Версия 1.20 приносит в Омлет Аркаду несколько важных улучшений и новых функций. Рекомендуется обновить вашу текущую версию до этой последней версии, чтобы получить все новые возможности и исправления ошибок.
Новые функции и улучшения
- Улучшенная производительность: версия 1.20 включает оптимизации, которые позволяют приложению работать более быстро и плавно. Теперь вы сможете наслаждаться игрой без задержек и прерываний.
- Новые уровни и задания: разработчики добавили несколько новых уровней и заданий, чтобы увеличить долю игрового контента. Теперь у вас будет еще больше возможностей для развлечения и достижения новых рекордов.
- Улучшенная графика: версия 1.20 включает улучшения в графическом движке игры, что делает окружающий мир более реалистичным и привлекательным.
Как выполнить обновление
- Откройте приложение Google Play или App Store на вашем устройстве.
- Найдите Омлет Аркаду в поиске и откройте страницу приложения.
- Если на вашем устройстве уже установлена предыдущая версия, вы увидите кнопку «Обновить». Нажмите на нее.
- Если на вашем устройстве установлена более старая версия, вы увидите кнопку «Установить» или «Обновить». Нажмите на нее, чтобы начать процесс обновления.
- Подождите, пока обновление загрузится и установится. Это может занять некоторое время, в зависимости от скорости вашего интернет-соединения.
- После завершения обновления, вы сможете запустить Омлет Аркаду в новой версии 1.20 и наслаждаться всеми новыми функциями и улучшениями.
Если у вас возникли проблемы с обновлением, проверьте наличие свободного места на вашем устройстве и убедитесь, что у вас есть стабильное интернет-соединение. Если проблема сохраняется, попробуйте перезагрузить устройство и повторить попытку обновления.
Как настроить графику и видео в Omlet Arcade
Omlet Arcade предлагает множество возможностей для настройки графики и видео во время стрима. В этом разделе мы рассмотрим основные настройки, которые позволят вам получить наилучшее качество изображения и видео.
1. Настройка разрешения и качества видео
Omlet Arcade поддерживает различные разрешения видео, включая 720p, 1080p и 2K. Чтобы настроить разрешение видео, вы можете перейти в раздел «Настройки» и выбрать нужное разрешение из списка доступных опций.
Кроме того, вы также можете настроить качество видео в разделе «Настройки». Здесь вы можете выбрать опцию «Высокое», «Среднее» или «Низкое» качество в соответствии с вашими предпочтениями.
2. Настройка частоты кадров
Частота кадров определяет количество кадров, отображаемых в секунду во время стрима. Вы можете настроить частоту кадров в разделе «Настройки». Выберите значение, которое соответствует вашим потребностям и возможностям вашего устройства.
3. Настройка водяного знака и накладываемых эффектов
Omlet Arcade позволяет добавлять водяные знаки и накладывать различные эффекты на видео во время стрима. Для настройки водяного знака и эффектов перейдите в раздел «Настройки». Здесь вы можете загрузить свой собственный логотип или выбрать готовый водяной знак из предложенных опций. Кроме того, вы можете выбрать и применить различные эффекты, такие как «Черно-белый», «Негатив» и другие.
4. Настройка прозрачности и позиции элементов интерфейса
Omlet Arcade предлагает настраивать прозрачность и позицию элементов интерфейса, таких как кнопки управления и чат. Чтобы настроить прозрачность, перейдите в раздел «Настройки» и используйте соответствующие ползунки. Чтобы изменить позицию элементов интерфейса, просто перетащите их в нужное место на экране.
5. Настройка скорости потока и задержки
Omlet Arcade позволяет настраивать скорость потока и задержку видео. В разделе «Настройки» вы можете выбрать опцию «Автоподстройка» для автоматической настройки скорости потока и задержки в соответствии с вашим интернет-соединением. Также вы можете настроить эти параметры вручную, выбрав опцию «Ручная настройка» и используя соответствующие ползунки.
Правильная настройка графики и видео в Omlet Arcade поможет вам достичь наилучшего качества во время стрима. Используйте эти рекомендации и экспериментируйте с различными параметрами, чтобы найти идеальную комбинацию для вашего контента.
Установка и настройка Omlet Arcade
Omlet Arcade — это приложение для стриминга и записи геймплея, которое позволяет играть в Minecraft по сети и одновременно транслировать свою игру для других пользователей. Вот пошаговая инструкция по установке и настройке Omlet Arcade на вашем устройстве:
- Перейдите в ваш мобильный магазин приложений, такой как Google Play Store или App Store, в зависимости от вашей платформы.
- В поисковой строке введите «Omlet Arcade» и найдите соответствующее приложение.
- Нажмите на кнопку «Установить» или «Загрузить», чтобы начать установку Omlet Arcade на ваше устройство.
- После установки приложения откройте его на вашем устройстве.
- Вам будет предложено войти в Omlet Arcade с помощью существующего аккаунта Google или Facebook, либо создать новый аккаунт.
- Выберите предпочитаемый способ входа и выполните соответствующие действия для авторизации в Omlet Arcade.
После успешного входа в Omlet Arcade вы можете приступить к настройке приложения для игры в Minecraft по сети. Вот что нужно сделать:
- Нажмите на значок «Настройки» в правом верхнем углу экрана.
- В разделе «Настройки стрима» убедитесь, что функция «Мобильный стрим» включена.
- Перейдите в раздел «Настройки Minecraft» и установите переключатель «Включить обнаружение Minecraft» в положение «Включено».
- Если на вашем устройстве не установлена официальная версия Minecraft, вам будет предложено установить ее из магазина приложений.
- После установки Minecraft нажмите на кнопку «Обнаружить Minecraft». Omlet Arcade автоматически обнаружит установленную версию Minecraft на вашем устройстве.
Теперь вы готовы к игре в Minecraft по сети с использованием Omlet Arcade. Вы можете подключиться к серверу с другими игроками или создать свой собственный сервер и пригласить других участников. Omlet Arcade также позволяет вам стримить свою игру в реальном времени и делиться своим геймплеем с другими пользователями.
Начало игры в майнкрафт с другом через Omlet Arcade
Если вы хотите играть в Майнкрафт с другом, используя Omlet Arcade, вам понадобятся следующие инструменты и шаги:
- Убедитесь, что у вас есть установленное приложение Omlet Arcade на вашем мобильном устройстве.
- Вам и вашему другу также нужно убедиться, что на обоих устройствах установлен Майнкрафт.
- Запустите приложение Omlet Arcade на своем устройстве.
- Перейдите в раздел «Игры» в Omlet Arcade.
- Найдите Майнкрафт в списке игр и выберите его.
- Вам будет предложено выбрать режим игры: вы можете выбрать «Одиночный режим», чтобы играть вместе с другом, или «Мультиплеер», чтобы присоединиться к уже существующему серверу.
- Если вы выбрали «Одиночный режим», вам будет предложено создать новый мир или загрузить существующий.
- После того как вы выбрали режим игры и создали/загрузили мир, вам нужно пригласить друга в игру.
- Jавите своему другу свой Omlet Arcade ID или попросите его отправить вам свой Omlet Arcade ID.
- Введите Omlet Arcade ID друга в поисковую строку внутри приложения Omlet Arcade и нажмите «Найти».
- Когда вы найдете друга, нажмите на его профиль и выберите «Пригласить в игру».
- Вашему другу будет отправлено уведомление, приглашающее его присоединиться к вашему миру в Майнкрафт.
- Ваш друг должен принять приглашение и присоединиться к вашей игре.
- Теперь вы можете наслаждаться игрой в Майнкрафт вместе с другом через Omlet Arcade!
Стриминг игры с помощью Omlet Arcade
Omlet Arcade — это приложение, которое позволяет стримить игры на платформы YouTube, Facebook и Twitch. Оно предоставляет пользователям удобный интерфейс для передачи игрового контента в реальном времени и взаимодействия с зрителями.
Чтобы начать стримить игру с помощью Omlet Arcade, вам понадобится следующее:
- Установите Omlet Arcade на свое мобильное устройство. Приложение доступно для устройств на базе операционных систем iOS и Android.
- Зарегистрируйтесь в Omlet Arcade, используя свои учетные данные от Facebook, Twitter или Google аккаунта.
- Настройте настройки стрима во вкладке «Настройки» приложения. Здесь вы можете выбрать платформу, на которую хотите стримить, настроить качество видео и аудио, а также настроить другие параметры.
После того как вы настроили приложение, можно приступать к стримингу игры:
- Запустите игру, которую хотите стримить.
- Нажмите на значок Omlet Arcade, который появится на экране вашего мобильного устройства.
- В приложении Omlet Arcade выберите вкладку «Стрим» и нажмите на кнопку «Начать стрим».
- Выберите настройки стрима, такие как расположение камеры, чат и оверлей.
- Нажмите на кнопку «Старт» и ваша игра начнет стримиться.
Во время стрима вы можете общаться с зрителями в чате Omlet Arcade, а также использовать различные функции, предоставленные приложением, такие как запись игровых моментов, создание мемов и многое другое.
Когда вы закончите стрим, просто нажмите на кнопку «Остановить стрим» в приложении Omlet Arcade.
Стриминг игры с помощью Omlet Arcade — простой и удобный способ делиться своими игровыми впечатлениями с другими пользователями. Попробуйте это приложение и начните стримить уже сегодня!
Плюсы и минусы
Как и любое другое приложение, описываемый софт имеет достоинства и недочеты. Из положительного: управлять игрой легко, нет не составляет особо лагов или подтормаживания, синхронизация звука просто моментальна, элементы управления редактируются. Вы легко подстроите их под игровую мышку.
Программа оптимизирована, не нагружает систему. Нет необходимости в root. И еще:
- Удобен просмотр видеоматериалов. Есть вертикальный, портретный режимы. Для возвращения в full-экран просто переворачивают устройство горизонтально.
- Для пересмотра видеоконтента не нужна регистрация.
- Чтобы просмотреть профиль автора трансляции свайпните справа налево.
- Есть фильтр трансляций по играм.
- Дается личная RTMP-ссылка для разных платформ.
Из минусов:
- На Android-устройствах нельзя писать игровой звук исключительно через микрофон.
- Качество видео – только до 720р.
- Если смартфон/айфон не очень, то при записи игра может немного подвисать.
Заметим, что завершить стрим совсем легко, нужно просто дважды тапнуть по экрану.
Онлайн-игры и турниры
Онлайн-игры и турниры стали популярным развлечением для многих игроков по всему миру. Благодаря развитию технологий, игроки имеют возможность соревноваться и играть в свои любимые игры с другими игроками из любой точки планеты.
Виртуальные турниры в онлайн-играх дают игрокам возможность проверить свои навыки и умения в схватках с опытными противниками, а также выиграть призы и победу в соревновании. Турниры могут быть организованы как крупные международные соревнования, так и небольшие соревнования для группы друзей или команды.
Онлайн-игры и турниры доступны практически на всех платформах, таких как ПК, консоли и мобильные устройства. Игроки могут собираться вместе и играть по сети, используя специальные платформы и приложения для мультиплеера.
Преимущества онлайн-игр и турниров:
- Возможность играть с друзьями и другими игроками из разных частей мира;
- Турниры позволяют проверить свои навыки и умения;
- Возможность выиграть призы и призовые деньги;
- Развлечение и отдых от повседневной рутины;
- Возможность создать команду и соревноваться с другими командами;
- Развивает коммуникационные навыки.
Платформы для проведения онлайн-игр и турниров разнообразны, но одной из популярных платформ является Omlet Arcade. Она предоставляет возможность играть в множество различных игр и организовывать соревнования внутри приложения.
В целом, онлайн-игры и турниры стали важной частью современной игровой культуры, предоставляя игрокам возможность соревноваться и взаимодействовать с другими игроками со всего мира
Download Omlet Arcade using LD PLayer
LD Player is another most downloadable Android emulator which ranks to run high-end games and apps. We have tested Omlet Arcade with it, and works fine. Follow the below steps to install.
- Download LD Player for Windows.
- Install emulator, go to the download folder, and run the installer file.
- Change the installation location if you want or keep the default “Install”.
- Open the emulator when you complete the installation.
- Open PlayStore and login with Gmail ID or create a new one.
- Search Omlet Arcade to download.
- Open the app and login with a username and password to start the live stream.
All process is simple to make, likewise, you can download an emulator for macOS and use the streaming app on macOS. Tested with MacBook Pro, MacBook Air, and New MacBook with Silicone chip.
Интерфейс и возможности
Приложение ориентировано на то, чтобы новый пользователь сразу же, едва зарегистрировашись, мог начать стримить или смотреть стримы. Или общаться, или пользоваться другими функциями. Ведь после запуска Омлет Аркада на компьютере глаза сразу же начинают разбегаться! Особенно, если вы любите мобильные игры так же, как их любим мы.
Сразу после запуска открывается главная страница. Тут вы можете увидеть максимум возможностей сервиса. Смотрите популярные стримы, фильтруйте контент по типу игры, общайтесь или начинайте стримить сами — ко всему этому можно получить доступ тут же, в один клик.
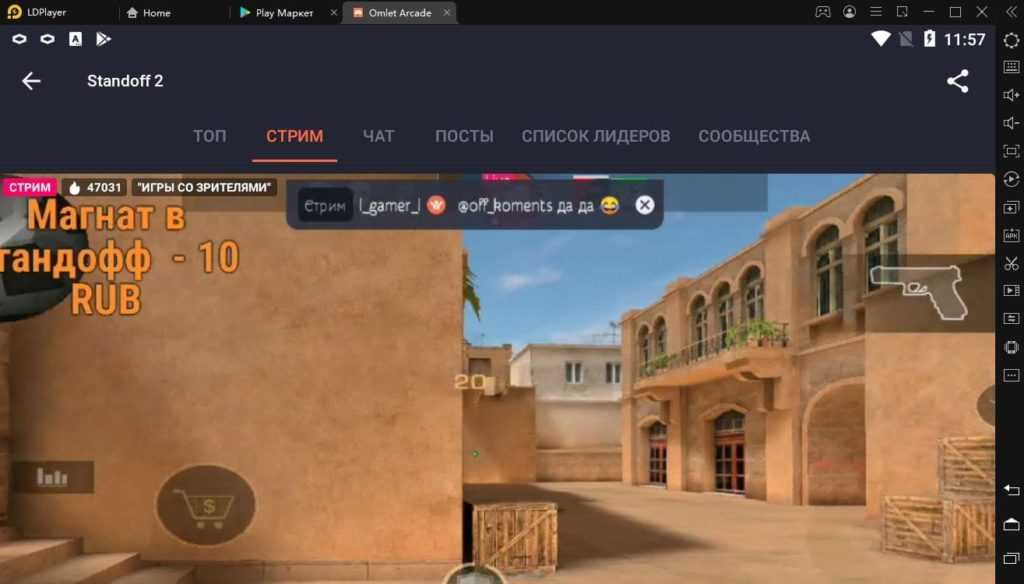
Следом идет вкладка стримов, где и происходит основное веселье. Тут всегда можно найти актуальные трансляции и тут же присоединиться к любой из них. В верхней части расположены иконки популярных игр. Кликом по любой из них вы перейдете к специальному разделу, где собраны соответствующие стримы, топы игроков, чаты, различные сообщества, посвященные данному проекту.
Найти нужную игру можно также через раздел Игры. А следующая вкладка посвящена общению — она носит название Чаты. Посередине нижней части экрана есть большая кнопка с изображением плюсика. Кликом по ней вы можете начать свою собственную трансляцию.
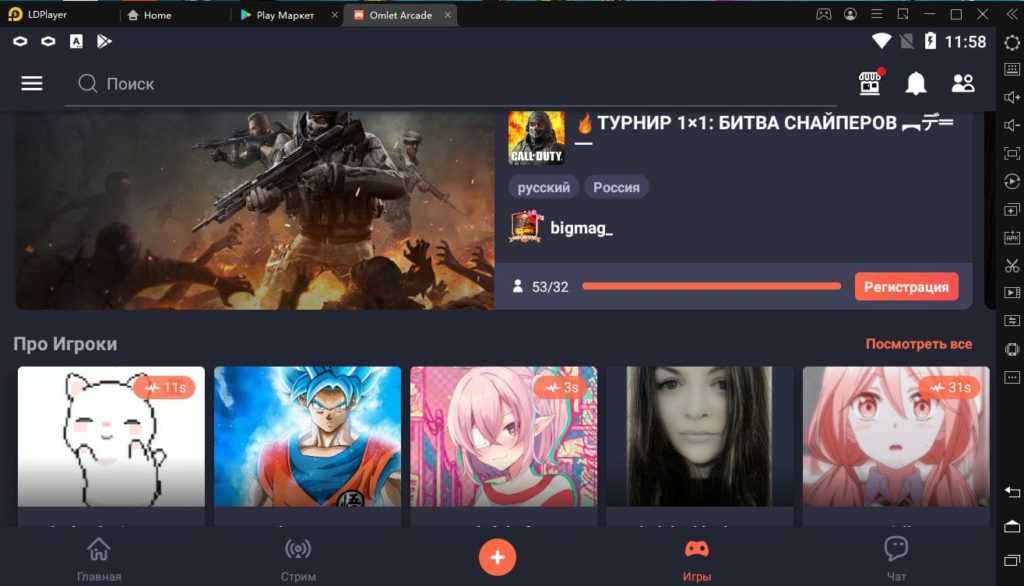
Таким образом, в Omlet Arcade вы можете найти себе друзей по интересам на стримах, в различных чатах или сообществах. Если вы повысите свой рейтинг в той или иной игре, то ваша страничка будет показываться в топе. Это положительной скажется на популярности ваших стримов. Но если вы хотите остаться в роли простого зрителя — это также возможно! Для любой роли в Омлет Аркада на ПК есть свои преимущества и функции.
Как зарегистрироваться в Омлет Аркад на телефоне?
Регистрация в игровом приложении Омлет Аркад на телефоне не займет у вас много времени и не требует особых навыков. Для того, чтобы приступить к процессу регистрации, следуйте указанным ниже шагам:
- Скачайте приложение Омлет Аркад на свой телефон. Перейдите в Play Market или App Store (в зависимости от операционной системы вашего телефона), найдите приложение Омлет Аркад и установите его на устройство. Подождите, пока установка завершится.
- Откройте приложение. После установки приложения на вашем телефоне найдите его и нажмите на иконку Омлет Аркад для запуска.
- Выберите метод регистрации. При первом запуске вас попросят выбрать метод регистрации. Можно выбрать регистрацию через ваш номер телефона или через аккаунт в социальной сети (например, Facebook, Twitter, Google+). Чтобы выбрать метод регистрации, просто нажмите на соответствующую кнопку.
- Введите необходимые данные. Если вы выбрали регистрацию через номер телефона, вам будет предложено ввести свой номер телефона. Если выбрали регистрацию через аккаунт в социальной сети, вам нужно будет авторизоваться в выбранной социальной сети и предоставить разрешение на доступ к вашим данным. В любом случае, следуйте инструкциям на экране и введите необходимые данные для регистрации.
- Подтвердите свою регистрацию. После ввода данных вам, скорее всего, будет отправлено SMS-сообщение с кодом подтверждения или приложение само перейдет на страницу подтверждения входа в выбранной социальной сети. Введите полученный код или подтвердите вход, следуя инструкциям на экране.
- Завершите регистрацию. После подтверждения регистрации вам может быть предложено заполнить некоторую дополнительную информацию, такую как имя пользователя или фотографию профиля. Выполните указанные инструкции и завершите регистрацию, чтобы начать пользоваться приложением.
Теперь у вас есть аккаунт в Омлет Аркад, и вы можете наслаждаться всеми возможностями приложения. Не забудьте сохранить свои данные для последующих входов в приложение.
Обновление Омлет Аркады до версии 1.20
Обновление программного обеспечения до последней версии является важным шагом для обеспечения стабильной и безопасной работы вашего хостинга. Омлет Аркада 1.20 предлагает ряд новых функций и исправлений ошибок, которые улучшат работу вашего хостинга.
Подготовка к обновлению
Перед началом процесса обновления Омлет Аркады до версии 1.20 необходимо выполнить несколько шагов подготовки. Сначала рекомендуется создать резервную копию вашего текущего хостинга, чтобы в случае необходимости можно было восстановить предыдущую версию. Также рекомендуется проверить, что ваш сервер соответствует системным требованиям последней версии Омлет Аркады.
Процесс обновления
Процесс обновления Омлет Аркады до версии 1.20 включает несколько простых шагов. В первую очередь, необходимо загрузить установочный пакет новой версии с официального сайта разработчика. Затем следует распаковать скачанный файл и заменить старые файлы на новые версии
Важно убедиться, что все файлы перезаписаны без ошибок и не были повреждены в процессе. После этого выполняется обновление базы данных при помощи специального инструмента, предоставляемого разработчиком
Тестирование и настройка после обновления
После успешного выполнения обновления Омлет Аркады до версии 1.20 необходимо выполнить тестирование, чтобы убедиться, что все функции работают корректно. Рекомендуется протестировать все основные функции хостинга, а также проверить настройки безопасности и доступа к данным. Если обнаружены ошибки или проблемы, рекомендуется обратиться в службу поддержки разработчика для получения помощи.
Обновление Омлет Аркады до версии 1.20 является важным шагом для обеспечения безопасной и стабильной работы вашего хостинга. Предварительная подготовка, правильное выполнение процесса обновления и тестирование после обновления помогут вам избежать проблем и настроить хостинг в соответствии с вашими потребностями.
FAQs
See the answers to the most frequently asked questions about Omlet Arcade for PC and app itself.
Who is the owner of Omlet arcade?
Omlet Arcade is a largest live streaming video platform and community for mobile game streamers and e-sports. A famous computer Scientist Monica Lam of USA is the owner and developer of this streaming giant.
How do I install Omlet arcade on PC?
We already explained the method to install Omlet arcade on the computer. You can install Omlet arcade on Windows and macOS computers through the method we wrote in the procedure section.
Is Omlet arcade on PC?
No, the app is not for the computer as we have already told you many times,. How to get Omlet arcade on PC, answer to this question is already written in the above procedure.
Hassan Mujtaba
Hassan Mujtaba is an emerging blogger and quality content writer. He loves to share his gaming experience and always suggest the best apps in genres. Moreover, he is also a gadget lover, likes to make tutorials on smartphones and other devices.
Инструкция по использованию Omlet Arcade для просмотра прямой трансляции игры
Video Инструкция по использованию Omlet Arcade для просмотра прямой трансляции игры
Во Вьетнаме и во всем мире растет сервис потокового вещания, есть много стримеров, известных этим сервисом прямой стрельбы и игр, а также есть свои собственные спонтанные игровые стримеры. как живые живые приложения, такие как Bigo Live или Live.me. ..
Разница лишь в том, что эти приложения предназначены только для потоковой передачи в реальном времени, но не для чего-либо, кроме игры в потоковом режиме, например , Omlet Arcade . используйте трекинг, наблюдайте за игроками в прямом эфире на вашем телефоне в соответствии с вашими любимыми жанрами.
Если вы не знаете, что такое Omlet Arcade, вы можете следить за статьей ниже, с Omlet Arcade вы можете следить за трансляцией игр в прямом эфире в соответствии с вашим любимым жанром, а затем учиться и делиться опытом. его игра с другими игроками.
Инструкция по использованию Omlet Arcade для просмотра прямой трансляции игры
Шаг 1. Загрузите на свой телефон приложение Omlet Arcade, которое соответствует указанной выше операционной системе, и загрузите его, нажмите « Создать учетную запись» , введите свой идентификатор пользователя, выберите аватар и нажмите « Создать учетную запись» для использования Omlet Arcade.
Шаг 2: После создания учетной записи Omlet Arcade вы можете выбрать жанр игр, которые вам нравятся, и появятся такие категории, как MOBA, Battle Royale, FPS, Open World, Clash Royale . Затем нажмите Next ,
Игры по вашему выбору появятся в списке, просто нажмите « Присоединиться», чтобы отследить эти игровые стримеры, а затем в списке прямой трансляции появятся игры, которые у вас есть Gia. Войдите, чтобы посмотреть прямую трансляцию.
Как и в случае с другими приложениями для прямой трансляции, смахивание переключит проигрывателя, которого вы хотите смотреть, нажмите трек, если вы впечатлены игрой стримера.
Функция Play with viewer по-прежнему является активным списком стримеров для типов игр, на которые вы подписаны. Были в составе другой раз был разные жанры с стримерным большинством просмотров.
Выше приведено руководство по использованию Omlet Arcade для наблюдения за игрой в прямом эфире, так же как и Twitch, Omlet Arcade предоставляет пользователям различные игровые жанры для удобного отслеживания стримеров, в дополнение к прямой трансляции игры.
Вы также можете транслировать на многие источники, такие как Facebook , Youtube и Twitch, чтобы увеличить количество просмотров, конечно, многие следят за вами или нет, в зависимости от того, хорошо вы играете или плохо. Ознакомьтесь со статьей Как использовать Omlet Arcade для прямой трансляции игр на Android, чтобы узнать, как транслировать игры на Omlet Arcade на телефон в автономном режиме.
Выбор режима игры
При запуске Minecraft через Omlet Arcade у вас есть возможность выбрать режим игры, который полностью подойдет вашим предпочтениям и настроению. В игре предусмотрено несколько режимов, каждый из которых предлагает уникальные возможности и ограничения.
Выживание (Survival)
В режиме выживания вашей главной задачей будет добыча ресурсов, строительство укрытия и борьба с монстрами. Вы будете начинать игру без ресурсов, поэтому вам придется исследовать мир в поисках полезных материалов. Вам придется также следить за своим здоровьем и голодом, чтобы выжить в этом безжалостном мире.
Творческий (Creative)
В режиме творческого режима у вас будет неограниченный доступ ко всем материалам в игре. Вы сможете строить любые сооружения, использовать команды и создавать мир, в котором нет ограничений. Этот режим особенно подходит для тех, кто хочет воплотить свои креативные идеи без ограничений.
Приключения (Adventure)
Режим приключений предоставляет вам возможность играть в специально созданных картах и сценариях, которые разработаны другими игроками. Вам предстоит пройти задания, решать головоломки и исследовать мир с уникальными объектами и персонажами. Этот режим подходит для тех, кто хочет испытать готовые приключения в Minecraft.
Мирный режим (Peaceful)
Мирный режим исключает наличие враждебных монстров в игре. Вы сможете спокойно исследовать мир, строить, выращивать сельскохозяйственные культуры и наслаждаться процессом без беспокойства о безопасности. Этот режим подходит для тех, кто хочет спокойно поиграть в Minecraft без боязни быть атакованным.
При выборе режима игры в Minecraft через Omlet Arcade обратите внимание на свои предпочтения и настроение. Каждый режим предлагает уникальные возможности и опыт игры
Выберите то, что вам ближе и наслаждайтесь игрой в Minecraft с Omlet Arcade!































