Почему шумит компьютер при работе?
Давайте выясним, почему шумит компьютер при работе. Первое, что нужно знать о громком системном блоке – чем больше скорость вращения вентилятора и меньше сам кулер – тем сильнее воет системный блок. Это чистая физика – маленький восьмисантиметровый кулер, работающий на скорости вращения в полторы тысячи оборотов, проигрывает в охлаждении и бесшумности двадцатисантиметровому здоровяку, лениво вращающемуся на восьмистах. Если сильно шумит вентилятор на компьютере – возможно, сам кулер слишком мал. Чем меньше вентиляторы установлены в Вашем системном блоке, тем громче звук от него.
Чем сильнее греется Ваше устройство – тем больше усилий прилагает система охлаждения для эффективного отвода тепла. Перегрев компьютера заставляет кулеры компьютера крутиться быстрее – поэтому шумит компьютер. Иногда достаточно чистки от пыли, чтобы шум от системника прекратился. Не стоит также забывать о правильной замене термопасты.
Изношенное, старое и сломанное оборудование (не только системные кулеры, но и жесткие диски, блоки питания) периодически выходит из строя и начинает громко шуметь. Замена расшатанных вентиляторов и блоков питания позволяют снизить звуковое загрязнение компьютера.
Дешевый корпус для компьютера — с крупными щелями, без резиновых антивибрационных вставок, к тому же из тонкого листового железа, компоненты которого ненадежно скреплены друг с другом – настоящая ода резонанса и громких вибраций. Чем непродуманнее конструкция корпуса, тем хуже звукоизоляция.
Почему шумит ноутбук при работе
Корпус имеет множество отверстий. Вездесущие пылевые клещи способны проникать в самые микроскопические отверстия. Когда вы коротаете вечер в уютном кресле с ноутбуком на коленях, гаджет медленно, но верно забивается пылью.
Наличие домашних животных усугубляет проблему. Микроскопические частички шерсти блокируют вентиляционные отверстия. Это неизбежно влечет к перегреву компонентов. Цифровой интеллект борется с этим по-своему. Его логика проста: если внутри стало жарко, значит, надо включить вентилятор на полную мощь. Он наращивает обороты, но от внутренних загрязнений утяжеляются его лопасти. Они вращаются с усилием, поэтому ноутбук издает сильный шум.
В профильных блогах на вопрос «что делать, если ноутбук шумит», можно услышать совет: просто пропылесосьте внутренности через точки вентиляции. Но это не всегда может помочь, поскольку внутреннее пространство ноутбука вовсе не полое. Оно сродни лабиринту с узкими ячейками. Каждая из них наполнена проводками и «железом».
При этом вскрыть корпус компьютера — не самая простая задача. Если же вам это все-таки удалось, то чистку нужно выполнять максимально деликатно — с использованием специальной кисточки. Рациональнее доверить эту процедуру специалистам «Мастерской Мартынова». Здесь могут также отремонтировать видеокамеры или фотоаппараты.
Неочевидные и косвенные причины
Периодический писк системного спикера
. Компонент расположен на материнской плате и отвечает за звуковое сопровождения состояния системы, передавая владельцу компьютера сигнал об успешном «старте» ПК. Если при запуске вы слышите один дежурный «писк» — все в порядке. Если же писков три и более, причем с определенной периодичностью — проблема с одной из комплектующих деталей. В этом случае советуем обратиться в сервисный центр, или искать коды ошибок в интернете, руководствуясь производителем BIOS вашей материнской платы.
Свист дросселей видеокарты
. Это крайне редкая и специфическая проблема, которая встречается только на мощных ускорителях в режиме максимальной загрузки. Ее решение осложнено несколькими факторами:
- необходимо проверить обмотку каждого дросселя;
- для проверки требуется снять систему охлаждения;
- включение видеокарты без СО чревато поломкой устройства.
Настоятельно не рекомендуем вскрывать охлаждение ускорителя без соответствующего опыта. Если карта на гарантии — сдайте ее в ремонт. Если вы пользуетесь GPU менее 14 дней с момента покупки — замените модуль на другую. В противном случае (естественно, при знании элементной базы и умении паять) попробуйте отпаять дроссели и залить внутрь эпоксидную смолу. Дождитесь полной полимеризации состава, припаяйте все обратно и проведите тест OpenMark. Свист должен значительно снизиться.
Данная проблема носит субъективный характер, т. к. высокочастотный звук слышит далеко не каждый человек.
Гул в области блока питания
. Если вы слышите ощутимый гул, как от трансформаторной будки, исходящий от БП — срочно выключайте ПК. Такой звук свидетельствует о том, что блок работает на пределе мощности и надолго его не хватит. Наверняка он рассчитан на 350 Вт нагрузки, а вы пытаетесь запитать 400 и более, используя требовательные комплектующие. Для начала узнайте номинальную мощность всех элементов ПК, после чего купите новый блок питания с запасом прочности не менее 30%.
Причина первая. Неисправная кнопка
Первая причина тривиальна — кнопка включения на передней панели компьютера. При нажатии на кнопку включения она замыкает два контакта на материнской плате компьютера. Маркироваться эта пара контактов может как “PWR” (от “power”, мощность), “PWR ON”, «ON/OFF» или просто “ON”.
Проще всего вскрыть корпус системного блока и проследить, куда идут два свитых провода от кнопки включения.
Нужно отсоединить разъем с проводами, ведущими к кнопке включения и замкнуть (аккуратно!) эти два контакта отверткой с узким лезвием или пинцетом. Если компьютер сразу включается (повторите пару раз, чтобы точно убедиться), значит, дело именно в кнопке.
Необходимо стать щупами мультиметра в режиме измерения сопротивления на ее контакты и измерить их сопротивление в замкнутом состоянии. Оно должно составлять величину в доли Ома, в крайнем случае — несколько Ом.
Если она намного больше – значит, контакты окислились. Такую кнопку лучше всего заменить.
При некотором навыке кнопку можно разобрать и почистить ее контакты.
Но может быть ситуация, когда кнопку разобрать невозможно, а другой подругой нет.
И, по закону подлости, подступила самая важная работа.
Что же делать?
Во многих случаях в компьютерах сохранилась кнопка сброса Reset («волшебная» кнопка), которая практически не используется.
Она досталось в наследство от первых моделей компьютеров, и выводила их из нирваны.
При ее нажатии происходит сброс процессора, и начинают выполняться начальные команды старта.
Все пользователи знают, что перезагрузить компьютер можно комбинацией клавиш Ctrl-Alt-Del на клавиатуре или через меню выключения компьютера.
Провода от кнопки сброса подключаются к контактам «Res» (от “Reset”) на материнской плате.
Таким образом, кнопку сброса можно использовать для включения компьютера, если ее провода подключить к контактам “PWR” на материнской плате.
Перед такой манипуляции проверьте сопротивление контактов в замкнутом состоянии. Скорее всего, оно будет в пределах нормы. Очень редко бывает такое, что неисправны обе кнопки.
Да, и не забудьте на следующее утро, что компьютер теперь включается другой кнопкой.
Управление работой кулеров: список полезных программ
Существуют различные программные решения, которые помогают управлять работой кулеров в компьютере, и здесь мы собрали список наиболее полезных.
SpeedFan
Это небольшая бесплатная утилита, которая предоставляет возможность контролировать температуру процессора и системы, анализировать состояние жестких дисков и определять скорость вращения кулеров. SpeedFan включает в себя функции настройки скорости кулеров в соответствии с установленными параметрами и температурными порогами.
HWMonitor
Эта программа предназначена для отслеживания показателей железа в компьютере: температуры процессора, скорости вращения кулеров, напряжения на материнской плате. HWMonitor позволяет наблюдать за состоянием компонентов и предупреждает о происходящих изменениях, как только они возникают. Также можно настроить звуковое оповещение о превышении установленных порогов температуры.
ASUS AI Suite
Для материнских плат фирмы ASUS существует несколько подходящих программ для контроля кулеров и других параметров железа. Одна из них, ASUS AI Suite, предназначена для мониторинга температуры, оборотов кулеров, а также предоставляет возможность настройки профилей энергопотребления и работы вентиляторов.
Gigabyte EasyTune
Если владелец компьютера использует материнскую плату Gigabyte, то ему поможет Gigabyte EasyTune. Эта программа подходит для мониторинга системных данных, таких как температура процессора, напряжение, частота работы, а также регулировки скорости кулеров.
Таким образом, выбор программы для управления кулерами зависит от конкретного железа и задач, которые необходимо выполнить. Но с помощью перечисленных программ вы всегда сможете контролировать температуру и обеспечивать оптимальный режим работы кулеров в своем компьютере.
Что делать, если корпус вашего ПК вибрирует?
Первые проверки
Прежде всего, если вы только что купили компьютер, еще на гарантии, и что он начинает вибрировать с первых часов после его установки; связаться с ним Сервис производителя чтобы получить индивидуальное решение.
В противном случае некоторые основные проверки и операции иногда может позволить уберите раздражающую вибрацию, которая исходит от вашего корпуса настольный компьютер:
- Это может показаться очевидным, но когда корпус вашего ПК вибрирует, начните с проверки надежности крепления панелей.
- Убедитесь, что никакие кабели не касаются шумной панели ПК. Также убедитесь, что ни один из кабелей не касается вентилятора. При необходимости затяните все кабели на стороне укладки кабелей кабельными стяжками.
- Убедитесь, что 4 ножки идеально стоят на земле и, следовательно, компьютер сбалансирован. В противном случае подложите клин под шаткую ножку ящика.
- Убедитесь, что все компоненты надежно закреплены (включая вентиляторы и жесткий диск). Действительно, если винт кажется открученным или компонент кажется не припаянным, он будет хуже обслуживаться и, следовательно, будет распространять свои вибрации на панель башни. Не стесняйтесь затягивать все винты корпуса.
Если вибрация исходит от блока питания, читайте нашу статью: Что делать, если блок питания ПК шумит?
Проверьте, вибрирует ли компонент в башне
когда ваши корпус компьютера шумит, в большинстве случаев это на самом деле происходит от вибрация, испускаемая другим компонентом присутствует в башне, а именно внутренний жесткий диск или вентиляторы. По сути, башня действует как дека и, следовательно, усиливает шум. Однако это ненормально, поскольку настольные ПК изготавливаются именно так, чтобы вибрация не передавалась на корпус. Поэтому весьма вероятно, что один из компонентов, упомянутых выше, издает больше шума, чем обычно.
Если это так, то вы должны попытаться уменьшить вибрацию неисправного компонента ибо, впоследствии, также уменьшите раздражающий шум, издаваемый корпусом вашего ПК. Для этого снимите панель с башни и сначала проверьте, не издается ли вибрация, приблизив ухо к компонентам. Если вы не уверены в своем диагнозе, вы можете проверить, сохраняется ли вибрация корпуса вашего ПК при отключении вентиляторов, а затем при отключении жесткого диска. Если шум прекращается при отключении одного из двух компонентов, проблема ясна.
Вот как уменьшить вибрацию этих элементов, что предотвратит вибрацию корпуса вашего ПК:
1 — Уменьшить вибрацию вентиляторов
Как вы уже поняли, в подавляющем большинстве случаев это Вибрация вентиляторов ПК и которые передают вибрацию на корпус вашего настольного компьютера. К счастью, одного из основных факторов, связанных с этой проблемой, легко избежать, поскольку скопление пыли. В этом случае простая чистка вентиляторов от пыли может устранить мешающий шум, исходящий от корпуса ПК.
Чтобы почистить вентиляторы, вам нужно будет снять панель с вашего ПК, предварительно выключив ее и отсоединив от источника питания. Если вы сомневаетесь в процедуре очистки вентиляторов, в сети есть учебные пособия. Не стесняйтесь консультироваться с ними. Вы можете почистить лопасти вентиляторов антистатической тканью, мягкой щеткой с длинным ворсом или баллончиком со сжатым воздухом, подходящим для электронных устройств. Будьте осторожны, держите его прямо, чтобы избежать выброса жидкости.
Воспользуйтесь возможностью, чтобы убедиться, что лопасти вентилятора находятся в хорошем состоянии и правильно вращаются. Действительно, если вентилятор неисправен, он может быть разбалансирован или перестать работать должным образом, что приведет к вибрации корпуса ПК.
Если шум исходит от вентиляторов видеокарты, прочитайте нашу статью: моя видеокарта вибрирует, что мне делать?
2 — Уменьшить вибрацию внутреннего жесткого диска
Когда корпус вашего настольного ПК вибрирует, также возможно, что проблема с жестким диском. Действительно, жесткий диск компьютера состоит из считывающих головок, которые при повороте издают вибрации во все корпуса ПК. В принципе с вибрациями не ладится. Однако, если крепления металлические, к сожалению, шум может быть слышен. Кроме того, если жесткий диск выйдет из строя в результате удара или естественного износа, вибрация может усилиться и стать слышимой. В последнем случае вы должны увидеть другие тревожные побочные эффекты, такие как ошибки или сбои при включении компьютера.
Чтобы уменьшить вибрацию внутреннего жесткого диска и, следовательно, шум, издаваемый корпусом ПК, вам необходимо получить силиконовые подушечки с целью замены или дополнения металлических фиксирующих реек.
Что делать, если несмотря ни на что ваш компьютер продолжает шуметь?
Если используемый Корпус ПК продолжает издавать раздражающий шум после проверки описанных выше манипуляций весьма вероятно, что проблема связана с дефектом производственный или монтажный брак. Из-за этого панель может резонировать с внутренними компонентами и постоянно издавать вибрацию или гудение, которые вы слышите, даже если компоненты не вибрируют ненормально. В этом случае вам доступно несколько решений:
Обратитесь в сервисную службу
Если шум появился с самого начала сборки, причиной может быть небольшой производственный брак корпуса ПК. Тогда свяжитесь с Послепродажное обслуживание производителя коробок. Расскажите им о своей проблеме и тестах. После этого они смогут предложить вам индивидуальное решение вашей проблемы.
Вибрация корпуса блока
Если у вас уже давно есть настольный компьютер, Башня ПК вибрирует, а предыдущие манипуляции не решили проблему, потребуется либо:
- Поместите корпус ПК на поверхность, которая гасит или поглощает вибрации. (кусок пенопласта, универсальный антивибрационный коврик, классический ковер, поставить антивибрационные накладки под ноги и т.д.). Действительно, некоторые полы или материалы передают вибрации легче, чем другие. Кроме того, будьте осторожны, чтобы разместить его на плоской, устойчивой и свободной от вибрации поверхности.
- Положение резиновых шайб на винтах из плексигласа для поглощения вибраций.
- Снять панель башни который издает шум, даже когда вы используете компьютер. Это не оказывает негативного влияния на срок службы и производительность вашего компьютера. Однако пыль, грязь, шерсть домашних животных и т. д. с большей вероятностью оседают внутри. Поэтому необходимо регулярно очищать его от пыли и чистить, чтобы избежать засорения.
Теперь у вас есть все решения, чтобы ваш корпус ПК перестал вибрировать!
Как смазать кулер

Прежде всего, необходимо очистить вентилятор и другие детали компьютера сухой салфеткой, ватным диском или ватными палочками. При сильных загрязнениях можно использовать спирт или специальный растворитель грязи, который поможет очистить затвердевшие пятна. Не рекомендуется использовать обычную воду в большом количестве, так как можно повредить некоторые детали устройства, после чего оно может перестать работать.
Затем необходимо тонким слоем нанести заранее подготовленную смазку на детали вентилятора и закрыть его при необходимости. Для нанесения смазки на подшипник можно использовать пипетку, шприц и тоненькую кисточку.
В ноутбуке

Чтобы аккуратно смазать кулер в ноутбуке, необходимо использовать отвертку, салфетку, ватную палочку, ватный диск, шприц, пипетку или пинцет.
Процесс смазки вентилятора включает в себя:
- Демонтаж изделия при необходимости, в том числе и крыльчатки.
- Глубокое очищение узла деталей ноутбука от пыли с помощью очищающих инструментов.
- Снятие деталей, препятствующих получению доступа или извлечению кулера.
- Извлечение устройства.
- Тщательное очищение вентилятора.
- Нанесение нескольких капель смазки на детали подшипника.
- Монтаж изделия.
Также важно знать, чем правильно смазать кулер ноутбука
В компьютере

Перед началом работы с кулером необходимо отключить блок питания из электрической сети. Также специалисты рекомендуют внимательно ознакомиться с внешним устройством процессора при действии гарантийного срока, чтобы не аннулировать гарантийные условия путем самостоятельного вскрытия ПК, и при необходимости извлечь видеокарту.
Инструкция по работе с компьютером:
- Демонтировать крышку процессора и при необходимости отсоединить вентилятор.
- Снять наклейку с устройства с помощью небольшого ножа.
- Извлечь подшипник и смазать его детали.
- Обратно собрать процессор.
В конце необходимо подождать несколько минут до полного распределения смазки и можно продолжать использовать ПК в обычном режиме.
Шумные вентиляторы
Вентиляторы, они же и кулеры, чаще всего стоят на блоках питания, процессорах и видеокартах в обязательном порядке, а также на корпусе системного блока. Все они безусловно нужны для компьютера, чтобы снизить общую температуру в системном блоке и обеспечить циркуляцию воздуха в корпусе.
Шумными вентиляторы становятся в двух случаях: когда они неисправны и когда работают на максимальных оборотах.
Максимальные обороты вентилятора наступают в том случае, если он не справляется с охлаждением элементов. Поэтому первым делом необходимо проверить радиатор на процессоре и видеокарте. Если вы уже давно не проводили чистку, то нужно этим заняться и в обязательном порядке заменить термопасту. У меня есть пара отличных видео по этой теме:
Чистка от пыли
Правильная замена термопасты
Оптимизация Windows
Безусловно, можно снизить скорость вентиляторов с помощью настроек специальных программ или в биосе. Но без опыта работы в этом деле я вам категорически не рекомендую это делать. Можете залезть в такие дебри, что потом и выбраться самому не получится. Чаще всего после такой самостоятельной настройки компьютер начинает работать тихо, но спустя пару дней начинает сгорать от перегрева. Что вы можете попробовать сделать, это настроить регулировку вентиляторов через биос. Поставив кулеры в автоматический режим, скорость кулеров будет регулироватся в зависимости от температуры.
Перед тем, как вы будете снижать скорость вентиляторов, советую вам установить в системный блок дополнительный вентилятор, скорость которого тоже можно снизить. Тогда вы ничего не теряете в уровне охлаждения, но работа системного блока будет в разы тише. При таком понижении лучше всего будет установить два дополнительных вентилятора на корпус системного блока. Один устанавливается на передней части корпуса системного блока для всасывания воздуха, другой устанавливается на заднюю часть системника, для выдува воздуха. Выглядит это так:

Одним из способов понижения скорости вентиляторов является использование специальных регуляторов. Есть регуляторы по-дешевле. Их необходимо будет подключать к каждому кулеру отдельно. А есть вариант по-дороже. Он предусматривает наличие специальной панели, которая устанавливается на переднюю часть системного блока. Она нужна для того, чтобы регулировать каждый вентилятор в отдельности или все сразу. На панели присутствует экран, на котором будет отображаться обороты кулера на данный момент и общая температуре в системном блоке. Все вентиляторы подключаются к этой панели одновременно.
Вентиляторы, которые изначально стоят дорого, будут работать намного тише и прослужат вам значительно дольше, чем вентиляторы по дешевле. Казалось бы, чем деталь больше, тем и шума от нее больше. Но с кулерами не так. Здесь все наоборот: вентиляторы большого размера работают куда тише потому что вращаются медленнее.
Что касается охлаждения для процессора, то на него можно установить радиатор с охлаждающими трубками. Соответственно, с таким усилением охлаждение будет куда мощнее, а значит вентилятор будет работать тише. Для тех процессоров, которые не склонны к большому нагреву, вентилятор и вовсе можно отключить. Но, сомневаюсь, что у кого-то дома установлен именно такой процессор. подробнее о разных типах охлаждения я рассказывал тут.

Также вентиляторы могут шуметь, когда в них много пыли или попал какой-нибудь посторонний предмет. Чаще всего в них попадают проводки, которые вы плохо закрепили.
Как правильно смазать кулер на процессоре
Смазка кулера на процессоре является одной из важных операций при установке или замене кулера
Корректное применение термопасты помогает обеспечить эффективное охлаждение процессора, что очень важно для его нормальной работы и длительного срока службы
Шаг 1: Подготовка
Перед тем как начать, убедитесь, что компьютер выключен и отключен от источника питания
Также важно снять кулер с процессора, если он уже установлен.
Очистите поверхность процессора и кулера от остатков старой термопасты или других загрязнений. Для этого можно использовать алкоголь или специальные средства для удаления термопасты.
Шаг 2: Нанесение термопасты
- Откройте тюбик с термопастой. Обычно достаточно средней рисинки термопасты для нанесения на поверхность процессора. Небольшое количество (размером с горошину) будет достаточно.
- Нанесите термопасту на поверхность процессора. Обычно достаточно распределить термопасту по центру процессора и нанести ее тонким слоем с помощью пластиковой шпателей или другого подходящего инструмента.
Шаг 3: Монтаж кулера
- Теперь, когда термопаста нанесена, установите кулер на процессор. Удостоверьтесь, что кулер надежно закреплен и равномерно прижат к поверхности процессора.
- Прикрепите кулер с помощью крепежных винтов или зажимов, которые обычно поставляются в комплекте с кулером или материнской платой.
Теперь ваш процессор готов к работе с новым кулером и надежно защищен от перегревания
Обратите внимание на состояние термопасты и при необходимости замените ее через некоторое время для поддержания оптимальной температуры процессора
Что влияет на продолжительность работы подшипников до очередного периода обслуживания или замены?
В большинстве случаев на производительном вычислительном оборудовании устанавливаются активные узлы охлаждения, состоящие из массивного радиатора, обдуваемого вентилятором с подшипниками скольжения или качения.
Основные детали подшипника скольжения:
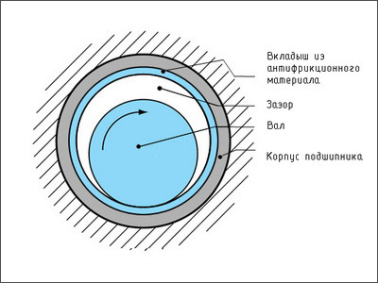
Подшипники скольжения имеют следующие достоинства:
- низкая стоимость;
- невысокая чувствительность к вибрационным нагрузкам;
- меньший шум при эксплуатации в сравнении с шарикоподшипниками;
- простота обслуживания, малый расход смазочных материалов;
- невысокие требования к материалу и качеству обработки.
В то же время они имеют и некоторые недостатки, среди которых большое трение и быстрый износ втулок подшипников при эксплуатации.
Основные детали шарикоподшипника:
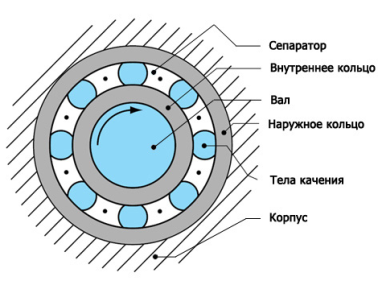
Более качественные шарикоподшипники имеют наружные защитные шайбы (shields или seals):
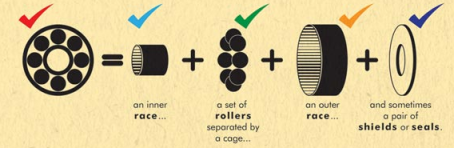
Подшипники качения (шариковые) имеют ряд достоинств, среди которых:
- малое трение;
- небольшие габариты в осевом направлении;
- сравнительно низкая стоимость, которая все же выше подшипников скольжения, обычно представляющих собой простую латунную втулку в отличие от комплекта колец, шариков и сепаратора в шарикоподшипнике;
- малый пусковой момент сопротивления;
- малый расход смазочных материалов и простота обслуживания.
В то же время они имеют и некоторые недостатки, среди которых:
- высокая чувствительность к ударным и вибрационным нагрузкам, которая возрастает при использовании некачественных лопастей на высоких оборотах;
- большие габариты в радиальном направлении;
больший шум и меньшая надёжность при эксплуатации на высоких оборотах.
Как смазать даже неразборный кулер

Если комп начал громко шуметь, значит пора смазать кулеры. Давайте разберемся, как это можно сделать самостоятельно.
На заметку
Кулеры бывают двух видов: разборные и неразборные. Проверить, какой кулер в компьютере можно, отклеив центральную наклейку. В разборном посередине будет отверстие.

Неразборный кулер придётся слегка «модернизировать» — просверлить отверстия по центру. Делать их нужно несколько.

Затем ножом доковыриваем дырку. Наша цель — добраться до пластиковой шайбы.

Аккуратно, с помощью отвёртки, вытягиваем шайбу.

Снимаем вентилятор. Удаляем старую смазку ватной палочкой с обеих сторон механизма.

Для смазки будем использовать литол, он относительно густой и должен остаться надолго.
Вообще, рекомендации по смазочным материалам у разных мастеров отличаются, выбираем на своё усмотрение, исходя из отзывов.

Наносим пальцем (не принципиально).

После этого собираем кулер.

Устанавливаем шайбу на место.

Если оригинальная наклейка сохранилась, заклеиваем отверстие ею. Если нет – кусочком хорошего скотча. После всех этих манипуляций компьютер должен заработать тихо.

Если это процессорный кулер, то отсоединяем его, другие разбираем, для того чтобы добраться до подшипника.
Например, с блока питания вентилятор снимать не обязательно, достаточно просто снять крышку и будет видна зона доступа, расположенная под наклейкой.


Если есть резиновая заглушка, то её нужно вынуть.

Старые кулеры лучше смазывать густым маслом, оно хорошо заполняем расстояние между подшипниками и осью скольжения. В новых можно использовать синтетику. Она более жидкая.
Набираем масло в шприц и капаем в отверстие. Много заливать не надо, достаточно 1 капельки.

Вообще кулер считается одноразовой деталью и не предусматривает изготовителем какое-либо техобслуживание.
После смазки качественным маслом возможна продолжительная его работа, но нужно иметь в виду, что полная замена может понадобиться в любой момент.
Если немного подвигать лопасти вентилятора и будет большое осевое биение, это говорит о том, что кулер пора менять.
Самостоятельное приготовление графитной смазки для кулера
Для приготовления графитной смазки нужно взять несколько капель синтетического машинного масла и добавить в него порошок графита. Тщательно перемешать до однородной массы. Должна получиться графитная смазка густой консистенции.

Графит для приготовления смазки кулера можно получить, сточив об мелкую наждачную бумагу грифель простого карандаша, или щетки от коллекторного электродвигателя. Некоторые щетки сделаны из смеси графита и угля. Поэтому если Вы не уверены, что щетка графитная, то лучше такую щетку не использовать. Конечно, лучше всего применять для смазки графитную промышленного изготовления.
Халатность при сборке
Очевидные причины шума разобрали, переходим к менее распространенным. Не секрет, что 90% проданных компьютеров — готовые решения. Покупатель приходит в магазин, тыкает пальцем в интересующий системный блок, оплачивает покупку и уходит. В большинстве случаев крышка корпуса даже не открывается, а потому никто не знает, как собиралась система и насколько качественно все прикручено.
Причина №1
Причиной неприятного гула и дребезжания ПК может стать банальная экономия на крепежных болтиках. Возьмем за основу следующий факт:
- для фиксации материнских плат требуется 11 (ATX), 9 (Micro-ATX), или 4 (Mini-ITX и SLX) винта. Меньше — халтура;
- SSD/HDD/DVD-ROM — 4 винта;
- видеокарта — 1-2 (зависит от толщины системы охлаждения);
- кулер (включая процессорный) — 4;
- платы расширения — в среднем 1 винт.
Подсчитайте для интереса, сэкономил ли сборщик. Делать это рекомендуем только в том случае, если гарантия на ПК уже не распространяется (повреждение пломбы на крышке корпуса чревато отказом в ремонте). Также советуем самостоятельно подтянуть винты в профилактических целях.
Причина №2
Второй момент — упаковка и прокладка кабелей внутри системного блока (cable management). Уважающие себя магазины делают это качественно, чтобы провод не провисал и не соприкасался с крыльчаткой вентиляторов охлаждения. Кустарные сборщики зачастую пренебрегают красотой в угоду экономии времени. Именно они являются «поставщиками» дребезжащих и жужжащих ящиков с посредственными комплектующими, которые в короткий срок выходят из строя, или работают некорректно. Хотите надежный и тихий ПК? Доверяйте проверенным брендам и требуйте прокладку кабеля даже в недорогой сборке.
Причина №3
Финальный штрих — посторонние предметы в корпусе. Никто не застрахован от ошибки при сборке ПК. Возможно, под материнскую плату закатился небольшой винт. Возможно, у процессорного кулера отвалилась одна из крепежных клипс. Возможно, кабель периодически стучит о крышку корпуса в момент интенсивной работы HDD и системы охлаждения (резонанс). Рекомендуем тщательно осмотреть ПК на предмет подобных моментов, параллельно проложив кабели более тщательно, чтобы они не соприкасались с крышкой корпуса. Это защитит от шума и возможных ударов током в случае с дешевыми кейсами.




























