Подбор необходимого обновления BIOS
Для обновления BIOS на ноутбуке Acer Aspire V3 571G необходимо правильно определить версию существующего BIOS и выбрать подходящее обновление
Это важно, так как использование неподходящего обновления может привести к непредвиденным проблемам со стабильностью системы
Для подбора необходимого обновления BIOS рекомендуется выполнить следующие шаги:
После подбора необходимого обновления BIOS можно приступить к его установке. Убедитесь, что весь запланированный процесс выполнен правильно и полностью, чтобы избежать непредвиденных проблем и обеспечить стабильность работы системы.
Как обновить BIOS на Acer V3 571G
Если вы хотите обновить BIOS на Acer V3 571G, следуйте этим пошаговым инструкциям:
Подготовьте USB-накопитель: подключите его к компьютеру и убедитесь, что на нём нет важной информации, так как при обновлении BIOS все данные на нём будут удалены.
Посетите официальный веб-сайт Acer и найдите страницу поддержки для вашей модели ноутбука.
На странице поддержки найдите раздел «Драйверы и руководства» или что-то подобное.
Найдите раздел «BIOS» или «Firmware» и загрузите последнюю доступную версию BIOS для вашей модели ноутбука.
Распакуйте загруженный файл BIOS на подготовленный USB-накопитель. Убедитесь, что файлы разархивированы непосредственно в корневую папку USB-устройства, а не в отдельную папку.
Выключите ноутбук Acer V3 571G.
Подключите подготовленный USB-накопитель к компьютеру.
Удерживайте клавишу Fn и одновременно включите ноутбук.
Отпустите клавишу Fn и дождитесь загрузки программы обновления BIOS.
Выберите опцию «Обновление BIOS» или что-то подобное в меню программы обновления.
Подтвердите начало процедуры обновления BIOS.
Дождитесь завершения процесса обновления BIOS
Не выключайте ноутбук и не отсоединяйте USB-накопитель во время обновления.
Когда обновление BIOS будет завершено, ноутбук перезагрузится автоматически.
Проверьте, что обновление BIOS прошло успешно, проверив версию BIOS в настройках компьютера или в программе обновления.
Настоятельно рекомендуется перед обновлением BIOS сделать резервную копию всех важных данных и убедиться, что ноутбук подключен к источнику питания или имеет полностью заряженный аккумулятор, чтобы избежать возможности прерывания обновления.
Обновление BIOS — это ответственный процесс, и любая ошибка или неправильное выполнение инструкций может привести к серьезным проблемам с ноутбуком. Если вы не уверены в своих навыках или опыте, рекомендуется проконсультироваться с профессионалом перед выполнением данной операции.
Как обновить БИОС на ноутбуке HP
Производитель Hewlett-Packard позаботился о своих покупателях – обновление внедряется в систему без перезагрузок и сложных манипуляций. Достаточно следовать инструкции:
- Вначале стоит перейти на страницу поиска официальных драйверов: https://support.hp.com/ua-ru/drivers.
- Затем нужно перейти к странице конкретной модели, введя код (на задней крышке корпуса) или точное название в поисковую строку.
- На следующей странице указываем версию ОС, установленной на выбранном устройстве.
- В предложенном списке загружаемых материалов необходимо выбрать БИОС и получить последний пакет обновлений.
- Пакет обновления в данном случае выглядит как обычный инсталлируемый файл, который можно запустить, но с рядом условий: ноутбук должен быть в состоянии зарядки (работа через батарею может быть аварийно прервана), любые программы, антивирусное обеспечение, файерволы и т.д. следует отключить.
- Далее запускаем файл, следуем инструкциям и перезагружаем ноутбук для продолжения работы с новым БИОС.
Как обновить биос на ноутбуке
Сначала, необходимо найти файл биоса. Я покажу как обновить биос на ноутбуке Asus, но опять повторюсь, это можно будет сделать и с другой фирмой.
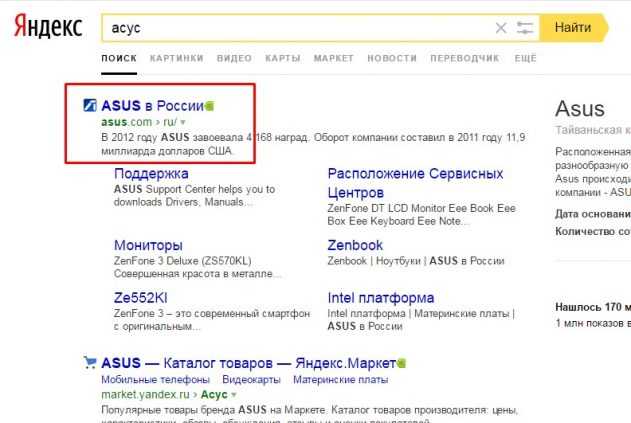
Переходим в сервис — поддержка.
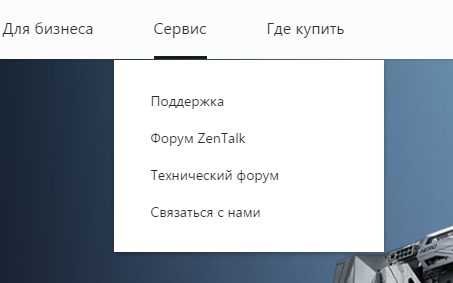
Теперь, нужно узнать модель вашего ноутбука. Она написана либо на передней части ноутбука.

Либо на задней крышке:

Или же ещё, бывает спрятана под аккумулятором и для этого его нужно снять.

Для поиска драйверов и биоса на сайте есть два варианта, это поиск по модели и выбор по категориям. Мы будем искать по модели в поиске. Вводим модель и нажимаем поиск.
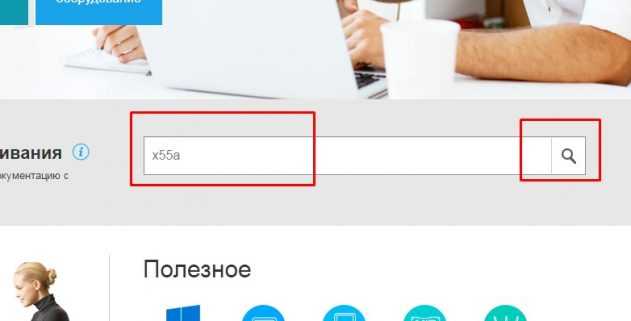
Если вы ввели правильную модель, то сайт выдаст вам её. Переходим по ней.
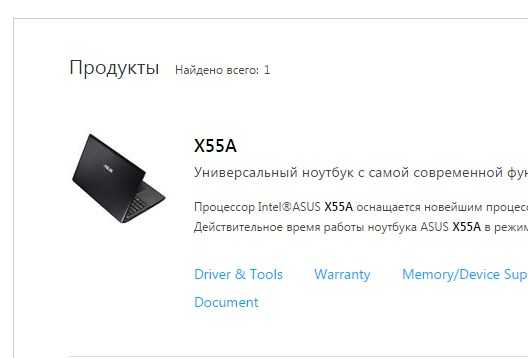
Выбираем поддержка или если сайт на английском support.
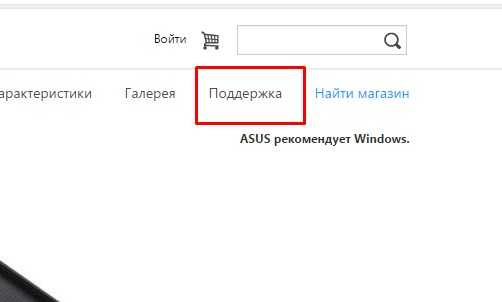
Далее драйвера и утилиты (drivers).
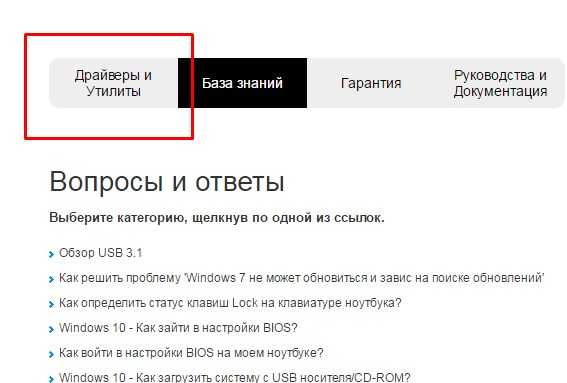
Выбираем вашу операционную систему.
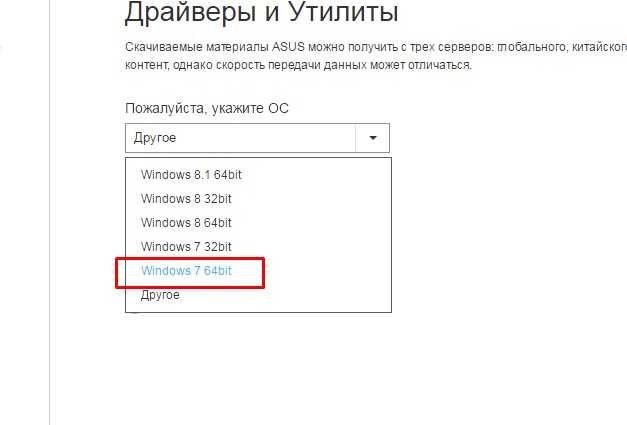
Открываем вкладку bios и качаем последнюю версию.
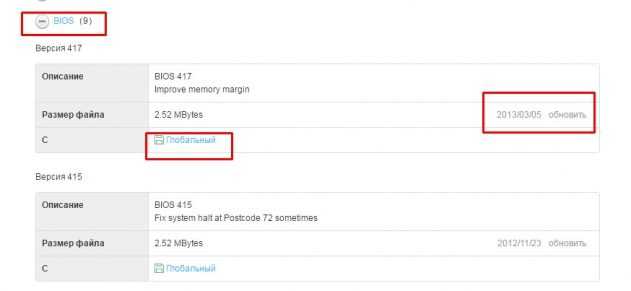
Теперь нам необходимо, скачать утилиту.
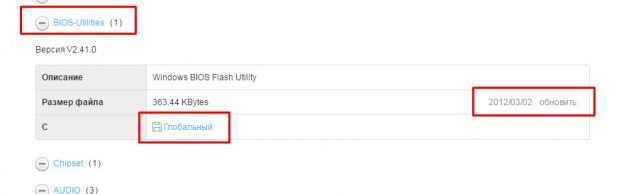
Так же выбираем последнюю версию и скачиваем.
Если вы не видите пункта с утилитой, по выберите другую версию Windows из списка, т.к. например если есть утилита в Windows 8, то иногда разработчики ленятся помещать её в Windows 8.1. Но если вы её не найдете, не расстраивайтесь, т.к. во втором способе я покажу как обновить биос прям в нем.
Обновить bios можно двумя путями:
- Из биоса
- С помощью утилиты
Запускаем утилиту. Она выдаст такое сообщение, но не бойтесь, если все делаете правильно, то ничего плохого не случится. Нажимаем ОК.
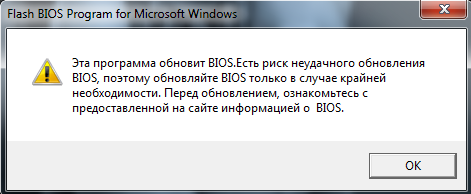
Выбираем биос. Желательно файл с прошивкой, положить в корень диска.
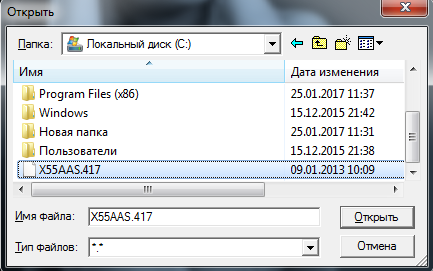
Программа выдаст ещё предупреждение о том, что аккумулятор должен быть заряжен, иначе если во время прошивки ноутбук выключится, то потом придется либо выкинуть материнку или искать программатор.
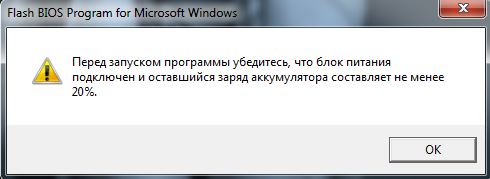
После запуска программы, появится информация о текущем и новом биосе.
У меня биос стоит уже последний. По этому появляется вот такая надпись:
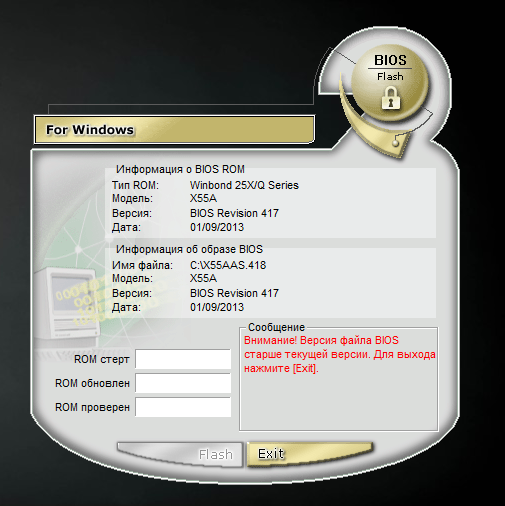
В этом случает делать ничего не нужно. Но если такой таблички нет, то утилита напишет, что биос корректный и необходимо нажать только кнопку Flash.

Сначала биос будет стерт.
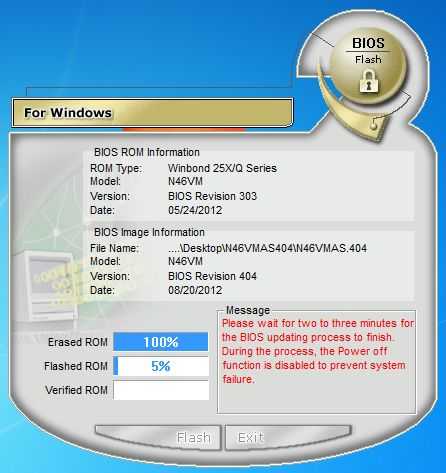
Далее пойдет обновление.
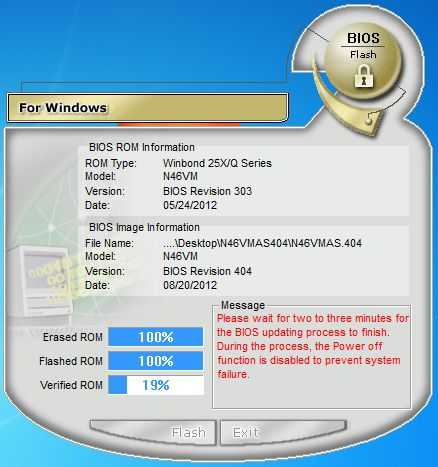
И наконец проверка корректности.
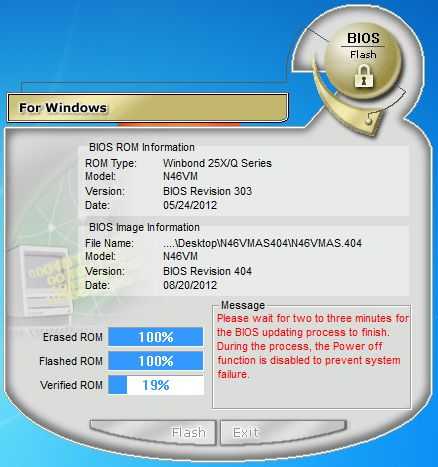
И если проверка успешна, то процесс прошивки будет завершен.

Все готово. Теперь перезагрузите ноутбук.
2. Обновление прошивки, с помощью самого биос
В каждом биосе, есть утилита для его прошивки. И если для вашего ноутбука не оказалось биос утилиты, то его можно обновить в нем самом. Для этого заходим в биос. Обычно это F2 или F10.
Переходим во вкладку Advanced, но у вас эта утилита может быть и в другом месте. Так же у меня она называется Start Easy Flash, а у вас может называться Asus EZ Flash 2, ASRock Install Flash, Q-Flash Utility, в принципе все что связано со словами bios, update, flash.
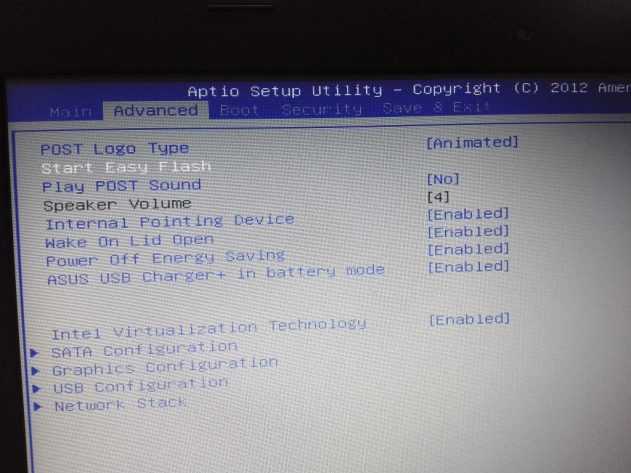
Когда вы её найдете, нажимаем enter.
Кстати забыл сказать. Желательно, если вы запишете файл биосе на флешку, а флешку предварительно отформатируете в файловой системе Fat32, т.к. не все биосы понимают NFTS. Файл в архиве так же нужно извлечь и положить в корень флешки.
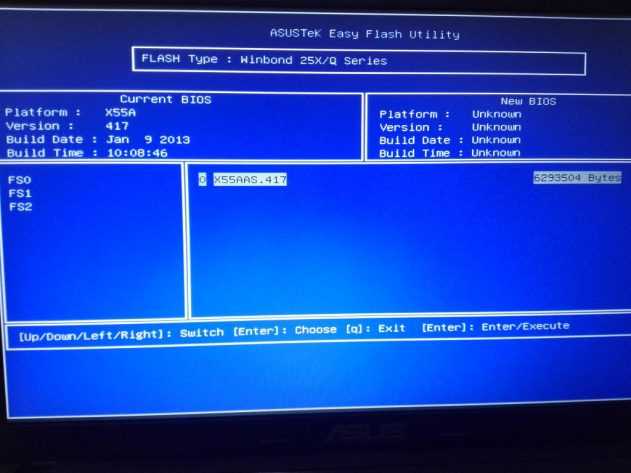
Слева выбираем ваш носитель, а справа выбираем прошивку и жмем enter.
Утилита спросит, вы действительно хотите обновить биос? Нажимаем да.
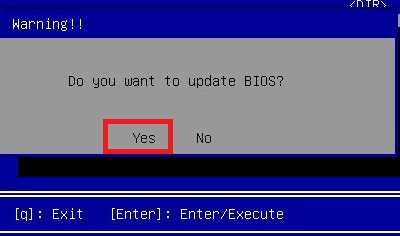
Пойдет обновление биоса. После окончания, ноутбук либо сам перезагрузится, либо его нужно будет перезагрузить.
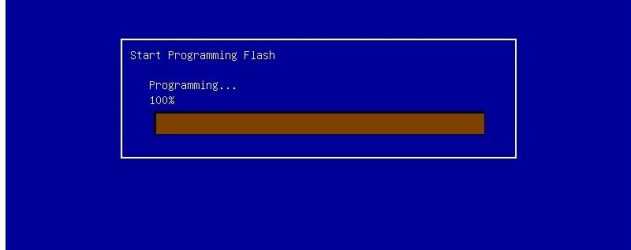
На этом все! Зная эту инструкцию, вы сможете обновить любой ноутбук!
Подготовка к перепрошивке биоса
Вот необходимые шаги, чтобы подготовиться к перепрошивке биоса на ноутбуке Acer:
- Создайте резервную копию всех важных данных. В процессе перепрошивки биоса может возникнуть риск потери данных, поэтому перед началом процедуры рекомендуется сохранить все важные файлы на внешний накопитель или облачное хранилище.
- Подготовьте необходимые материалы. Прежде чем начать процесс перепрошивки биоса, убедитесь, что у вас есть доступ к надежному источнику обновленной версии биоса для вашей модели ноутбука Acer. Это может быть файл BIOS в формате .exe или .fd.
- Подключите ноутбук к источнику питания. Убедитесь, что ваш ноутбук подключен к розетке при помощи адаптера питания. Во время процесса перепрошивки биоса ноутбук должен поддерживать стабильный и непрерывный источник питания.
- Отключите антивирусное программное обеспечение. Перед началом процесса перепрошивки биоса рекомендуется временно отключить антивирусное программное обеспечение, чтобы избежать его влияния на процесс.
- Следуйте инструкциям от производителя. Все ноутбуки Acer имеют свои собственные инструкции по перепрошивке биоса, которые могут отличаться в зависимости от модели. Убедитесь, что вы внимательно прочитали и поняли инструкции, прежде чем продолжать.
Подготовка к перепрошивке биоса является важным шагом для успешного выполнения процедуры. Следуйте этим рекомендациям, чтобы быть уверенными в безопасности своих данных и эффективности процесса перепрошивки биоса на ноутбуке Acer.
Как обновить БИОС на ноутбуке Lenovo
Вновь типовая инструкция, поскольку Lenovo также предоставляют своим покупателям стандартный инсталлятор для установки обновленной версии BIOS:
- Переходим на support.lenovo.com и в строке поиска находим свое устройство.
- После этого переходим к разделу загрузки драйверов и ПО, где устанавливаем в фильтр поиска нужные значения ОС и желаемой категории файлов для скачивания.
- Затем скачиваем найденные для обновления файлы.
- Выполняем установку по инструкции автоматического инсталлятора, а затем перезагружаем устройство.
Нюансы установки обновлений
Прежде чем обновить БИОС необходимо знать ряд нюансов:
- всегда нужно выбирать последнюю версию обновления, ведь проблемы, возникшие в работе определенных устройств можно устранить при помощи установки версии на порядок выше и не более (определение текущей версии будет рассмотрено далее);
- если обновление необходимо для восстановления работы ноутбука (доступ к рабочему столу ОС отсутствует), то использовать стандартный инсталлятор можно лишь после того, как будет восстановлен доступ через загрузочную флешку или диск (традиционный вариант – Windows Live CD или аналоги).
Проверка версии БИОС
Проверка может быть выполнена двумя основными способами:
-
Необходимо просто зайти в графический интерфейс при начале запуска устройства и найти нужную информацию в главном меню.
- В Windows достаточно использовать комбинацию клавиш «Win»+«R» и ввести фразу msinfo32.
- В открывшемся окне следует выбрать подпункт «Сведения о системе», а там изучить нужный пункт.
После получения данного значения можно приступать к обновлению тем способом, который описан для устройств конкретного производителя.
Обновление БИОС – это не сложный процесс, но он требует определенной внимательности от пользователя. Только в случае соблюдения основных инструкций можно добиться желаемого результата: устранить основные проблемы, возникшие из-за устаревания его версии. Лучшего всего данную процедуру доверить специалисту, который сможет провести диагностику и понять, действительно ли BIOS является причиной неработоспособности определенных компонентов ОС.
Преимущества обновления BIOS
1. Улучшение совместимости
Обновление BIOS позволяет решить проблемы совместимости оборудования, такие как неправильная работа новых видеокарт или процессоров
Это особенно важно для игроков и профессионалов, которые часто обновляют свое оборудование
2. Устранение ошибок и улучшение стабильности
Обновление BIOS позволяет исправить ошибки и ошибки программного обеспечения, которые могут вызывать нестабильную работу системы или сбои. Новая версия BIOS может улучшить стабильность работы компьютера и предотвратить возникновение проблем.
3. Повышение производительности
Обновление BIOS может повысить производительность системы путем оптимизации работы аппаратного обеспечения и улучшения энергоэффективности. Особенно это актуально для ноутбуков и планшетов, которые работают от аккумуляторов и требуют максимальной эффективности.
4. Добавление новых функций
Некоторые обновления BIOS могут добавлять новые функции и возможности в систему. Например, это может быть поддержка новых технологий (например, USB 3.0 или Thunderbolt) или улучшение функциональности существующих компонентов.
5. Улучшенная безопасность
Обновление BIOS может исправить уязвимости безопасности и улучшить защиту системы от вредоносных программ и кибератак
Это важно, потому что уязвимости BIOS могут стать потенциальным путем взлома или атаки на ваш компьютер
6. Правильное функционирование периферийных устройств
Обновление BIOS позволяет правильно работать с новым оборудованием или периферийными устройствами. Это может быть необходимо, если вы установили новую операционную систему или подключили новые устройства, такие как принтеры или сканеры.
7. Возможность устранения неисправностей
Если ваш компьютер испытывает проблемы или неисправности, обновление BIOS может помочь устранить эти проблемы. Некоторые ошибки или сбои могут быть вызваны устаревшей или поврежденной версией BIOS, и ее обновление может полностью их устранить.
Обновление BIOS может быть важным и полезным шагом для улучшения производительности и надежности вашей системы. Однако не забывайте о рисках, связанных с обновлением BIOS, и следуйте инструкциям производителя, чтобы избежать возникновения проблем.
Почему важно обновить прошивку BIOS
1. Улучшение совместимости и стабильности
Обновление прошивки BIOS может исправить ошибки и проблемы совместимости с оборудованием и программным обеспечением. Оно также может улучшить стабильность работы системы, устраняя возможные конфликты и сбои.
2. Расширение функциональности
Новая прошивка BIOS может добавлять новые функции и возможности, которые не были доступны в предыдущих версиях. Это может включать в себя поддержку новых технологий, улучшенное управление энергопотреблением или оптимизацию производительности.
3. Защита от уязвимостей и улучшение безопасности
Обновление прошивки BIOS часто включает исправления уязвимостей и улучшения безопасности
Это важно для защиты от потенциальных атак и злоумышленников, которые могут использовать уязвимости в старых версиях BIOS для получения несанкционированного доступа к системе
4. Поддержка новых версий операционной системы и обновлений
Некоторые новые версии операционной системы, а также их обновления, могут требовать обновленной версии BIOS для правильной работы. Обновление прошивки BIOS гарантирует совместимость системы с новыми версиями операционной системы и позволяет использовать все их возможности.
5. Решение проблем с оборудованием
В некоторых случаях, проблемы с оборудованием могут быть связаны с версией BIOS. Обновление прошивки может помочь в исправлении проблем с определенными компонентами или устройствами, такими как видеокарта, звуковая карта или сетевой адаптер.
Обновление прошивки BIOS необходимо проводить внимательно, следуя руководству производителя и обеспечивая надежное питание ноутбука во время процедуры. Это поможет избежать потери данных или повреждения системы. В случае с ноутбуком Acer, процесс обновления прошивки BIOS можно выполнить с помощью специальной утилиты, предоставленной производителем.



























