Обновление BIOS на Acer Aspire с помощью флешки
Обновление BIOS может принести ряд преимуществ, таких как повышение стабильности работы системы, улучшение совместимости с аппаратным обеспечением, оптимизация энергопотребления и другие дополнительные функции.
Если вы владелец ноутбука Acer Aspire и хотите обновить BIOS, то можете воспользоваться специальным инструментом от производителя – Acer eSettings Management.
Шаг 1: Подготовка
Прежде чем обновить BIOS, убедитесь, что у вас есть подходящая версия обновления, которую можно загрузить с официального веб-сайта Acer. Откройте браузер и перейдите на сайт поддержки Acer. Введите модель вашего ноутбука и найдите страницу с загрузками драйверов и программного обеспечения.
На странице загрузок найдите раздел, который относится к обновлению BIOS. Обязательно прочитайте все инструкции и ознакомьтесь с правилами обновления BIOS. Убедитесь, что у вас есть флеш-накопитель с достаточной емкостью для записи обновления BIOS.
Шаг 2: Создание загрузочной флешки
Перейдите в раздел загрузок на сайте Acer и найдите программу Acer eSettings Management. Скачайте и установите программу на компьютер.
Запустите Acer eSettings Management и выберите «Управление BIOS». В меню выберите «Обновление BIOS из файла» и найдите загруженное обновление BIOS. Выберите этот файл и следуйте инструкциям программы для создания загрузочной флешки с обновлением BIOS.
Шаг 3: Обновление BIOS
После создания загрузочной флешки с обновлением BIOS, вставьте флешку в порт USB ноутбука Acer Aspire.
Перезапустите ноутбук и в процессе загрузки нажмите нужную клавишу (обычно это клавиша F2 или Delete), чтобы войти в BIOS. В меню BIOS найдите раздел «BIOS Update» или «Flash BIOS» и выберите опцию «С обновлениями из флешки».
Выберите флешку с обновлением BIOS и следуйте инструкциям на экране, чтобы завершить процесс обновления. После успешного завершения обновления BIOS компьютер автоматически перезагрузится.
Важно помнить, что обновление BIOS – это ответственная процедура, которую следует выполнять осторожно и внимательно. Неправильное обновление BIOS может привести к неполадкам и даже некорректной работе вашего устройства. Поэтому обязательно ознакомьтесь с инструкциями и последовательно выполняйте все шаги процесса обновления BIOS на Acer Aspire с помощью флешки
Поэтому обязательно ознакомьтесь с инструкциями и последовательно выполняйте все шаги процесса обновления BIOS на Acer Aspire с помощью флешки.
ITGuides.ru
Некие обращают свое внимание на то, как устроен компьютер. Для их объяснимы многие системы и механизмы
Но есть ряд людей, которые привыкли воспользоваться достижениями современных технологий без вопроса, как это работает. В главном никто не задумывается о процессах, работе устройства до того времени, пока не произойдет какая-либо поломка. Исключения могут составлять пытливые люди и спецы в области программного обеспечения. Можно отправиться к мастеру, и он разрешит принципиальные вопросы: поменяет детали, переустановит систему, но ведь даже в данном случае полезно знать то, за что мастер снимает оплату. Это поможет не только лишь избежать переплаты, да и поднять уровень собственных познаний. Компьютер — это устройство, которое человек употребляет фактически раз в день. Это и работа, и досуг. В современном мире необыкновенную популярность получили ноутбуки, которые можно переносить в хоть какое комфортное место. Для того чтоб работа на их была очень комфортной, необходимо знать некую базу по настройкам операционной системы ноутбука, которая производится через BIOS, и знать, как зайти в BIOS на ноутбуке.
Обновляем BIOS на ноутбуке Acer

Есть несколько причин, провоцирующих надобность обновлять BIOS. Владельцы лэптопов от Acer при необходимости могут выполнить установку новой версии прошивки. Несмотря на отсутствие сложностей, во время обновления нужно быть предельно осторожным и внимательным, чтобы необдуманные действия не привели к дополнительным сложностям.
Обновление BIOS на ноутбуке Acer
Чаще всего пользователи решают выполнить обновление по следующим причинам:
- Замена процессора, для работы которого требуется более свежая оболочка;
- Подключение внешнего жесткого диска с объемом памяти, превышающим возможности имеющейся сборки БИОС;
- В процессе модернизации ПК, для адаптивной работы элементов, требующих более расширенных возможностей системы;
- Для разгона видеокарты либо процессора; при повреждении текущей версии оболочки.
Стоит обозначить, что начинать такой процесс следует с определения текущей версии и поиска наличия более свежей сборки. Помимо этого далее будет описана подробная инструкция по обновлению оболочки с указанием рекомендаций касательно правильной установки БИОС.
Шаг 1: Определение установленной сборки BIOS
Существует несколько способов для просмотра такой информации, среди которых вы можете выбрать для себя наиболее удобный:
- Откройте меню «Пуск», запустите «Командную строку», в ней введите msinfo32 и нажмите Enter. После этого появится окошко «Сведения о системе», где нужно найти указание данных о BIOS.
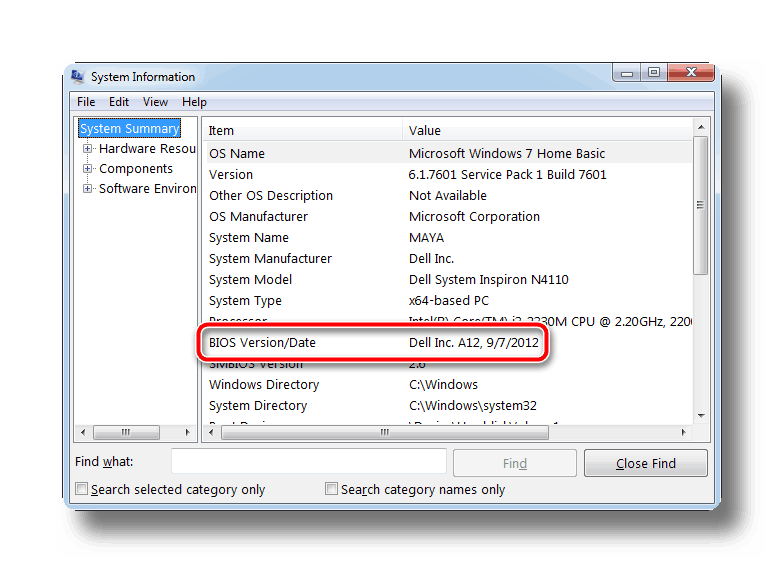
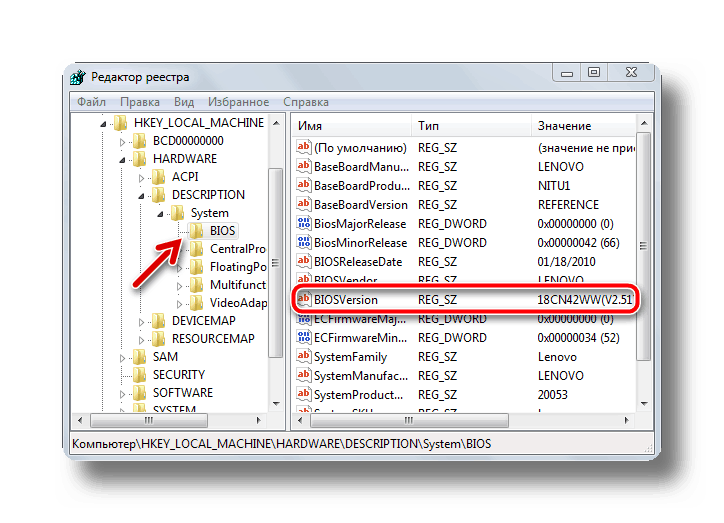
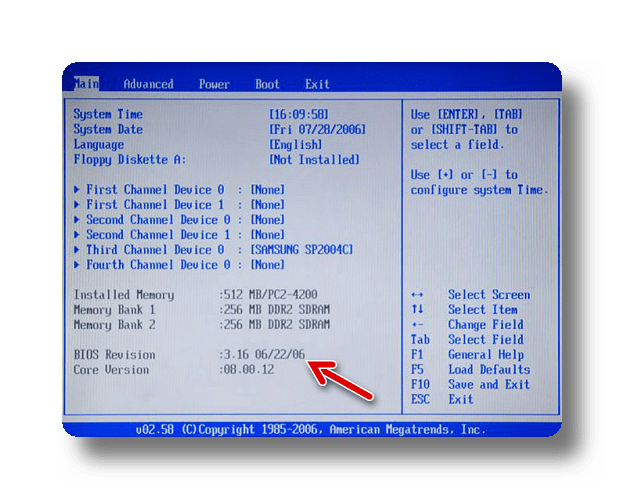
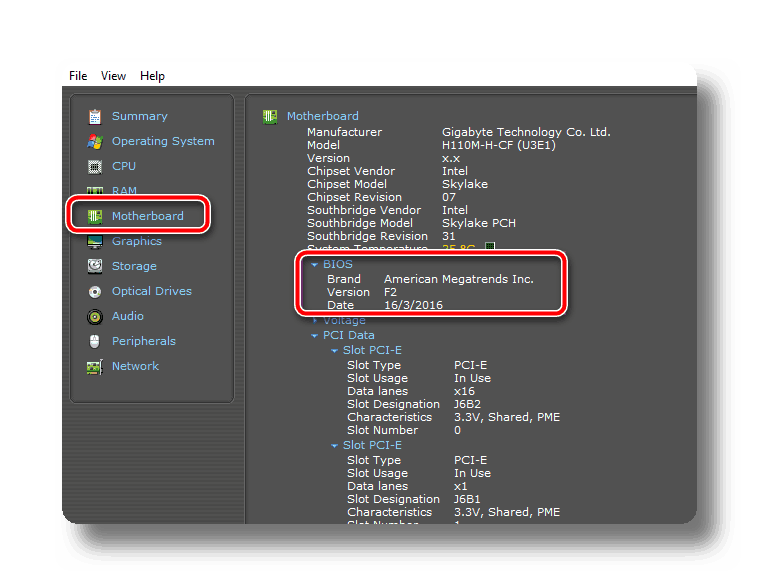
Шаг 2: Загрузка файла прошивки BIOS
В первую очередь следует отметить, что скачивание любых установочных файлов нужно осуществлять только с официального источника конкретного производителя того или иного компонента. В данном случае вам понадобится перейти на ресурс от Acer и выполнить там следующие действия:
- В открывшемся окне браузера найдите необходимый файл обновления одним из двух способов: введите серийный номер лэптопа или выберите устройство вручную, указав категорию компьютера, серию и модель.
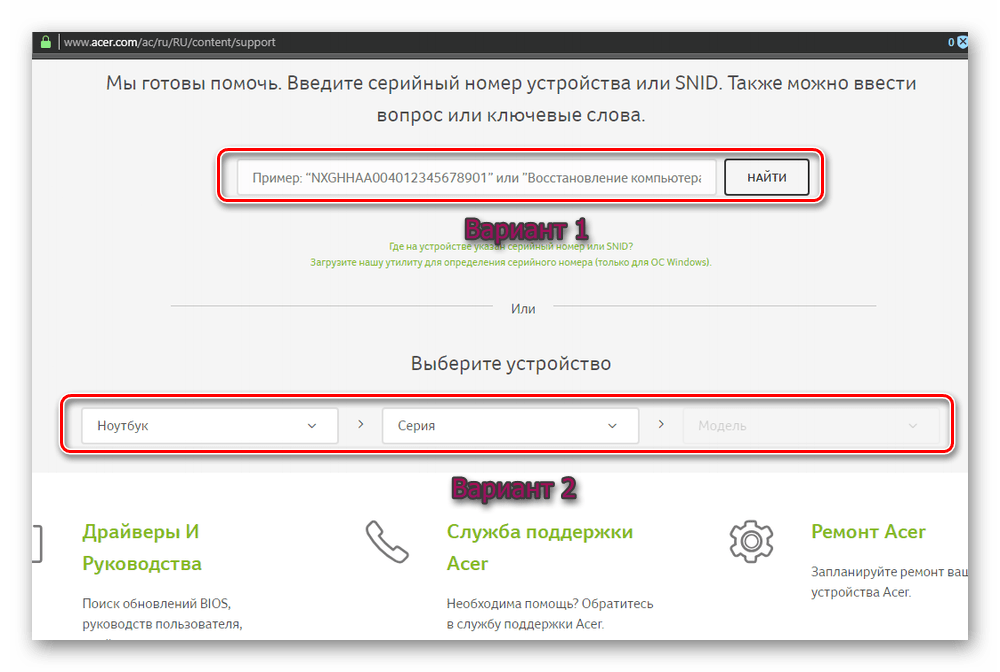
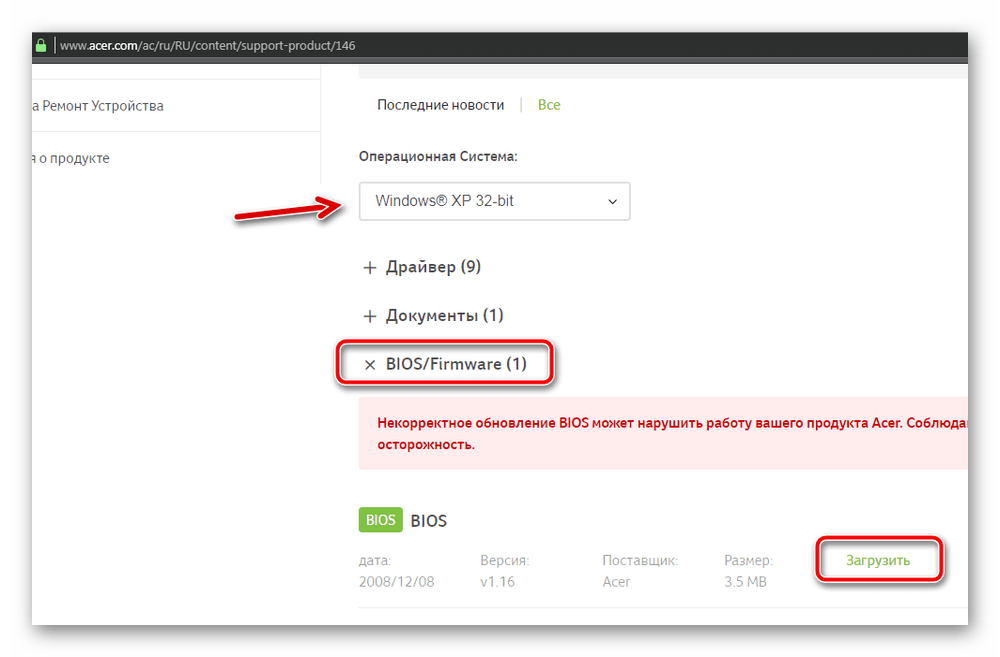
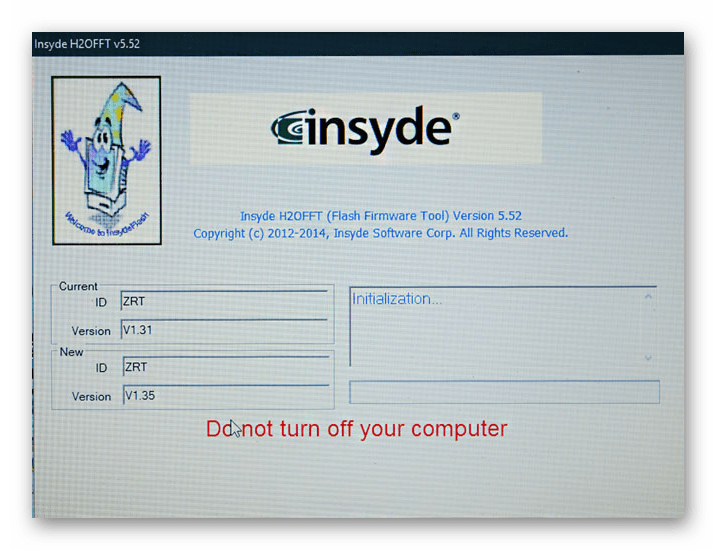
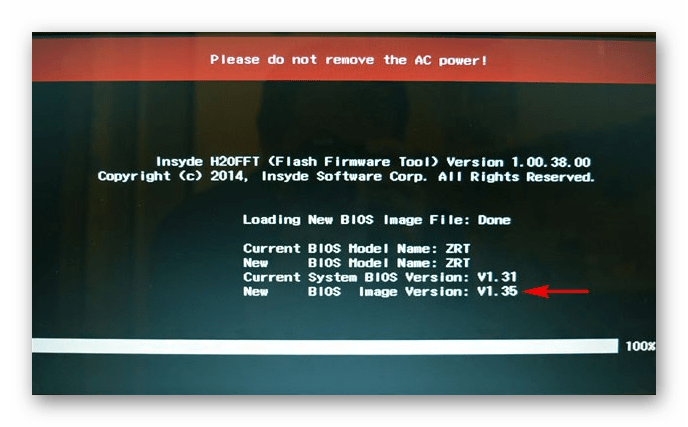
Установка BIOS поверх
Такая процедура необходима в случае, если имеющиеся системные файлы были повреждены и нуждаются в переустановке. Для этих целей вам потребуется выполнить все указанные выше в шагах 1 и 2 процедуры, но на этапе загрузки файла обновления нужно скачать такую же версию, как у вас уже установлена. Все остальное выполняется аналогичным образом.
В некоторых случаях у пользователей Acer появляется желание откатить прошивку до предыдущей версии. Сделать это не получится, так как система просто выдаст ошибку в процессе подобных манипуляций и потребует загрузки более свежей сборки.
Восстановление работоспособности ноутбука при неправильной установке прошивки
Если по каким-то причинам в процессе инсталляции произошел системный сбой либо любая другая ситуация, повлекшая за собой полный отказ работы системы, выполните одну из ниже представленных инструкций:
- Этот вариант подходит для гаджетов фирмы Acer, у которых БИОС не UEFI (об этом можно узнать в технической документации устройства либо на официальном сайте). Итак, скачайте нужную версию прошивки, распакуйте архив и скопируйте папку DOS на заранее отформатированную под FAT32 флешку. Вставьте ее в нерабочий ноутбук, зажмите клавиши Fn + Esc и, удерживая их, включите питание. Данные клавиши необходимо держать около 30 секунд, пока система сама не перезагрузится, в процессе чего произойдет восстановление системы.
- Если вы все же обладатель последних моделей лэптопов Эйсер, то единственным выходом из ситуации будет обращение в сервисный центр для возобновления работоспособности устройства. Дело в том, что процедура вынуждает разобрать компьютер, отпаять процессор от системной платы, вставить его в специальный программатор, с помощью которого стирается установленная прошивка и заливается новая.
Заключение
В любом случае, при успешном процессе перепрошивки ваш лэптоп точно не будет работать хуже. А вот избавление от проблемы, из-за которой было принято решение обновить BIOS, может не произойти. Дело в том, что существует огромное количество других причин, связанных с вирусами, поврежденными или некачественными драйверами, вредоносным ПО либо плохой сборкой операционной системы, которые влияют на низкую работоспособность ноутбука Acer.
Мы рады, что смогли помочь Вам в решении проблемы.
Помимо этой статьи, на сайте еще 12390 инструкций. Добавьте сайт Lumpics.ru в закладки (CTRL+D) и мы точно еще пригодимся вам.
Опишите, что у вас не получилось. Наши специалисты постараются ответить максимально быстро.
Как обновить биос на ноутбуке Acer?
Обновление биоса (Basic Input/Output System) на ноутбуке Acer может потребоваться для исправления ошибок, улучшения производительности и совместимости, а также добавления новых функций. Следуя инструкциям ниже, вы сможете обновить биос на своем ноутбуке Acer:
Шаг 1: Подготовка к обновлению
Перед началом обновления биоса рекомендуется сохранить все важные файлы и создать резервную копию данных. Убедитесь, что ноутбук полностью заряжен или подключен к источнику питания.
Шаг 2: Скачивание утилиты для обновления биоса
Шаг 3: Подготовка USB-флешки
После загрузки утилиты для обновления биоса, подготовьте USB-флешку. Вставьте USB-флешку в свободный порт на компьютере и скопируйте файлы утилиты на флешку.
Шаг 4: Загрузка ноутбука в режиме обновления биоса
Включите ноутбук Acer и во время загрузки нажмите указанную клавишу (обычно F2 или Del), чтобы войти в меню биоса. В меню биоса найдите опцию «Обновление биоса» или что-то подобное и выберите ее.
Шаг 5: Обновление биоса с помощью утилиты
Подключите USB-флешку с утилитой для обновления биоса к ноутбуку Acer. Запустите утилиту и следуйте инструкциям на экране для обновления биоса. Будьте внимательны и не отключайте питание и не вынимайте USB-флешку во время процесса обновления.
Шаг 6: Перезагрузка ноутбука
После завершения обновления биоса, ноутбук Acer автоматически перезагрузится. Проверьте, что все работает корректно, и убедитесь, что у вас установлена последняя версия биоса.
Примечание: Обновление биоса может быть потенциально опасным и влиять на работу ноутбука, поэтому рекомендуется внимательно прочитать и следовать инструкциям, предоставленным производителем ноутбука Acer.
Как обновить BIOS на ноутбуке Acer
Часто, для владельцев ноутбуков, актуальным становится вопрос, как можно быстро и без посторонней помощи обновить БИОС. Чтобы обновить БИОС Acer Aspire для виндовс, пользователю нужно придерживаться пошаговой инструкции, ведь в противном случае можно только навредить.
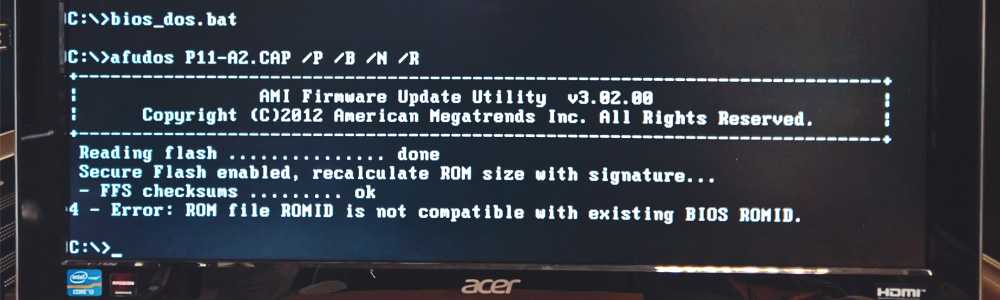
Возможно понадобятся услуги
- Восстановление системы от 390 Руб
- Настройка BIOS от 290 Руб
- Восстановление Windows, BIOS от 390 Руб
Инструкция по обновлению БИОС
Если владелец ноутбука Acer считает себя довольно опытным и решил заняться самодеятельностью, пытаясь обносить БИОС, то ему стоит действовать по следующей схеме:
Кажется, все не так уж и сложно, но чайникам явно заниматься самодеятельностью не рекомендуется.
Почему не стоит обновлять БИОС самостоятельно
Если пытаться самостоятельно обновлять важное программное обеспечение, скачивая его с неизвестных источников, то можно очень сильно навредить ноутбуку. Лучше такими экспериментами не заниматься, а доверить подобную работу профессионалам
Если владелец ноутбука Acer понимает, что обновление БИОС может улучшить производительность его гаджета, тогда лучше сразу же идти в сервисный центр.
Специалисты нашего сервисного центра Acer, расположенного в Москве, грамотно выполнят обновление BIOS, а главное, все будет полностью безопасно. Самостоятельно скачивая программные файлы из интернета, можно получить не только обновление, но и кучу вирусов, которые могут замедлить работу ПК и уничтожить некоторые важные файлы, а этого уж точно допустить нельзя. Обращаясь в квалифицированный сервисный центр, владелец ноутбука Acer получает гарантию того, что никаких неприятных сюрпризов с ПО не будет. Самостоятельное обновление БИОС – это небезопасно, поэтому делать такого не стоит.
Обращайтесь в наш сервис
Нажимая кнопку «Отправить», вы соглашаетесь с обработкой персональных данных
- Честные цены Согласовываем стоимсть ремонта прежде чем приступить к работе и не ставим перед фактом оплаты
- Официальная гарантия Мы поддерживаем гаратийное обслуживание и даем гаранию до 12 месяцев
- Бесплатный выезд мастера Некоторые услуги наши мастера могут оказать на выезде домой или в офис
- Бесплатная доставка Наш курьер бесплатно заберет ваш аппарат в мастерскую на ремонт
- Отправить заявку
24% устройствприносят к нам
после услуг несертифицированных сервисных центров и неумелых домашних мастеров
Нажимая кнопку «Отправить заявку», вы соглашаетесь с обработкой персональных данных
Сервисный центр Acer 2018
- Ремонт
- Ремонт ноутбуков
- Ремонт компьютеров
- Ремонт моноблоков
- Ремонт планшетов
- Цены
- Гарантия
- Выезд и доставка
- Контакты
- Политика конфеденциальности
107045 , Россия, Москва , Пушкарёв переулок, 18
10:00-20:00 Без выходных
Мы свяжемся с вами в самое ближайшее время
Введенные данные мы используем только для связи с Вами, и не передаем третьим лицам. Нажимая кнопку «Отправить», вы соглашаетесь с обработкой персональных данных
Мы свяжемся с вами в самое ближайшее время
Введенные данные мы используем только для связи с Вами, и не передаем третьим лицам. Нажимая кнопку «Отправить», вы соглашаетесь с обработкой персональных данных
Как обновить драйвер BIOS на ноутбуке Acer
Обновление драйвера BIOS на ноутбуке Acer – это процесс, который может улучшить работу устройства, устранить ошибки и проблемы, а также добавить новые функции. В данной инструкции будет рассмотрено, как обновить драйвер BIOS на ноутбуке Acer с использованием официального инструмента от производителя.
Шаг 1: Подготовка
Перед обновлением драйвера BIOS необходимо выполнить несколько предварительных действий:
- Подключите ноутбук к электрической сети или убедитесь, что уровень заряда аккумулятора составляет не менее 30%. Обновление BIOS требует стабильного источника питания.
- Создайте резервную копию всех важных данных. Обновление BIOS может перезаписать информацию на жестком диске, поэтому имейте в виду, что некорректное обновление может привести к потере данных.
- Закройте все запущенные приложения и сохраните все текущие проекты.
Шаг 2: Настройка
Прежде чем приступить к обновлению драйвера BIOS, необходимо знать модель ноутбука Acer. Вы можете найти эту информацию на задней стороне ноутбука или на наклейке под аккумулятором.
Шаг 3: Поиск и загрузка драйвера BIOS
Откройте официальный веб-сайт Acer и перейдите на страницу поддержки. Введите модель ноутбука в поисковую строку или выберите нужную модель из списка.
На странице поддержки выберите раздел «Драйверы и руководства» или подобное название, а затем найдите драйвер BIOS для своей модели ноутбука.
Проверьте, что вам доступна последняя версия драйвера BIOS. Если у вас уже установлена последняя версия, дополнительное обновление может не требоваться.
Скачайте файл с драйвером BIOS на жесткий диск вашего ноутбука. Обычно это файл с расширением .exe.
Шаг 4: Установка драйвера BIOS
Откройте папку, в которую вы сохранили файл с драйвером BIOS на предыдущем шаге.
Дважды щелкните на файле с расширением .exe, чтобы запустить установку драйвера BIOS.
При появлении предупреждающего сообщения о возможных рисках обновления BIOS ознакомьтесь с информацией и нажмите кнопку «ОК», чтобы продолжить.
Следуйте инструкциям на экране, чтобы завершить процесс установки драйвера BIOS. Обычно это заключается в нажатии на кнопку «Далее» или подобных действиях.
После завершения установки драйвера BIOS компьютер может автоматически перезагрузиться. Не выключайте ноутбук и не нажимайте никакие кнопки во время перезагрузки.
Заключение
Обновление драйвера BIOS на ноутбуке Acer является важной процедурой, которая помогает улучшить работу устройства. Следуйте инструкциям производителя и будьте внимательны при обновлении BIOS, чтобы избежать возможных проблем и потери данных
Проверка успешности обновления BIOS Acer
После того, как вы успешно обновили BIOS на своем устройстве Acer, рекомендуется проверить успешность процедуры обновления. Вот несколько способов, которые помогут вам убедиться, что обновление BIOS прошло без проблем:
- Убедитесь, что компьютер запускается без ошибок и работает стабильно.
- Удостоверьтесь, что все устройства и периферийные устройства, такие как клавиатура, мышь, монитор и принтер, работают правильно.
Проверьте версию BIOS:
- Зайдите в BIOS, нажав определенную клавишу (обычно это F2 или DEL) при запуске компьютера.
- Проверьте версию BIOS, которая должна отображаться на экране настроек.
- Убедитесь, что версия BIOS соответствует той, которую вы загрузили и установили.
Сравните изменения, указанные в официальной документации:
- Прочитайте официальную документацию, которая сопровождала файл обновления BIOS.
- Сравните изменения и улучшения, указанные в документации, с текущим функционалом и возможностями вашего устройства.
- Если все изменения, описанные в документации, присутствуют и работают на вашем устройстве, значит обновление BIOS прошло успешно.
Проверьте наличие необычного поведения:
Внимательно следите за работой вашего компьютера в течение нескольких дней после обновления BIOS.
Обратите внимание на любые необычные или непредвиденные события, такие как сбои в работе системы, перезагрузки или проблемы с подключенными устройствами.
Если вы заметите какие-либо проблемы, возможно обновление BIOS не прошло полностью или несовместимо с вашим устройством.
Помните, что процедура обновления BIOS является ответственной и может повлиять на работу вашего компьютера. Если у вас возникли какие-либо проблемы или вопросы после обновления BIOS, рекомендуется обратиться за помощью к специалистам Acer или посетить официальный веб-сайт компании для получения дополнительной информации.
Как обновить БИОС на ноутбуке Asus
Рассмотрим процедуру обновления для модели Asus B9440UA, произведя переход с 201 до 301 версии БИОС:
- Последние пакеты для обновления БИОС можно загрузить с официального сайта производителя ASUS (https://www.asus.com/ru/support/).
- В поисковой строке сайта необходимо ввести указанную выше модель ноутбука, либо любую другую (посмотреть можно на корпусе ноутбука, если владельцу неизвестны другие способы определения этого значения).
- Затем следует выбрать пункт «Драйверы и Утилиты», указав параметры установленной ОС и перейдя к пункту «BIOS» скачать последний пакет обновлений.
- Скачанный архив необходимо распаковать, поместив на USB накопитель.
- Затем, как было описано выше, необходимо зайти в BIOS, выбрав раздел расширенной конфигурации «Advanced Mode».
- В указанном разделе следует перейти к пункту «ASUS EZ Flash 3 Utility».
- В этом пункте можно перейти к одному из подключенных накопителей (внутренний или внешний).
- Затем следует выбрать нужный нам файл, подтвердив факт того, что апдейт будет осуществляться именно через него.
- Вся процедура занимает около 2 минут, после чего система перезагрузится. Можно будет приступать к работе на платформе обновленного БИОС.
Ожидание завершения процесса обновления
После запуска обновления BIOS на ноутбуке Acer Aspire без батареи необходимо дождаться завершения процесса. Это может занять некоторое время, обычно не более 10-15 минут. Во время этого процесса не рекомендуется отключать питание ноутбука, закрывать его крышку или выполнять другие операции.
Важно помнить, что обновление BIOS является ответственным действием, которое может повлиять на работоспособность ноутбука. Поэтому необходимо быть терпеливым и не прерывать процесс обновления
Во время обновления BIOS ноутбук может выдавать ошибка на экране или мигать индикаторами. Не паникуйте, это нормальное явление. Просто подождите, пока процесс завершится самостоятельно.
Когда обновление BIOS завершено, ноутбук автоматически перезагрузится. В некоторых случаях может потребоваться вручную нажать кнопку включения для перезагрузки.
После перезагрузки ноутбук будет обновленной версией BIOS и готов для работы. Проверьте, что все функции ноутбука работают корректно, и убедитесь, что произведенное обновление решает проблему или добавляет новые функции, о которых было объявлено на сайте производителя.
Не забудьте включить батарею ноутбука обратно, если вы сняли ее перед обновлением. Теперь вы можете пользоваться своим обновленным BIOS и наслаждаться улучшенной производительностью ноутбука Acer Aspire.
Инструкция по прошивки BIOS Acer Aspire
Нередко случается так, что требуется прошивка BIOS ноутбука. В пределах данной статьи мы поговорим о том, как самостоятельно прошить или перепрошить BIOS на ноутбуках Acer.
Чаще всего, прошивка Bios нужна тогда, когда ноутбук работает нестабильно (системные сбои, самопроизвольная перезагрузка, выключение). Перед тем, как начать процедуру обновления BIOS следует проверить наличие новых версий под вашу модель ноутбука: ftp://ftp.acer-euro.com/notebook/, для владельцев нетбуков: ftp://ftp.acer-euro.com/netbook/
Если вы нашли новую версию Bios под свою модель, то ее необходимо скачать с официального сайта и распаковать в папку. В архиве вы найдете программу эмулятор и служебные файлы, необходимые для инсталляции.
Следующим шагом станет форматирование флешь-накопителя в системе FAT (не путать с FAT32). Для этого, необходимо взять флешку объемом не более 2Gb т.к. система FAT не поддерживает более 2Gb. Перед форматированием следует удостовериться, что накопитель не содержит важных данных т.к. при форматировании они будут уничтожены. В режиме форматирования рекомендуется не использовать опцию «Быстрое (очистка оглавления)».
Теперь когда у нас есть отформатированный флешь-накопитель, осталось записать на него содержимое архива. На следующем шаге, перед прошивкой bios ноутбук необходимо отключить . Вставляем накопитель в порт USB, нажимаем и удерживаем комбинацию клавиш Fn+Esc для того, чтобы активировать режим обновления Bios, затем включаем ноутбук и как только индикатор питания начнет мигать клавиши Fn+Esc необходимо отпустить.
Теперь вы должны заметить, что началось считывание с вашего флешь-накопителя (мигает индикатор) – идет обновление bios. По завершению прошивки, ноутбук самостоятельно перезагрузиться. Если прошивка ноутбука прошла неудачно, следует повторить все шаги сначала, либо обратиться в сервисный центр по ремонту ноутбуков Acer, где вам помогут прошить bios.
В данной статье был описан пример прошивки ноутбука Acer серии Aspire. Для ноутбуков других серий схема прошивки может отличаться.
Подготовка к обновлению BIOS на ноутбуке Acer Aspire
Перед тем, как приступить к обновлению BIOS на ноутбуке Acer Aspire, необходимо выполнить ряд предварительных действий. Это поможет избежать нежелательных последствий и сбоев в работе компьютера.
1. Ознакомьтесь с инструкцией
Перед обновлением BIOS рекомендуется ознакомиться с инструкцией, приложенной к ноутбуку Acer Aspire. Так вы будете знать, какие шаги необходимо выполнить и в какой последовательности.
2. Сделайте резервную копию данных
Для предотвращения потери данных во время обновления BIOS рекомендуется сделать резервную копию всех важных файлов. Вы можете использовать внешний накопитель или облачное хранилище для сохранения файлов.
3. Убедитесь в зарядке батареи
Обновление BIOS может занять некоторое время, поэтому важно убедиться, что батарея ноутбука Acer Aspire полностью заряжена. В случае разрядки батареи во время процесса обновления BIOS можно повредить ноутбук
4. Подключите ноутбук к источнику питания
Чтобы обеспечить стабильное питание ноутбука Acer Aspire, необходимо подключить его к источнику питания. Это поможет избежать сбоев или прерываний во время обновления BIOS.
5. Закройте все запущенные программы
Перед обновлением BIOS рекомендуется закрыть все запущенные программы, чтобы избежать возможных конфликтов и сбоев в работе ноутбука Acer Aspire.
6. Отключите антивирусное программное обеспечение
Для предотвращения мешающих вмешательств или блокировок со стороны антивирусного программного обеспечения рекомендуется временно отключить его перед обновлением BIOS на ноутбуке Acer Aspire. После обновления BIOS можно снова включить антивирусную программу.
7. Подготовьте загрузочное устройство
Чтобы обновить BIOS на ноутбуке Acer Aspire, вам может потребоваться загрузочное устройство, например, флеш-накопитель или CD/DVD-диск. Если это необходимо, подготовьте соответствующее загрузочное устройство заранее.
Следуя этим рекомендациям, вы сможете подготовить ноутбук Acer Aspire к обновлению BIOS. Это важный этап, помогающий избежать потенциальных проблем и сбоев в процессе обновления.
Установка новой версии BIOS на компьютер Acer
Обновление BIOS – важный процесс, который позволяет улучшить работу компьютера и решить проблемы совместимости с новыми устройствами и программным обеспечением. Если у вас компьютер Acer и вы хотите обновить BIOS до новой версии, следуйте этой подробной инструкции.
Шаг 1: Подготовка
Перед началом обновления BIOS убедитесь, что у вас есть новая версия BIOS для вашего компьютера Acer. Обычно производитель предоставляет файл BIOS в формате .exe или .rom на странице поддержки на своем веб-сайте. Загрузите этот файл на ваш компьютер.
Шаг 2: Проверка совместимости
Перейдите на страницу поддержки на официальном веб-сайте Acer и найдите вашу модель компьютера. Убедитесь, что новая версия BIOS совместима с вашим компьютером Acer.
Шаг 3: Создание загрузочной флешки
Для установки новой версии BIOS вам понадобится загрузочная флешка. Подключите флешку к компьютеру и скопируйте файл BIOS на нее.
Шаг 4: Загрузка в BIOS
Перезагрузите компьютер и нажмите определенную клавишу (обычно это DEL или F2) для входа в BIOS. Настройки входа в BIOS могут отличаться в зависимости от модели компьютера Acer.
Шаг 5: Обновление BIOS
Найдите в меню BIOS вкладку или раздел «Advanced BIOS Features» или что-то похожее на это. В этой вкладке найдите опцию «BIOS Update» или «Flash BIOS». Выберите эту опцию и следуйте инструкциям на экране для обновления BIOS с помощью загрузочной флешки.
Шаг 6: Завершение обновления
После завершения обновления BIOS перезагрузите компьютер и убедитесь, что всё работает нормально. Если у вас возникли проблемы после обновления BIOS, вернитесь в BIOS и откатите обновление на предыдущую версию.
Обновление BIOS – это серьезный процесс, который может повлиять на работу компьютера. Поэтому перед обновлением BIOS убедитесь, что вы понимаете процесс и имеете все необходимые файлы и инструкции от производителя.
Как открыть БИОС на ноутбуке Acer и обновить его
Случаи, когда пользователю необходимо запустить BIOS, случаются не так уж и часто, но все же имеют место, поэтому необходимо знать принципы запуска данной системы на устройстве. Как открыть БИОС на ноутбуке Acer? Чаще всего это нужно при установке новой операционной системы или ее внутренней настройке. Итак, из данной статьи пользователь узнает, что такое БИОС и как открыть на ноутбуке Acer эту компоненту программного обеспечения?
Что такое BIOS
БИОС (BIOS) расшифровывается как базовая система ввода-вывода. Ее можно назвать прошивкой компьютера, она отвечает за последовательный запуск всех систем, следит за работой комплектующих, позволяет изменять базовые настройки устройства.
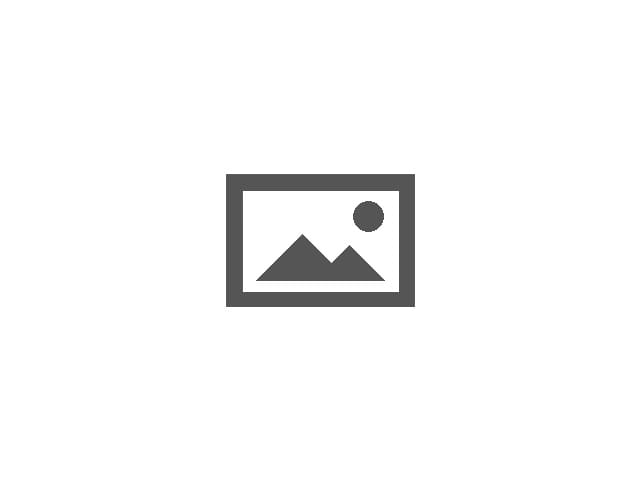 Вам будет интересно: Не работает клавиатура и тачпад на ноутбуке: марки, модели, характеристики эксплуатации, возможные причины и советы по устранению проблемы
Вам будет интересно: Не работает клавиатура и тачпад на ноутбуке: марки, модели, характеристики эксплуатации, возможные причины и советы по устранению проблемы
Также BIOS можно назвать инструкцией компьютера, потому что, если разобраться в ней, можно частично понять принцип работы устройства. Сама система BIOS «вшита» в материнскую плату и для всех компьютеров и ноутбуков одинаковая. Теперь, зная, что представляет собой система, можно получить ответ на вопрос о том, как открыть БИОС на ноутбуке Acer.
Первый способ запуска BIOS. Сочетания клавиш
Чем отличается вход в БИОС на ноутбуке Acer от ее запуска на любом другом ноутбуке, ведь сама система поставляется для всех устройств в единой конфигурации? Дело в том, что запуск системы отличается тем, какую горячую клавишу для этого выбрали производители ноутбука. Первое, что стоит попробовать для открытия BIOS, — это нажать клавишу Del при запуске устройства. Если это не помогло, то БИОС на ноутбуке Acer, можно попробовать открыть одним из следующих сочетаний клавиш:
- F1 или F2.
- Ctrl + Alt + Esc.
- Ctrl + F2.
- Delet.
- Ctrl + Alt + Del.
- Ctrl + Alt + B.
- Ctrl + Alt + S.
- Ctrl + Alt + Esc.
Нажать одно из сочетаний клавиш необходимо при запуске устройства до загрузки операционной системы.
Второй способ запуска BIOS. Утилита
Прежде чем осуществить запуск БИОС на ноутбуке Acer, находим документы, которые шли в комплекте с устройством. В технической инструкции находим горячие клавиши и запоминаем ту, которая запускает BIOS. Если по каким-то причинам пользователь потерял данную инструкцию, то находим в Интернете нужную модель ноутбука и узнаем, какая горячая клавиша отвечает за данное действие. Далее перезагружаем устройство и в тот момент, когда ноутбук начнет запуск, нажимаем на указанную клавишу до тех пор, пока на мониторе не появится нужное меню. Также можно установить специальную утилиту, позволяющую зайти в BIOS прямо с рабочего стола. Находим данную программу в Интернете, скачиваем, запускаем, получаем доступ к меню BIOS. Ответ на вопрос о том, как зайти в БИОС на ноутбуке Acer, получен.
Как обновить BIOS
Теперь, когда мы выяснили, как открыть БИОС на ноутбуке Acer, нужно разобраться с обновлением системы. Прежде чем приступать, следует разобраться, для чего может потребоваться обновление.
Не рекомендует устанавливать новую версию BIOS без видимых на то причин: пользы от этого никакой не будет, а вот при неправильном обновлении системы могут возникнуть проблемы, из-за которых придется производить сложные манипуляции с оборудованием, чтобы привести его в рабочие состояние.
Чтобы произвести обновление БИОС на ноутбуке Acer, необходимо выполнить следующие действия:
В заключение
В данной статье мы рассказали о том, как открыть БИОС на ноутбуке Acer
В этом нет ничего сложного, но существуют нюансы, на которые следует обратить внимание. Главное — это понимать, что собой представляет то, что необходимо использовать, и как это применить



























