2 Как удалить троянский вирус с компьютера?
Опишу один из способов для удаления троянов, которым можно воспользоватся в случае если антивируса нет под рукой или он просто напросто не срабатывает. Перед тем как что-то делать желательно сохранить все важные данные на отдельный диск или флешку.
Чтобы троянский вирус после удаления не имел возможности восстановится, необходимо избавится от точек восстановления системы. Также отключить автоматическую работу восстановления. Подробней об этом я писал в статье — восстановление системы windows 7.
Удаление вирусов троян делается очень просто. Переходим в диспетчер задач. Если в диспетчер задач не переходит, то почитайте статью — диспетчер задач отключен администратором.
Далее переходим во вкладку процессы и находим процессы с странными названиями вроде: 123qwerty.exe, sqvare.exe, system456.exe.
Кстати системных процессов не много в Windows и если какой-то вызывает подозрения, то по возможности вбейте его название в гугл. Если в интернет не пускает, то пробуйте отключить процесс. Системные Windows отключить не даст.
Перед отключением копируем название процесса. Теперь открываем поиск на системном диске, обычно — C:/. И вбиваем имя завершенного процесса.
После того как вирус будут найдет переименовываем его в что-то вроде: trojan-virus. После переименования производим удаление троянов. Таким образом очищаемся от всех троянов.
После делаем резервную копию а затем открываем редактор реестра через Пуск -> выполнить — команда regedit. Если реестр не запускается, читаем статью — редактирование реестра запрещено администратором системы.
Далее в поиске вбиваем имена удаленных вирусов и очищаем записи с ними. Все, осталось только выбрать бесплатный антивирус из статьи — лечение вирусов. И проверить компьютер на оставшиеся вирусы.
Если ничего не помогло то удалить вирус с компьютера можно утилитой AVZ.
Не было бы вирусов, если бы не было интернета.
Достаточно справедливое определение. Абсолютно любой вирус способен распространятся, размножатся и вредить пользователям, благодаря интернету.
Сейчас хакеры умудряются распространять вирусы через такие популярные ресурсы как vkontakte, livejournal, facebook, одноклассники.
Аудитория таких сайтов достаточно велика, поэтому для хакера запустить распространения вируса через оные, тоже самое, что в казино сорвать куш
Если у Вас интернет отсутствует, как это было у меня долгое время, то вирусы вам принесет друг, который нахватался оных с интернета достаточно хорошо. Обычно они либо на флешках либо на дисках.
На мой взгляд, самый классный и проверенный способ не нахвататься таким образом вирусов самому, это запустить программку USBGuard. . Работает без установки и по достаточно простому алгоритму:
Она сканирует флешку на (автораны) и не дает им запустится. То есть вставив флешку, у вас обычно происходит автозапуск оной. Именно в этот момент ваш ПК наиболее уязвим.
Данная программа не дает, во время автозапуска проскочить вирусам. Всё что необходимо, это запустить программу и всё.
Что касается вирусов через интернет, там всё гораздо сложней. Надо сканировать систему антивирусом. Если такового под рукой не имеется, подскажу где чаще всего располагаются вирусы занесенные с интернета:
C:/documents and settings/Имя_пользователя/Local Settings/
Полностью чистим содержание двух папок:
Temporary Internet Files.
Temp.
Чтобы получить доступ к папкам, необходимо сделать скрытые файлы и папки видимыми, подробней об этом .
Также в настройках браузера очистите файлы Cookies. Проводите такую чистку хотя бы раз в неделю и вирусов с интернета, у Вас будет на порядок меньше.
Как вы заметили я ничего не упомянул об Антивирусах и не все типы вирусов я описал. Всему свое время, рубрика будет постоянно наполнятся новыми статьями об защите компьютера от вирусов и удалении вирусов в сложных ситуациях.
Сейчас всего лишь вводная статья с основными понятиями, решениями и способами борьбы с компьютерными вирусами.
Восстановление системы
Если вирус недавно появился, то данный способ может помочь.Нажимаем Windows + R откроется окно выполнить вставляем туда «rstrui.exe» откроется окошко восстановление системы нажимаем далее выбираем нужную точку выставления по дате потом система спросит вы уверены нажимаем «OK» и начнётся процесс выставления системы. После восстановления должно появится окошко о удачно окончании процесса.
На этом, пожалуй, все в большинстве случаев выше перечисленные способы должны удалить вирусные ярлыки, но если они не помогли, то копируем скрытые файлы на компьютер и делаем полное форматирование флешки потом копируем обратно и меняем атрибуты.
{youtube}a5FjQWEudOo{/youtube}
{youtube}45XfAmQc1dg{/youtube}
{youtube}8w3RSl8kGh8{/youtube}
Есть ли бесплатные антивирусы?
Конечно, есть на сегодняшнее время их достаточно. Но как вы знаете не все бесплатное хорошего качества, а так, же имеет ограниченный функционал, как правило, крупные компании стараются завоевать побольше клиентов и идут на маркетинговый ход.
Лучшее, конечно же, за деньги.
Все антивирусы разные. Здесь как говориться на вкус и цвет товарищей нет. Нужно скачивать выбирать внешний вид, настройки, функционал. Ниже перечислю бесплатные антивирусы, которые знаю и дам на них ссылку.
Есть и другие, но я, честно говоря, их не знаю, не работал с ними, поэтому не стал их Вам советовать.
Это самые распространенные, проверенные программы для очистки опасных файлов.
Как распознать трояна на компьютере: верный способ обнаружения
Трояны — это вредоносные программы, которые могут нанести значительный ущерб вашему компьютеру и личным данным
Поэтому важно знать, как распознать трояна на компьютере и принять соответствующие меры для его удаления
В этом разделе мы рассмотрим некоторые признаки, на которые стоит обратить внимание
- Необычная активность компьютера. Если ваш компьютер стал работать медленнее, появились частые зависания или другие странные симптомы, это может быть признаком наличия трояна.
- Необычное поведение программ. Если ваши приложения начали запускаться медленнее, вы видите появление новых, незнакомых программ или появился существенный отклик операционной системы, возможно, это также свидетельствует о наличии трояна.
- Незнакомые процессы в диспетчере задач. Проверьте диспетчер задач на наличие незнакомых процессов или процессов, которые потребляют необычно много ресурсов системы. Это может быть следствием деятельности трояна.
- Изменения в системных настройках. Если вы заметили, что ваша стартовая страница в браузере изменилась, добавились новые панели инструментов или начали появляться рекламные окна без вашего разрешения, возможно, троян получил доступ к вашей системе.
- Необычный сетевой трафик. Если ваш интернет-трафик значительно увеличился без видимой причины или вы заметили активность сетевых подключений, которой не было ранее, это может быть следствием работы трояна.
- Антивирусные программы или брандмауэры отключены. Если ваш антивирус или брандмауэр на компьютере неактивны или отключены без вашего согласия, это может быть признаком воздействия трояна.
- Появление незнакомых файлов. Если ваших файлов стало меньше или вы заметили появление новых, незнакомых файлов на вашем компьютере, возможно, это следствие работы трояна.
Если вы заметили хотя бы один из указанных выше признаков, рекомендуется провести полное сканирование компьютера с использованием надежного антивирусного программного обеспечения. Это поможет выявить и удалить возможные трояны и предотвратить дальнейший ущерб.
Кроме того, для защиты компьютера от троянов рекомендуется регулярно обновлять операционную систему и все установленные программы, не открывать подозрительные письма или ссылки, а также никогда не загружать файлы из ненадежных источников.
Как проверить ненужные программы на компьютере
Обычно в операционной системе происходят всевозможные сбои и ошибки, некоторые из которых могут повлиять на жесткие диски. Операционная система Windows имеет механизм автоматического исправления этих ошибок в случае сбоя системы.
Однако я рекомендую время от времени проводить ручную проверку и позволять системным ошибкам исправляться автоматически, если они возникают.
Вы также можете выбрать сканирование и восстановление поврежденных секторов, чтобы выполнить тщательную проверку жесткого диска. Эта проверка пытается обнаружить и устранить физические ошибки на самом жестком диске, но она занимает гораздо больше времени. Если нет явных признаков неисправности жесткого диска, можно выполнить простую проверку.
Чтобы проверить свои жесткие диски на наличие ошибок зайдите в Пуск->Компьютер
Выберите диск, который необходимо проверить, и щелкните по нему правой кнопкой мыши. Затем нажмите кнопку Свойства, и появится окно с общими свойствами вашего жесткого диска. Перейдите на вкладку Инструменты. Нажмите Выполнить сканирование…, установите флажок Автоматически исправлять системные ошибки и нажмите Запустить.
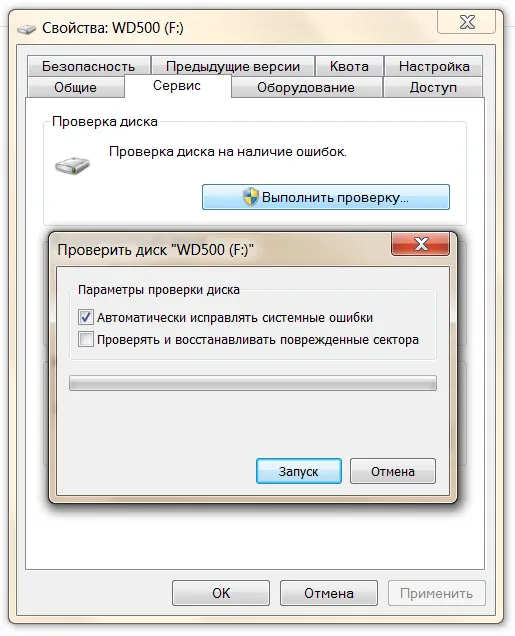
После завершения сканирования появится сообщение о том, что сканирование завершено и что в ходе сканирования были или не были исправлены ошибки на жестком диске.
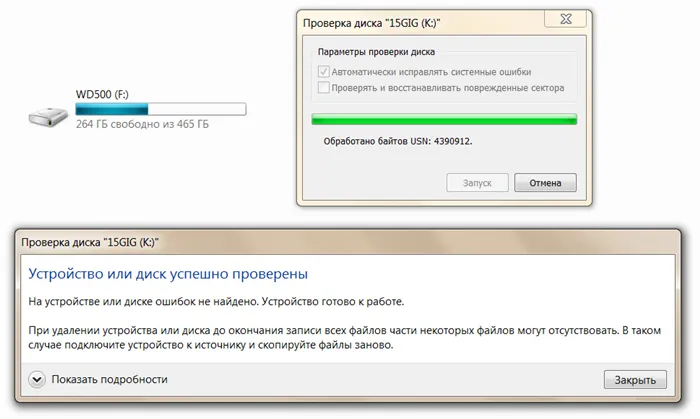
Чтобы проверить системный диск, на котором установлена операционная система, необходимо перезагрузить компьютер. Сканирование происходит до загрузки и входа в Windows.
2. Удаление ненужных программ и чистка реестра Windows.
Удаление старых и ненужных программ и очистка реестра Windows полезны не только для освобождения дополнительного места на жестком диске, но и потому, что избавляют систему от всякого хлама, делая ее работу более быстрой и стабильной.
Для удаления программ можно использовать стандартные средства.
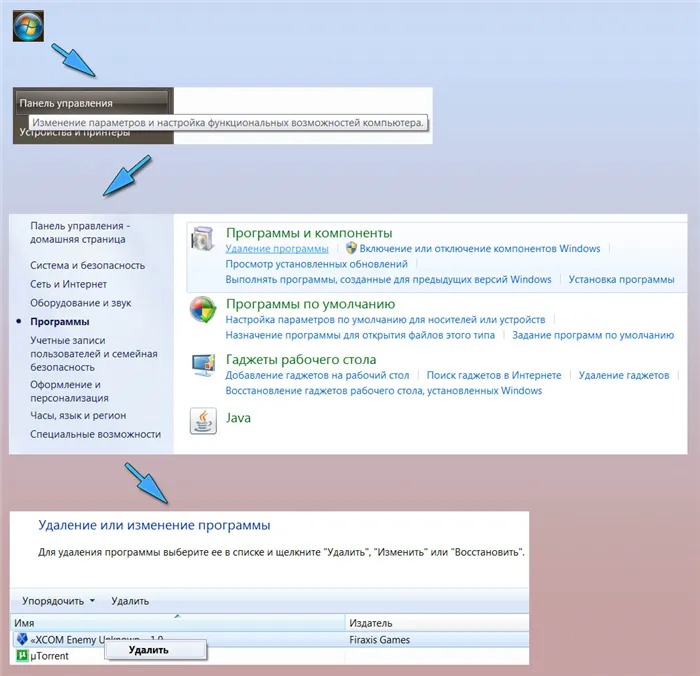
Зайдя в Пуск->Панель управления, а там в Программы->Удалить программы
Вы увидите список программ, установленных на вашем компьютере. Чтобы удалить программу, щелкните по ней правой кнопкой мыши и выберите опцию «Удалить».
Я не могу рекомендовать, какие программы вам следует удалить, поскольку это индивидуально для каждого компьютера. Постарайтесь вспомнить, возможно, какие-то старые игры или программы, которые вам больше не нужны или не используются, и прочий хлам, накопившийся за годы использования компьютера. Вы можете безопасно избавиться от всего этого хлама.
Чтобы избавиться от всех видов мусора и нежелательных приложений, мы рекомендуем коммерческую программу Ashampoo UnInstaller — она удаляет и отслеживает недавно установленные приложения гораздо эффективнее, чем стандартные инструменты. Но вам придется за это заплатить.
Очистить реестр Windows вручную довольно сложно, но программы, которые отслеживают старые и ненужные записи в реестре, могут помочь автоматизировать этот процесс. И одной из таких программ является RegCleaner. Но перед этим давайте сначала определим, что такое реестр Windows — это база данных параметров и настроек, где хранятся все настройки операционной системы. Поэтому, когда вы устанавливаете или удаляете программы, в реестре со временем накапливается ненужный хлам. Этот мусор также должен быть удален, чтобы система могла нормально функционировать.
Проверка быстродействия онлайн
Чтобы протестировать скорость работы ПК и отдельных его комплектующих с помощью следующих инструментов, вам не понадобится ничего, кроме браузера и доступа в Интернет.
Во время проверки рекомендуется завершить все программы и закрыть вкладки браузера, кроме рабочей, которую следует развернуть во весь экран. Это позволит получить максимально достоверные показатели.
CPU Expert
Сервис CPU Expert предназначен для измерения скорости процессоров десктопных систем, серверов, ноутбуков и мобильных гаджетов в режиме онлайн. В его набор входит два теста: CPU Benchmark и CPU Stress.
- Тест CPU Benchmark позволяет бесплатно провести анализ производительности вашего процессора и узнать, насколько он быстр по сравнению с другими. После завершения тестирования, которое длится 5 минут, вы получите постоянную ссылку на результат и сможете поделиться ею с другими людьми.
- Тест CPU Stress дает возможность посмотреть, как шустро способен работать ваш процессор в условиях стресса. Насколько сильно его нагрузить, вы определяете самостоятельно, длительность тестирования – тоже. Для контроля результатов на экране отображается 5 шкал: скорость, количество потоков, уровень нагрузки (power), баллы (количество вычисленных хэшей) и FPS (количество кадров в секунду, которое может отобразить браузер). Более детальная инструкция по проведению замеров при стресс-тестировании приведена на его странице на английском языке.
SilverBench
SilverBench – еще один бесплатный онлайн-сервис, позволяющий определить и сравнить производительность процессора вашего ПК с эталонными. В его состав входит 3 набора тестов:
- Benchmark – быстрая проверка с базовым уровнем нагрузки.
- Extreme test – усиленная проверка, длящаяся примерно в 10 раз дольше, чем базовая.
- Stress test – стрессовая проверка без автоматической остановки. Она определяет FPS в соотношении с количеством воспроизведенных кадров.
Ниже на странице выводятся результаты последних проверок и лучшие показатели, полученные у разных пользователей.
BrowserBench.org
Сервис BrowserBench.org предназначен для оценки общего быстродействия компьютеров и мобильных устройств по скорости выполнения определенных операций в браузере.
В составе BrowserBench также 3 набора тестов:
- JetStream 2 – набор алгоритмов JavaScript и WebAssembly для диагностики работы браузеров при выполнении современных веб-приложений. Он отражает совокупное быстродействие процессора, графики и оперативной памяти.
- MotionMark – бенчмарк-тест графической системы, позволяющий измерить производительность браузера при анимации сложных сцен с заданной частотой кадров.
- Speedometer – работа этого теста заключается в том, чтобы измерять скорость отклика веб-приложений путем имитации действий пользователя. Он служит для оценки быстродействия всех основных систем компьютера.
Speed-Battle
Speed-Battle — другой популярный онлайн-инструмент для оценивания производительности ПК по работе браузера. С его помощью можно определить:
- Какой из установленных веб-обозревателей самый быстрый.
- Какая операционная система работает быстрее при использовании одного и того же компьютера и браузера.
- Какой компьютер работает быстрее при использовании той же операционной системы и браузера.
Набор тестов здесь всего один. Его результат отображается без особой детализации в небольшой сводной таблице. Под ней приведены средний, максимальный и минимальный показатели среди всех пользователей сервиса.
FXSAPIDebugLogFile.txt — можно ли удалить?
При удалении файла может быть ошибка, мол он занят процессом explorer.exe (оболочка Windows).
Однако стоит понимать:
- Часто FXSAPIDebugLogFile.txt весит очень мало или имеет вообще нулевой размер. Поэтому его можно спокойно оставить и он никак не будет нагружать ПК.
- Если у вас есть принтер, сканер, то удалять нет смысла. Он появится снова. А если отключить службы диспетчер печати, факс, а также отключить компонент Службы печати и документов — то с работой принтера могут быть проблемы. А когда все это включено — файл после удаления будет всегда восстанавливаться.
- Это лог-файл. Подобных у вас на ПК очень много, даже сейчас вы можете проверить — откройте окно Мой компьютер, зайдите на системный диск и в правом верхнем углу будет текстовое поле поиска — введите *.txt или *.log (только лог-файлы). Вы увидите кучу текстовых файлов, часть из них это лог-файлы, и их очень много, они никак не мешают работе Windows.
Принудительное удаление:
- Нужно использовать утилиту Unlocker, она специально для удаления неудаляемых/заблокированных папок/файлов. Скачиваете версию 1.9.2, устанавливаете, при установке будьте внимательны — может попытаться установиться дополнительный софт.
- Нажимаете правой кнопкой по FXSAPIDebugLogFile.txt и выбираете пункт Unlocker.
- После в меню выбираете Удалить.
- Возможно что для удаления потребуется перезагрузка, потому что файл может быть занят процессом explorer.exe.
Это только пример, вам конечно нужно нажимать правой кнопкой по FXSAPIDebugLogFile.txt.Далее выбираем в меню Переименовать (не удалить)
Важно! При удалении может появиться список процессов, которые используют файл, который вы собрались удалить. Нужно нажать Разблокировать все, повторяем действия, если не помогает — нажимаем Удалить процесс
После — повторяем удаление, окошка со списком уже быть не должно.
HWMonitor
Программа HWMonitor от компании CPUID применяется для полной диагностики компьютера, определении его рабочих параметров и режимов работы. В отличие от известного продукта CPU-Z от той же компании, Хардвеир Монитор обеспечивает комплексную проверку состояния «железа» в реальном времени, но без предоставления данных о характеристиках и прошивке. Софт представлен бесплатной и платной PRO-версией.
HWMonitor представляет собой единую таблицу, в которой отображены установленные в системе устройства, и указаны их напряжение и рабочая частота, теплопакет, скорость вращения кулеров, температура на датчиках и процент загруженности (работой) или занятой памяти. Так как утилита не отображает данных прошивки, то для оверклокинга и настройки ее лучше использовать совместно с другими продуктами, например, CPU-Z. Имеющиеся показания могут в любой момент быть записаны пользователем в файл блокнота TXT.
Версия HWMonitor PRO снабжена дополнительными функциями для удаленной проверки показаний датчиков компьютера через смартфон или другой ПК. Также она имеет сворачиваемую в трей панель температур для работы в «фоне» при разгоне и контроле нагрева электронных компонентов.
Интерфейс программы минималистичен, и не имеет дополнительных функций и украшений.
Преимущества:
- полная проверка ПК, включая видеосистему и жесткий диск;
- снятие всех доступных показаний с датчиков устройств;
- предельно простой и понятный интерфейс;
- удаленная проверка состояния компьютера со смартфона (на версии PRO);
- бесплатный продукт.
Недостатки:
- нет официальной локализации на русском языке;
- не предоставляются характеристики комплектующих;
- отсутствуют подробные сведения о работоспособности винчестера по S.M.A.R.T.;
Монитор ресурсов
Монитор ресурсов (resmon.exe) — это встроенный инструмент, обладающий множеством полезных функций. С помощью Resource Monitor вы можете отслеживать текущее использование сети и Интернета, просматривать связанные дескрипторы заблокированных файлов, а также управлять процессами так же, как при использовании диспетчера задач.if(typeof __ez_fad_position!=’undefined’){__ez_fad_position(‘div-gpt-ad-winhelponline_com-box-4-0’)};
Чтобы найти имя процесса, в котором заблокирован файл, щелкните вкладку ЦП, введите имя файла или его часть в текстовое поле «Связанные дескрипторы».
if(typeof __ez_fad_position!=’undefined’){__ez_fad_position(‘div-gpt-ad-winhelponline_com-medrectangle-4-0’)};
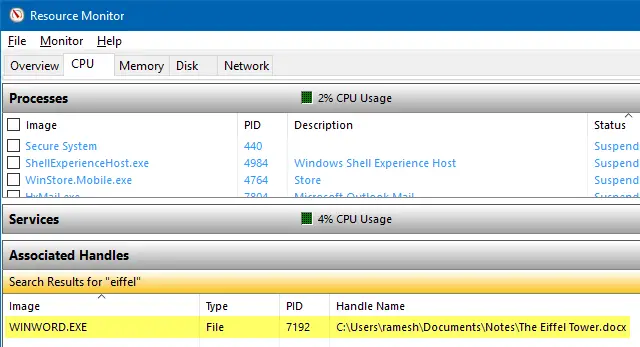
Мы рассмотрели Resource Monitor ранее. Ознакомьтесь с этими статьями:
- Как использовать монитор ресурсов, чтобы определить, какой процесс заблокировал файл?
- Какая программа использует всю вашу пропускную способность Интернета? Используйте монитор ресурсов, чтобы найти его
Метод 3: Ручное удаление вируса
Некоторые вирусы могут быть удалены только вручную. Но делать это можно только в том случае, если вы хорошо знаете Windows и знаете, как просматривать и удалять программные файлы. Если вы чувствуете себя вполне уверенно, то скачайте AutoRuns, который позволяет вам точно увидеть, что именно работает на вашем компьютере и как можно от этого избавиться. После того, как вы загрузили AutoRuns, проверьте, что он находится в удобном месте (папке), куда вы сможете быстро обратиться позже при необходимости.
Запустите программу и помните, что есть множество моментов, которые могут быть незнакомы. Чтобы упростить процесс, отключите отчетность о некоторых подписанных службах Microsoft и программах, о которых вы точно знаете, что они не являются вредоносными. Отфильтруйте параметры, чтобы проверять подписи кода, включите пустые локации и скройте записи Microsoft.
Затем перезагрузите ПК в безопасном режиме с поддержкой сети. Это позволит вам использовать Интернет для поиска этих подозрительных программ, которые загружаются вместе с вашим компьютером. Запустите программу AutoRuns и начните поиск подозрительных объектов.
Это может занять много ресурсов и времени, но это важно для поиска вирусов
Обращайте внимание на название файлов и их местоположение, проверяйте легитимность названия с помощью его поиска в Интернете идентификатора процесса, который может помочь вам понять, что за процесс и является ли он потенциальной угрозой. Проверьте вкладки входа в систему и службы, где будет представлена отфильтрованная для вас информация
Также для тщательного анализа потратьте еще время, чтобы пройтись по этим процессам.
Если можете, записывайте местоположение файлов и любой другой соответствующей информации перед тем, как удалять ее. Нажмите правой кнопкой на вредоносной программе и удалите ее. Удалите все связанные файлы, причем удаляйте по одному объекту за раз для обеспечения безопасности. После того как вы удалите вредоносные программы и файлы, проверьте, что ваша корзина на рабочем столе пуста и снова перезагрузите ваш компьютер.
Удаление троянов-шифровальщиков и расшифровка данных — как это делается
Существенное влияние на борьбу с вирусом оказывают как тип программы-вымогателя, так и стадия, на которой обнаруживается заражение программой-вымогателем. Удаление вредоносного ПО и восстановление файлов возможно не для каждого варианта программы-вымогателя. Вот три способа борьбы с инфекцией.
Обнаружение программ-вымогателей – чем раньше, тем лучше!
Если программа-вымогатель обнаружена до того, как будет затребован выкуп, вы можете удалить вредоносную программу. Данные, которые были зашифрованы до этого момента, остаются зашифрованными, но вирус-вымогатель можно остановить. Раннее обнаружение означает, что можно предотвратить распространение вредоносного ПО на другие устройства и файлы.
Если вы создадите резервную копию своих данных извне или в облачном хранилище, вы сможете восстановить зашифрованные данные. Но что делать, если у вас нет резервной копии ваших данных? Мы рекомендуем вам иметь надежное решение для обеспечения безопасности в Интернете. Возможно, уже существует инструмент для расшифровки программ-вымогателей, жертвой которых вы стали. Вы также можете посетить сайт проекта No More Ransom. Эта отраслевая инициатива была запущена, чтобы помочь всем жертвам программ-вымогателей.
Инструкции по удалению программы-вымогателя с шифрованием файлов
Если вы стали жертвой атаки программы-вымогателя с шифрованием файлов, выполните следующие действия, чтобы удалить трояна-шифровальщика.
Шаг 1. Отключитесь от Интернета
Во-первых, удалите все подключения, как виртуальные, так и физические. К ним относятся беспроводные и проводные устройства, внешние жесткие диски, любые носители информации и облачные учетные записи. Это может предотвратить распространение программ-вымогателей в сети. Если вы подозреваете, что другие области были затронуты, выполните следующие шаги резервного копирования и для этих областей.
Шаг 2. Проведите расследование с помощью программного обеспечения для обеспечения безопасности в Интернете
Выполните сканирование на наличие вирусов с помощью установленного вами программного обеспечения для обеспечения безопасности в Интернете. Это поможет вам идентифицировать угрозы. При обнаружении опасных файлов их можно либо удалить, либо поместить в карантин. Вы можете удалить вредоносные файлы вручную или автоматически с помощью антивирусного программного обеспечения. Удаление вредоносных программ вручную рекомендуется только для пользователей, разбирающихся в компьютерах.
Шаг 3. Используйте инструмент для расшифровки программ-вымогателей
Если ваш компьютер заражен программой-вымогателем, которая шифрует ваши данные, для восстановления доступа вам потребуется соответствующий инструмент дешифрования. В «Лаборатории Касперского» мы постоянно изучаем новейшие типы программ-вымогателей, чтобы предоставить подходящие инструменты дешифрования для противодействия этим атакам.
Шаг 4. Восстановите резервную копию
Если вы создали резервную копию своих данных извне или в облачном хранилище, создайте резервную копию своих данных, которая еще не была зашифрована программой-вымогателем. Если у вас нет резервных копий, очистка и восстановление компьютера будет намного сложнее. Чтобы избежать такой ситуации, рекомендуется регулярно создавать резервные копии.Если вы часто забываете о таких вещах, используйте службы автоматического облачного резервного копирования или установите напоминания в календаре.
Как удалить программу-вымогатель, блокирующую экран
В случае программы-вымогателя, блокирующей экран, жертва сначала сталкивается с проблемой фактического доступа к защитному программному обеспечению. При запуске компьютера в безопасном режиме есть вероятность, что действие блокировки экрана не загрузится, и жертва сможет использовать свою антивирусную программу для борьбы с вредоносным ПО.
Как найти подозрительные файлы в Windows 10
В операционной системе Windows 10 есть несколько способов найти и удалить подозрительные файлы. Рассмотрим несколько наиболее эффективных методов:
1. Использование антивирусных программ
Самым надежным и простым способом обнаружить и удалить подозрительные файлы является использование антивирусных программ. В Windows 10 предустановлен встроенный антивирус Windows Defender, который можно использовать для сканирования системы на наличие вредоносных программ. Чтобы это сделать, выполните следующие шаги:
— Откройте центр безопасности Windows, щелкнув правой кнопкой мыши на значке щита в системном трее и выбрав «Открыть центр безопасности Windows».
— В разделе «Защита от вредоносного ПО» щелкните на ссылке «Определение угроз» и выберите «Быстрое сканирование».
— Дождитесь завершения сканирования. Если Windows Defender обнаружит подозрительные файлы, он предложит удалить их.
2. Использование «Диспетчера задач»
Вы также можете использовать «Диспетчер задач» для поиска подозрительных файлов. Этот инструмент позволяет отслеживать активные процессы и выполненные программы на вашем компьютере. Если вы замечаете подозрительные или неизвестные процессы, есть вероятность, что они связаны с вредоносным ПО. Чтобы воспользоваться «Диспетчером задач» для обнаружения подозрительных файлов, выполните следующие действия:
— Зажмите клавиши Ctrl + Shift + Esc одновременно, чтобы открыть «Диспетчер задач».
— Перейдите на вкладку «Процессы».
— Отсортируйте процессы по использованию ЦП и пометьте подозрительные процессы, которые используют слишком много ресурсов.
3. Проверка папок на наличие подозрительных файлов
Запущенные программы и файлы могут находиться в различных системных папках. Иногда, подозрительные файлы могут быть скрыты внутри этих папок. Чтобы найти такие файлы, выполните следующие действия:
— Зайдите в панель управления и выберите «Параметры папок».
— Перейдите на вкладку «Вид» и установите флажок напротив «Показывать скрытые файлы, папки и диски».
— Перейдите в папку «Программы» на системном диске (обычно это диск C).
— Откройте папки со схожими или незнакомыми названиями и проверьте содержимое каждой папки на наличие подозрительных файлов. Если вы обнаружите такие файлы, удалите их, чтобы предотвратить возможные проблемы.
Заключение
Найти и удалить подозрительные файлы на компьютере с Windows 10 может быть непростой задачей. Однако, с помощью антивирусных программ, «Диспетчера задач» и внимательного анализа папок вы сможете найти и избавиться от потенциально вредоносных файлов. Рекомендуется регулярно сканировать свою систему на наличие подозрительных файлов и обновлять антивирусные базы данных для эффективного обнаружения новых угроз.

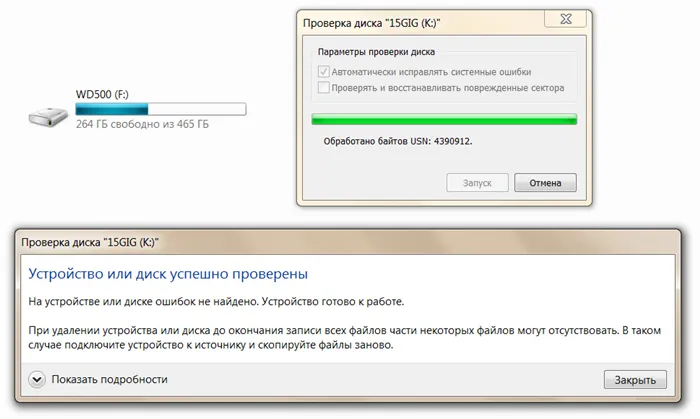










![[видео] process monitor: как отследить приложение, записывающее непонятные файлы на диск – вадим стеркин](http://jsk-oren.ru/wp-content/uploads/4/e/2/4e2c763c1c01d1bbffc3f86c63efaeb9.jpeg)

















