Причины, почему шумит и трещит кулер в компьютере или ноутбуке
Если вы обнаружили, что у вас шумит кулер процессора или видеокарты, блока питания, то причин тому может быть несколько:
- Вентилятор забит пылью, требуется очистка.
- Не хватает смазки, стерся статор с обмоткой, проблемы с постоянным магнитом в виде кольца.
- Перегрев самого процессора, старая термопаста, которую нужно заменить.
В случае, если не только шумит кулер процессора, но еще и издает треск, то причина такой неполадки может крыться в:
- Слабой фиксации вентилятора на теле радиатора.
- Лопасти соприкасаются со сторонними элементами: проводки системы питания.
- Неровное расположение системного блока на поверхности слота, тумбы, наличие вибрации.
- Износились подшипники вентилятора видеокарты или блока питания.
Кроме этих причин, по которым сильно шумит кулер, могут быть и другие, которые связаны с физической поломкой самого вентилятора.
Что делать, если трещит и шумит кулер в ноутбуке или компьютере?
Если вы определили, почему стал шуметь вентилятор в компьютере при его включении или во время самой работы, то среди способов решения проблемы нужно выбелить следующие:
Разбираем ноутбук или системный блок. Находим вентилятор, который шумит. Отсоединяем вентилятор от тела радиатора. Для этого нужно снять сам радиатор с процессора. Меняем термопасту и чистим лопасти вентилятора.

- Если у вас ноутбук, то рекомендуем посмотреть видео-разборку, так как иногда добраться до кулера достаточно сложно. К тому же, можете повредить компоненты сборки. Лучше обратиться за помощью к специалисту.
- Также рекомендуем смазать подшипник. Для этого есть специальное масло. Достаточно пары капель на стержень вентилятора.

Закрепляем назад вентилятор. Подсоединяем его к радиатору. Закрепляем на процессоре.
Если шум все равно остался, то нужно посмотреть настройки в BIOSе. Для этого нужно перезагрузить ПК и на начальном этапе старта ПК начать нажимать F2 или Del (комбинация входа в BIOS указана в инструкции к материнской плате или ноутбуку).
Нужно найти такие разделы (они везде будут разными) Noise Control, Smart CPU Fan Temperature и CPU Smart Fan Control. Если их включить, то вентилятор будет работать только на старте системы и во время пиковой нагрузки. Однако мы рекомендуем вручную задать температуру для максимального ускорения лопастей. Так вы будете знать, что система защищена от перегрева.

Также не стоит забывать, что есть специальные утилиты для процессорных кулеров и видеокарт, которые позволяют изменить настройки вращения лопастей вентиляторов.
В крайнем случае, если шум не исчезает, стоит заменить сам вентилятор, подобрав его под размеры радиатора. Кулер – это не самая дорогая часть в системной сборке, а поэтому можно его купить в любом магазине комплектующих ПК. Только перед покупкой нужно обязательно посмотреть на серийный номер, который наклеен на обратной стороне кулера.

Если и замена кулера не решила проблему, то стоит обратить внимание на аппаратную часть ПК и заняться полной диагностикой
Оптический привод
DVD-дисководы, или CD/BD-аналоги давно потеряли свою актуальность в новых ПК и ноутбуках, но по старинке используются пользователями старых систем. И это довольно шумный элемент ПК, который также можно отключить:
- Убрать приоритет загрузки в BIOS, если привод находится на первом месте в списке (и только затем HDD). Так вы снизите громкость запуска системы;
- Полностью отключить DVD-привод аппаратно, вынув кабель питания. Прием годится в случае бесполезности модуля. Дополнительно при этом освободится SATA-разъем для подключения HDD или SSD.
Периодический шум от дисковода «на ровном месте» говорит о том, что внутри забыт диск с данными. Компьютер пытается считать их, провоцируя вращение шпинделя и каретки с лазером. Если есть возможность изъять диск классическим способом (нажав на кнопку выброса лотка) — сделайте это. При отказе клавиши пригодится канцелярская скрепка. Ее необходимо распрямить и вставить в крошечное отверстие около кнопки выезда каретки до «щелчка». Лоток слегка выдвинется, чтобы зацепить его пальцами.
Если вы пользуетесь приводом регулярно, но регулярный шум, треск и гул раздражают, замените модель более тихой. Стоят они сегодня недорого.
P.S. В ПК может быть установлен такой архаизм, как дисковод гибких магнитных дисков (FDD). Рекомендуем отключить его от материнской платы, а то и вовсе заменить на карт-ридер форм-фактора 2.5 дюйма.
Признаки перегрева компьютера
В этой статье мы поговорим о том, чем страшен перегрев, почему компьютеры могут сильно греться и как с этим бороться.
1. Показания датчиков
Критические температуры на показаниях датчиков означают перегрев. Для каждой железки есть свои критические температуры. Навскидку, температура до 70 градусов при нагрузке – это почти всегда нормально, за исключением жёстких дисков. Их нагрев лучше не допускать до 50 градусов. Перегрев жёсткого диска особенно опасен, потому что можно потерять все свои данные! При общем нагреве корпуса компьютера, при активной работе с жёстким диском (например копирование большого объёма информации или продолжительная работа с торрент-трекерами) жёсткий диск может нагреваться сверх нормы.
Проверить показания датчиков можно с помощью ПО поставляемого с материнской платой или с помощью сторонних программ, например AIDA64.
2. Тормоза
Если ваш компьютер вдруг стал медленнее работать, то это не обязательно означает, что надо переустанавливать систему или искать вирусы, особенно если замедление работы совпало с потеплением. Когда процессор или чипсет материнской платы перегреваются, то возможно снижение скорости работы. Тактовая частота процессора занижается, он начинает меньше греется и можно продолжать работу. Но возможны и зависания компьютера.
3. Звучит сирена
В настройках BIOS можно выставить начиная с какой температуры будет издаваться противный звуковой сигнал. Правда, вы его не услышите если к материнской плате не подключён «спикер». Но обычно он подключён или встроен в материнскую плату. Если сирена орёт, то компьютер лучше быстро выключить и начать разбираться в чём дело.
4. Компьютер сам выключается или перезагружается
Из-за тех же настроек в BIOS, при достижении высокой температуры компьютер может сам выключаться, перезагружаться и зависать. А может сначала зазвучать сирена, а затем выключиться автоматически. Особенно такое поведение заметно после запуска ресурсоёмких приложений или игр.
5. Вентиляторы стали сильнее крутиться и шуметь
Скорость некоторых вентиляторов может контролироваться в зависимости от температуры. Это работает, если включена соответствующая опция в BIOS и настроено специальное ПО. Таким образом, при превышении определённого температурного порога вентиляторы начнут быстрее крутиться и больше шуметь. Но проблема будет тогда, когда даже в простое обороты не спадают.
6. Симптомы перегрева видеокарты
Если перегревается видеокарта, то возможны «артефакты» на экране или зависания. В принципе, если за компьютером не играть, а работать, то видеокарта не должна перегреваться. Я уже рассказывал, что видеокарты бывают с активным охлаждением (с вентилятором) и с пассивным (без вентилятора). К сожалению, при неудачном стечении обстоятельств пассивные видеокарты могут сильно греться даже просто в Windows.
Если признаков перегрева нет, то полезно хотя бы раз запустить одну из диагностических утилит чтобы проверить «общую температуру по больнице».
Не включается компьютер: что делать?
Что же, сегодня речь пойдет исключительно про проблемы с запуском компьютера. И попутно я заодно расскажу – как решить целый ряд других проблем.
Статья получается большая, потому что причин на самом деле много, – а симптомы одни и те же, я их уже перечислил.
что делать, если компьютер не включается
Конечно, если компьютер еще на гарантии – вскрывать его нельзя!
Называется этот принцип «Принцип открытой архитектуры». Благодаря ему системные блоки «IBM PC совместимые» быстро вытеснили с рынка компьютеры Apple и других. А мы с Вами из-за этого пользуемся Windows, а не MacOS. И тенденция «конструктора» для нас актуальна по-прежнему.
Устранение шума в компьютере
Чтобы знать, что делать, когда шумит компьютер, необходимо, прежде всего, установить источник шума. Когда шумит вентилятор в блоке питания компьютера, устранение этой причины можно считать наименее трудоёмким процессом. Вентилятор расположен на задней стенке устройства и обеспечивает охлаждение материнской платы, особенно источник питания. Достаточно снять боковую стенку и откроется доступ к этому кулеру. Можно легко отсоединить разъём и, при необходимости снять устройство. Удаление пыли можно выполнить с помощью кисти или пылесоса. Можно проворачивая крыльчатку рукой, определить мягкость вращения. После чистки, вентилятор можно установить на место и включить питание. Если избавиться от излишнего шума не удалось, может помочь смазка. Для этого вентилятор нужно снова снять, удалить наклейку на крыльчатке и капнуть в отверстие немного силиконового масла. Если это не помогло, то кулер придётся менять, поскольку подшипники в процессе работы изнашиваются.
Более сложные проблемы придётся решать, если процессоре. Этот вентилятор, конечно, так же необходимо очистить от пыли, но его управление более сложное. Частота оборотов, его, напрямую зависит от температуры центрального процессора, а этот параметр зависит от качества термопасты. Высыхание этой пасты в процессе работы компьютера ведёт к шуму охлаждающего устройства. Для того, чтобы уменьшить шум компьютера программными средствами, за счёт регулировки скорости вентиляторов, можно воспользоваться бесплатной утилитой SpeedFun
. После её установки необходимо в окне «Конфигурация» выбрать русский язык. Откроется окно программы с понятным интерфейсом, где в окнах Speed 01,02,03,04 указывается скорость всех охладителей в процентах. Её можно изменять, добиваясь оптимального соотношения скорости и шума.
Эта утилита имеет много полезных функций, включая температурные показатели всех элементов устройства.
Чтобы закончить с вентиляторами, осталось рассмотреть чистку кулера видеокарты. Для этого нужно снять видеокарту в компьютере. Это необходимо делать при полном отключении питания. На видеокарте имеется свой процессор, на котором стоит устройство охлаждения. Необходимо сначала почистить видеокарту на компьютере и затем аккуратно снять вентилятор. Он может крепиться к радиатору на винтах или каким-либо другим способом. Полезный совет: если ясно, что снять кулер своими силами не удастся, лучше всего обратиться в сервисную службу. Если охладитель удалось снять без проблем, нужно на обратной стороне снять пластиковую плёнку, под которой будет резиновая пробочка
Пробочку следует осторожно вынуть и в отверстие капнуть 2-3 капли силиконовой смазки. Если её будет больше, то излишки всё равно вытекут
Особенности корпуса
Прежде всего рекомендуется осмотреть корпус компьютера и выяснить, насколько он эффективно справляется с вибрациями. Модели из тонкого металла способны работать как музыкальный динамик, не только не подавляя шумы, но и существенно усиливая их.
Движущиеся вентиляторы и другие элементы с вращающимися деталями создают вибрации, которые распространяются на корпус. Если он изготовлен из тонкого некачественного металла, то звук сразу начнет усиливаться и распространяться с повышенной интенсивностью. Основа резонирует, шумит и доставляет массу неудобств пользователю.

По этой причине для снижения уровня шума рекомендуется собирать компьютер на качественной и достаточно жёсткой основе, изготовленной из толстого металла. Такой вариант будет подавлять резонансные колебания, снижая влияние вентиляторов. В этом случае даже небольшие огрехи в сборке или износ кулеров удаётся компенсировать.
Дополнительно нужно обратить внимание на качество и плотность сборки. Все детали должны быть хорошо подогнаны друг к другу, чтобы не возникало никаких люфтов или щелей
Также важно следить за герметичностью корпуса и его возможностью поддерживать внутреннее давление, отличающееся от атмосферного. В противном случае система охлаждения будет работать неэффективно, что закономерно приведёт к повышенной нагрузке на вентиляторы
Как уменьшить шум компьютера
Стандартные системные блоки содержат следующие источники шума:
- Процессорный кулер. Установленный по умолчанию небольшой вентилятор с маленьким радиатором недорого стоит, не очень крепко держится на своем месте, громко работает и пасует при длительном и долгом использовании. Если Ваш рабочий или учебный компьютер громко шумит, сперва стоит проверить, виновато ли в этом охлаждение процессора. Покупка массивного радиатора с большим кулером сделает устройство тише. А если раскошелится на жидкостную систему охлаждения, можно забыть о перегреве центрального процессора.
Системный вентилятор – маленький труженик, который выдувает горячий воздух за пределы корпуса. Иногда производители компьютеров экономят на этих комплектующих, и замена последнего на больший и свежий кулер принесет значительную лепту в громкость системного блока. Иногда отломанные лопасти и износившие подшипники вносят дисбаланс и шумы в комфортную работу компьютера.
Блок питания. Блоки питания оснащаются своим собственным кулером. Некорректные прошитые настройки скорости вращения, выход вентилятора из строя или шумные компоненты, как например, свистящие дроссели, могут сильно вмешиваться в ночную тишину. Ремонт, чистка и замена блока позволят Вам снизить акустическое давление на уши.
Видеокарта. Производители видеокарт в погоне за прибылью часто выпускают разогнанные чипы, чтобы дольше оставаться участником конкурентной гонки. Разогнанные процессоры выделяют больше тепла, поэтому их оснащают тремя вентиляторами или эффективными, но шумными турбинами. Если шумит компьютер во время требовательных игр и Вас это раздражает – решить проблему сходу не получится. Либо придется менять видеокарту, либо систему охлаждения на вариант с более массивным радиатором, либо переходить на водяное охлаждение. Или менять корпус, а то и вовсе – выносить игровой компьютер в другую комнату.
CD привод. Проверьте свой чудом сохранившийся CD/DVD привод. Есть небольшая вероятность, что тот самый давно потерянный диск с Вашего выпускного добросовестно хранится в компьютере, старательно и шумно раскручивая CD диск при каждом включении ПК.
Жесткий диск. Да, это странно – но самым громким устройством после обновления всех самых шумных компонентов остается жесткий диск. Автор этих строк и подумать не мог, что от одного – двух двухтерабайтников может быть столько мешающего спать шума. Выходом может послужить специальный кейс или замена жесткого диска на твердотельный накопитель.
Но иногда проблема решается куда проще. Возможно, что в BIOS’е компьютера установлены высокие значения работы всех кулеров. Иногда достаточно перейти в меню Hardware Monitor, и изменить настройки FAN с Performance Mode на Standard или Quiet Mode.
Шумит компьютер. Причины из-за которых гудит системный блок
Гудеть, шуметь, издавать посторонние звуки в компьютере могут детали которые вращаются, нагреваются, трутся друг о друга и т.д . В новом компьютере вы вряд ли услышите посторонние (или не обычные) звуки, но к сожалению со временем все выходит из строя и это правда жизни. На фото справа изображен компьютер, который нуждается в чистке. Это может быть одной из причин почему сильно шумит и гудит компьютер.
. В новом компьютере вы вряд ли услышите посторонние (или не обычные) звуки, но к сожалению со временем все выходит из строя и это правда жизни. На фото справа изображен компьютер, который нуждается в чистке. Это может быть одной из причин почему сильно шумит и гудит компьютер.
Прежде всего, настоятельно рекомендуем для вашей же безопасности не разбирать компьютер, не проводить любые ремонтные работы с ним, особенно если он подключен к электросети. Это опасно для вашей жизни. Лучше доверьтесь мастерам-профессионалам, которых вы можете найти на нашей площадке
почему компьютер гудит как трактор — необходимо проверить кулеры
— (человеческим языком — вентиляторы), которые используются для охлаждения составных частей компьютера. Если срок эксплуатации вашего компьютера небольшой (2-3 года) или вы пользуетесь им время от времени, то обычная профилактика кулеру должна помочь. Кулеры могут быть установлены на:
- — блок питания;
- — видеокарта;
- — материнская плата;
- — жесткий диск;
 что-то трещит в компьютере — возможно неисправный жесткий диск
что-то трещит в компьютере — возможно неисправный жесткий диск
При этом звук будет напоминать треск, постукивание, щелчок. Если вы слышите один из таких звуков срочно сделайте резервную копию всех важных документов и отправляйтесь в сервисный центр по ремонту компьютеров. Ближайший к вам вы можете найти на нашем ресурсе или просто оставить заявку тут и мастера с вами свяжутся.
одной из причин почему сильно гудит компьютер — может быть в оптическом устройстве (DVD, CD)
Если такой звук возникает когда в устройстве есть диск (DVD или CD) и идет обращение к нему (например, копирование файлов, просмотр видео и т.д.), то такой звук это вполне нормальное явление. Если посторонние звуки возникают без наличия диска в устройстве, то вам опять-таки дорога в сервисный центр.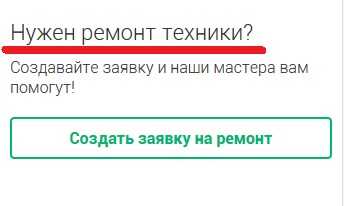
Это основные возможные причины почему может гудеть и сильно шуметь ваш компьютер. Но для объективности следует отметить, что причиной могут быть:
- — компьютерные вирусы;
- — дефекты в составных частях;
- — не качественная сборка;
- — механические повреждения;
- — физический износ и т.д.
Нет никакой реакции
Если вы пытаетесь включить компьютер, но реакции вообще никакой нет, то есть: он не гудит, экран не светится и ничего не пищит, то проблем может быть сразу несколько. В первую очередь проверьте, что сам системный блок подключен к розетке. Также смотрим, чтобы был включен сетевой фильтр, если компьютер подключен через него.
Загляните за сам блок и посмотрите, чтобы был активен блок питания, а тумблер стоял в положении «Включено» (палочка).
Снимаем боковую крышку системника и проверяем цепи питания от самого главного блока. Посмотрите, чтобы была включена материнская плата. Может быть проблема связана с кнопкой включения. Тогда можно попробовать включить компьютер через замыкание на материнской плате. На «маме» найдите в правом нижнем углу вот такой вот блок. На нем нужно найти два контакта, которые идет до передней крышки системника. Именно сюда подключается кнопка. Если она не включена, подключите.
Если она подключена, то можно попробовать активировать её с помощью обычной отвертки. Ищите контакты с названием: PSW, PWRSW, PWR, PWR BTN, ON/OFF или Power SW. Просто прикоснитесь к этим контактам отверткой. Если вентиляторы не начинают жужжать и ничего не происходит, то скорее всего проблема в материнской плате или в блоке питания – их нужно будет поменять.
Настройка управления вентилятором
На некоторых ПК вентиляторы постоянно работают на полную мощность. Это особенно часто встречается, если вы собрали свой собственный ПК и не производили тонкую настройку оборудования для охлаждения. Если ваши вентиляторы подключены к материнской плате компьютера, вы можете управлять ими с помощью BIOS материнской платы. Вы можете войти в меню BIOS, нажав клавишу во время загрузки компьютера, обычно DEL, F2 или что-то подобное. Затем найдите раздел мониторинга оборудования (или что-то подобное).
Каждый BIOS немного отличается, поэтому мы не можем рассказать вам о точных шагах — некоторые предлагают только базовые «высокие» и «низкие» настройки вентилятора, в то время как другие могут предоставлять расширенные кривые вентилятора, которые позволяют вам настроить скорость вращения вентилятора. скорость при разной температуре процессора. Некоторые материнские платы могут управлять всеми подключенными вентиляторами, в то время как другие могут управлять только вентиляторами, использующими 4-контактные адаптеры ШИМ (вместо более дешевых моделей с 3-контактными вентиляторами). Поэкспериментируйте с настройками управления вентилятором и посмотрите, что вам подходит.
Если в вашем BIOS нет параметров управления вентилятором, такая программа, как SpeedFan, тоже подойдет, но опять же; только если ваша материнская плата функционально способна управлять этими вентиляторами. Для видеокарт MSI Afterburner может помочь вам настроить поведение вентилятора, когда вы находитесь в интенсивной игровой сессии.
Если вы не можете управлять вентиляторами с помощью программного обеспечения, например, если вентиляторы подключены непосредственно к блоку питания, а не к материнской плате, вам могут помочь определенные аппаратные аксессуары. Noctua производит адаптеры с низким уровнем шума, которые по сути действуют как резистор, уменьшая напряжение, подаваемое на вентилятор, и, таким образом, снижая его скорость. Ручки аппаратного управления вентилятором делают нечто подобное, но предлагают более детальное управление. Надеемся, что после того, как вы наберете правильную скорость, ваши игровые сессии станут более спокойными.
Главная причина шума — пыль
Собирающаяся в корпусе компьютера пыль является основным фактором, влияющим на то, что тот шумит. При этом, пыль, как и хороший шампунь, действует сразу по двум направлениям:
- Пыль, скопившаяся на лопастях вентилятора (кулера) может вызывать шум сама по себе, т.к. лопасти «трутся» о корпус, не могут вращаться свободно.
- Из-за того, что пыль — это главная помеха отведению тепла от таких компонентов, как процессор и видеокарта, вентиляторы начинают вращаться быстрее, тем самым повышая уровень шума. Скорость вращения кулера на большинстве современных компьютеров регулируется автоматически, в зависимости от температуры охлаждаемого компонента.
Какой из этого можно сделать вывод? Нужно избавиться от пыли в компьютере.

Примечание: бывает такое, что шумит компьютер, который вы только что купили. Причем, казалось бы, в магазине этого не было. Тут возможны следующие варианты: вы поставили его в такое место, где оказались перекрытыми вентиляционные отверстия или у батареи отопления. Еще одна возможная причина шума — какой-то провод внутри компьютера стал задевать вращающиеся части кулера.
Устраняем шум и жужжание от компьютера
05.02.2012
58573
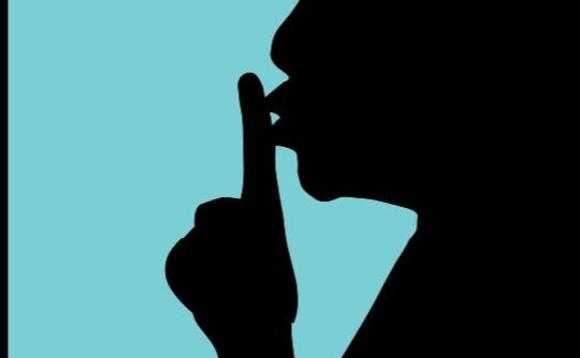 Предупреждение: ни автор, ни кто-либо еще кроме Вас самих не несет ответственности за какие либо поломки, неполадки, ухудшение здоровья и прочее, которые наступили вследствие выполнения рекомендаций, которые были предоставлены в этой статье.
Предупреждение: ни автор, ни кто-либо еще кроме Вас самих не несет ответственности за какие либо поломки, неполадки, ухудшение здоровья и прочее, которые наступили вследствие выполнения рекомендаций, которые были предоставлены в этой статье.
Причины шума.
Я думаю, что многие из Вас сталкивались с такой ситуацией, что компьютер при очередном включении начел либо издавать «странные» звуки(как правило циклического характера), либо гул вентиляторов стал громче и неприятнее. Как правило, это происходит по нескольким причинам:
— накопление большого количества пыли в вентиляторах;
— попадание в вентилятор инородных предметов;
— истощение, по каким либо причинам, смазочного вещества в вентиляторе;
Часто причина шума является комбинированной.
Возникновение шума и жужжания это не только не приятно, но также и опасно. Например, если по вышеуказанным причин вентилятор установленный в БП (блоке питания) стал медленно вращаться или вообще перестал вращаться, то это может послужить причиной поломки БП. Лучше время от времени проверять вентиляторы, так как, бывает, что дефектный вентилятор не издает характерных шумов. Для уменьшения риска засорения, вентилятор следует время от времени чистить (протирать) от пыли.
Устранение шума.
Чтобы устранить назойливый шум, следует выполнить следующие шаги:
1) Открыть системный блок. Для этого, как правило, необходимо открутить пару болтиков сзади системного блока.
2) Включить компьютер и, не прикасаясь к «внутренностям» системного блока определить от какого вентилятора исходит шум (ПРЕДУПРЕЖДАЮ еще раз, не прикасайтесь к контактам, проводам и прочему когда компьютер включен, это ОПАСНО для жизни);
3) Выключить компьютер, отключить его от сети. Снять вентилятор. Если вентилятор стоит на процессоре или на «входе воздушного потока» (близ передней панели), то проблем при снятии вентилятора не должно возникнуть. Если же вентилятор установлен в БП, то придется отсоединять и снимать БП, потом открывать БП и выкручивать вентилятор. Вентилятор в БП не всегда, получается, снять, так как, часто его провода припаяны к печатной плате БП, в этом случаи придется проделывать дальнейшие действия с вентилятором в «подвешенном» состоянии.
4) Чистим вентилятор. Чистку вентилятора можно производить различными способами (пылесосом, щеткой, тряпкой и т.д.), но в любом случаи нельзя его погружать в воду.
5) Находим наклейку на вентиляторе и снимаем её, под наклейкой будет видна резиновая пробка. Если наклейки две, то снимаем обе, и приклеиваем обратно ту, под которой пробки не оказалось.
6) Берем иглу (шило) и вытаскиваем резиновую пробочку. Если в отверстие, из которого была вытянута пробка видно грязь, то удаляем её.
7) Далее находим машинное масло и капаем всего несколько капель в «под пробковое» отверстие.
![]() Закрываем обратно отверстие резиновой пробкой, наклеиваем наклейку, устанавливаем на место вентилятор (подключаем его, если требуется), закрываем системный блок, подключаем к нему питание, включаем компьютер.
Закрываем обратно отверстие резиновой пробкой, наклеиваем наклейку, устанавливаем на место вентилятор (подключаем его, если требуется), закрываем системный блок, подключаем к нему питание, включаем компьютер.
Всё!
Если компьютер продолжает гудеть, то сначала убедитесь, тот ли вентилятор Вы смазали. На этом данная статья заканчивается, а жизнь продолжается!
Если у вас зашумел компьютер, принтер или картридж, обращайтесь к нам, мы вам поможем!
P.S. Если у вас возникли проблемы с техникой, обращайтесь в наш компьютерный сервис, либо закажите выезд компьютерного мастера.







![Почему пищит компьютер: при включении или во время работы? [коды ошибок bios]](http://jsk-oren.ru/wp-content/uploads/0/b/6/0b6fa3abece87f6a9eaf51ba82eeb754.jpeg)
















![Почему пищит компьютер: при включении или во время работы? [коды ошибок bios]](http://jsk-oren.ru/wp-content/uploads/a/3/b/a3bcf005245f58df19eb9bd22c0f9fd7.jpeg)
