Использование внешнего аудиоинтерфейса
Чтобы решить проблему с эхо в Discord при использовании Parsec, можно попробовать использовать внешний аудиоинтерфейс.
Внешний аудиоинтерфейс позволяет подключить свои наушники или микрофон к компьютеру без использования аудиопорта ноутбука или монитора. Это может помочь устранить проблемы с эхо, так как внешний аудиоинтерфейс имеет более качественное аналоговое усиление и может предоставить более чистый звук.
Чтобы использовать внешний аудиоинтерфейс, вам понадобится подключить его к компьютеру с помощью USB-кабеля или другого подходящего кабеля. Затем вы можете настроить свои наушники или микрофон в Discord, выбрав внешний аудиоинтерфейс в настройках аудиоустройств.
Помимо использования внешнего аудиоинтерфейса, также стоит убедиться, что ваши наушники или микрофон правильно подключены и работают исправно. Попробуйте проверить их на другом устройстве, чтобы убедиться, что проблема не связана с собственным оборудованием.
Примечание: Некоторые внешние аудиоинтерфейсы имеют собственные драйверы или программное обеспечение, которые также могут потребовать настройки. Рекомендуется ознакомиться с документацией вашего внешнего аудиоинтерфейса для получения более подробной информации о его настройке.
Внимание: Внешний аудиоинтерфейс может быть дорогим решением, поэтому перед его приобретением рекомендуется провести исследование и проконсультироваться с профессионалами, чтобы выбрать подходящий вариант для ваших потребностей
Вариант 1: Программа для ПК
Чаще всего необходимость устранить эхо микрофона при работе в Discord возникает у пользователей десктопной версии программы, поскольку по своей функциональности она больше подходит для общения во время игр или других мероприятий. Давайте рассмотрим три доступных метода, позволяющих исправить эхо, если оно вдруг появилось и мешает разговаривать с друзьями.
Способ 1: Параметры операционной системы
По умолчанию основные настройки в Дискорде, отвечающие за подавление эхо, уже активированы, поэтому сперва советуем разобраться с параметрами операционной системы. Это актуально и тогда, когда эхо появляется не только при общении через рассматриваемый мессенджер, но и в других ситуациях.
- Откройте меню «Пуск» и перейдите в «Параметры».
- Выберите раздел «Система».
- Через панель слева переключитесь на вкладку «Звук».
- В списке с параметрами нажмите по надписи «Панель управления звуком».
- Откройте вкладку «Запись», где и располагается список устройств ввода.
- Найдите там свой микрофон и нажмите по нему правой кнопкой мыши. В появившемся контекстном меню вас интересует пункт «Свойства».
- Среди всех присутствующих параметров отыщите «Улучшения» и активируйте пункт «Подавление эхо». Учитывайте, что не все аудиодрайверы поддерживают данную возможность, поэтому в некоторых случаях этот метод реализовать не получится.
Подробнее: Убираем эхо в микрофоне на Windows 10
Способ 2: Настройки Discord
Переместимся в сам Дискорд, где рассмотрим несколько основных настроек, позволяющих избавиться от эхо. Как уже было сказано выше, они активны по умолчанию, но если производились какие-то изменения, может потребоваться их повторное включение, что осуществляется так:
- Запустите саму программу и перейдите в настройки профиля, нажав по значку шестеренки справа от аватарки.
- В блоке «Настройки приложения» кликните по пункту «Голос и видео».
- Убедитесь в том, что устройство ввода выбрано правильно, а если это не так, разверните список с оборудованием и отметьте используемое.
- Ниже находится список с доступными для изменения параметрами, где в первую очередь вам нужно «Шумоподавление». Инструмент Krisp может справиться и с эхо, поэтому рекомендуем активировать его для проверки.
- Основной пункт так и называется — «Эхоподавление», и его, соответственно, необходимо включить.
Больше никаких действий осуществлять не нужно — закрывайте текущее меню и переходите к тестированию микрофона на предмет наличия эхо, которое уже должно быть устранено.
Способ 3: Сторонние программы
В завершение рассмотрим одну из сторонних программ для устранения эхо микрофона, которую рекомендуется использовать только если ничего из перечисленного выше не принесло должного результата. Сконцентрируемся на одном простом и в том же время эффективном приложении — SoliCall.
Если вы прочитаете официальную документацию от разработчиков SoliCall или хотя бы взглянете на присутствующие параметры, то узнаете, что здесь есть много других полезных функций, улучшающих звучание микрофона. Используйте их с умом и по надобности откатывайте все к изначальным значениям через то же меню «Options».
Создание сервера в Discord
- Откройте приложение Discord на своем устройстве или перейдите на веб-сайт Discord.
- В левой панели нажмите на кнопку с плюсом (+) рядом с разделом «Сервера».
- В открывшемся окне выберите «Создать сервер».
- Введите имя для своего сервера. Вы также можете выбрать изображение (иконку) для сервера.
- Выберите регион сервера, который наиболее близок к вашему местоположению, чтобы обеспечить наилучшую скорость соединения.
- Нажмите на кнопку «Создать сервер».
- В левой панели появится новая вкладка с названием сервера, которую вы только что создали.
- Настройте сервер, добавьте каналы для разных типов общения, пригласите участников и настройте разрешения в соответствии с вашими потребностями. Вы можете создать публичный сервер, который доступен для всех, или закрытый сервер с ограниченным доступом по приглашениям.
Теперь у вас есть свой собственный сервер в Discord, где вы можете общаться с людьми, разделять информацию и взаимодействовать с вашей командой или сообществом. Удачи в создании вашего сервера!
Parsec — играем в игры с локальным мультиплеером (Split Screen / HotSeat) по сети
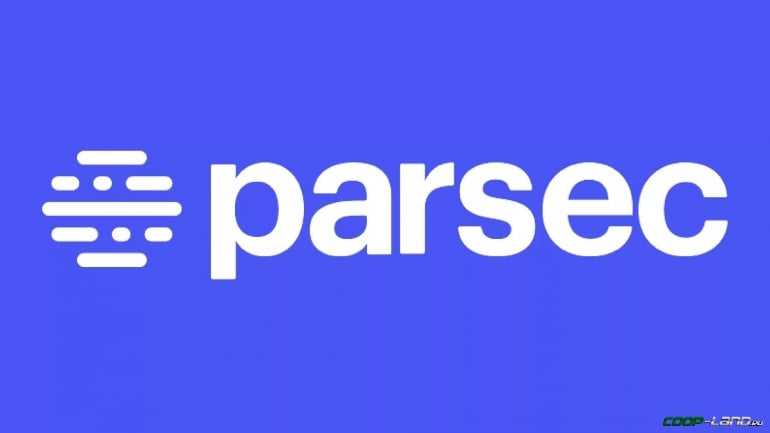
Многие современные игры выходят с ориентацией на консоли, а их разработчики не видят никакой проблемы в реализации мультиплеера только локального типа, игнорируя современные технологии, благодаря которым общаться, дружить и играть вместе могут люди из самых разных уголков земли. Да и многие классические игры нашли место в эмуляторах, но не приспособились к сетевым режимам.
Итак, у вас есть замечательная игра с локальным кооперативом и товарищ на другом конце сетевого кабеля. Вместо того, чтобы возиться со сложными средствами показа экрана и удалённого контроля компьютеров, которые вовсе не предназначены для игры, лучше воспользуйтесь специально созданным для этого ПО.
Parsec, по сути, и является приложением для демонстрации экрана при совместной игре. Но на этом его функции не ограничиваются: приложение может стримить с низкой задержкой картинку практически с любого устройства, в том числе с компьютера на телефон.
Установка программы
- Для скачивания программы также можно перейти на сайт разработчиков.
- Перед установкой программы проверьте системные требования. Программа доступна для пользователей Windows 7+, macOS, Linux, Android и Raspberry Pi, но не для iOS.
- Учтите, что программа не поддерживает возможности хоста для пользователей с Windows 7, а для совместной игры им потребуется другая версия программы (32-bit).
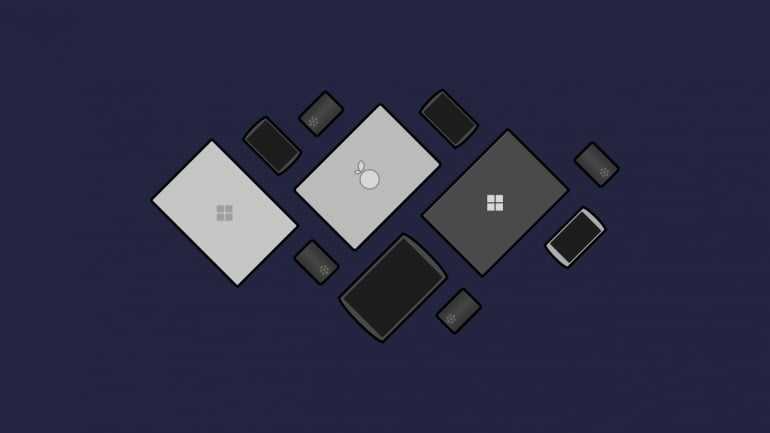
Настройка программы
Для того чтобы пользоваться программой, нужно создать аккаунт и подтвердить его. Если вы скачали программу, то легко заметите ее стильное и современное оформление, немного напоминающее Discord. Зарегистрировались? Теперь вы можете добавить своих друзей или поискать случайных незнакомцев (хостов), предлагающих вам присоединиться их досугу.
Для создания своей игры и получения статуса хоста нужно выбрать кнопку Enable Hosting в правом верхнем углу клиента или в разделе Hosting в настройках. Если кнопки нет и там, вероятно, что вы плохо проверили системные требования.
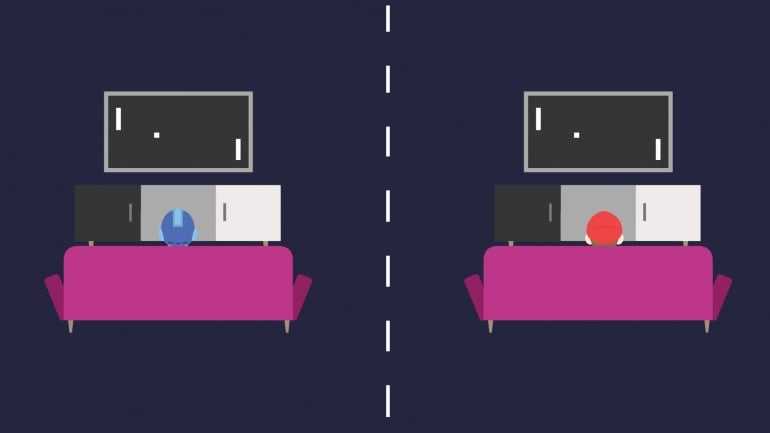
Подключение
Для начала игры нажмите кнопку Play рядом с нужным вам компьютером. Владелец игры подтвердит или отклонит ваш запрос, а также установит доступ к контроллерам, в том числе сможет выбрать клавиатуру с мышью или геймпад.
Если вы сами хостите игру, то ждите запроса на боковой панели приложения и сами настройте все необходимые разрешения: друг должен отправить вам запрос. Если ждать вам не нравится, то настройте список пользователей, которым разрешено подключаться к вашему компьютеру без лишних проволочек.
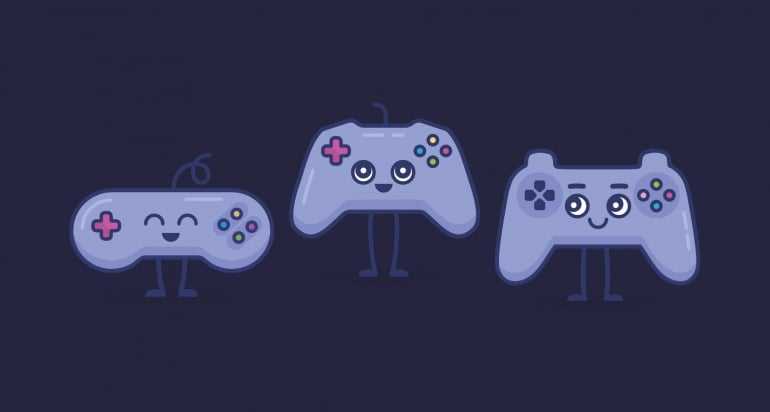
Управление
Если у каждого из игроков есть геймпад или аналогичное устройство, поддерживаемое выбранной игрой, то волноваться не о чем. А вот если вы выбрали клавиатуру, то необходимо определить, какими клавишами игроки смогут управлять своими персонажами.
Это не сложно, но не забывайте про это, чтобы не испортить игровую сессию и дружеские отношения лишними волнениями.
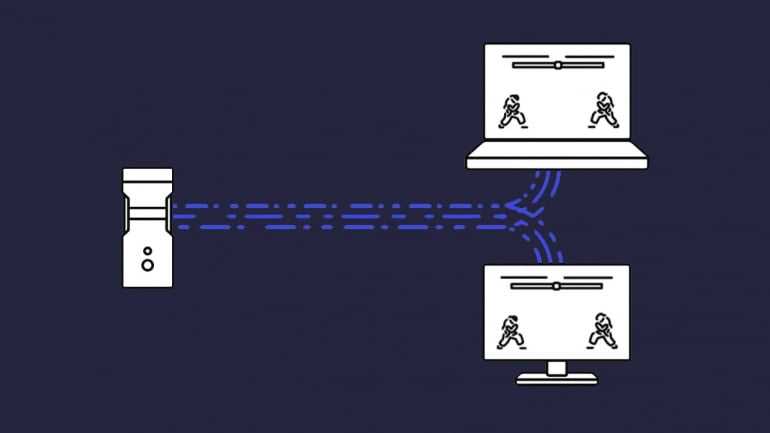
Процесс игры и особенности подключения
Так как Parsec является облачным сервисом, при работе с ним рекомендуется соблюдать следующие минимальные требования:
- Обеспечить скорость загрузки на уровне 10 Мбит/с или выше. Проверить скорость можно через сервис speedtest.net
- Иметь WiFi соединение частотой 5 ГГц или соединение типа Ethernet (через кабель) с роутером
- Крайне рекомендуется отключить фоновые процессы
Очевидна второстепенная для нас функция: стриминг требовательных игр и ресурсоемких приложений на маломощные устройства с поддержкой 60 кадров/с. Если хорошего ПК в вашем окружении не нашлось, разработчики приложения предлагают услуги аренды игрового ПК. Но играми Parsec пока не торгует, лицензии игр не проверяет.
Эхо в голосовых каналах
Отдельный вид проблем — появление эха в телефонной трубке удаленного абонента. Существует два основных источника появления эха:
1) Акустическое эхо — возникает в телефонной трубке удаленного абонента, например, если он не держит ее у своей головы, пользуется громкой связью или, если сама телефонная трубка плохо спроектирована. При этом микрофон этого абонента может улавливать звуки идущие от наушника или спикера, и отражать их обратно в линию.
Рекомендации по устранению: уменьшить громкость в исходящем голосовом канале, если это позволяет оборудование.
2) Гибридное эхо — возникает в точках перехода с цифровых транков на аналоговые двухпроводные, либо в точках перехода с четырехпроводных аналоговых транков на двухпроводные. В Oktell звук передается в цифровом виде, никаких модификаций звукового трафика не происходит, поэтому возникнуть эхо в данной точке не может.
Рекомендации по устранению:
Для борьбы с эхо используется эхокомпенсатор. Обычно на шлюзах он включен. Однако есть особенность — эхокомпенсатор корректно работает только, если величина задержки незначительная и составляет 30-200 мс. При значительных задержках применение эхокомпенсатора неэффективно и может вызывать дополнительную задержку.
Исходя из этого, в процессе настройки шлюзов рекомендуется также провести тесты при отключенном эхокомпенсаторе.
Метод диагностики:
Если в разговоре присутствует эхо, то следует перезвонить абоненту по альтернативному каналу связи (SIP провайдер). Если эхо будет отсутствовать, то проблема на стыке оборудования на стороне конкретного провайдера связи. Если эхо присутствует, то проблема на стороне вызываемого абонента(громкая связь, некачественная аналоговая линия).
Шаг 4: Изменение частоты дискорда
Чтобы устранить эхо в дискорде через Parsec, необходимо изменить частоту дискорда. Следуйте этим шагам, чтобы выполнить эту настройку:
- Запустите приложение дискорда на своем компьютере.
- В левом нижнем углу окна дискорда найдите и нажмите на значок шестеренки, чтобы открыть меню настроек.
- В меню настроек выберите раздел «Голос и видео».
- В разделе «Входящий сигнал» найдите поле «Частота входящего сигнала» и выберите значение «48000 Гц».
- В разделе «Исходящий сигнал» найдите поле «Частота исходящего сигнала» и выберите значение «48000 Гц».
- Сохраните изменения, закрыв окно настроек.
После этого дискорд будет использовать более высокую частоту, что поможет избежать эхо при использовании Parsec.
Преимущества Парсека перед другими программами
1. Простота и удобство использования: Парсек предоставляет интуитивно понятный и понятный пользовательский интерфейс, что делает его идеальным выбором для тех, кто только начинает знакомиться с программами для устранения эха в дискорде. Благодаря простоте и понятности, любой пользователь может легко освоить Парсек и настроить все необходимые параметры.
2. Гибкость настроек: Парсек предлагает широкий спектр настроек, что позволяет детально настроить программу под ваши индивидуальные потребности. Вы можете подстроить уровни подавления эха, задержку и другие параметры в зависимости от особенностей вашей аудиосистемы. Это позволяет получить максимально качественный звук без эха в вашем голосовом чате.
3. Продвинутые алгоритмы обработки звука: Парсек использует передовые алгоритмы обработки звука, которые позволяют эффективно устранять эхо и другие помехи. Программа оснащена умным механизмом автоматического настройки, который анализирует окружающий звук и автоматически определяет оптимальные параметры для пресечения эха. Это гарантирует высокое качество звука и экономит ваше время на ручной настройке.
4. Совместимость с различными операционными системами: Парсек разработан для работы на разных операционных системах, включая Windows, macOS и Linux. Независимо от того, какую платформу вы используете, вы можете быть уверены в том, что Парсек будет работать стабильно и без сбоев.
5. Поддержка командной строки: Парсек предлагает возможность использования командной строки для более гибкой автоматизации и интеграции с другими программами. Вы можете настроить процесс обработки звука с помощью команд и запускать его из других приложений или скриптов.
Используя Парсек, вы можете быть уверены в том, что устранение эха в дискорде будет произведено эффективно и без ухудшения качества звука. Уникальные особенности и преимущества Парсека делают его неотъемлемым инструментом для тех, кто хочет наслаждаться чистым и четким звуком в голосовых чатах.
Методы решения проблемы эха голоса в парсеке
1. Проверьте настройки аудио и микрофона
Первым шагом в решении проблемы эха голоса в парсеке является проверка настроек аудио и микрофона. Убедитесь, что микрофон правильно подключен и настроен, а также проверьте, нет ли неправильных настроек громкости или эффектов.
2. Проверьте окружение и акустику
Эхо голоса может возникать из-за плохой акустики в помещении или неправильной расстановки колонок и микрофонов. Попробуйте изменить расположение акустических устройств или использовать наушники вместо колонок.
3. Проверьте соединение и скорость интернета
Плохое качество или нестабильное соединение интернета также может вызывать эхо голоса. Убедитесь, что ваше интернет-соединение стабильно и достаточно быстро для проведения голосовых звонков.
4. Используйте шумоподавление
Некоторые программы, включая парсек, обеспечивают функцию шумоподавления, которая может помочь устранить эхо голоса. Проверьте настройки программы и активируйте эту функцию, если возможно.
5. Поместите микрофон ближе к источнику звука
Часто эхо голоса возникает из-за слишком далекого расположения микрофона от источника звука. Попробуйте приблизить микрофон к вашему устному аппарату или источнику звука, чтобы уменьшить отражение звука.
6. Обновите программное обеспечение
Если ни один из вышеуказанных методов не помогает устранить эхо голоса, попробуйте обновить программное обеспечение вашего устройства или программу парсек до последней версии. Иногда проблемы с эхом голоса возникают из-за ошибок или несовместимости с более старыми версиями программного обеспечения.
Следуя этим методам, вы сможете диагностировать и устранить проблему эха голоса в парсеке, и наслаждаться комфортными голосовыми разговорами с вашими друзьями.
часто задаваемые вопросы
В этом разделе мы ответим на другие вопросы, связанные с настройкой звука в Parsec.
Как отменить эхо в Discord с помощью Parsec?
Если вы используете Discord для общения в Parsec, вы можете сначала попытаться устранить эхо через приложение Discord вместо того, чтобы изменять настройки вашего компьютера или приложения Parsec. Вот что вы можете сделать:
1. Запустите приложение Discord и войдите в систему.
2. Щелкните значок шестеренки, чтобы открыть настройки.
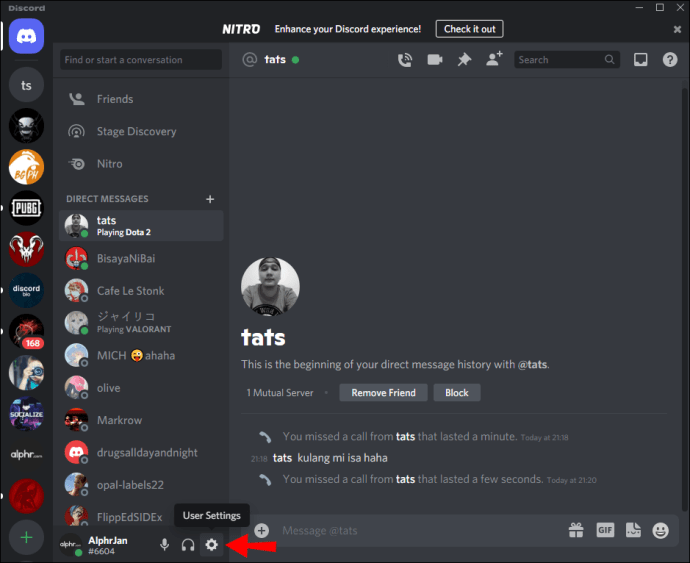
3. Перейдите к настройкам «Голос и видео», затем нажмите «Аудиоподсистема».
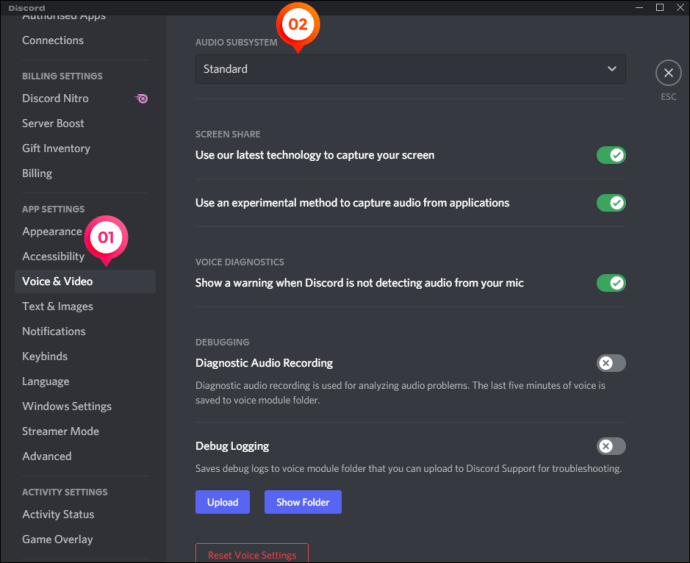
4. Выберите «Стандартный» и перезапустите Discord.
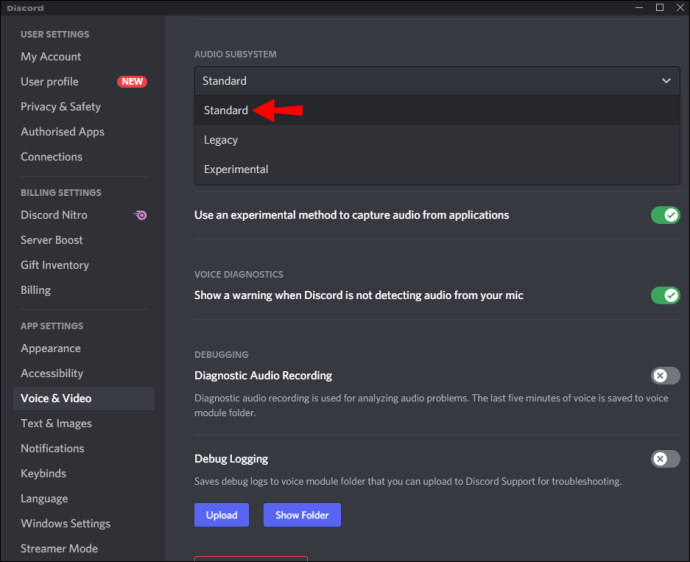
При желании вы можете попробовать функцию шумоподавления — чтобы использовать ее, вам даже не нужно выходить из голосового чата. Имейте в виду, что это только бета-версия. Следуйте инструкциям ниже:
1. Запустите Discord и войдите в систему.
2. Присоединитесь к голосовому чату и щелкните значок перечеркнутых вертикальных линий рядом со значком «Завершить вызов».
3. Переведите переключатель рядом с «Подавлением шума» в положение «Вкл.».
Что такое эхоподавление?
Подавление эха — это функция Parsec, которая уменьшает звук на всех каналах, когда кто-то говорит. Если два игрока говорят одновременно, вы услышите только того, кто заговорил первым. Если вы предпочитаете слышать всех своих товарищей по команде, вы можете попробовать устранить проблему с эхом другими методами, например, изменив настройки устройства с помощью VB-Cable. Эхо также может появиться из-за акустики вашей комнаты — в этом случае попробуйте накрыть стены или пол чем-нибудь мягким, например, ковром.
Вариант 2: Мобильное приложение
Обладателям мобильного приложения Discord сложнее избавиться от эхо микрофона, поскольку у них нет такого большого количества доступных методов. Придется использовать только встроенную функциональность мессенджера и надеяться на то, что это поможет исправить ситуацию.
Запустите приложение и перейдите в меню профиля, нажав по своей аватарке на панели внизу.
Найдите раздел «Голос и видео».
Обратите внимание на пункт «Шумоподавление», который тоже можно активировать и узнать, как это скажется на подавлении эхо помимо устранения шумов.
Основной параметр — «Эхоподавление» — и следует включить в этом разделе с настройками.
Если после проверки звука оказалось, что эхо до сих пор не устранено, попробуйте отключить расширенную активацию голоса и регулировку усиления, а затем снова проверить качество микрофона при звонке.
Помогла ли Вам статья?
Нет
Признаки прослушки
Эхо в трубке могут создавать и различные прослушивающие устройства или шпионские программы.
К признакам прослушки, помимо эха, также относятся:
- Щелчки, шипение и другие звуковые помехи.
- Самопроизвольное включение/выключение телефона.
- Установка приложений без согласия пользователя.
- Включение подсветки, когда устройством никто не пользуется.
- Перегрев батареи в режиме ожидания, и ее короткий период автономности.
- Шум телефона, который не используется по назначению, вблизи других электроприборов (колонок, компьютера и прочего).
- Длительная пауза перед выключением устройства.
Эти признаки далеко не всегда означают, что телефон стал «жертвой» шпионских программ или устройств.
Все они могут проявляться вследствие неисправности гаджета.
Однако совокупность всех упомянутых выше «симптомов» дает повод задуматься по поводу того, чтобы проверить телефонную линию на факт наличия прослушки.
С целью проверки можно воспользоваться специальными приложениями, сервисами или обратиться к своему мобильному оператору. Он должен обладать оборудованием, позволяющим проверить «чистоту» мобильной линии.
Наличие физического прослушивающего устройства, а не программного можно обнаружить при помощи обычной диагностики телефона.
И даже любой специалист по ремонту современных гаджетов с легкостью найдёт постороннюю деталь.
How to Stop Echo in Parsec
There are two ways to eliminate echo on Parsec. For both, you have to be the host of the game. The first method is easier, but it doesn’t always work – you can try fixing the issue through Parsec Settings. Follow the steps below:
- Launch the Parsec app and sign in.
- From the left sidebar, select the gear icon to open Settings.
- Navigate to the “Host” tab.
- Expand the menu next to “Echo Cancelling,” then select “On.”
- Open Discord and go to Settings, then to “Voice and Video.”
- Click “Audio Subsystem” and select “Standard.”
- Restart Discord or another app you’re using to communicate.
If adjusting Parsec’s audio settings didn’t help, you may have to install additional software on your PC – VB-Cable, and try the second method. Follow the instructions below:
- Install VB-Cable on your computer. Unzip the file and right-click “VBCABLE_Setup.exe,” then select “Run as administrator.”
- Hit the “Win” and “R” keys at the same time, then type in “” t the window that appears. Press the “Enter” key.
- Mark your audio output device, then select “Cable Input” and click “Set Default.”
- Move to the “Recording” tab, then double-click “Cable Output” to open settings.
- Navigate to the “Listen” tab and mark the checkbox next to “Listen to this device.”
- Expand the dropdown menu under “Playback through this device” and select “Original device.”
- Click “Ok.”
- Switch the audio output device to your original device in the Settings of the app you use for communication with your team, for example, Discord.
- Restart your device.
Технические аспекты
Дополнительные эхо сигналы, или просто эхо, являются одной из самых распространенных проблем, возникающих при использовании систем связи. Они представляют собой повторенные звуковые отражения, которые создаются из-за отклонений в работе аудио-устройств или из-за сложной акустической среды, в которой происходит передача звука.
Преодоление проблемы дополнительных эхо сигналов требует определенных технических решений. Вот некоторые из них:
-
Эхо-компенсация – это техника, которая используется для устранения эффекта эха во время передачи звука. В процессе эхо-компенсации система измеряет задержку, с которой происходит отражение звука, и затем активно уменьшает амплитуду и задержку этих отражений, чтобы они стали незаметными для слушателя.
-
Акустическая обработка помещения – это мера, которая может быть предпринята для снижения эха в помещении. Это может быть достигнуто с помощью специальных материалов или дизайна помещения, которые поглощают звуковые волны и уменьшают отражения.
-
Использование специализированного оборудования – некоторые производители аудио-устройств предлагают специализированное оборудование, которое может помочь снизить эхо при передаче звука. Это могут быть цифровые процессоры сигналов, фильтры или другие устройства, которые специально разработаны для борьбы с проблемой эха.
-
Настройка оборудования и программного обеспечения – правильная настройка аудио-устройств и программного обеспечения может помочь снизить возможность возникновения дополнительных эхо сигналов. Это может включать в себя настройку громкости, задержки и других параметров, чтобы минимизировать отражения и повторения звука.
-
Обучение пользователей – важным аспектом преодоления проблемы эха является обучение пользователей правильному использованию аудио-устройств. Это может включать в себя обучение пользователям правильному расположению микрофонов, их настройке и использованию других функций, которые могут помочь снизить возможность возникновения эха.
Все эти технические подходы могут помочь уменьшить или полностью устранить проблему дополнительных эхо сигналов. Однако необходимо учитывать, что каждая ситуация уникальна, и могут потребоваться различные комбинации технических решений, чтобы достичь желаемого результата.
Почему возникает эхо голоса в парсек клиенте?
Эхо голоса в парсек клиенте может возникать по разным причинам:
1. Недостаточная изоляция микрофона и наушников. Если ваши наушники имеют слабую изоляцию или не подходят плотно к ушам, звук из наушников может попадать в микрофон и вызывать эхо. В этом случае рекомендуется использовать качественные наушники с хорошей изоляцией или наушники с микрофоном, которые эффективно отсекают фоновый звук.
2. Слишком высокая чувствительность микрофона. Если ваш микрофон слишком чувствительный, он может улавливать звук из наушников и создавать эхо. Попробуйте уменьшить чувствительность микрофона или настройте его правильно в настройках программы.
3. Неправильные настройки парсек клиента. Некоторые настройки парсек клиента могут привести к возникновению эха голоса. Убедитесь, что в разделе настроек «Звук и видео» в парсеке установлены правильные параметры микрофона и наушников. Также проверьте настройки шумоподавления и отмены эхо в парсеке.
4. Проблемы с подключением. Плохое качество интернет-соединения или низкая скорость передачи данных могут быть причиной возникновения эха голоса. Убедитесь, что ваше интернет-соединение стабильно и имеет достаточно высокую скорость.
5. Проблемы на стороне собеседника. Если у собеседника возникает эхо голоса, причина может быть на его стороне. Попросите собеседника проверить настройки своего микрофона и наушников, а также подключение к интернету.
Устранение эха голоса в парсек клиенте может потребовать некоторых экспериментов с различными настройками и оборудованием. Если проблема не устраняется, рекомендуется обратиться за помощью к специалисту или технической поддержке парсек клиента.
Parsec как убрать эхо из дискорда
Причины возникновения эха или отзвука во время аудиоконференции.
- Одной из причин эхо во время аудиоконференции является микрофон или гарнитура с микрофоном, расположенные слишком близко к динамикам компьютера.
- Если аудио конференции воспроизводится через динамики компьютера в микрофон.
- Если аудио конференции воспроизводится через динамик телефона или мобильного устройства в микрофон.
- Отключитесь от аудиоконференции, а затем присоединитесь повторно с помощью параметра «Обратный вызов» или «Я позвоню на номер системы».
- Для прослушивания аудио используйте трубку или гарнитуру вместо колонки или динамика телефона.
Указанные ниже шаги применимы, если для подключения к аудиоконференции используется параметр «Вызов с помощью компьютера» или «Передача голоса по IP».
Тестируйте свое аудио после каждого шага по устранению неисправностей, указанного ниже, и переходите к следующему шагу, если эхо не исчезает.
Решение проблемы.
- Попробуйте отодвинуть микрофон или гарнитуру от динамиков.
- Попробуйте воспроизвести аудио из конференции через гарнитуру, а не через настольные динамики. Для получения наилучших результатов рекомендуется использовать высококачественные наушники со встроенным микрофоном. Гарнитура со стандартным аудиоразъемом 3,5 мм обычно работает лучше, чем беспроводная гарнитура или гарнитура с разъемом USB.
- В клиенте Webex Meetings управление аудиовходами развилось до такой степени, что настройки регулируются автоматически.
Для пользователей Windows.
- Щелкните правой кнопкой мыши пиктограмму динамика в нижней части экрана справа.
- Откройте пункт настроек Звуки.
- Откройте Панель управления звуком.
- Перейдите на вкладку Связь.
- Убедитесь, что параметр Выключить все остальные звуки включен.
- Щелкните Применить, затем нажмите ОК.
Для пользователей Mac.
- В меню Apple выберите Системные настройки.
- Откройте Звук.
- Выберите вкладку Вход.
- Убедитесь, что устройство ввода выбрано, и настройте параметр «Громкость на входе«.
- Переместите ползунок по шкале в среднее положение, поскольку это является предпочтительной настройкой.
- Закройте окно, чтобы сохранить эти настройки.
Почему возникает эхо при использовании Parsec и Discord?
Эхо при использовании Parsec и Discord может возникать по нескольким причинам:
1. Некорректные настройки звука
Возможно, у вас неверно настроены параметры звука на устройствах, которые вы используете для Parsec и Discord. Это может привести к появлению эха. Убедитесь, что все настройки звука сконфигурированы правильно на вашем компьютере и устройствах ввода/вывода.
2. Несоответствие частот дискретизации
Если частота дискретизации вашего микрофона не соответствует частоте дискретизации, установленной в настройках Parsec и Discord, это тоже может вызывать эхо. Проверьте настройки микрофона в обоих приложениях и установите одинаковую частоту дискретизации для обоих приложений.
3. Плохое качество интернет-соединения
Слабое или нестабильное интернет-соединение может также привести к возникновению эха при использовании Parsec и Discord. Если ваше соединение нестабильно, попробуйте улучшить его качество, используя более надежное подключение или настройки сети.
4. Переключение звука между приложениями
Если вы переключаетесь между Parsec и Discord, возможно, устройства ввода и вывода звука не успевают корректно переключаться, что может вызвать эхо. Попробуйте перезапустить оба приложения или убедитесь, что звук полностью выключен в одном из них перед переключением.
5. Наличие дублирующих аудиоустройств
Если у вас есть несколько аудиоустройств, которые проигрывают звук одновременно (например, встроенная аудиокарта и внешний USB-адаптер), это может вызвать эхо. Попробуйте отключить или отключить другие аудиоустройства, не используемые в данный момент.
Решение проблемы с эхом при использовании Parsec и Discord может потребовать некоторого экспериментирования с различными настройками и конфигурацией вашей системы. Однако, следуя указанным выше рекомендациям, вы можете избежать или устранить эффект эха при использовании этих приложений.
Выводы
Проблема с эхо при использовании Parsec может быть вызвана разными факторами, включая настройки микрофона, качество сети и использование различных устройств. Для избежания эха рекомендуется использовать другие устройства, настроить микрофон правильно, использовать наушники и улучшить качество сети.
Следуя этим рекомендациям и советам, вы сможете настроить Parsec для более комфортного использования без эха и наслаждаться удаленной работой или игрой без помехи.
- Что делать если слышишь сам себя в наушниках в Дискорде
- Почему собеседник слышит сам себя
- Почему при разговоре я слышу свой голос в телеграмме
- Что делать если собеседник слышит сам себя в Дискорде

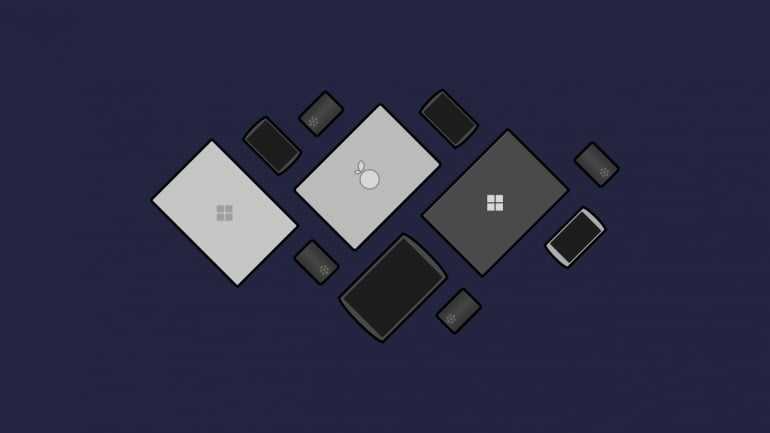








![[solved] parsec error code 15000](http://jsk-oren.ru/wp-content/uploads/2/5/f/25ff7cc02889978c0b3f0930e18da53d.jpeg)
















![[solved] parsec error code 15000](http://jsk-oren.ru/wp-content/uploads/c/2/8/c280cb0c4c754ae1bc7d9c64dc78d4e4.jpeg)
