Как подключить мышь или клавиатуру к вашему телефону?
Можно ли подключить USB-флешку, мышку или клавиатуру к вашему телефону?
Хотите превратить свой смартфон или планшет на в миникомпьютер для работы или учебы?
Это вполне легко сделать. Вы можете использовать множество обычных офисных программ довольно удобно, не только на компьютере, но и на интеллектуальном устройстве. Microsoft даже позволяет бесплатно использовать пакет Office (Word, Excel и т. Д.) На устройствах с небольшим экраном (менее 10 дюймов)
Чтобы сделать работу с телефоном более удобной, вы можете подключить к ней мышь или клавиатуру. В этой статье вы узнаете, что нужно для подключения этих аксессуаров к вашему интеллектуальному устройству.
Чтобы подключить обычную компьютерную клавиатуру, мышь или другой USB-аксессуар к смартфону, вам необходимо приобрести адаптер OTG.
OTG-адаптер — это небольшой кабель, к которому можно подключить USB-устройство с одной стороны и разъем с другой стороны, который подключается к смартфону или планшету.

Как подключить мышь, клавиатуру или USB-флешку к телефону Android?
Адаптеры OTG доступны как с более старым разъемом (microUSB), так и с более новым разъемом USB-C, поэтому при выборе обращайте внимание на то, какой разъем имеет ваше интеллектуальное устройство. Адаптеры OTG продаются в большинстве магазинов компьютеров и аксессуаров
Вы также найдете их в крупных супермаркетах. Такой адаптер стоит около 100 рублей
Адаптеры OTG продаются в большинстве магазинов компьютеров и аксессуаров. Вы также найдете их в крупных супермаркетах. Такой адаптер стоит около 100 рублей.
Как подключить USB-клавиатуру или мышь к телефону Android?
Если у вас уже есть адаптер OTG, то все очень просто. Все, что вам нужно сделать, это подключить клавиатуру или мышь Android к вашему телефону через вышеупомянутый адаптер, и вы можете сразу использовать подключенное устройство — никаких дополнительных приложений или настроек не требуется.

Если вы не используете очень старую версию Android, курсор мыши появится на экране, как только вы подключите мышь — использование мыши в принципе будет таким же, как если бы вы использовали ее при подключении к обычному компьютеру.
Как подключить USB-накопитель к телефону или планшету Android?
Тот же адаптер OTG понадобится для подключения USB-памяти к телефону.
Как только вы подключите USB-накопитель к своему телефону, в верхней части экрана появится сообщение о том, что устройство подключено. Вы можете получить доступ к содержимому вашего USB-накопителя в любое время, запустив окно уведомлений и настроек в верхней части экрана (проведите пальцем вниз от верхней части экрана, чтобы открыть это окно).
Эти адаптеры могут оснащаться несколькими портами для подключения для того чтобы вы могли подключить одновременно и мышку и клавиатуру.
Когда вы подключите адаптер к телефону нажмите на его имя, чтобы увидеть файлы в памяти — в основном так же, как на компьютере.
Подключив память, вы можете выполнять с ней все обычные операции — загружать в нее файлы, копировать нужные файлы в телефон, просматривать или использовать существующие файлы.
Как подключить клавиатуру или мышь к вашему смартфону без каких-либо кабелей или адаптеров?
Если вы хотите подключить клавиатуру или мышь к телефону или планшету без каких-либо дополнительных кабелей или адаптеров, вы также можете это сделать. Однако для этого потребуется беспроводная мышь или клавиатура Bluetooth. Они как правило, дороже, чем аналоги, подключенные через USB а также для всех этих устройств вам потребуются батарейки или аккумуляторы.
Беспроводные аксессуары Bluetooth имеют и другие преимущества: вы можете одновременно подключить смартфон к зарядному устройству через USB и одновременно использовать доступные аксессуары через Bluetooth.
Информацию о том, как подключить Bluetooth-мышь или клавиатуру к телефону, см. В инструкциях для вашего устройства (клавиатура или мышь) — часто способы активации на вашем телефоне могут немного различаются в зависимости от устройства.
Как правило вы активируете на своем устройстве Bluetooth и включаете клавиатуру или мышь а затем разрешаете им доступ. Все очень просто.
Фирменная док-станция
Аудиоканал ASUS ZenPad 10
Очень полезная «таблеточная» приставка, но в то же время крайне дорогая. Фирменная док-станция может стоить примерно половину стоимости самого устройства. Изготовлен, как следует из названия, производителем и значительно увеличивает функциональность устройства. Оборудован, как правило, всеми известными портами.
Большой плюс — возможность заряжать планшет от док-станции во время работы. Также есть тачпад, к которому привыкли энтузиасты ноутбуков. В отличие от крышки клавиатуры, док-станцию нельзя подключить ни к каким гаджетам. Определенная приставка работает с конкретным брендом планшета, телефона или смартфона.
Обычному пользователю не нужно беспокоиться о настройке такой приставки или установке драйверов. Это касается как операционных систем Android, так и Windows.
Чехол клавиатура
Еще один вариант, широко представленный китайским производителем. Отличается универсальностью. Вы можете подключиться практически к любому устройству Android. Но по качеству не отличается. Это быстро выходит из строя.
Подключение клавиатуры и мыши к телефону: удобная опция для повышения производительности
Для начала, вам потребуется специальный кабель OTG (On-The-Go), который позволит подключить внешние устройства к вашему телефону. Кабель OTG имеет один конец с USB-разъемом, который подключается к телефону, и другой конец с женским USB-разъемом, в который вы сможете подключить клавиатуру и мышь.
После подключения кабеля OTG, ваш телефон должен автоматически распознать подключенные устройства. Если этого не произошло, вы можете проверить настройки телефона или перезапустить устройство.
Подключение клавиатуры и мыши к телефону приносит множество преимуществ. Во-первых, вы получаете возможность использовать полноценные клавиши и мышку для управления телефоном, что значительно повышает точность ввода и навигации по интерфейсу. Во-вторых, это удобно для выполнения задач, требующих много ввода текста или точности, например, редактирования документов или рисования.
Кроме того, подключение внешней клавиатуры и мыши может положительно сказаться на батарее вашего телефона. Поскольку смартфон будет использовать внешние устройства для ввода данных, это может снизить нагрузку на процессор телефона и увеличить время автономной работы.
Не стоит забывать, что подключение клавиатуры и мыши к телефону дает вам больше возможностей для работы и развлечений. Вы сможете использовать телефон в режиме ноутбука, подключив его к большому экрану, и наслаждаться полноценным ПК-опытом. Это особенно полезно для пользователей, которым необходимо выполнять сложные задачи или работать с большим объемом информации.
В конечном итоге, подключение клавиатуры и мыши к телефону через USB – это удобная опция, которая позволяет повысить производительность и комфорт использования мобильного устройства. Попробуйте эту функцию и оцените все ее преимущества уже сегодня!
Переключение раскладки беспроводной клавиатуры.
Включить русский язык на беспроводной клавиатуре сопряженной с телефоном, то есть переключить раскладку. На экране телефона нажимаем на иконку меню, находим приложение «Настройки » , в настройках выбираем «Язык и ввод » , и находим в разделе «Физическая клавиатура » беспроводную клавиатуру, нажимаем на нее. В открывшимся окне нажимаем на опцию «настроить раскладку клавиатуры » , листаем в низ и ищем «English (US) Android keyboard » и ставим напротив галочку, далее листаем еще ниже и находим «Russian Android keyboard » итак же ставим напротив галочку. Для переключения между русским и английским языком нажимаем одновременно ctrl и пробел
Если вы не можете найти раздел «физическая клавиатура »
, но при этом сопряжение клавиатуры с телефоном или планшетом прошло успешно, то есть телефон или планшет обнаружил клавиатуру, в настройка «Устройства беспроводного ввода » статус клавиатуры обозначен как «Соединены но не подключены » , а при попытки подключить появляется сообщение об ошибке. В этом случае проблема заключается в том что, беспроводная клавиатура, если с ней не совершается никаких действий (нажатие на клавиши) переходит в спящий режим и соответственно может пропасть из списка сопряженный устройств телефона или планшета.
В смартфоне FLY IQ434 эта проблема была решена следующем образом Для того чтобы телефон обнаружил клавиатуру снова,заходим в раздел «Язык и ввод » и нажимаем несколько раз на клавиатуре любые клавиши,через несколько секунд должен появится раздел «физическая клавиатура » и после этого выполняем действия описанные в предыдущем параграфе.
На планшете DNS PW7001/MW7851 Откройте «Настройки » , нажмите на «Bluetooth » в появившемся окне отключите беспроводную клавиатуру и через несколько секунд подключите снова, во время подключения зажмите и удерживайте на клавиатуре клавиши «Esc » и «K » через несколько секунд планшет попросит ввести цифры, наберите их на беспроводной клавиатуре клавиатуре, если клавиатура подключена, то в настройках «Bluetooth » в разделе «подключенные устройства » должно отображаться имя клавиатуры и статус «подключено » .
Для того чтобы начать пользоваться беспроводной клавиатурой подключенной к планшету, откройте любое приложение в котором можно вводить текст, например «Задание » и вызовите окно для записи, и попробуйте ввести символы с клавиатуры, если не работает, попробуйте в течении нескольких секунд нажимать любую клавишу.
Переключить на русский язык беспроводную клавиатуру подключенную к планшету DNS PW7001/MW7851. Если описанным выше способом это сделать не получилось, то скачиваем с «Google Play » и устанавливаем приложение «Russian Keyboard GameWarrior » . Далее в настройках «Язык и ввод » ставим галочку возле «Russian Keyboard » и нажимаем на значок настроек, рядом, в появившемся окне сначала выбираем «Активация клавиатуры » и делаем все что там написано, затем выбираем раздел «Аппаратная клавиатура » далее «Выбор раскладки » и выбираем раскладку «External Keyboard RU » , возвращаемся в раздел «Аппаратная клавиатура » и открываем «Переключение раскладки » , там Вы сможете установить удобное для Вас сочетание клавиш переключение между раскладками.
Многие пользователи используют планшеты для частой работы с документами. Ведь его легче носить с собой, чем ноутбук, кроме того, у него лучшая автономность, и чаще всего он дешевле ноутбука. Но набор большого количества текста, например, студентам на лекции или людям творческих профессий на виртуальной клавиатуре далеко не так удобен, как на физической, даже если учесть, что она имеет функцию исправления ошибок и авто дополнения текста. На обычной печатать можно в несколько раз быстрее и даже с применением слепого метода, тогда как экранная такую возможность не предоставляет.
Бывают ситуации, когда нужно превратить планшет в полноценный ноутбук
Некоторые производители стали комплектовать свои устройства дополнительной клавиатурой в виде док-станции или жёсткого чехла. Но, к сожалению, большинство моделей не оборудованы этим аксессуаром, и придётся потратиться на его приобретение. Давайте рассмотрим, как подключить клавиатуру к планшету на различных операционных системах.
Виды клавиатур для планшетов
Клавиатуры идут в дополнение к планшетному ПК:
- в виде чехла с пуговицами на одной стороне;
- в виде док-станции — это подставка для клавиатуры, к которой крепится планшет, и становится похожей на ноутбук (эта конструкция также служит для зарядки устройства);
- автономная жесткая клавиатура в комплекте с подставкой.
Преимущества первого в том, что он дешевле, а второй и третий более устойчивы: вы можете работать, положив планшет на мягкую поверхность, например, на диван. Оба первых варианта в сложенном виде закрывают экран и защищают его от случайных царапин. Еще один важный критерий выбора — способ подключения внешней клавиатуры к планшету. Это должно быть:
- встроенный блютуз;
- Bluetooth и порт USB;
- только USB.
Обратите внимание на источник питания: есть клавиатуры с батарейным питанием (чаще всего «мизинцы»), а есть и с зарядным устройством. Время работы зависит от того, как часто используется устройство, но в среднем батареи могут работать около шести месяцев без замены, а литиевая батарея работает непрерывно около 9-10 часов
Выбирая последний вариант, учитывайте, в каких условиях вы будете использовать планшет: с возможностью подключения съемной клавиатуры к сети или без нее. Путешествуя на природе или в местности, где постоянно происходят перебои в подаче электроэнергии, лучше всего приобрести устройство с батарейным питанием. Также присмотритесь к кнопкам — не всегда есть полный набор тех, которые вам нужны. Если вы планируете печатать в темноте, лучше всего выбирать модели с подсветкой. Существуют автономные клавиатуры, к которым можно одновременно подключить два устройства и удобно переключаться между ними с помощью специальной клавиши.
Советы и рекомендации по использованию
1. Проверьте совместимость:
Перед покупкой клавиатуры и мыши для подключения к телефону, убедитесь в их совместимости. Телефон должен поддерживать функцию подключения внешних устройств через USB или Bluetooth.
2. Подключите устройства к телефону:
- Для подключения клавиатуры через USB, используйте USB-кабель, который идет в комплекте с устройством.
- Для подключения мыши через USB, подключите ее к тому же USB-кабелю, что и клавиатура, или используйте отдельный USB-кабель для мыши, если это возможно.
- Если ваш телефон поддерживает подключение устройств через Bluetooth, активируйте Bluetooth на телефоне и клавиатуре, а затем выполните процедуру сопряжения.
3. Настройте устройства:
После успешного подключения клавиатуры и мыши устройства будут готовы к работе, однако для удобства использования рекомендуется настроить некоторые параметры. В разделе «Настройки» на вашем телефоне найдите раздел «Язык и ввод» или «Подключаемые устройства» и установите предпочтения для клавиатуры и мыши.
4. Попробуйте различные приложения:
Многие приложения и игры для Android имеют полную поддержку внешних клавиатур и мышей. Попробуйте использовать клавиатуру и мышь в разных приложениях, чтобы определить их совместимость и удобство в использовании.
5. Используйте мышь для точного курсора:
Мышь может быть полезна для точного перемещения курсора на экране телефона. Вместо пальца вы можете использовать мышь, чтобы выбирать текст, перемещаться по странице и выполнять другие действия.
6. Заботьтесь о батареи:
Если вы используете беспроводную клавиатуру или мышь через Bluetooth, обратите внимание на уровень заряда батареи. Регулярно проверяйте их заряд, чтобы избежать неожиданного отключения устройств во время использования
7. Обновляйте программное обеспечение:
Периодически проверяйте наличие обновлений программного обеспечения для ваших устройств. Обновления могут включать исправления ошибок и добавлять новые функции, улучшая производительность и стабильность.
8. Избегайте механических повреждений:
При соприкосновении внешней клавиатуры с поверхностью телефона, будьте осторожны, чтобы не повредить экран или корпус. Избегайте сильных ударов и падений, чтобы предотвратить необходимость в ремонте или замене устройств.
| Рекомендации по использованию клавиатуры и мыши на телефоне: |
|---|
| Проверьте совместимость устройств перед покупкой. |
| Подключите устройства через USB или Bluetooth. |
| Настройте параметры клавиатуры и мыши. |
| Используйте разные приложения для проверки совместимости. |
| Используйте мышь для точного курсора на экране. |
| Описываете уровень заряда батареи при использовании беспроводных устройств. |
| Обновляйте программное обеспечение устройств. |
| Будьте осторожны, чтобы не повредить устройства. |
Как пользоваться мышью на iPad
Первое, что бросается в глаза, это экранный курсор (см. видео ниже). Он отличается от привычного указателя мыши. Однако этот элемент не слишком отвлекает.
Привычные действия мышью станут доступны сразу после сопряжения с устройством – по умолчанию можно скроллить по экрану, запускать приложения, открывать док-панель, Пункт управления, Центр уведомлений и т.д.
Однако для полноценного управления необходимо включить функцию AssistiveTouch, после чего на экране появится виртуальная кнопка Домой. Клик по ней может вызвать меню с рядом дополнительных опций.
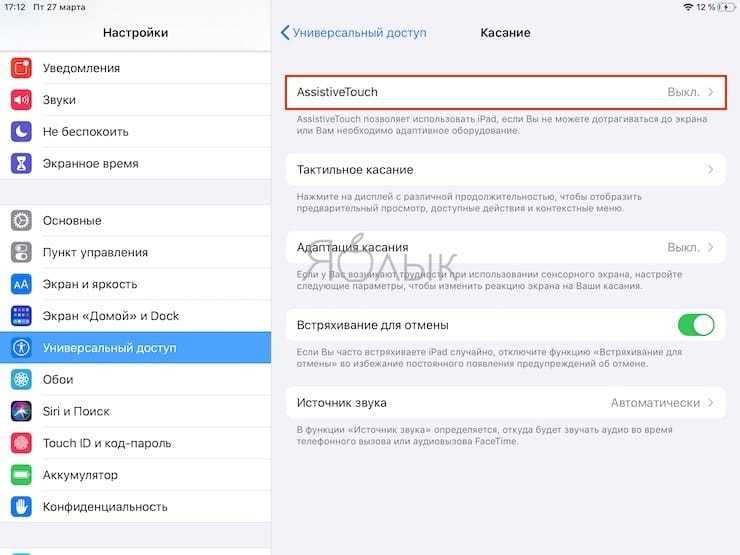
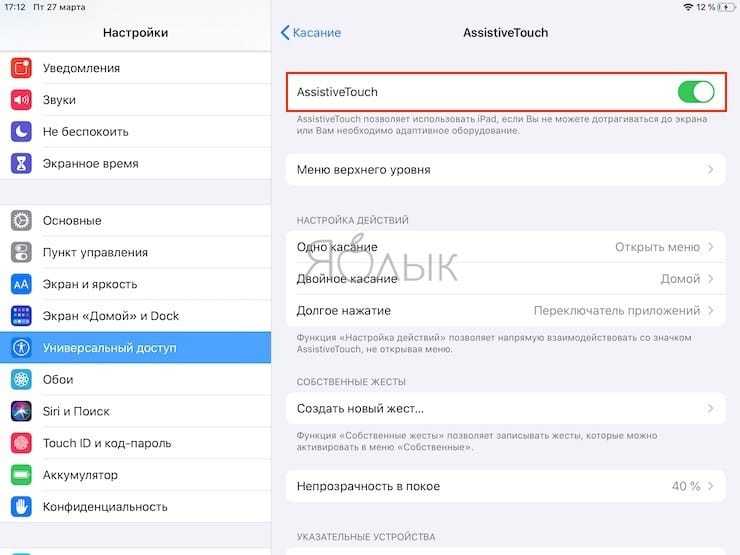
С помощью появившейся виртуальной кнопки Assistive Touch можно быстро перейти на экран «Домой», в «Уведомления» или «Пункт управления», а также можно получить возможность управления громкостью, блокировкой и поворотом экрана. Все это интуитивно понятно и аккуратно, этот тип меню знаком всем тем, кому когда-то приходилось работать с нерабочей кнопкой Домой на старых iPhone.
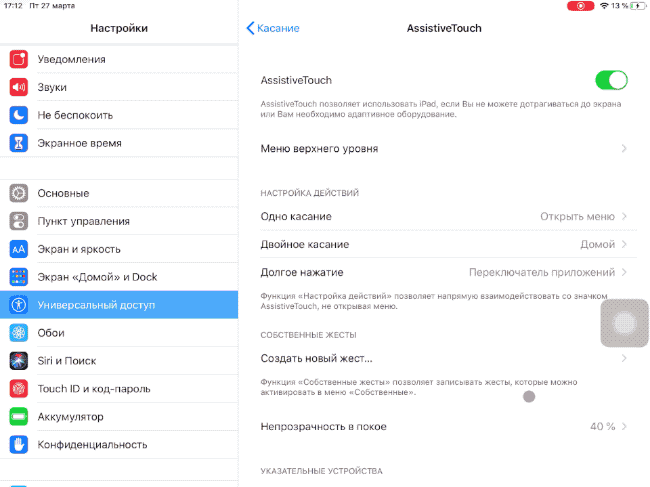
Меню Настройки → Универсальный доступ → Касание → AssistiveTouch находится раздел «Настройка действий», в котором можно назначить действия для простого нажатия, двойного тапа и долгого.
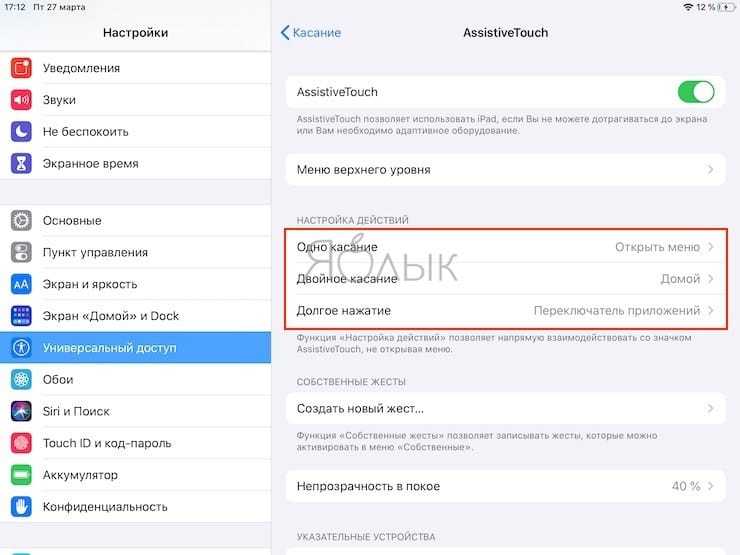
Система предлагает выбор из 22 действий, наподобие перехода на домашний экран, открытия док-панели, изменения уровня громкости или блокировки ориентации положения. В разделе можно настроить один из шести вариантов жестов прокрутки списка или страницы, а также активировать уже настроенную быструю команду.
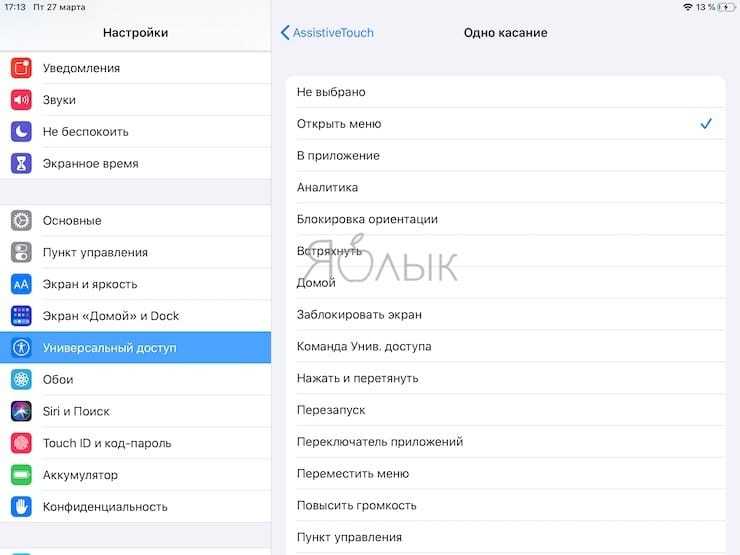
В разделе «Создать новый жест» теперь можно добавить созданный пользователем с помощью мыши жест. Это может быть ее некое движение с зажатой кнопкой, какой-то зигзаг или круг. Остается лишь привязать к этому жесту одно из доступных действий. Практическая польза такой возможности сомнительна – чем рисовать зигзаги с зажатой кнопкой, проще повесить функцию сразу на определенную кнопку мыши.
Меню Настройки → Универсальный доступ → Касание → AssistiveTouch → Устройства покажет подключенную к устройству с iOS мышь. Тут же можно настраивать и любую из кнопок манипулятора.
В самом низу раздела Настройки → Универсальный доступ → Касание → AssistiveTouch есть возможность настроить Автонажатие и Активные углы.
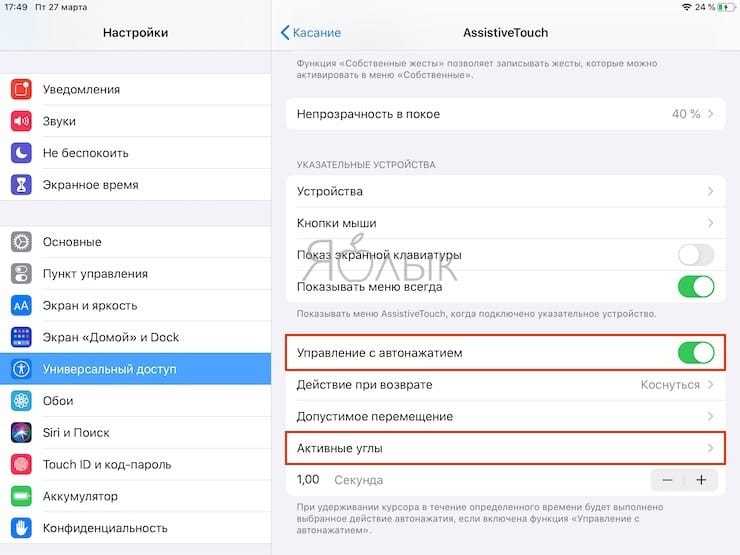
К сожалению, использование функции Активные углы на iPadOS значительно отличается от аналогичной в macOS. Для выполнения действия на Mac достаточно просто подвести курсор мыши к одному из четырех углов экрана, тогда как на iPad Активные углы работают только при включенной опции Автонажатие.
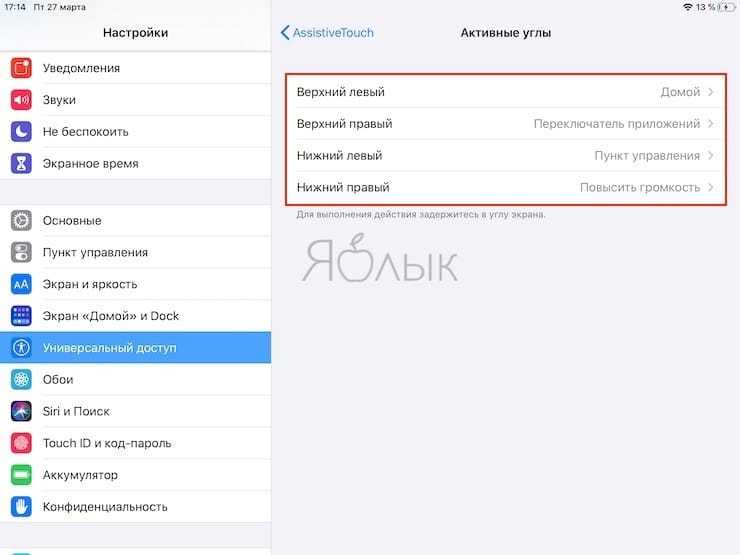
То есть, для выполнения заданного действия необходимо подвести курсор к углу экрана и выждать время срабатывания автонажатия. Это не очень удобно.
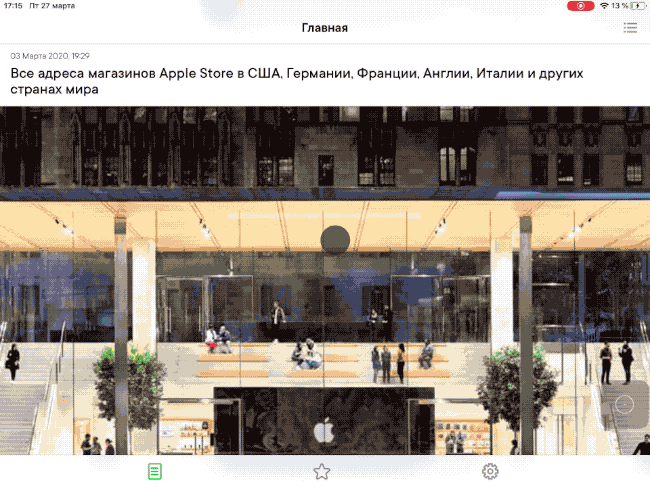
Шаг 2. Соединение клавиатуры и мышки с компьютером
После того, как вы подключили телефон к компьютеру, вы можете приступить к соединению клавиатуры и мышки с компьютером. В зависимости от используемых устройств, существует несколько способов подключения:
- Для подключения проводной клавиатуры и мышки вам понадобятся свободные USB-порты на компьютере. Вставьте разъемы клавиатуры и мышки в свободные USB-порты. Обычно USB-порты расположены на задней панели системного блока компьютера, но их также может быть несколько на передней панели или на мониторе, если у него есть встроенные порты.
- Если вы пользуетесь беспроводной клавиатурой и мышкой, то вам необходимо установить беспроводной адаптер на свободный USB-порт компьютера. Адаптер обычно поставляется в комплекте с клавиатурой и мышкой. Установите адаптер в USB-порт и дождитесь, пока компьютер его распознает. Затем включите клавиатуру и мышку согласно инструкции производителя.
- Если вы используете Bluetooth-клавиатуру и мышку, проверьте, что Bluetooth на вашем компьютере включен. Затем включите Bluetooth на клавиатуре и мышке, следуя инструкции производителя. После этого ваш компьютер должен обнаружить клавиатуру и мышку и предложить их подключить.
После того, как вы соединили клавиатуру и мышку с компьютером, убедитесь, что они работают, перемещайте курсор мыши и нажимайте клавиши на клавиатуре. Если устройства не работают, вам может потребоваться установить драйверы для них. Для этого обратитесь к документации или сайту производителя устройств.
Настройте дополнительные функции
Подключение мышки и клавиатуры к Андроиду позволяет использовать различные дополнительные функции и возможности. Вам потребуется настроить эти дополнительные функции, чтобы полностью воспользоваться преимуществами подключения.
1. Настройте назначение клавиш: В зависимости от конкретной модели мышки и клавиатуры, вы можете настроить назначение клавиш. Например, вы можете привязать определенную клавишу к функции «назад» или «домой». Для этого вам может потребоваться загрузить дополнительное приложение или использовать специальное программное обеспечение, предоставляемое производителем.
2. Настройте скорость указателя мыши: Если вы используете мышку с Андроидом, то вы можете настроить скорость перемещения указателя. Это позволит вам выбрать оптимальное значение, которое соответствует вашему стилю работы и предпочтениям.
3. Настройте раскладку клавиатуры: Если ваша клавиатура имеет различные раскладки, например, QWERTY или DVORAK, вы можете настроить используемую раскладку. Также вы можете добавить дополнительные языки и настроить клавиатурный ввод для них.
4. Настройте дополнительные жесты: В некоторых случаях вы можете настроить дополнительные жесты на мышке или клавиатуре. Например, вы можете привязать определенный жест к функции «открыть меню» или «переключиться между приложениями». Для этого вам может потребоваться загрузить дополнительное приложение или использовать специальное программное обеспечение, предоставляемое производителем.
5. Настройте точность указателя мыши: Если у вас есть опция регулировки точности указателя, вы можете настроить ее для лучшего контроля и точности движений мыши. Это особенно полезно при работе с приложениями, требующими высокой точности, такими как графические редакторы или игры.
Как настроить параметры мыши
Официального программного обеспечения для управления мышью на смартфоне зачастую нет. Поэтому во время настройки мыши на Андроид могут возникнуть трудности
Важно знать как можно управлять необходимыми параметрами
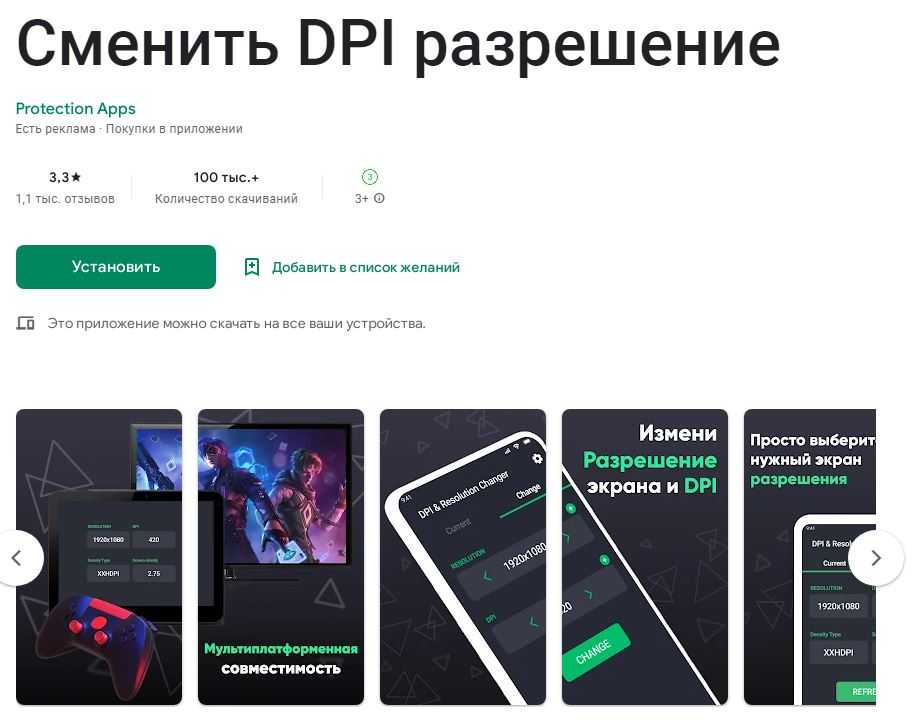 DPI Changer в магазине приложений
DPI Changer в магазине приложений
В меню «Настройки» мобильного устройства
Необходимо найти приложение «настройки» и открыть раздел «общие настройки». Выбрать вкладку «Мышь и сенсорная панель».
Можно изменять настройки: скорости указателя, прокрутки колесиком мыши, назначение клавиш и другие параметры.
Перезагружать телефон или заново подсоединять мышь после изменения параметров не нужно: настройки сохраняются автоматически.
С помощью программы Easy DPI Changer
Сначала необходимо установить саму программу. Стоит учитывать, что она требует рутирования (получения доступа root).
После того, как приложение открылось, можно выставлять персонализированные настройки.
Существенный минус этого способа: настройки сбрасываются после повторного подключения мыши.
С помощью программы DPI Changer
Необходимо скачать приложение с официальной странички в Play Market и запустить его, выставить желаемые настройки. Для этого приложения тоже необходим root доступ.
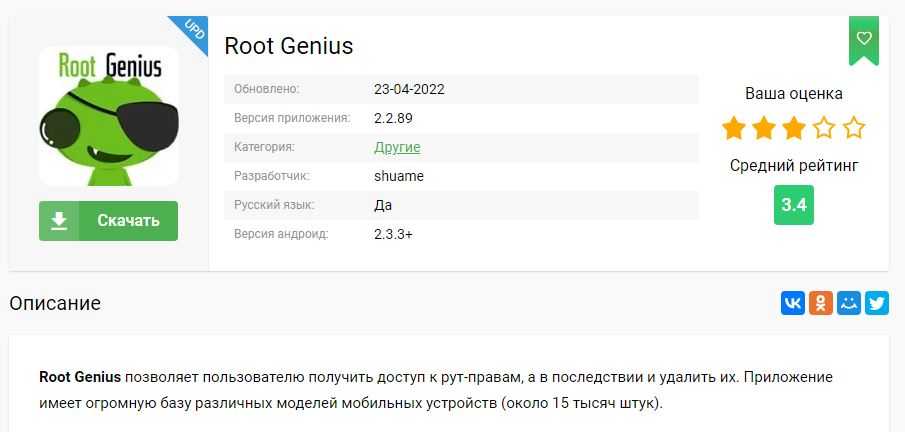 Программу Root Genius можно найти в интернете
Программу Root Genius можно найти в интернете
Как получить root доступ
Для обоих программ необходимо рутирование устройства. Root доступ — это доступ ко всем возможным операциям на устройстве. Открытие полностью всех функций и данных телефона небезопасно — если на мобильном устройстве имеются вирусы, то вся информация окажется незащищенной. При использовании Root-доступа не будут работать такие приложения как Samsung Pay, мессенджеры и некоторые игры.
Однако если необходимо рутировать девайс, то можно воспользоваться специализированными программами:
- Magisk Manager;
- Root Genius;
- Kingoroot;
- 360 root и другие.
Подключение клавиатуры к смартфону
Если вы часто используете свой смартфон для работы или игр, то подключение внешней клавиатуры может значительно упростить ввод текста и повысить удобство использования. Вот несколько шагов, которые помогут вам подключить клавиатуру к смартфону:
- Убедитесь, что ваш смартфон поддерживает подключение внешних устройств через USB или Bluetooth. Эта информация обычно указана в официальных характеристиках смартфона или в руководстве пользователя.
- Если ваша клавиатура имеет разъем USB, подключите ее к смартфону с помощью адаптера USB OTG (On-The-Go). Этот адаптер позволяет вашему смартфону работать в режиме хоста, что позволяет подключать другие устройства, такие как клавиатура, мышь или флэш-накопитель.
- Если ваша клавиатура поддерживает подключение через Bluetooth, включите Bluetooth на вашем смартфоне и клавиатуре. Затем в меню настроек смартфона найдите раздел «Bluetooth» и выполните процедуру сопряжения (pairing) со своей клавиатурой. Обычно это требует ввода специального PIN-кода на клавиатуре для завершения процесса.
- После успешного подключения внешней клавиатуры к смартфону, вы сможете использовать ее для ввода текста в любом приложении или поле ввода. Вам необходимо будет выбрать клавиатуру, когда появится соответствующее предложение на экране вашего смартфона.
В случае возникновения сложностей или проблем с подключением, обратитесь к руководству пользователя вашего смартфона или клавиатуры. Часто бывает полезно также провести поиск в Интернете, чтобы найти решение проблемы, с которой вы столкнулись.
Подсоединение проводной мыши
Чтобы реализовать рабочее проводное подсоединение компьютерной мышки к таблету, важно, чтобы соединяемые устройства отвечали следующим требованиям
- На аппаратно-программном уровне у планшета должна быть поддержка USB-Host или OTG технологии. Большинство ОС, под управлением которых работают рассматриваемые девайсы, умеют работать с мышью.
- Если необходимый драйвер, например, к планшету Android, на гаджете отсутствует, то поискать и установить нужное ПО следует с сайта производителя.
- Сам манипулятор должен быть совместимым с программно-аппаратной платформой таблета.
Исходя из перечисленных выше пунктов, первое, что нужно проверить — это наличие у гаджета USB, MicroUSB или других разъемов, что означает поддержку устройством соответствующей аппаратно-программной технологии подключения периферии.

MicroUSB разъем

USB разъем
При наличии полноценного порта USB манипуляция с соединением устройствам минимально проста: интерфейс мыши вставляется в соответствующий порт. После того как операционная система в течение некоторого времени выполнит распознавание подключенной периферии, манипулятором можно будет пользоваться. Однако для планшетного ПК такой порт – большая редкость.
Большинство современных гаджетов оснащены MicroUSB. В таком случае для подсоединения мышки к аппарату без OTG кабеля-переходника не обойтись.

Современный стандарт с MiroUSB

Для старых моделей Самсунг
Если в комплекте с планшетом такого провода, как демонстрирует изображение нет, то OTG-кабель можно приобрести отдельно. Пригодится он не только для мыши: например, через него можно подключить флешку. Цена комплектующего элемента доступная. Подсоединение устройств друг к другу осуществляется через переходник, и после распознавания мыши ею можно пользоваться.

Что нужно для подключения дополнительного устройства с USB-соединением к вашему телефону или планшету?
Чтобы подключить к смартфону обычную компьютерную клавиатуру, мышь или другой USB-аксессуар, необходимо приобрести OTG-адаптер.
OTG-адаптер — это небольшой кабель, который позволяет с одной стороны подключить USB-устройство, а с другой стороны подключить его к смартфону или планшету.

Как подключить мышь, клавиатуру или USB-флешку к телефону Android?
OTG-адаптеры выпускаются как для старых линий связи (MicroUSB), так и для современных линий связи USB-C, поэтому при выборе обращайте внимание на линию связи смарт-устройства. OTG-адаптеры продаются в большинстве компьютерных магазинов и аксессуаров
Их также можно найти в крупных супермаркетах. Стоимость таких адаптеров составляет около 100 рублей
OTG-адаптеры продаются в большинстве компьютерных магазинов и аксессуаров. Их также можно найти в крупных супермаркетах. Стоимость таких адаптеров составляет около 100 рублей.
Как подключить USB-клавиатуру или мышь к телефону Android?
Если у вас уже есть OTG-адаптер, это очень просто. Достаточно подключить клавиатуру или мышь Android к мобильному телефону через вышеупомянутый адаптер, и вы сразу же сможете использовать подключенное устройство — никаких дополнительных приложений или настроек не требуется.

Если вы не используете очень старую версию Android, бегунок мыши появится на экране, как только вы подключите мышь. Использование мыши практически не отличается от ее подключения к обычному компьютеру.
Как подключить USB-накопитель к телефону или планшету Android?
Для подключения USB-накопителя к мобильному телефону требуется такой же OTG-адаптер.
Когда USB-накопитель подключен к мобильному телефону, в верхней части экрана появляется сообщение о том, что устройство подключено. Вы можете в любое время получить доступ к содержимому USB-накопителя, открыв окно уведомлений и настроек в верхней части экрана (отсканируйте верхнюю часть экрана, чтобы открыть это окно).
Эти адаптеры имеют несколько портов подключения, поэтому вы можете одновременно подключить мышь и клавиатуру.
При подключении адаптера к телефону нажмите на его название, чтобы просмотреть файлы в памяти — практически так же, как на компьютере.
После подключения памяти можно выполнять все обычные функции. Загрузка файлов, копирование нужных файлов на телефон, просмотр или использование существующих файлов.
Чехол-клавиатура
Этот интересный аксессуар пользуется большой популярностью у домашних пользователей. Хотя крышка клавиатуры уже не так идеальна, ее достоинства не оставят равнодушными владельцев бюджетных планшетов. Стоит такой аксессуар относительно недорого, а универсальность его на высшем уровне.
Крышка клавиатуры подключается к планшету через интерфейс microUSB. Аксессуар выглядит как обычный чехол для планшета со специальным держателем, застежками, фиксирующими гаджет в чехле.
Эта клавиатура тонкая. Аксессуары часто доступны для определенных моделей планшетов. Клавиатура подключается по инструкции подключения через USB.


























