Подключение вентилятора к материнской плате: инструкция и рекомендации
Вентиляторы играют важную роль в охлаждении компонентов компьютера, и правильное их подключение к материнской плате является неотъемлемой частью этого процесса. В этой инструкции мы расскажем вам, как правильно подключить вентиляторы к материнской плате и дадим несколько рекомендаций.
Шаг 1: Проверка портов на материнской плате
Перед подключением вентилятора к материнской плате, вам нужно внимательно изучить ее и найти соответствующие порты. Обычно на материнских платах современных компьютеров имеется несколько разъемов для подключения вентиляторов. Они могут быть обозначены как «FAN» или «SYS_FAN». Проверьте документацию к материнской плате для подробной информации о портах и их функциональности.
Шаг 2: Определение правильного направления воздушного потока
Прежде чем подключить вентилятор к материнской плате, важно определить правильное направление воздушного потока. На большинстве вентиляторов есть указатели или стрелки, которые показывают направление потока воздуха
Обычно это указывается словами «воздуха втягивается» или «воздуха выдувается». Установите вентилятор так, чтобы воздушный поток был направлен на важные компоненты, которые требуют охлаждения, такие как процессор или видеокарта.
Шаг 3: Подключение вентилятора к материнской плате
Для подключения вентилятора к материнской плате, вставьте его разъем в соответствующий порт на плате. Обычно разъемы имеют пластиковую заглушку, которая помогает зафиксировать вентилятор на месте. Убедитесь, что разъем сидит плотно в порте, чтобы обеспечить надежный контакт.
Если вентилятор имеет нестандартный разъем, который не подходит к материнской плате, вам понадобится использовать адаптер или переходник. Убедитесь, что выбранный адаптер совместим с вашей материнской платой и вентилятором.
Шаг 4: Проверка работы вентилятора
После подключения вентилятора к материнской плате, включите компьютер и проверьте его работу. В большинстве случаев, вентилятор должен начать вращаться, если все подключено правильно. Если вентилятор не работает, проверьте подключение и убедитесь, что все контакты плотно прилегают друг к другу и хорошо зафиксированы.
Рекомендации по выбору вентилятора
Выбирайте вентиляторы с поддержкой тихой работы, чтобы избежать ненужного шума.
Обратите внимание на размеры вентилятора и ограничения по его установке в вашем компьютерном корпусе.
Если в вашем компьютере много компонентов, требующих охлаждения, рассмотрите возможность установки дополнительных вентиляторов для лучшей производительности охлаждения.
Не забывайте периодически чистить вентиляторы от пыли, чтобы обеспечить максимальную эффективность их работы.
Следуя этой инструкции и рекомендациям, вы сможете правильно подключить вентиляторы к материнской плате и обеспечить устойчивую и эффективную работу системы охлаждения вашего компьютера.
Неправильная установка вентиляторов.
Ниже приведем примеры неприемлемой установки дополнительных кулеров в корпус ПК.
Один задний вентилятор установлен на «вдув».
Создается замкнутое воздушное кольцо между блоком питания и дополнительным вентилятором. Часть горячего воздуха из блока питания тут же всасывается обратно внутрь. При этом в нижней части системного блока движения воздуха нет, а следовательно охлаждение неэффективное.
Один фронтальный вентилятор установлен на «выдув».
Если вы поставите только один передний кулер, и он будет работать на выдув, то в итоге вы получаете очень разряженное давление внутри корпуса, и малоэффективное охлаждение компьютера. Причем из-за пониженного давления сами вентиляторы будут перегружены, так как им придется преодолевать обратное давление воздуха. Компоненты компьютера будут нагреваться, что приводит к повышенному шуму работы, так как скорости вращения вентиляторов увеличатся.
Задний вентилятор на «вдув», а фронтальный — на «выдув».
Создается воздушное короткое замыкание между блоком питания и задним вентилятором. Воздух в районе центрального процессора работает по кругу.
Передний же вентилятор пытается против естественного конвекционного подъема «опустить» горячий воздух, работая под повышенной нагрузкой и создавая разрежение в корпусе.
Два дополнительных кулера стоят на «вдув».
Создается воздушное короткое замыкание в верхней части корпуса.
При этом эффект от входящего холодного воздуха ощущается только для винчестеров, так как дальше он попадает на встречный поток от заднего вентилятора. Создается избыточное давление внутри корпуса, что усложняет работу дополнительных вентиляторов.
Два дополнительных кулера работают на «выдув».
Самый тяжелый режим работы системы охлаждения.
Внутри корпуса пониженное давление воздуха, все корпусные вентиляторы и внутри блока питания работают под обратным давлением всасывания. Внутри воздуха нет достаточного движения воздуха, а, следовательно, все компоненты работают перегреваясь.
Вот в принципе и все основные моменты, которые вам помогут в организации правильной системы вентиляции своего персонального компьютера. Если на боковой крышке корпуса есть специальная пластиковая гофра – используйте её для подачи холодного воздуха к центральному процессору. Все остальные вопросы установки решаются в зависимости от структуры корпуса.
Устройство компьютера довольно сложное – он состоит из множества блоков, каждый из которых выделяет много тепла. Перегрев любого из них может привести в лучшем случае к неправильной работе и аварийному выключению компьютера, в худшем – к выходу из строя. Особенно сильно нагреваются процессор, видеокарта, микросхемы северного и южного моста на материнской плате. Но и прочие узлы также греются – например, винчестер при активной работе нагревается весьма ощутимо. Поэтому компьютер нуждается в охлаждении.
Порядок установки вентиляторов в корпус компьютера.
Часто задаваемые вопросы подключении вентиляторов
Все ли вентиляторы совместимы со всеми материнскими платами?
Как правило, да. Подавляющее большинство потребительских вентиляторов совместимы с подавляющим большинством потребительских материнских плат.
Если у вас есть компьютерный вентилятор и материнская плата с разъёмом для вентилятора, вероятность того, что они будут работать вместе, составляет почти 99%.
Однако это не означает, что вы получите всю функциональность – в 3-контактном разъёме нет функций ШИМ, – но он все равно будет работать.
Можно ли подключить 4-контактный вентилятор к 3-контактному разъёму? И наоборот?
Да! 4- и 3-контактные разъёмы вентиляторов совместимы друг с другом.
Единственная проблема, с которой вы столкнётесь, – это подключение 4-контактного вентилятора к 3-контактному разъёму.
4-контактный вентилятор, подключенный к 3-контактному разъёму, и 3-контактный вентилятор, подключенный к 4-контактному разъёму
Вы также не сможете использовать функцию ШИМ 4-контактного вентилятора, поэтому у вас будет меньше контроля над скоростью вращения вентилятора.
Достаточно ли одного вентилятора для ПК?
Это полностью зависит от ПК.
Это гигантская машина с самыми современными компонентами, созданная для выполнения ресурсоемких задач, таких как рендеринг, игры, работа с искусственным интеллектом и тому подобное?
Тогда нет, одного вентилятора для такого ПК будет недостаточно, если только он не стоит на открытом воздухе без корпуса – хотя даже в этом случае ему все равно понадобится хороший процессорный кулер.
Но, если ваш ПК – это что-то простое, предназначенное для умеренного потребления мультимедиа, просмотра веб-страниц и других менее ресурсоемких задач, то одного вентилятора будет достаточно.
Поставляются ли материнские платы с разветвителями/концентраторами вентиляторов?
Некоторые делают, некоторые нет.
Как правило, более дорогие материнские платы добавляют разветвители или концентраторы вентиляторов в качестве небольшой дополнительной вещи, чтобы создать более заманчивое предложение.
Но, большинство материнских плат не имеют разветвителей или концентраторов вентиляторов.
Безопасно ли использовать разветвитель или концентратор вентиляторов?
Да. Если что-то не так с самим разветвителем / концентратором вентиляторов, практически нет шансов, что он что-либо разрушит.
Однако, когда речь идёт конкретно о разветвителях вентиляторов, есть небольшая оговорка: не следует подключать более 3 вентиляторов к одному разъёму вентилятора на материнской плате с помощью разветвителя – при условии, что он также не подключен к разъёму Molex или SATA для получения дополнительной мощности.
Это связано с тем, что большинство разъёмов для вентиляторов могут выдавать только 1А (ампер) мощности, а для работы большинства вентиляторов требуется около 0,20-0,35 ампер.
Если вы подключите более 3 вентиляторов, которые потребляют больше энергии, чем может выдержать разъём, вы рискуете сжечь разъём вентилятора и серьёзно повредить материнскую плату.
Надеюсь, это объяснило всё, что вам нужно знать о том, куда подключать все вентиляторы.
Немного озадачивает то, что мы до сих пор не придумали более простой и стандартный способ управления вентиляторами и соединениями вентиляторов, учитывая, насколько запутанным может быть текущий метод, но всё же.
Это не так сложно, если вы не торопитесь и дважды проверяете, что подключаете к правильному разъёму.
Сколько можно установить вентиляторов на один разъем?
4-контактный Molex разъём ATX12V (именуемый также P4 power connector), одновременно являющийся вилкой и розеткой, позволяет подключать параллельно неограниченное количество устройств. Мощность у таких устройств небольшая. Поэтому при желании вы можете установить все корпусные вентиляторы на один разъём.
Двухсторонний Molex
Также в продаже есть разветвители. Например, с четырёх контактного Molex на 4 вентилятора с коннектором 3-pin
Обращайте внимание на цвет: белый – 12 В, чёрный – 5В
У 3-pin и 4-pin разъёмов есть ограничения. Если не заниматься кустарной самодеятельностью, а использовать заводские коннекторы, один разъём на материнской плате допускает подсоединение одного вентилятора. С помощью разветвителя можно увеличить количество, но я бы не стал сажать на один слот больше двух вертушек.
Правильная установка кулеров в системный блок
После того как кулеры выбраны и закуплены можно приступать к их установке в системный блок
Для правильной установки важно понять, как двигается воздух внутри компьютера и как будут воздействовать на него кулеры. Под влиянием конвекции горячий воздух сам поднимается к верхней части корпуса и для максимально эффективного охлаждения кулеры должны быть установлены так, чтобы использовать и усиливать это естественное движение воздуха, а не противостоять ему
Поэтому традиционно в верхней части корпуса кулеры устанавливаются на выдув, это позволяет удалять нагретый воздух из корпуса. А в нижней части корпуса вентиляторы устанавливаются на вдув, так как это усиливает естественное движение воздуха снизу-вверх. На картинке внизу показаны возможные места для установки кулеров и направление, в котором они должны прогонять воздух. Такая схема установки кулеров в системный блок считается наиболее правильной.

Если игнорировать естественное движение воздуха и, например, в верхней части системного установить кулер на вдув, то это может даже увеличить . Особенно плохо будет жестким дискам, на которые направится поток горячего воздуха от радиатора процессора.
Сам процесс установки кулера в системный блок не представляет из себя ничего сложного. Кулер устанавливается с внутренней стороны системного блока, после чего фиксируется 4 винтами с внешней стороны
При установке важно проследить, чтобы кулер направлял воздух в нужную сторону. Для этого на кулере обычно есть стрелка, которая указывает, куда будет двигаться воздух

После установки кулера его нужно подключить к материнской плате (если используется разъем 3 или 4 pin) или к блоку питания компьютера (если используется разъем MOLEX).

Естественно, все эти действия нужно выполнять на полностью выключенном и обесточенном компьютере. Иначе есть риск повредить комплектующие или получить удар током.
Все активные компоненты компьютера выделяют тепло. Особенно много тепла выделяет процессор, видеокарта, оперативная память и блок питания. Естественная циркуляция воздуха не всегда позволяет отвести выделяемое тепло до снижения температуры элементов ниже предельно-допустимой, которая не должна превышать 80˚С.
Оптимальная температура нагрева для работы полупроводниковых приборов лежит в диапазоне до 60˚С. Особенно актуален этот вопрос в летнее время, когда температура окружающего воздуха достигает 30˚С. При перегреве процессор начинает замедлять работу, сбоит и приводит к зависанию компьютера. Выходит из строя редко, так как есть схема тепловой защиты.
Как правильно подключить кулер к материнской плате
Вот пошаговая инструкция о том, как правильно подключить кулер к материнской плате:
Шаг
Действие
1
Перед началом работы убедитесь, что компьютер отключен от электричества и выключен.
2
Разберите корпус компьютера, откройте его боковую панель.
3
Найдите разъем CPU_FAN на материнской плате
Обычно это белый трех-пиновый разъем, расположенный рядом с процессорным сокетом.
4
Удостоверьтесь, что на задней стороне материнской платы установлена задняя пластина (backplate), предназначенная для крепления кулера.
5
Установите кулер на процессорную подложку, выровняв его так, чтобы отверстия на задней стороне кулера совпали с отверстиями на задней пластине.
6
Осторожно нажмите на кулер, чтобы он зафиксировался на месте. Убедитесь, что кулер плотно прилегает к процессору.
7
Подключите штекер кулера в разъем CPU_FAN на материнской плате
Убедитесь, что он сидит плотно и установлен правильно.
8
Закройте боковую панель корпуса компьютера и убедитесь, что она надежно закреплена.
9
Подключите компьютер к электричеству и включите его. Проверьте, что кулер работает и охлаждает процессор.
Теперь вы знаете, как правильно подключить кулер к материнской плате. Следуйте этим простым шагам, чтобы убедиться в правильной работе вашего процессора и предотвратить возможные проблемы с перегревом.
Подключение кулера или вентилятора к материнской плате

Стандартная система охлаждения компьютера представляет собой набор кулеров и обычных вентиляторов, которые нагнетают воздух в системный блок, а после отводят его. Чаще всего они соединены с материнской платой (а могут быть ещё подключены непосредственно к блоку питания), и обороты задаются материнкой в зависимости от температуры и/или нагрузки ПК. В данной статье мы рассмотрим, как подключать различные виды вентиляторов к системной плате.
Виды систем охлаждения для подключения к материнской плате
Охлаждение бывают разное не только по цвету и размеру, но и по функциональному предназначению. В основном идёт разделение на процессорные кулеры, что охлаждают CPU в непосредственном контакте.

Далее идут вентиляторы корпуса, о которых шла речь выше: они регулируют сам воздушный поток, проходящий через системный блок, а также могут косвенно или прямо охлаждать отдельные элементы компьютера.

А также не стоит забывать вентиляторы водяной помпы, отводящие тепло от радиатора сего устройства.

Все они подсоединяются к материнской плате и управляются через неё с помощью BIOS, UEFI или утилит операционной системы.
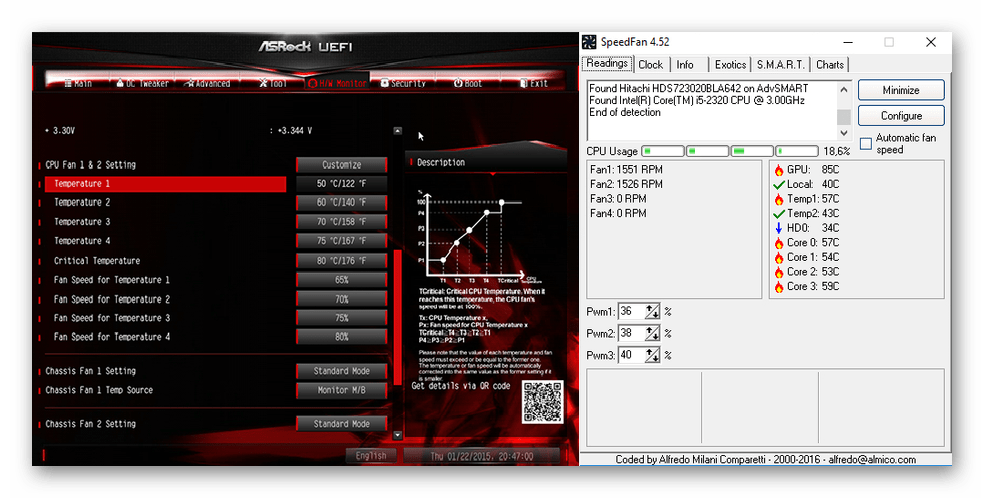
Начнём рассмотрение с самых важных вентиляторов, без которых работа системы будет невозможна или принесёт крайний дискомфорт.
Вариант 1: Процессорный кулер
Отсутствие кулера на CPU чревато быстрым перегревом данного элемента, кроме того, некоторые подсистемы BIOS даже не дадут вам начать загрузку операционной системы без установленной системы охлаждения. Подключить его к материнской плате довольно легко, необходимо правильно монтировать его на ЦПУ и подсоединить пиновый провод в соответствующий разъём, который подписан на плате следующим образом: «CPU_FAN».

Даже для башенных кулеров со сдвоенными вентиляторами вам хватит одного разъёма, так как такие устройства снабжаются специальным коннектором, соединяющий два вентилятора, чтобы те запитывались по одному проводу.
Таков самый правильный способ подключения кулеров процессора. Конечно, при желании можно подключать их в другие разъёмы, речь о которых пойдёт далее, но тогда не будет гарантировано нужное напряжение и уровень контроля оборотов. Однако в моделях типа Cooler Master MasterAir MA620P, где присутствует возможность использовать 3 вентилятора, не говоря уже о вычурных решениях энтузиастов, потребность в разъёмах будет только возрастать, такой спрос может удовлетворить хорошая материнская плата с уклоном на гейминг.
Вариант 2: Корпусный вентилятор
Следующими по важности идут вентиляторы всего компьютера. Чаще всего их два — на вдув воздуха и на выдув — обычно такого количества хватает для штатной работы ПК без экстремальных нагрузок
Для установки устройств монтируйте их на любом подходящем месте корпуса вашего компьютера, после чего соедините провод, идущий от элемента охлаждения с разъёмом на материнской плате, подписанным «CHA_FAN» или «SYS_FAN». При этом в конце должна быть цифра от «1» до максимального количества вентиляторов, что можно подключить к вашей материнке, включая буквенно-цифровые обозначения вроде «4А» или «3В».
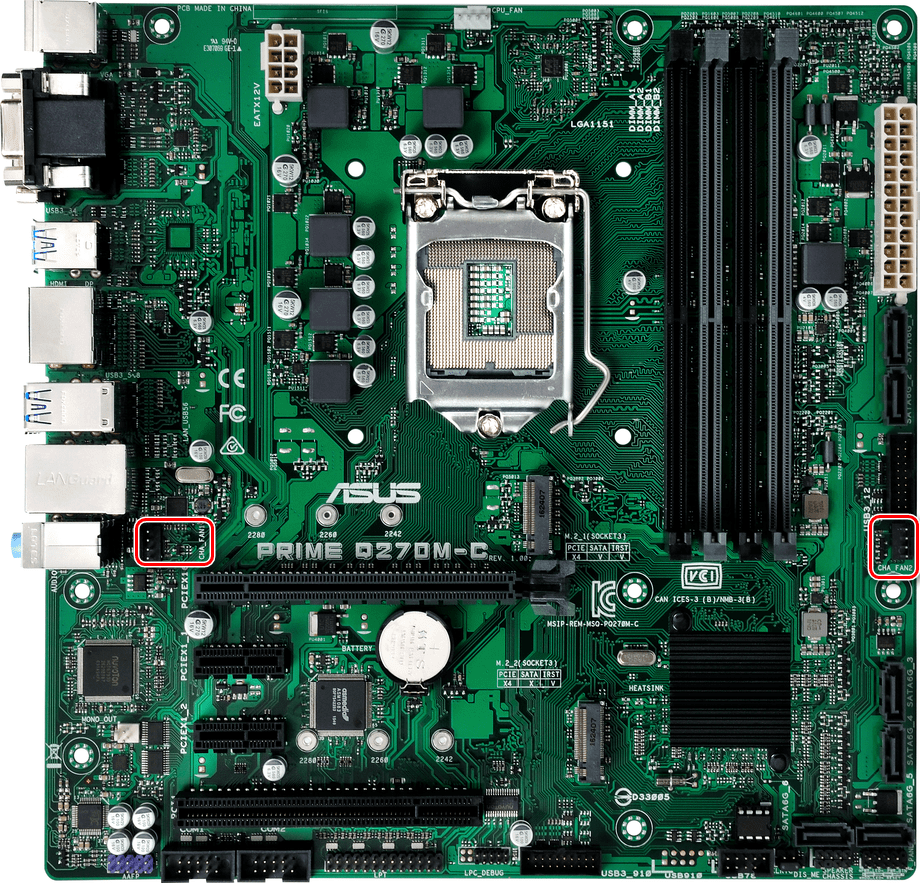
Такие вентиляторы, в зависимости от конструктивных особенностей корпуса, могут располагаться на передней, задней, или боковой крышке, кроме того, есть варианты с обдувом жёстких дисков и прочих компонентов системы. При этом вы сами выбираете, как должен функционировать тот или иной вентилятор: нагнетая воздух в системник в определённом месте или же, наоборот, выводя его.
Вариант 3: Вентиляторы водяной помпы
Особняком от прочих стоят вентиляторы водяной помпы. Следует уточнить, что их количество может ранжироваться от 1 до 3 штук, в зависимости от длины радиатора в необслуживаемых системах водяного/жидкостного охлаждения, а также схемы пользователям в кастомных. Они соединены так, чтобы запитываться от одного провода, но их можно и разъединить для предоставления каждому вентилятору своего разъёма. Следует разделить подключение необслуживаемых СВО и кастомных. В случае первых следует подключать их вентиляторы так же, как и обычные воздушные, в разъём «CPU_FAN».

Кастомные СЖО лучше подключать к специализированным разъёмам, подписанным «W_PUMP», «W_PUMP+» или «PUMP_FAN», которые подают большее напряжение.

В данной статье были рассмотрены общие случаи подключения различных видов системы охлаждения к материнской плате. Чаще всего подсоединить одно к другому очень легко, и разъёмы подписаны соответственно: «CPU_FAN», «CHA_FAN»/»SYS_FAN» или «W_PUMP»/»PUMP_FAN», однако стоит разбираться в них и не путать, что может быть чревато выходом из строя вентиляторов или их контроллеров.
Мы рады, что смогли помочь Вам в решении проблемы.
Как установить кулер на материнскую плату?
Установка кулера на материнскую плату является важным шагом при сборке компьютера или замене старого кулера. Правильная установка кулера обеспечивает эффективное охлаждение процессора и предотвращает его перегрев.
Перед установкой необходимо убедиться, что подходящий кулер приобретен для материнской платы и процессора. Инструкция к материнской плате и процессору содержат информацию о совместимости и рекомендуемых кулерах.
В первую очередь, нужно отсоединить кулер от питания и снять предыдущий кулер, если он был установлен. Затем, необходимо переключиться на установку нового кулера. Для этого понадобятся паста для охлаждения и достаточная длина провода кулера для подключения к материнской плате.
Далее, следует нанести тонкий слой термопасты на поверхность процессора. Термопаста помогает улучшить теплопроводность между процессором и кулером. Затем, аккуратно установите кулер на процессор и прижмите его крепежным механизмом, чтобы он был надежно закреплен. Убедитесь, что кулер не перекашивается и надежно прикреплен к материнской плате.
В зависимости от модели кулера и материнской платы, могут потребоваться дополнительные крепления или пластины для установки кулера. Для этого следует ознакомиться с инструкцией, прилагаемой к комплекту кулера.
После установки кулера на материнскую плату, рекомендуется проверить, правильно ли он работает. Запустите компьютер и убедитесь, что кулер вращается и создает достаточное охлаждение для процессора. При необходимости можно внести небольшие корректировки в установку кулера.
Можно ли подключить вентиляторы к блоку питания
Когда на системной плате недостаточно разъёмов для подключения дополнительного охлаждения, выручат разветвители. Но больше двух вентиляторов на канал задействовать не стоит из-за неизбежного «проседания» напряжения. Лучше подключить часть вертушек прямо к блоку питания через переходники для молекс-разъёмов. Единственный минус такого прямого коннекта — отсутствие автоматического управления и программного контроля не связанных с материнской платой вертушек. При желании регулировать обороты придётся воспользоваться отдельным внешним устройством: покупным или самодельным реобасом.
Настройка работы вентилятора через BIOS: важные моменты
Вентиляторы в компьютере играют критическую роль в охлаждении компонентов, таких как процессор и графическая карта. Настройка работы вентилятора через BIOS позволяет оптимизировать его работу, чтобы обеспечить оптимальную температуру и производительность системы. Здесь представлены важные моменты, которые стоит учесть при настройке вентилятора через BIOS.
- Определение режима работы вентилятора:
В BIOS можно выбрать режим работы вентилятора — автоматический или ручной. Автоматический режим позволяет системе самостоятельно регулировать обороты вентилятора на основе температуры компонентов. Ручной режим позволяет пользователю вручную установить обороты вентилятора.
Настройка скорости вентилятора:
Если выбран режим ручной настройки работы вентилятора, то в BIOS можно установить желаемую скорость вращения вентилятора. Это может быть полезно, если вы хотите достичь более низкого уровня шума или же обеспечить более активное охлаждение.
Управление вентилятором по температуре:
Одной из наиболее полезных функций BIOS является управление вентилятором на основе температуры. В BIOS можно установить параметры работы вентилятора в зависимости от температуры компонентов. Например, можно настроить вентиляторы таким образом, чтобы они работали на низких оборотах, если температура ниже определенного значения, и увеличивали обороты с увеличением температуры.
Мониторинг температуры:
BIOS также предоставляет возможность мониторинга температуры компонентов. Это позволяет отслеживать изменения температуры и проверять, насколько эффективны ваши настройки вентилятора. Если температура ваших компонентов превышает допустимый предел, вы можете регулировать настройки вентилятора через BIOS, чтобы предотвратить перегрев.
Настройка работы вентилятора через BIOS может существенно повлиять на производительность системы и ее общую температуру. Эти важные моменты помогут вам оптимально настроить вентилятор и достичь наилучших результатов охлаждения. Удачной настройки!
Советы по обслуживанию кулера
1. Очищайте кулер регулярно
Один из важных аспектов обслуживания кулера — это его регулярная очистка от пыли и грязи. Пыль, попадая на лопасти вентилятора, может привести к его перегреву или снижению эффективности. Для очистки выключите систему и аккуратно удалите пыль с помощью мягкой кисти или компрессора воздуха. При этом не забудьте удержать вентилятор, чтобы избежать его повреждения.
2. Проверяйте работу кулера на предмет шума
Если вы слышите необычные звуки или шум при работе кулера, это может быть признаком проблемы. Шум может быть вызван образованием пыли или износом подшипников. В таком случае рекомендуется провести очистку и, если необходимо, замену кулера. Кроме того, проверьте, не блокирует ли что-то вентиляционные отверстия корпуса, так как это может привести к перегреву.
3
Обращайте внимание на температуру процессора
Для оптимальной работы кулера важно следить за температурой процессора. Высокая температура может снизить эффективность системы охлаждения и повлиять на стабильность работы компьютера
Рекомендуется использовать программы мониторинга температуры процессора и при необходимости принять меры: провести чистку кулера, заменить термопасту или установить более мощный кулер
Высокая температура может снизить эффективность системы охлаждения и повлиять на стабильность работы компьютера. Рекомендуется использовать программы мониторинга температуры процессора и при необходимости принять меры: провести чистку кулера, заменить термопасту или установить более мощный кулер
Для оптимальной работы кулера важно следить за температурой процессора. Высокая температура может снизить эффективность системы охлаждения и повлиять на стабильность работы компьютера
Рекомендуется использовать программы мониторинга температуры процессора и при необходимости принять меры: провести чистку кулера, заменить термопасту или установить более мощный кулер.
4. Проверяйте крепление кулера
Регулярно проверяйте крепление кулера, особенно при транспортировке компьютера или после чистки. Убедитесь, что он надежно закреплен на процессоре и не имеет зазоров. Если кулер слабо прижат, это может привести к плохому контакту с процессором, повреждению или перегреву.
5. Заменяйте кулер при необходимости
Если кулер выходит из строя или его производительность снижается, необходимо провести замену
При выборе нового кулера обратите внимание на его совместимость с процессором и требования по мощности. Не стоит экономить на качестве охлаждения, так как это может привести к перегреву и снижению производительности компьютера
Соблюдение этих советов поможет поддерживать кулер в рабочем состоянии и гарантировать стабильную и эффективную работу системы охлаждения компьютера.
Распиновка разъёмов подключения
Несмотря на то, что внешне вентиляторы выглядят примерно одинаково (электродвигатель с крыльчаткой, закрепленные на каркасе), существуют разные схемы их подключения к цепям питания и различия в распиновке разъемов питания кулера. Связано это с их разным внутренним устройством.
2 pin
Самые простые вентиляторы имеют разъем всего из двух контактов. На них подается питание +12 вольт на красный провод, и 0 вольт на черный. Обратной связи такие вентиляторы не имеют и их частоту вращения (а также исправность) определить невозможно.
3 pin
Наиболее распространенный тип вентилятора с терминалом на 3 pin. Здесь к выводам питания добавился еще один контакт от датчика Холла, установленного на корпусе электродвигателя. За один оборот ротора он формирует два импульса. По частоте появления импульсов компьютер отслеживает обороты кулера и мониторит его исправность. При возникновении нештатной ситуации генерируется сигнал тревоги. Посмотреть обороты в режиме реального времени можно с помощью специальных утилит. Например, Everest.
Скриншот окна утилиты Everest со значениями частоты вращения двух вентиляторов.
К сожалению, единого стандарта цветовой маркировки выводов нет. Большинство производителей придерживаются двух типов обозначений. Они приведены в таблице.
| Назначение провода | Цвет изоляции | |
|---|---|---|
| Вариант 1 | Вариант 2 | |
| 0 вольт (общий провод) | Черный | Черный |
| +12 вольт | Красный | Желтый |
| RPM (частота вращения) | Желтый | Зеленый |
Два варианта цветовой маркировки трехвыводных терминалов.
Нулевой провод в черной изоляции всегда расположен с краю, поэтому проблем с идентификацией выводов обычно не бывает, подключение кулера к блоку питания производится корректно.
4 pin
Цветовая маркировка 4 проводных разъемов.
Более продвинутые кулеры имеют дополнительный вход PWM (ШИМ)
На него подаются импульсы стабильной частоты, но изменяемой скважности. В зависимости от ширины импульса изменяется среднее напряжение и средний ток через электродвигатель
Так регулируются обороты крыльчатки. Это позволяет создавать системы автоматического управления частотой вращения. При отсутствии необходимости обороты можно уменьшать, снижая шум и расход электроэнергии. При росте температуры в охлаждаемой области частота вращения автоматически увеличивается, повышая эффективность охлаждения.
Здесь также наиболее распространены два варианта цветовой маркировки выводов. Цоколевка разъема при этом одинаковая.
| Назначение входа/выхода | Цвет провода | |
|---|---|---|
| Маркировка 1 | Маркировка 2 | |
| 0 вольт (земля, общий провод) | Черный | Черный |
| +12 вольт | Красный | Желтый |
| RPM (частота вращения) | Желтый | Зеленый |
| PWM (управление оборотами) | Синий | Синий |
В обоих случаях первые три провода повторяют последовательность варианта с тремя контактами, а вход управления оборотами всегда выполнен проводником в синей изоляции.





























