Продвинутый способ:
Если вы не готовы довольствоваться малым, можно пойти дальше, и заставить работать вибрацию и сенсорную панель. Для этого нам понадобится специальный драйвер DS4Windows. Сенсорная панель будет использоваться вместо мыши, что очень удобно.
После скачивания распаковываем содержимое архива в удобную для вас папку и запускаем DS4Windows.exe. Появляется такое окно:
При нажатии на левую кнопку, настройки программы будут храниться в папке с файлом DS4Windows.exe, при нажатии на правую, программа будет хранить свои настройки в папках операционной системы. Для лучшей совместимости рекомендуется использовать правую кнопку.
Далее видим такое окно:
В этом окне нажимаем следующие кнопки:
Для Windows 10 только первую, — это установит специальный драйвер в систему, и на этом настройка геймпада завершена. Жмем «Finish».
Для Windows 7, — сначала первую, и после того как драйвер установится, нажимаем вторую. После установки второго драйвера жмем «Finish».
Если это окно по какой-то причине не открывается, в окне программы переходим на вкладку Settings и нажимаем синюю ссылку Controller/Driver setup
Если вы все сделали правильно, в окне программы на вкладке Controllers вы увидите такую строчку:
Далее, можно еще немного настроить саму программу для большего удобства, например добавить ее в автозагрузку, а также заставить запускаться в свернутом состоянии. Для этого на вкладке Settings активируйте следующие флажки:
Первый отвечает за автоматическую загрузку программы при старте компьютера, а второй будет запускать программу свернутой.
Впрочем, делать это не обязательно, только не забывайте тогда каждый раз перед игрой запускать DS4Windows.exe и не закрывать его пока используете геймпад.
Во что играть на Sony PlayStation 4 двумя джойстиками
Сейчас имеется много разнообразных игр, рассчитанных на нескольких игроков. Ниже представлен перечень наиболее популярных игр, в которые неинтересно играть одному.
При играх на ps4 имеется режим Split screen, при котором происходит разделение экрана на две части, на одной из них отображены действия одного игрока, на другом – второго.
- Advanced Warfare: Call of Duty. Эта игра продолжает знаменитую франшизу, начинающуюся в качестве «стрелялки» о Второй Мировой войне и опередившей сегодня всех своих конкурентов в игровой индустрии. Сюжет этой игры таков. Конец ХХІ века. Государств нет. А управление территориями осуществляется военными корпорациями, ведущими между собой борьбу за пользование природными ресурсами. Этот игровой шутер поддерживает нескольких игроков.
- Lego Marvel Super Heroes. Насладитесь полной динамикой игры и весёлыми приключениями героев, попавших в мир Лего. Игра рассчитана на двоих, играть могут как дети, так и взрослые.
- Gran Turismo Sport. Гоночный симулятор завоевал популярность благодаря уникальной проработке машин, созданием условий приближённых к реальности при их поведении на трассе и полного разрушения при аварии. Игра понравится как профессиональным автомобилистам, так и далёким от автомобилей людям. Игра рассчитана как на одного игрока, так и на двух.
- WWE 2k18. Этот симулятор реслинга завоевал популярность благодаря своей брутальности. У каждого персонажа уникальная стилистика и серия ударных техник. В игре есть возможность сражаться как с виртуальным бойцом, так и между несколькими игроками одновременно. Игра рассчитана максимум на восемь пользователей.
- Need for Speed. Многих, кто хотя бы раз смотрел по телевизору гоночные состязания «Formula 1», поистине захватывал мир гоночных автомобилей и огромные скорости движения. Теперь есть возможность окунуться в мир экстримальных гонок благодаря появившейся игре, в которой показаны реалистичные изображения гоночных автомобилей, их быстрая езда, реальные аварии и разрушения. Учавствовать в игре может как один игрок, так и несколько.
- FIFA 2020. Среди мужской половины человечества встречается очень много любителей футбольных баталий, некоторые из них стараются не пропустить ни одного матча, чтобы насладиться игрой полной азарта и динамичности. Теперь не нужно стоять в очереди у касс за билетом на очередной футбольный поединок. Достаточно загрузить игру FIFA 2020 на приставке и окунуться в реалистично изображённый футбольный мир с реальными игроками и шумными стадионами.
- Mortal Kombat X. Эта игра рассчитана на любителей драк и жестокости. Играть может как один игрок, так и двое. Но вдвоём гораздо веселее проходить испытания. Единственной задачей для выполнения этого процесса является подключение второго джойстика к ps4, о чём и было рассказано в этой статье.
Напоследок следует напомнить, что при невозможности самому найти причину потери работоспособности как джойстика, так и самой консоли, не следует пытаться решить ситуацию по методу проб и ошибок. Ведь так можно только усугубить ситуацию. Лучше обратиться в сервисную мастерскую к квалифицированным инженерам.
Джойстик Электроника
Два контроллера для увеличения удовольствия игры
Игра в Mortal Kombat 11 на PS4 становится еще более захватывающей и увлекательной, если вы решите подключить второй джойстик. Управление двумя персонажами одновременно добавит новые возможности и стратегии в игровой процесс.
Для подключения второго джойстика на PS4 вам потребуется следовать несложной инструкции. Вот пошаговая схема действий:
- Включите вашу PS4 и перейдите в меню настройки через главной экран.
- Выберите раздел «Настройки» и затем перейдите в раздел «Устройства».
- В разделе «Устройства» найдите и выберите «Подключенные устройства» — здесь вы увидите список всех подключенных к PlayStation 4 геймпадов.
- Если второй джойстик уже подключен к PS4, он отобразится в списке «Подключенные устройства». Если нет, удерживайте кнопку «PS» на джойстике в течение нескольких секунд, чтобы включить его в режим поиска. Затем выберите «Добавить новое устройство».
- Когда ваш второй джойстик отобразится в списке «Подключенные устройства», выберите его и нажмите «ОК» или «Подключить».
- Теперь ваш второй джойстик должен быть успешно подключен к PS4. Проверьте его функциональность, запустив игру Mortal Kombat 11.
После успешного подключения второго джойстика вам доступны новые возможности игры! Вы можете играть против друзей или соревноваться в командном режиме. Контролирование двух персонажей одновременно открывает дополнительные стратегии боя и повышает азарт игры.
Наслаждайтесь игрой Mortal Kombat 11 с двумя джойстиками и получите непревзойденное удовольствие от игрового процесса!
Как подключить второй джойстик к PS4
После покупки второго джойстика к приставке (также известного как «Dual Shock 4») перед пользователем может возникнуть проблема его подключения к игровой приставке. Геймпад или вовсе не определяется системой, или определяется на место первого устройства, или определяется без сохранения игровых результатов. Всё это раздражает многих пользователей, привыкших к простоте работы с игровыми манипуляторами от различных игровых производителей. В данном материале мной будет разобрано, каким образом можно подключить второй игровой джойстик к приставке PS4, и что нам для этого понадобится.
Особенности подключения второго джойстика к Play Station 4
Как известно, спецификация PS4 предполагает возможность подключения к приставке до четырёх игровых контроллеров. При реализации коннекта и нажатии кнопки «PS» световая панель джойстика светится тем цветом, который назначен пользователю. Джойстик первого пользователя светится синим цветом, второго – красным , третьего – зелёным , четвёртого – розовым .
В нашем случае при подключении джойстика он может подсвечиваться белым цветом и не определяться в системе.
Если же система определяет подключение второго геймпада, то никак не реагирует на кнопочные нажатия. При зажатии же кнопки «PS» и выбора нашего основного аккаунта второй джойстик становится основным, чего нам вовсе не нужно.

Чтобы подсоединить дополнительный геймпад к PS4 необходимо выполнить ряд шагов, о которых я расскажу ниже. При этом помните, что каждый джойстик обычно привязывается к отдельному аккаунту, на который сохраняются (или не сохраняются как в случаем с аккаунтом «Гость») игровые результаты.
Способ № 1. Играйте как гость без сохранения игровых результатов
Универсальный и зарекомендовавший себя способ настройки второго контроллера на PS4 состоит в следующем:
- Нажмите на втором джойстике кнопку «PS» ;
При этом если вы хотите подсоединить в систему третий и четвёртый джойстик, то манипуляции производятся по схожему принципу. Единственное, что изменится – это цвет подсветки геймпадов в системе, который будет зелёным и розовым.
Способ № 2. Создайте новый аккаунт в PS4 с сохранением результатов
Данный способ является аналогом первого способа. Но в этом случае вместо использования записи «Гость» мы жмём на «Создать нового пользователя» и создаём его. В этом случае все достигнутые игровые результаты, призы и бонусы будут привязаны к новосозданному аккаунту в Play Station 4, и вы сможете пользоваться всеми имеющимися достижениями.
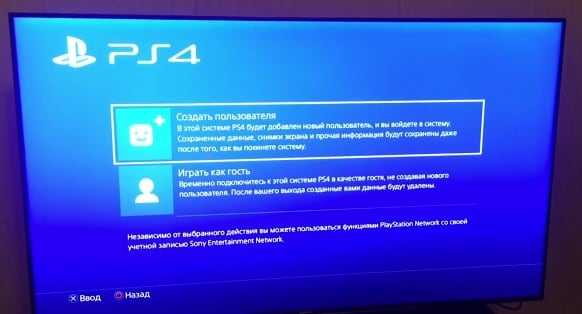
Способ № 3. Используйте кабель для подключения второго джойстика
Если подсоединение через Bluetooth не работает, попробуйте использовать кабель USB для подсоединения вашего геймпада и регистрации его в системе.
Способ № 4. Выполните сброс контроллера
В некоторых случаях будет необходимо добавить дополнительный джойстик к приставке и выполнить сброс контроллера. Для этого найдите сзади геймпада небольшое отверстие под reset, воткните туда иголку или булавку, и удерживайте там кнопочку нажатой на протяжении 5 секунд.

Способ № 5. Обратитесь в техническую поддержку PS4
Если ни один из способов не помогает (что бывает крайне редко), рекомендую обратиться с письмом в техническую поддержку на е-мейл: info@sony.ru . Опишите возникшую проблему и ожидайте ответа на свой запрос от компетентного специалиста.
Заключение
Подключение второго игрового джойстика к консоли PS4 производятся путём нехитрых пошаговых манипуляций с задействованием кнопки «PS». После того, как система определит подключенный геймпад, необходимо привязать к нему учётную запись. После чего система будет работать корректно.
Подключение неоригинального геймпада PS4
В продаже сегодня можно найти множество аксессуаров для Playstation. Вы можете без проблем , а также подставку, зарядку и, конечно же, контроллер: официальный или сторонний геймпад от других производителей. Как быть с подключением последнего? Если это сертифицированная Sony модель, то никаких сложностей не возникнет. Если же речь идет про не родной джойстик из Китая, то, скорее всего, придется играть только с подключенным USB-кабелем.
Какое бы количество игр ни выходило на ПК, он никогда не станет полноценной игровой платформой, такой как консоли. А потому и настойка машины для игр может быть проблематичной: так, часто возникают сложности при подключении двух геймпадов одновременно.
Инструкция
Для каждого геймпада проведите индивидуальную настройку. Подключите устройство к ПК, установите необходимое программное обеспечение. Среди прочего должна будет установиться программа для калибровки устройства: запустите ее и проверьте работоспособность всех функций.
Крайне нежелательно иметь два беспроводных геймпада, особенно – одинаковой модели. Приемник не сможет отличать первый сигнал от второго; либо второй сигнал может послужить помехой. Проверьте форум технической поддержки производителя. В большинстве случаев, впрочем, проблема нерешаема.
Проверьте тип связи устройства. Существуют два варианта подключения: DirectInput (более старый) и Xinput (новый). С большой долей вероятности геймпад, выпущенный после 2010 года, использует Xinput или имеет возможность переключаться.
Не все игры поддерживают оба способа ввода. Так, Crimsonland был выпущен до появления Xinput, а потому не распознает устройства, работающие в этом режиме. С другой стороны, новые игры часто специально отказываются от устаревших систем (как, например, Super Meat Boy). Положительным примером может послужить серия Shank, в которой благополучно уживаются оба способа контроля. Убедитесь в том, что каждый из джойстиков в конкретной игре работает корректно.
При прочих равных условиях игры вполне корректно распознают два геймпада одновременно. Если ошибка возникает регулярно – устройства конфликтуют друг с другом (вероятно, они от различных производителей). Разрешить проблему поможет смена описанных выше способов ввода: попытайтесь аппаратно (переключателем на тыльной стороне геймпада) или программно (при помощи установки дополнительного софта) заставить джойстики работать по различным технологиям.
Напротив, если ошибка возникает в единственной игре, то велика вероятность что последняя в единственный момент может работать лишь с одним способом ввода. Так, Rayman Origins не распознает два геймпада до тех пор, пока они работают «асинхронно». Стоит оба устройства перевести в один режим (оба – DirectInput или оба Xinput), как игра начинает работать корректно.
Хотите
поиграть с другом, но не знаете, как
подключить второй контроллер к приставке
PlayStation 4? Не волнуйтесь, все проще простого.
Включить поддержку второго геймпада
на консоли может каждый — Sony сделала
процесс удобным и нетрудоемким. Наша
статья призвана помочь вам разобраться
с тем, как подключить второй джойстик
к PS4.
В
нашем путеводителе мы расскажем, шаг
за шагом, как подключить DualShock 4 к вашей
приставке. Сразу скажем, что существует
два способа — проводной и беспроводной,
через Bluetooth.
Выбор неоригинального геймпада для PS4
Когда дело доходит до выбора неоригинального геймпада для PS4, вам предоставляется множество вариантов
Важно выбрать геймпад, который будет соответствовать вашим потребностям и предпочтениям. Ниже приведены несколько факторов, которые стоит учесть при выборе неоригинального геймпада:
Совместимость: Убедитесь, что выбранный геймпад совместим с консолью PS4
Обратите внимание на указанные на упаковке сведения о совместимости, чтобы убедиться, что ваш выбор будет работать с вашей консолью.
Качество: Проведите исследования и прочитайте отзывы, чтобы узнать о качестве неоригинального геймпада. Хороший геймпад должен быть прочным, надежным и удобным в использовании.
Функциональность: Рассмотрите какие функции вы ожидаете от геймпада
Некоторые неоригинальные геймпады могут иметь дополнительные кнопки или функции, которые могут быть полезны для определенных игр.
Цена: Установите бюджет для своей покупки и ищите геймпады, которые соответствуют этому бюджету. Однако, не стоит экономить на качестве, потому что некачественный геймпад может привести к неудовлетворительному игровому опыту.
Также, обратите внимание на гарантию, предоставляемую производителем геймпада. Это может быть полезно, если у вас возникнут проблемы с устройством после покупки
Не забывайте читать отзывы и рекомендации других пользователей перед покупкой.
Независимо от того, какой неоригинальный геймпад вы выберете, помните, что его использование может быть нарушением гарантии вашей консоли PS4. Если это является для вас проблемой, рекомендуется покупать официальные геймпады. Однако, при правильном выборе и использовании, неоригинальный геймпад может быть отличной альтернативой официальному продукту.
Устранение неполадок: проблемы с беспроводным подключением PS4
Если ваш геймпад не включается при нажатии кнопки PS, подключите его к PS4, чтобы убедиться, что он заряжен. Если световая полоса не светится, возможно, проблема связана с кабелем USB или повреждена внутренняя батарея контроллера. Если у вас есть запасной кабель, попробуйте использовать его, чтобы исключить первую возможность.
Если геймпад не может подключиться к консоли по беспроводной сети, даже если он заряжен, проблема заключается либо в вашей консоли, либо в Bluetooth-соединении геймпада. Если другие ваши контроллеры PS4 работают по беспроводной сети, виноват неисправный контроллер. Тем не менее, вы можете продолжать играть с контроллером, подключенным к консоли через USB.
Если вам не удается подключить контроллер PS4 к консоли, попробуйте сбросить настройки.
Узнайте, как подключить беспроводной контроллер DUALSHOCK 4 к PlayStation4 и зарядить его, а также как изменить настройки беспроводного контроллера DUALSHOCK 4.
PS4: подключение беспроводного контроллера DUALSHOCK 4
Включите PS4, подключите контроллер с помощью кабеля micro USB, а затем нажмите кнопку PS на контроллере.
Как только загорится индикатор контроллера, вы сможете отсоединить кабель и использовать контроллер без проводов.
Вы можете использовать до 4 контроллеров одновременно. При нажатии кнопки PS пользователю назначается цвет.
Компьютер и мобильный телефон: сопряжение беспроводного контроллера DUALSHOCK 4
Вы можете использовать беспроводной контроллер DUALSHOCK 4 отдельно от PS4. Узнайте больше о совместимых устройствах, приложениях и поддержке функций:
Сбросьте настройки беспроводного контроллера DUALSHOCK 4
Выключите и отсоедините PS4 от сети.
Найдите маленькую кнопку сброса на задней панели геймпада рядом с плечевой кнопкой L2.
Используйте небольшой инструмент, чтобы нажать кнопку внутри крошечного отверстия. Удерживайте кнопку примерно 3–5 секунд.
Подключите контроллер к PS4 с помощью USB-кабеля и нажмите кнопку PS.
Если световая полоса становится синей, контроллер сопряжен.
Если контроллер не отвечает или может подключаться к другому USB-порту или другой системе, воспользуйтесь диагностическим инструментом Fix & Replace, чтобы проверить, подлежит ли ваше оборудование гарантийному ремонту.
Настройки вибрации беспроводного контроллера DUALSHOCK 4
Если беспроводной контроллер DUALSHOCK 4 не вибрирует должным образом, возможно, функция вибрации контроллера отключена. Чтобы снова включить его:
Выберите «Настройки» > «Устройства» > «Контроллеры» > «Включить вибрацию».
Если проблемы с контроллером по-прежнему возникают, попробуйте перезагрузить контроллер.
Настройки звука беспроводного контроллера DUALSHOCK 4
Если у вас есть наушники, подключенные к 3,5-мм разъему для наушников на беспроводном контроллере DUALSHOCK 4, но вы не слышите звука или звук в наушниках очень слабый, убедитесь, что штекер наушников вставлен до упора. затем снова плотно вставьте наушники.
Чтобы направить весь аудиовыход на наушники:
Откройте «Настройки» > «Устройства» > «Аудиоустройства».
Выберите «Вывод на наушники» > «Все аудио».
Выделите параметр «Регулятор громкости (наушники)» и нажмите вправо на крестовине, чтобы убедиться, что громкость контроллера увеличена.
Если «Вывод на наушники» неактивен, это означает, что наушники не обнаружены контроллером.
У вас есть новый контроллер PS4? Это прекрасно! Теперь это вызывает зависть у других. Теперь вам интересно, как подключить контроллер PS4 к консоли? Не беспокойтесь. Подключить очень просто.
Начнем. Примечание. Если вы просто хотите синхронизировать контроллер PS4, перейдите к этому руководству: Как синхронизировать контроллер PS4
Особенности подключения

Конечно, каждый девайс имеет свои особенности. И проводить настройку нужно в соответствии с ними.
Обратить внимание следует на следующее:
Подключать два беспроводных джойстика одного модельного ряда лучше не стоит. Их сигнал может сливаться, соответственно, вдвоем вы не поиграете: движения игроков будут путаться между собой. Возможен и вариант, что один из геймпадов просто не будет восприниматься. Одним словом, предварительно почитайте о совместимости
Это особенно важно, поскольку решение к данной проблеме нет. Разве что купите другое устройство
Как и упоминалось выше, тип связи устройства тоже играет свою роль — DirectInput или XInput. На современном рынке лидирует второй, причем обычно есть функция переключения между ними. Первый тип же уже классика, которая немного сдает позиции. Правда, возьмите на заметку, что не всегда устройства поддерживают два способа ввода. Старые игры могут не распознавать Xinput. Аналогично и с более новыми: DirectInput уступает по отдаче своему более новому аналогу. К счастью, есть игры, поддерживающие оба способа контроля. Кстати, чтобы не возникло казусов, тщательно проверяйте устройства на работоспособность. В обычных условиях проблемы возникают не так часто. Игры поддерживают два джойстика без особых трудностей. Если же они возникли, можете попробовать решить это следующим образом: — удостоверьтесь, что устройства не конфликтуют друг с другом; — заставьте работать геймпады по разным технологиям. Осуществить второе можно или же через переключатель на девайсах, или же с помощью сторонних программ. Если не дружит с двумя геймпадами лишь одна конкретная игра, скорее всего она, просто не поддерживает такое взаимодействие. Однако это не значит, что это точно нельзя исправить. К примеру, Rayman Origins увидит два джойстика при условии, что они будут работать по одной технологии (DirectInput или XInput). Безусловно, бывают случаи, где и такое решение не поможет. Тогда уже лучше обратиться к поддержке.
Как привязать геймпад к PS4 через провод?
Комплектация поставки игровой консоли включает в себя новый DUALSHOCK 4, кабель USB-MicroUSB для взаимодействия манипулятора с приставкой. Второй для игры вдвоем в комплекте не идет, поэтому его приходится приобретать отдельно. Продается он тоже с проводом USB-MicroUSB.
Способы подсоединения главного и второстепенного игрового оборудования чуть-чуть отличаются, так как дополнительный геймпад может быть «не родным» устройством. То есть манипулятор выпущен не компанией Sony Playstation, но с легкостью сопрягается, синхронизируется с консолью PS4 без проблем и взаимодействует без нареканий.
Подключение главного геймпада
Из-за того, что при покупке приставки главный контроллер идет в комплектации, то можно с уверенностью сказать, что до упаковки были проверены его работоспособность, функции, опции. Также проверили взаимодействие с приставкой, поэтому подключение главного контроллера к консоли должно пройти без препятствий, замечаний.
Инструкция подсоединения, инициализации главного джойстика и Playstation 4 при помощи USB-провода:
- Для начала необходимо при помощи сетевого шнура подключить приставку к общей сети 220 В. Далее нажать на клавишу включения консоли, которая расположена на передней панели игрового оборудования. Дождаться полной загрузки устройства.
- При помощи кабеля USB-MicroUSB соединить устройства. На передней панели корпуса игрового оборудования расположены 2 USB-разъема, а гнездо MicroUSB расположено на самом джойстике, между 2-мя клавишами (L2 и R2) на верхней части корпуса.
- В центре лицевой панели расположена кнопка PS с логотипом компании, которую нужно удерживать в течение 3-х секунд. Подтверждением взаимодействия послужит окно регистрации, сообщающее, что новый контроллер найден, сопряжен с приставкой, готов к эксплуатации.
Подключение второго геймпада
Как уже было сказано, что подсоединение второго джойстика не производства компании Sony Playstation чуть-чуть отличается.
Сама последовательность подключения второго манипулятора идентична подключению главного манипулятора. Только на корпусе второго джойстика может не быть клавиши с логотипом PS, а будет кнопка с логотипом другого производителя, которая также расположена в центре корпуса. Еще одно отличие в том, что нельзя отсоединять связующий USB-MicroUSB-провод, чтобы не прервать сопряжение устройств.
Как подключить второй джойстик (геймпад) к PS4 и играть на одной консоли?
Для того, чтобы подключить второй геймпад нажми на нем кнопку PlayStation, а если он не соединяется с консолью, то подключи его через кабель USB.
Затем выбери Новый пользователь. Далее есть два варианта.
Первый попроще. Выбери вариант «Играть как Гость». Затем «Не входить».
Все, второй геймпад подключен и уже можно играть в кооперативные игры на одном экране с другом. Суть гостевого подключения заключается в том, что когда ты выключишь консоль или переведешь ее в режим ожидания, то для повторного подключения придется повторять все действия. Также на консоли не сохраняется прогресс другого игрока.
Второй вариант это создание нового пользователя. Нажми на втором геймпаде кнопку PlayStation. Затем «Создать пользователя». Принять лицензионное соглашение. Далее выбирай «Пропустить». Затем выбери аватар.Придумай имя и жми «Подтвердить».
Все. Теперь, когда захочешь поиграть с другом, выбирай для второго геймпада эту четную запись и играйте.
Таким образом второй пользователь уже не будет исчезать после выключения консоли и будет сохранять прогресс на жестком диске. Но запомни, если ты будешь проходить игры на этом аккаунте, то прогресс будет сохранятся на нем, а не на основном. Также можно активировать второй аккаунт онлайн, привязав почту, чтобы сделать его уже полноценным игровым аккаунтом.

С тобой был Jarred Nomak. Играй и побеждай.
Источник
Варианты подключения Dualshock 4 к ПК
Существуют два основных метода подключения Dualshock 4 к компьютеру — беспроводной (через Bluetooth) и проводной (через кабель USB)
Важно отметить, что основным считается именно беспроводное подключение. Итак, рассмотрим каждый из доступных вариантов
Способ 1: Dualshock 4 USB Wireless Adapter
Компания Sony очень упростила задачу подключения своего геймпада к компьютеру, выпустив специальный аксессуар. Он выглядит так
Благодаря этому адаптеру вы сможете подключить к вашему ПК или Mac геймпад Дуалшок 4. Для этого вам потребуется:
- Приобрести сам адаптер.
- Подключить аксессуар к компьютеру, следуя приложенной инструкции.
Данный способ предпочтительнее, поскольку благодаря ему вы сможете пользоваться всеми функциями Dualshock 4 – вибромотором, сенсорной панелью, гироскопом, разъемами для гарнитуры и собственно беспроводным режимом работы. В довесок к этому идет и возможность использовать геймпад для PlayStation Now (облачного сервиса, который позволяет играть на компьютере игры с PS3 и PS4).
Способ 2: Подключение через Steam
Этот способ чуть сложнее, но позволяет обойтись без покупки недешевого адаптера. Чтобы воспользоваться им, проделайте следующее:
-
- Войдите в Steam
- Нажмите на иконку с изображением контроллера вверху справа.
-
- Когда откроется режим Big Picture Mode, войдите в настройки этого режима.
-
- В настройках войдите в «Настройки контроллера».
-
- Отметьте галочкой пункт «Поддержка контроллера PS4».
-
- Затем подключите ваш Dualshock 4 любым способом (через кабель или через Bluetooth). Как только вы это проделаете, Стим автоматически откроет окно персонализации, в котором вы можете настроить, например, действия и чувствительность гироскопа, а также переназначить клавиши геймпада.
Как и в случае с DualShock 4 USB Wireless Adapter, вам также доступен весь функционал вашего контроллера. Минусами этого способа является необходимость предварительной настройки большинства игр, которые есть у вас в библиотеке Steam, а также невозможность пользоваться Дуалшоком 4 в PlayStation Now.
Способ 3: Драйвера DS4Windows
Этот способ сложнее, чем оба предыдущих, и рассчитан больше на продвинутого пользователя. Он заключается в установке специальных драйверов, которые позволят играм распознавать Dualshock 4. Для этого вам понадобится:
-
- Скачать DS4Windows. Перед этим убедитесь, что у вас установлены последние версии Microsoft .NET Framework и DirectX, а также есть права администратора.
-
- Распаковать и запустить. Перед вами откроется такое окно:
-
- Будьте внимательны – пункт «Install DS4 Drivers» нужно нажимать только если у вас Windows 8 и выше! Если же у вас Windows 7, нажимайте второй пункт.
-
- Подождите, пока установятся драйвера, и перезагрузите компьютер.
- Снова запустите DS4Windows и подключите ваш Dualshock 4 любым удобным способом.
- Затем вам предстоит настройка профиля управления. Подробно останавливаться на ней не будем, это материал для отдельной статьи. Просто взгляните на скриншот:
Повторимся – этот способ рассчитан на продвинутого пользователя. Если такой метод для вас слишком сложен, можете воспользоваться способами 1 и 2.
Способ 4: Простое подключение
Самый простой и в то же время самый неудобный способ подключения Дуалшока 4 к компьютеру. Для этого вам нужно:
- Найти любой кабель microUSB-USB.
- Подключить кабель к геймпаду.
- Подключить геймпад к ПК.
Скорее всего, Windows распознает новое игровое устройство и оно будет работоспособным. Однако такой способ подключения накладывает ряд ограничений:
- Dualshock 4 распознается как DirectInput-устройство. DirectInput – устаревший метод взаимодействия, который будет работать только в старых играх.
- Дополнительный функционал Dualshock 4 (например, вибрация и сенсорная панель) будет недоступен.
Однако если вы планируете играть в проверенную временем классику – такой способ вполне ваш выбор.
Мы показали вам самые популярные и удобные способы подключения геймпада Дуалшок 4 к ПК. Каждый из них имеет разный функционал и свои особенности. Попробуйте каждый из предложенных способов – уверены, вы найдете для себя подходящий. Надеемся, что помогли вам!
Возможно ли подключить геймпад Дуалшок 4 к телефону на андроиде
Некоторое время назад геймпады от приставки Плей Стейшн нельзя было подключать никуда, кроме нее самой. С развитием технологий стало возможно пользоваться контроллерами на многих беспроводных и проводных устройствах, к которым относятся и смартфоны или планшеты под управлением андроид. Они получили такую возможность даже раньше айфонов, некоторые модели которых стали поддерживать подключение к Дуалшок 4 только в 2021 г.

Новые контроллеры Dual Shock 4 с минимальной задержкой и быстрым откликом
Обратите внимание! Чаще всего делают это для развлечений в играх, которые поддерживают подключение геймпада, а также для управления некоторыми функциями смартфона. Соединиться с джойстиком со смартфона или планшетного ПК вполне реально. Изначально поддержка была только у смартфонов компании Sony, а также у PS Vita по технологии Remote Play
Компания добавила специальный софт в свои гаджеты для быстрого подключения к контроллеру. Сегодня любое устройство может быть соединено с беспроводным джойстиком DualShock 4 по Bluetooth благодаря специальному приложению, которое можно купить в Play Market. Впрочем, обойтись можно и без этого, и дальше будет рассказано, как происходит подключение геймпада PS4 к Android по USB и Bluetooth
Изначально поддержка была только у смартфонов компании Sony, а также у PS Vita по технологии Remote Play. Компания добавила специальный софт в свои гаджеты для быстрого подключения к контроллеру. Сегодня любое устройство может быть соединено с беспроводным джойстиком DualShock 4 по Bluetooth благодаря специальному приложению, которое можно купить в Play Market. Впрочем, обойтись можно и без этого, и дальше будет рассказано, как происходит подключение геймпада PS4 к Android по USB и Bluetooth
Соединиться с джойстиком со смартфона или планшетного ПК вполне реально. Изначально поддержка была только у смартфонов компании Sony, а также у PS Vita по технологии Remote Play. Компания добавила специальный софт в свои гаджеты для быстрого подключения к контроллеру. Сегодня любое устройство может быть соединено с беспроводным джойстиком DualShock 4 по Bluetooth благодаря специальному приложению, которое можно купить в Play Market. Впрочем, обойтись можно и без этого, и дальше будет рассказано, как происходит подключение геймпада PS4 к Android по USB и Bluetooth.

Подключить джойстик от PS4 к Android не составит никакого труда
Как работает геймпад на андроиде
Контроллер, неважно каким образом он подключен, работает на устройствах андроид самым обычным образом. При входе в какую-либо игру он активируется и позволяет управлять процессом, манипулировать персонажем. Важно! Актуально это только тогда, когда приложение изначально поддерживает такой тип управления
Важно! Актуально это только тогда, когда приложение изначально поддерживает такой тип управления
Где будет работать, а где нет
Сказать точно, где будет работать девайс, а где нет — сложно. Также нужно понимать, что имеется ввиду. Если речь идет об игре, то нужно заранее побеспокоиться и проверить, поддерживает ли она управление с помощью нового или старого геймпада. Что касается телефонов и планшетов, то тут еще сложнее. Если на них есть Bluetooth, то поддержка должна быть, но это, как правило, работает не всегда. На старых моделях некоторых производителей пытаться настроить Дуалшок 4 — бесполезное занятие.
К сведению! Поддержка OTG также есть далеко не у всех старых девайсов. Есть экземпляры, которые вроде бы могут работать по этой технологии, но джойстик не видит в упор из-за проблем совместимости.

Прежде чем подсоединить джойстик от Плей Стейнш, необходимо отвязать его от самой приставки




























