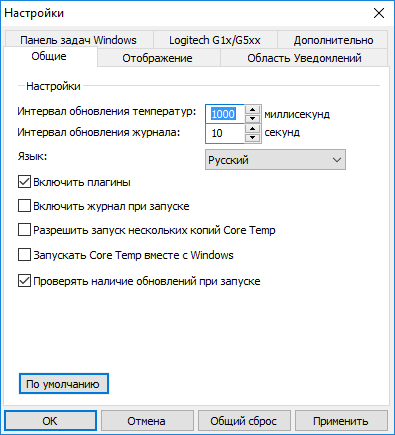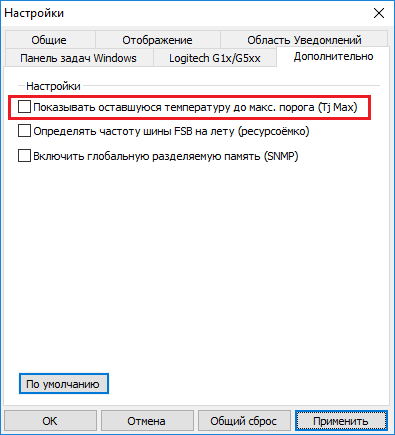Основные понятия и функции
Core Temp – это небольшая утилита, разработанная для контроля текущей температуры процессора. Она позволяет отслеживать показатели теплового режима и предупреждает об опасных уровнях нагрева, что помогает предотвратить повреждение компонентов и сбои в работе системы.
Интерфейс и функциональность программы достаточно просты в использовании. Основное окно отображает список ядер процессора с указанием текущей температуры каждого из них. Утилита позволяет отслеживать мгновенные показатели температуры, а также средние значения за определенный период времени.
Важной функцией Core Temp является возможность определения максимальной температуры процессора (Tjmax), что позволяет программе корректно отображать относительные значения температуры и предоставить пользователю более точные данные о состоянии системы. Также утилита предоставляет возможность настройки оповещений и предупреждений о превышении установленных лимитов температуры
Пользователь может задать критические значения, при достижении которых программа будет активировать звуковое или визуальное предупреждение, помогая быстро реагировать на состояние процессора
Также утилита предоставляет возможность настройки оповещений и предупреждений о превышении установленных лимитов температуры. Пользователь может задать критические значения, при достижении которых программа будет активировать звуковое или визуальное предупреждение, помогая быстро реагировать на состояние процессора.
Одним из удобных дополнительных функциональных возможностей является возможность записи данных о температуре в журнал, что позволяет анализировать изменения показателей теплового режима в динамике и выявлять причины возможных сбоев.
В целом, использование программы Core Temp позволяет контролировать процесс и состояние температуры процессора, предупреждать о возможных проблемах и максимально эффективно обеспечивать стабильную работу системы.
Как использовать HWMonitor для проверки состояния жесткого диска?
HWMonitor является полезным инструментом для мониторинга и проверки различных компонентов компьютера, включая жесткий диск. С его помощью можно отслеживать температуру, скорость вращения вентиляторов и другие показатели жесткого диска. В этом разделе мы рассмотрим, как использовать HWMonitor для проверки состояния жесткого диска.
Шаг 1: Загрузка и установка HWMonitor
Первым шагом является загрузка и установка программы HWMonitor на ваш компьютер. Вы можете найти официальную версию на сайте разработчика или использовать одну из доступных версий с третьесторонних ресурсов. После скачивания запустите установочный файл и следуйте инструкциям по установке программы.
Шаг 2: Запуск HWMonitor и открытие вкладки «Состояние жесткого диска»
После успешной установки вы можете запустить HWMonitor, найдя его в списке установленных программ или через поиск в меню «Пуск». При запуске программы вы увидите список компонентов компьютера и их текущие показатели. Чтобы проверить состояние жесткого диска, выберите вкладку «Состояние жесткого диска».
Шаг 3: Анализ показателей жесткого диска
На вкладке «Состояние жесткого диска» вы увидите список доступных жестких дисков и их параметры. HWMonitor может отображать информацию, такую как температура, скорость вращения, загрузка и т. д. для каждого диска. Пользовательский интерфейс позволяет сортировать и фильтровать данные, чтобы удобно отслеживать состояние и производительность жесткого диска.
Шаг 4: Интерпретация показателей жесткого диска
После анализа показателей жесткого диска, важно знать, как интерпретировать эти данные
Например, вы можете обратить внимание на увеличение температуры, что может указывать на возможные проблемы с охлаждением. Следите за показателями скорости вращения, чтобы удостовериться, что вентиляторы работают на должной скорости
Если вы замечаете какие-либо аномалии или указания на проблемы со здоровьем диска, рекомендуется обратиться за дополнительной помощью.
Вывод
Использование HWMonitor для проверки состояния жесткого диска является простым и эффективным методом мониторинга ключевых параметров диска. Этот инструмент поможет вам отслеживать температуру, скорость вращения и другие показатели, чтобы быть в курсе состояния вашего жесткого диска и своевременно реагировать на возможные проблемы.
Установка русского языка в Core Temp
Core Temp — это бесплатная программа для отслеживания температуры процессора на компьютере. В стандартной поставке Core Temp используется английский язык, однако пользователи имеют возможность установить русский язык для более удобного использования программы.
Для установки русского языка в Core Temp следуйте инструкциям ниже:
- Скачайте последнюю версию Core Temp с официального сайта разработчика.
- Запустите установочный файл и следуйте инструкциям мастера установки.
- На этапе выбора языка установки выберите «Русский» из выпадающего списка.
- Продолжайте установку, выбирая нужные параметры и настройки по своему усмотрению.
- После завершения установки запустите Core Temp.
- В главном окне программы выберите «Options» -> «Settings» в верхнем меню.
- В открывшемся окне выберите вкладку «Основные» и в разделе «Язык» выберите «Русский».
- Нажмите кнопку «OK», чтобы сохранить изменения.
Теперь Core Temp будет использовать русский язык, что сделает использование программы более удобным и понятным для русскоязычных пользователей. Учтите, что русский язык будет отображаться только в интерфейсе программы, а не в отчетах о температуре процессора.
Установка Core Temp и настройка на Windows 10
Для установки Core Temp следуйте следующим инструкциям:
После установки вы можете настроить Core Temp для отображения информации о температуре процессора на рабочем столе:
- Запустите Core Temp, если он не запустился автоматически после установки.
- Откройте меню «Options» и выберите «Settings».
- На вкладке «General» установите флажок рядом со словом «Start Core Temp with Windows» для автозапуска программы при старте операционной системы.
- На вкладке «Display» установите флажок рядом с «Show in Gadget» для отображения гаджета с информацией о температуре на рабочем столе.
- Настройте другие параметры отображения, если необходимо, и нажмите «OK».
Теперь вы успешно установили и настроили Core Temp на вашей операционной системе Windows 10. Вы можете легко отслеживать температуру своего процессора и предотвращать его перегрев. Удачного использования!
Установка
Это руководство описывает установку на Windows 7, однако поддерживаются и другие версии данной ОС. Выбираем «Custom Installation» и устанавливаем галочку «Extra Languages», это добавит русский язык.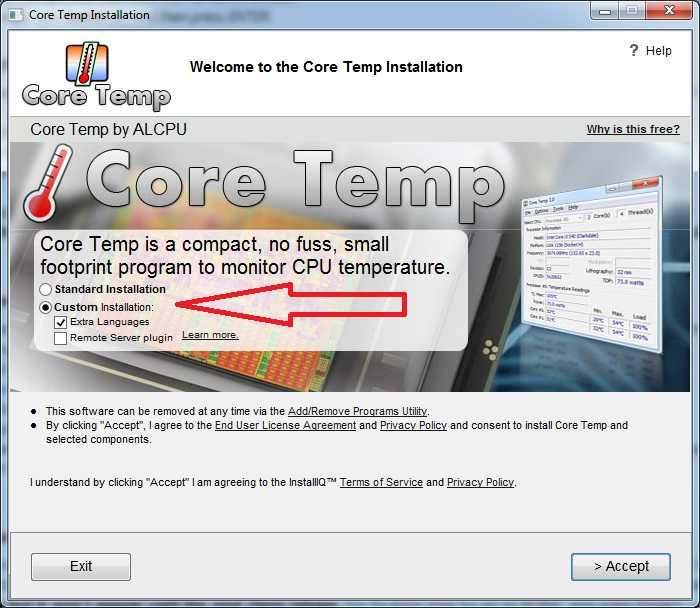
Далее отказываемся от установки дополнительных программ, которые совершенно не нужны в Windows 7, нажав «Skip all free offers». На этом установка утилиты завершена.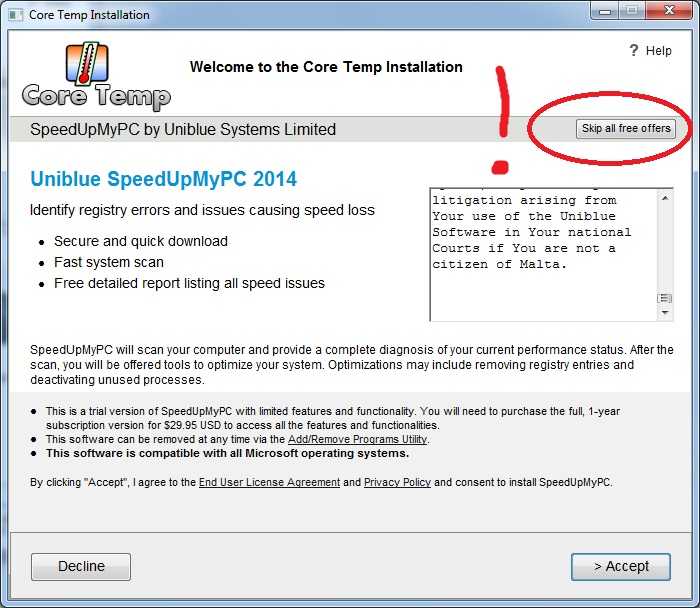
Теперь переходим к установке гаджета. Скачайте его на том же ресурсе в разделе «Add Ons».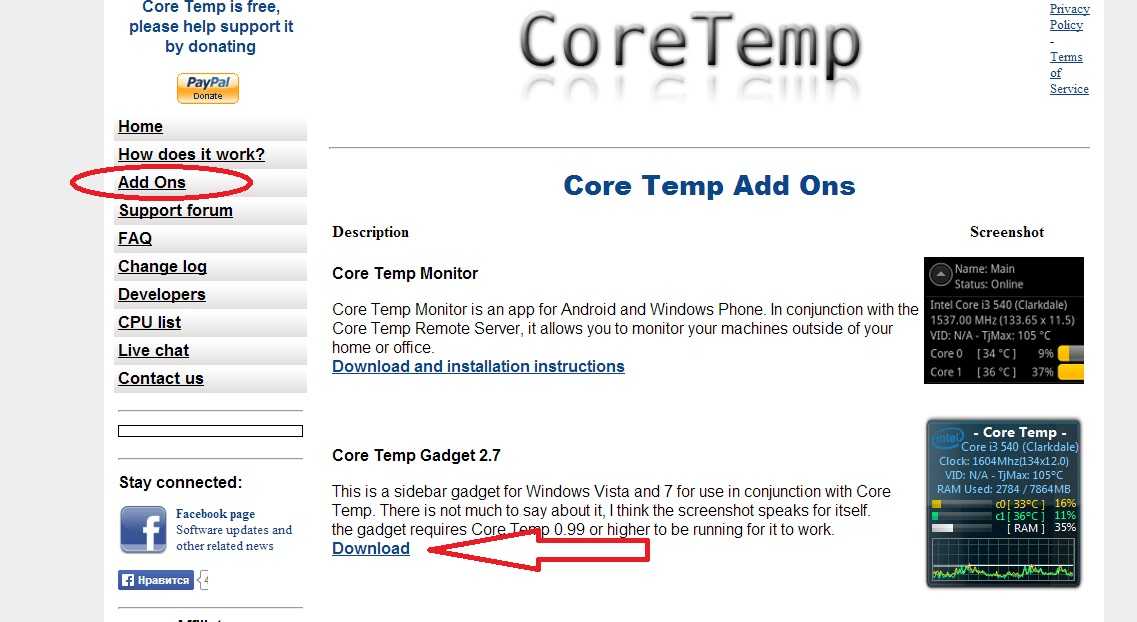 Полученный архив распаковываем и запускаем файл CoreTempGadget2.7.gadget. В правом верхнем углу рабочего стола должен появиться долгожданный гаджет. В отличии от самой утилиты, он не русифицирован.
Полученный архив распаковываем и запускаем файл CoreTempGadget2.7.gadget. В правом верхнем углу рабочего стола должен появиться долгожданный гаджет. В отличии от самой утилиты, он не русифицирован.
Установка
Core Temp – это бесплатная утилита, которая задействует системные ресурсы на самом минимальном уровне. Скачать небольшой по размеру дистрибутив для Windows 10 или Windows 7, а также для других Виндовс, можно как с официального сайта, так и с других софтовых порталов, например, версию «rus» берем отсюда (ссылка!).
Устанавливать Core Temp на мобильное устройство придется через удаленный сервер (Remote Server). Для этого потребуется компьютер с Windows или Linux.
Для обычной установки на комп с 32-разрядной системой потребуется 32-битный инсталлятор. Для 64-битной Windows подойдет как 32-разрядный, так и 64-разрядный установочный файл. Но все же рекомендуем соблюдать соответствие параметров и выбирать для инсталляции правильный дистрибутив. В этом случае утилита будет работать гладко, быстро и эффективно. Особая инструкция к инсталляции не требуется. Пользователи на свое усмотрение выбирают стандартную версию или с плагинами и аддонами, добавляя, к примеру, дополнительный язык («Extra Languages»). Это даст возможность пользоваться приложением с интерфейсом на русском языке.
Кто изначально не выбрал установку дополнений, имеет возможность сделать это позднее: когда Core Temp установится, автоматически откроется веб-страница, на которой можно выбрать и скачать дополнения к основному приложению. Они расширяют функциональность программы и установят, например, функцию дистанционного управления, мониторинг по сети, управление мобильными устройствами, сценарий MIRC, виджет и многое другое). Выбор дополнительных функций не является обязательным, приложение будет функционировать и без аддонов. С другой стороны, если скачать виджет (дополнение называется «гаджет» – Core Temp Gadget), то можно будет визуально следить за температурными показаниями в реальном времени.
Защита процессора от перегрева
Защиту от перегрева в составе Core Temp вряд ли можно назвать функцией «маст-хэв». Во-первых, лучшая защита от перегрева любой аппаратной составляющей компьютера – это неотложный визит в сервисный центр, если проблема не решилась обычной чисткой системного блока от пыли. Во-вторых, современные процессоры AMD и Intel, как правило, обустроены такой функцией на уровне BIOS. Это те самые случаи, когда компьютер сразу же после загрузки или по прошествии нескольких минут работы самопроизвольно выключается. Срабатывает «родная» защита. А вот в случаях, когда процессор такой «родной» защитой не обустроен, можно прибегнуть к функции защиты от перегрева, предлагаемой программой Core Temp. Но даже если процессор и обустроен защитой от перегрева на уровне BIOS, эта же функция в составе Core Temp все равно будет выигрывать возможностью более гибкой настройки поведения компьютера при достижении критической температуры. Как минимум заданием своего значения последней, на пару градусов ниже предельного.
Чтобы активировать и настроить функцию защиты от перегрева процессора, в меню Core Temp «Параметры» жмем пункт «Защита от перегрева».
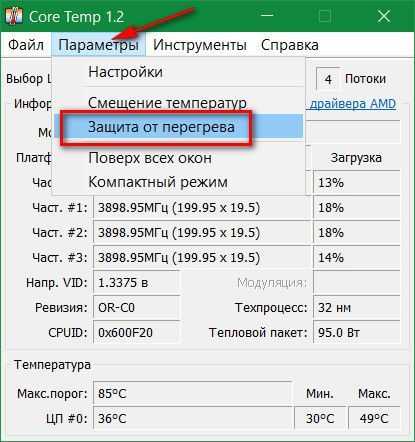
В появившемся окне активируем опцию «Включить защиту».
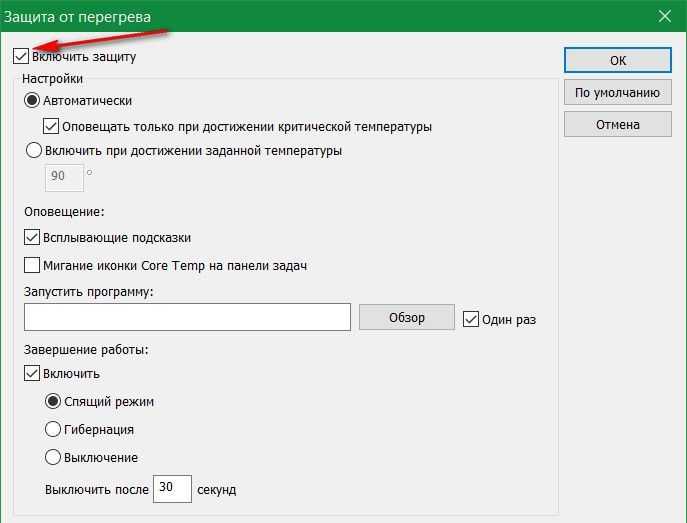
В первом же блоке настроек можем отказаться от пункта «Автоматически», предусматривающего программное оповещение при достижении установленной критической температуры (ее значение определено внизу основного окошка Core Temp), и выбрать другой возможный вариант – «Включить при достижении заданной температуры». Эта настройка позволит установить свое значение критической температуры. Какое значение установить? Интервал оптимальной температуры процессора – от 35 до 55°С. Если температура достигла отметки в 65°С, уже нужно предпринимать действия по выявлению причины проблемы. Потому вместо предлагаемого программой показателя критической температуры в 90°С можно установить значение от 75 до 85°С. Возможно, это спасет процессор от полного выхода из строя. В любом случае при выходе температуры процессора за пределы оптимальной вряд ли можно рассчитывать на полноценную работу компьютера. Устройство будет тормозить.
Программа Core Temp предлагает три типа ее реакций при фиксации критической температуры процессора. Первая реакция – это оповещения самой программы в виде всплывающих подсказок и/или мигания иконки Core Temp на панели задач. Возможно, такой реакции программы будет достаточно, если пользователь за компьютером находится постоянно.
Реакция вторая – это запуск назначенной программы (исполняемого файла «.exe» или «.bat»). Это может быть, например, программа или скрипт, отправляющие нужное сообщение нужному абоненту по каналам интернет- или мобильной связи.
Третья реакция – это уже непосредственно действия, направленные на защиту процессора от перегрева. При достижении заданной критической температуры программа Core Temp сможет выключить компьютер или перевести его в спящий режим.
Отличного Вам дня!
» Как использовать гаджет температуры процессора в Windows 7?
Как использовать гаджет температуры процессора в Windows 7?
Гаджетами называют небольшие приложения, дающие пользователю разную полезную информацию. Они часто используются в Windows 7, информируя о погоде, транслируя новостные ленты и отображая текущее состояние компьютера. Именно об одном из таких гаджетов и пойдет речь далее.
Температура процессора – важный показатель. Несмотря на то, что современные CPU имеют защиту от перегрева, часто именно этот фактор служит причиной медленной работы компьютера и его внезапных отключений.
Загрузка установочного файла Core Temp
Для начала процесса установки русского языка в программе Core Temp необходимо загрузить установочный файл программы. Этот файл можно скачать с официального сайта разработчика.
1. Откройте браузер и перейдите на сайт разработчика программы Core Temp.
2. На главной странице сайта найдите раздел «Downloads» или «Скачать» и перейдите в него.
3. В списке доступных версий программы найдите нужную вам версию и нажмите на ссылку для скачивания.
4. Сохраните установочный файл программы на ваш компьютер в удобном для вас месте.
Теперь, когда у вас есть установочный файл программы Core Temp, вы можете начать процесс установки русского языка в программе. Воспользуйтесь подробной инструкцией или видео-уроком, чтобы убедиться, что все шаги выполнены правильно. Установка русского языка позволит вам использовать программу на родном языке и более удобно контролировать температуру вашего процессора.
Параметры состояния системы
Все современные системные платы оборудованы специальными датчиками, которые контролируют питающие напряжения, температуру основных компонентов и другие параметры. В разделе BIOS Hardware Monitor (H/W Monitor) или PC Health Status можно увидеть текущие значения рабочих напряжений и температур. У каждой системной платы свой набор параметров состояния, наиболее популярные из них будут рассмотрены далее.
Для просмотра состояния датчиков нужно перезагрузить компьютер и выполнить вход в BIOS Setup, что не очень удобно. В некоторых версиях BIOS имеется возможность включить отображение параметров состояния системы при каждой загрузке компьютера, установив значение Enabled для параметра Show H/W Monitor in POST на экране POST. Для постоянного мониторинга системы следует использовать одну из специальных утилит для Windows (см. далее).
Параметры состояния системы в разделе Hardware Monitor
Контроль рабочих температур
В большинстве плат контролируется температура работы процессора и чипсета, а в некоторых системах — и блока питания. Параметры могут иметь следующие названия:
1. CPU Temperature — температура процессора;
2. System Temperature (MB Temperature) — температура чипсета;
3. PWM Temperature (Power Temperature) — температура блока питания.
Свои температурные датчики могут иметь жесткие диски и другие устройства, но они доступны только с помощью соответствующих утилит.
Контроль питающих напряжений
Все питающие напряжения можно разделить на две группы.
1. Напряжения, вырабатываемые блоком питания. К основным относятся 3 . 3V, + 5V, +12V, -12V и 5V SB (напряжение питания дежурного режима). Их стабильность зависит от качества блока питания и соответствия его мощности подключаемой нагрузке.
2. Напряжения, вырабатываемые на системной плате. На современных системных платах обычно есть несколько регулируемых импульсных стабилизаторов напряжения для питания процессора, чипсета, памяти и других компонентов.
Отдельно следует отметить параметр Voltage Battery, отображающий напряжение на батарейке питания CMOS и системных часов.
Контроль работы вентиляторов
У большинства системных плат есть разъемы, к которым подключается несколько вентиляторов. Один из них обязательно устанавливается для центрального процессора, другие могут дополнительно охлаждать компоненты системной платы. Отдельный вентилятор всегда есть и в блоке питания, но частота его вращения контролируется лишь в некоторых системах.
Параметры, показывающие скорость вращения вентиляторов, могут иметь следующие названия:
1. CPU Fan Speed, Current CPU FAN Speed (RPM) — скорость вентилятора процессора;
2. Chassis Fan Speed, Current SYSTEM FAN Speed (RPM) — скорость вентилятора чипсета;
3. Power Fan Speed — скорость вентилятора блока питания.
При максимальной частоте вращения вентиляторы сильно шумят, поэтому в современных системных платах их скорость может регулироваться автоматически в зависимости от нагрузки на процессор и его температуры. Параметры для настройки автоматической регулировки будут рассмотрены далее.
Наблюдение за параметрами системы из Windows
Наблюдать за рабочими температурами и напряжениями с помощью BIOS не очень удобно, лучше это делать во время работы операционной системы и приложений. Ведущие производители системных плат помещают на компакт-диски с драйверами специальные утилиты, с помощью которых можно контролировать работу системных плат. Например, на компакт-дисках к системным платам ASUS есть программа ASUS PC Probe, а на компакт-дисках Gigabyte — многофункциональная утилита EasyTune.
Кроме программ, предлагаемых производителями плат, можно воспользоваться утилитами независимых разработчиков.
1. SpeedFan. Программа отображает параметры состояния системы и автоматически регулирует частоту вращения вентиляторов.
2. EVEREST. Одна из лучших программ для комплексной диагностики системы. После ее запуска показания основных датчиков выводятся в области уведомлений Панели задач, а для просмотра показаний всех датчиков следует открыть категорию Компьютер > Датчик.
3. HWMonitor. Небольшая утилита, отображающая температуры основных компонентов, питающие напряжения и скорости вращения вентиляторов
Что такое Core Temp?
Core Temp — это программа, которая выделяется своим небольшим размером и практически нулевым потреблением ресурсов, которая дает нам информацию в режиме реального времени о температуре процессора, и для этого они используют систему телеметрии, включенную в процессоры, которая называется DTS o Цифровой термодатчик , который непрерывно передает показания температуры различным ядрам процессора и записывает их по адресу в переменную, хранящуюся в Оперативная память Память.
Что Core Temp делает с этими данными, так это показывает нам в режиме реального времени, чтобы мы знали, какое тепловое состояние нашего Intel Основной, AMD Ryzen есть, но дело не только в том, что он поддерживает новейшие процессоры, но он также может измерять температуру серий, таких же старых, как первые Intel Pentiums, в случае AMD с процессорами с архитектурой K8 и если у нас есть ЦП марки VIA. из серий Nano или C7 мы также можем его использовать.
Как установить его
Во-первых, убедитесь, что мы используем правильную операционную систему, поскольку у этого инструмента есть версии для Windows XP, Vista, 7, 8, 10, сервер 2003, сервер 2008, сервер 2012, сервер 2016 . Так что у него нет версии для GNU / Linux и ни для macOS.
Поскольку это совершенно бесплатная программа, нам просто нужно перейти на свой веб-сайт и щелкните огромную гиперссылку с надписью Download, чтобы загрузить последнюю версию Core Temp. Если вы очень плохо владеете языком Шекспира, у вас есть языковые пакеты и инструменты для перевода, если вы нажмете «Дополнительные загрузки», а также предыдущие версии программы.
Загружаемый файл называется Core-Temp-Setup.exe, он очень легкий и будет загружен в мгновение ока. Поскольку это исполняемый файл, вам нужно только открыть его, чтобы начать процесс установки. Первое, что он сделает, это спросит нас, дадим ли мы ему разрешение на его установку, а затем он позволит нам выбрать язык, мы выберем английский, так как все остальное непонятно для среднестатистического говорящего по-испански.
Ниже приводится классическая установка, при которой нам нужно только принять условия лицензии и выбрать, в какую папку мы будем устанавливать программу. Рекомендуем оставить отмеченной только галочку, которая создает ярлык на рабочем столе, вторая скачивает и устанавливает игру, которая нам не нужна. Мы также можем установить дополнительные языковые пакеты и надстройку Core Temp Remote Server, которая позволяет нам контролировать температуру ПК, когда нас нет рядом.
Что делать, если у вас нет показаний (или температура выглядит действительно неправильно)
В некоторых случаях вы можете обнаружить, что одна из вышеперечисленных программ не совсем работает. Может быть, она не совпадает с другой программой контроля температуры, может быть, она абсурдно низкая, а может быть, вы вообще не можете измерить температуру.
Это может произойти по многим причинам, но вот несколько вещей, которые нужно проверить:
- Вы смотрите на правильные датчики? Если две программы не согласуются друг с другом, возможно, особенно на машинах AMD, что одна программа сообщает о «температуре ядра», а другая — о «температуре процессора». Убедитесь, что вы сравниваете яблоки с яблоками. Как мы упоминали выше, обычно вы хотите отслеживать внутреннюю температуру.
- Убедитесь, что ваши программы обновлены. Например, если вы используете старую версию Core Temp, она может не поддерживать ваш процессор, и в этом случае она не будет предоставлять точную температуру (или, возможно, даже не будет предоставлять температуру вообще). Загрузите последнюю версию, чтобы узнать, устраняет ли она проблему. Если у вас очень новый процессор, вам может потребоваться дождаться обновления программы.
- Сколько лет вашему компьютеру? Если ему больше нескольких лет, оно может не поддерживаться такими программами, как Core Temp.
Мы могли бы написать книгу о наблюдении за температурой процессора, но в интересах простоты понимания мы остановимся на этом. Надеюсь, вы сможете получить общую оценку того, насколько хорошо охлаждается ваш процессор.
Как пользоваться Core Temp
Core Temp — это очень простая утилита, разработанная для мониторинга температуры процессора, его загрузки и напряжения. Это все, что она умеет делать, но с этими задачами программа справляется очень хорошо. С помощью неё вы можете настроить предупреждение в случае, если температура Core Temp превышает заданный порог и даже выключение компьютера при критических температурах. Также можно отслеживать температуру и другие параметры процессора удаленно с помощью смартфона или другого компьютера.
В этой статье мы рассмотрим использование утилиты Core Temp, а также как правильно настроить программу для удаленного мониторинга температуры.
Установка Core Temp
Программа абсолютно бесплатная и вы можете загрузить установщик на её официальном сайте.
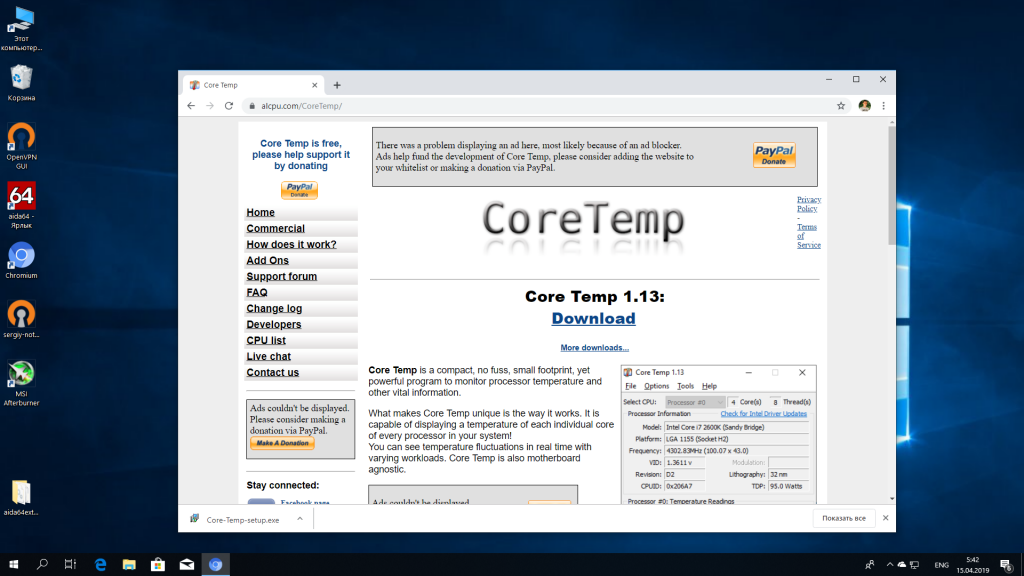
Когда установщик будет загружен запустите его. На всех шагах мастера достаточно нажимать кнопку Далее. Нас будет интересовать только это окно:
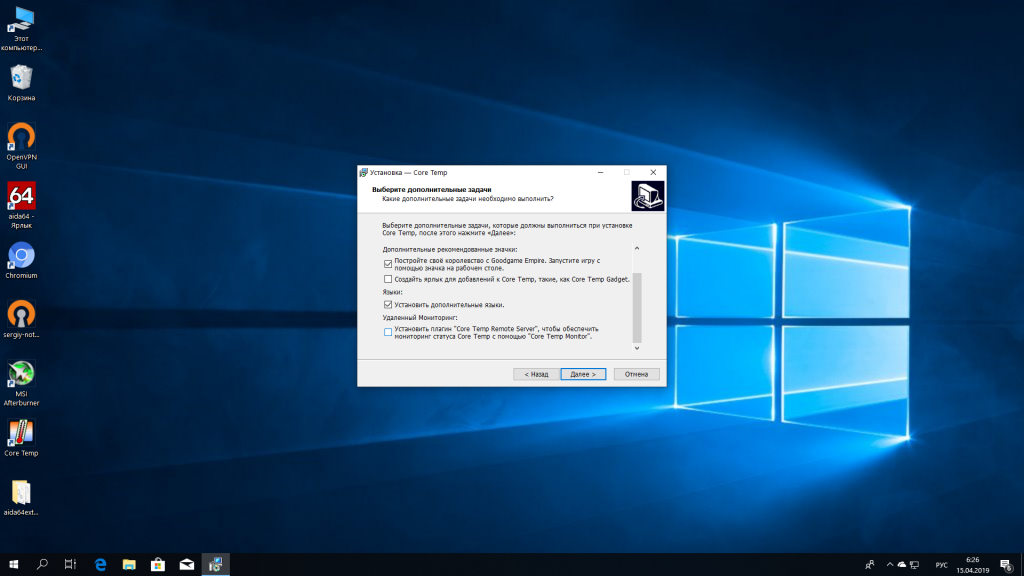
Если вы хотите включить поддержку удаленного мониторинга температуры с помощью смартфона, то надо установить галочку напротив пункта Установить плагин Core Temp Remote Server. Затем снова нажимайте Далее пока программа полностью не установится.
Как пользоваться Core Temp
1. Температура процессора в Core Temp
На последнем шаге установщика вы можете отметить галочку Launch Core Temp, чтобы сразу же запустить программу. В верхней части окна программы отображается информация о процессоре: название модели, сокет, частота и загрузка всех его ядер:
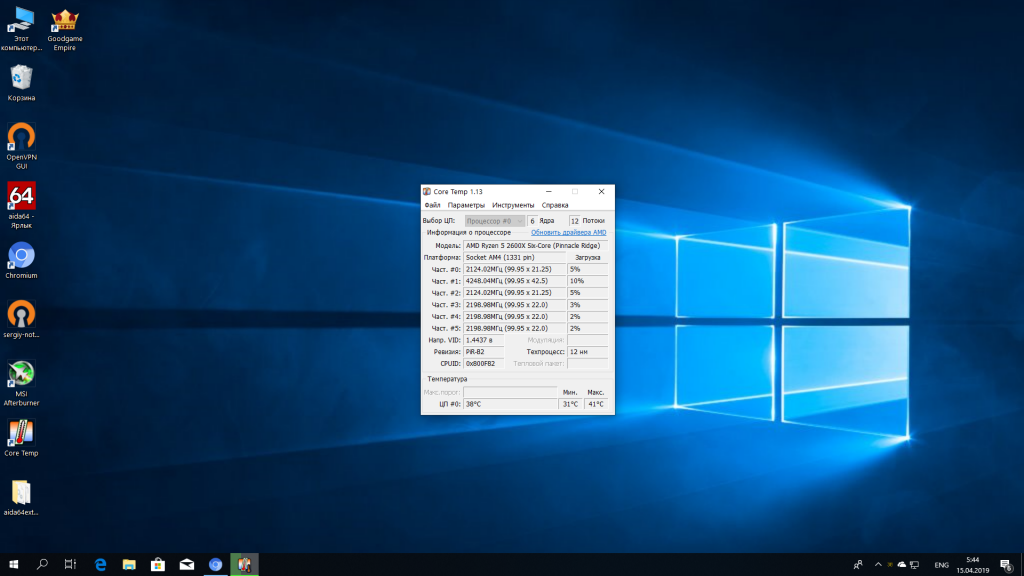
Чуть ниже можно узнать техпроцесс, по которому изготовлен процессор, а также его температуру. Программа отображает среднюю температуру для всех ядер процессора. Здесь есть три показателя: текущая температура, минимальная и максимальная. Это может быть удобно если вы хотите знать какая была максимальная температура пока вы играли игру. Не очень удобно, что здесь нет возможности вывода графика температуры.
Зато индикаторы с температурой каждого ядра выводятся в системный трей. Нумерация ядер начинается с нуля, поэтому не пугайтесь, если вместо ваших шести ядер утилита присвоит последнему ядру пятый номер:
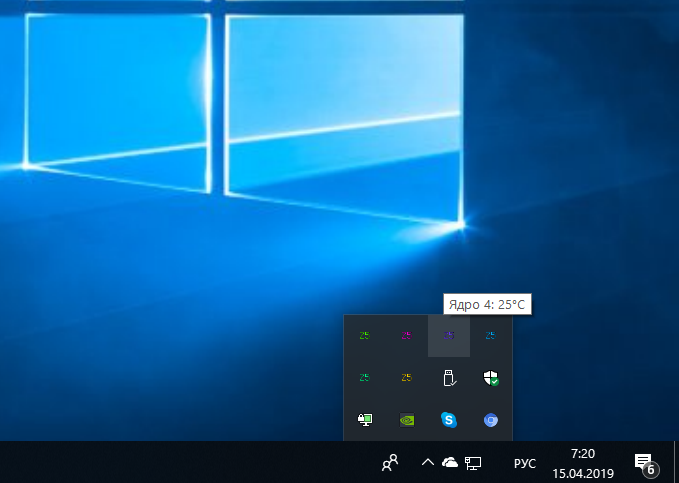
Цвета индикаторов, а также какие параметры будут выводится можно настроить в параметрах программы. Для этого откройте меню Параметры -> Настройки -> Область уведомлений:
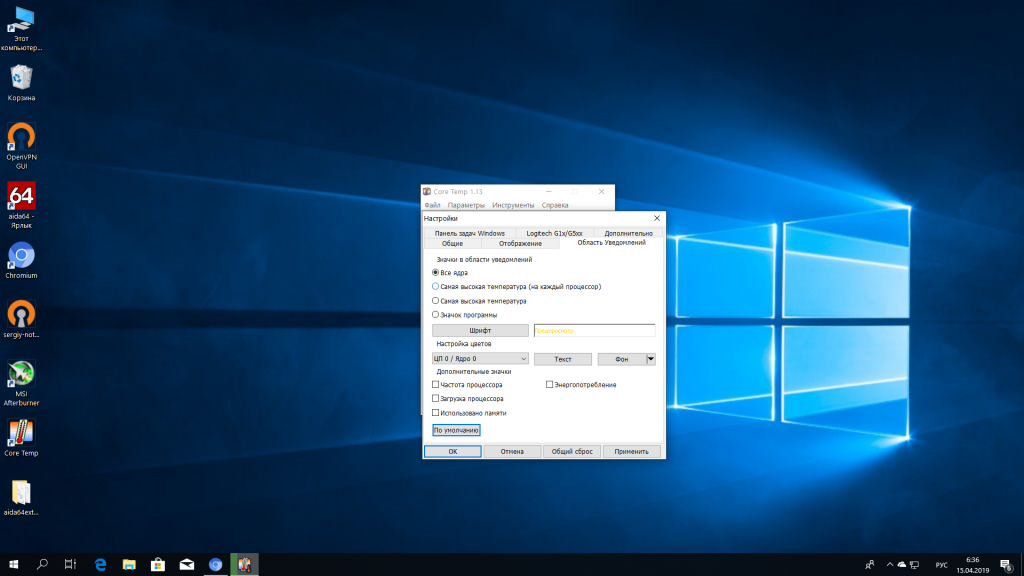
Здесь ещё можно отключить отображение температуры ядер и включить просто значок программы. Когда завершите настройку нажмите Применить, а затем Ок.
Если вы знаете, что ваши датчики работают неправильно, вы можете настроить смещение температуры. Для этого откройте меню Параметры -> Смещение температур, а затем выберите смещение для каждого из ядер, или сразу для всех:
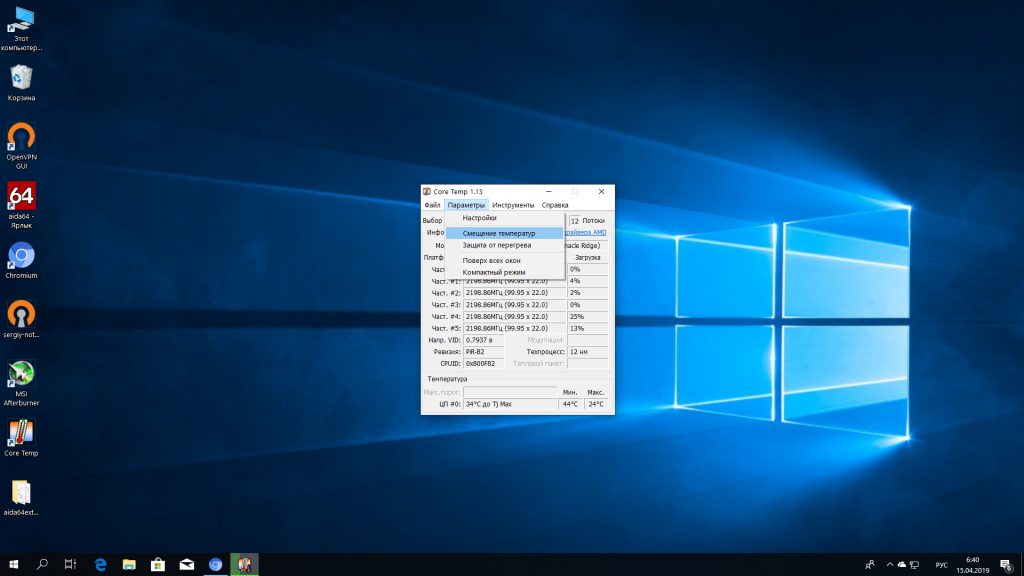
2. Защита от перегрева
Вы можете настроить оповещение, когда температура достигает определенного предела. Для этого откройте Параметры -> Защита от перегрева:
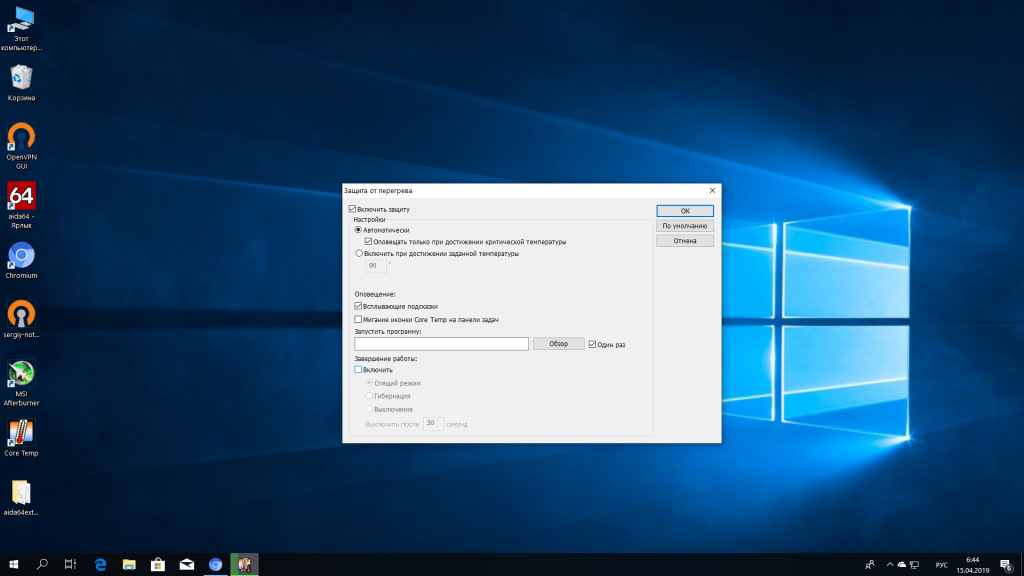
Здесь установите галочку напротив пункта Включить защиту.
Теперь вам доступно несколько действий. Во первых, это всплывающие уведомления и мерцающий значок программы на панели. Для более гибкой реакции можно запустить любую программу при достижении порога температуры. Также можно выключить или перезагрузить компьютер, для этого надо поставить соответствующую галочку.
3. Удаленный мониторинг температуры
Наверное, самая интересная возможность в статье как пользоваться Core Temp — это удаленный мониторинг температуры процессора и других параметров. Если программа сообщает, что плагин PluginNetInterface-x64 невозможно запустить, убедитесь, что на вашем компьютере установлена библиотека NET Framework 3.5. Она необходима для работы этого плагина.
На смартфон необходимо установить программу Core Temp Monitor Lite, вы можете найти её в Play Market:
После установки запустите программу, нажмите кнопку меню, обычно, это левая кнопка, а затем выберите Add Server. В открывшемся окне нужно указать IP адрес компьютера, на котором запущена программа
Обратите внимание, что телефон должен быть подключен к той же сети, что и компьютер, иначе работать не будет. Узнать IP адрес компьютера вы можете нажав Win+R, затем выполнив cmd, а далее команду ipconfig:
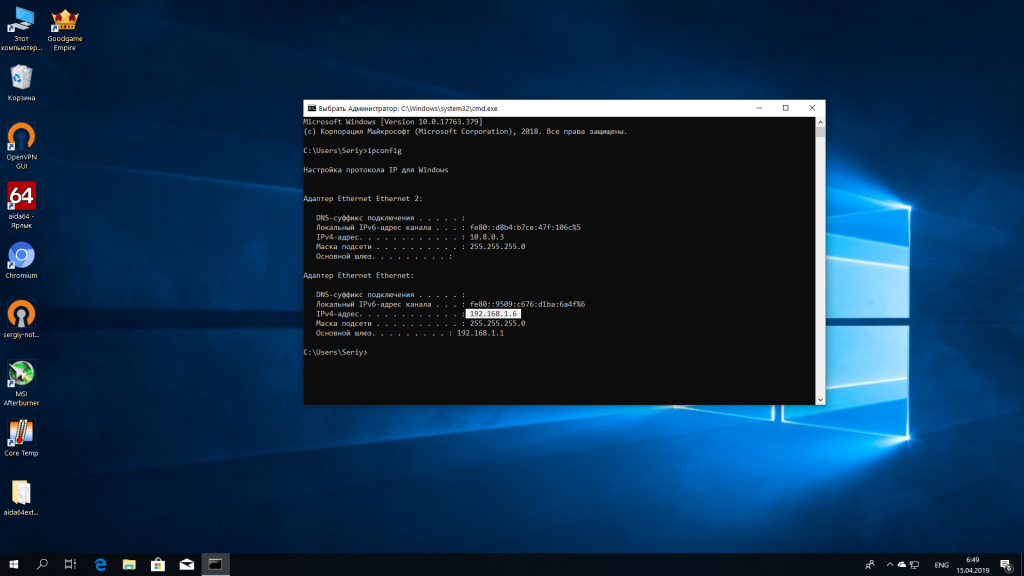
Адрес моего компьютера в локальной сети 192.168.1.6. Теперь можно ввести все эти данные в программе. Если все сделано правильно, то приложение будет показывать текущую температуру процессора и другие параметры.
В этой статье мы разобрали как правильно пользоваться программой Core Temp для измерения температуры, а также удаленного мониторинга. Как видите, это очень удобно.
Технические характеристики процессора
После установки и запуска Core Temp в окошке программы увидим отдельные технические характеристики процессора, в частности, модель, сокет, напряжение, частоту, текущий процент загрузки по каждому из ядер. Внизу окошка будет отображаться температура – максимально допустимый и текущий показатели. Рядом с ними увидим минимальный и максимальный показатели температуры процессора, которые программа зафиксировала за определенный промежуток времени.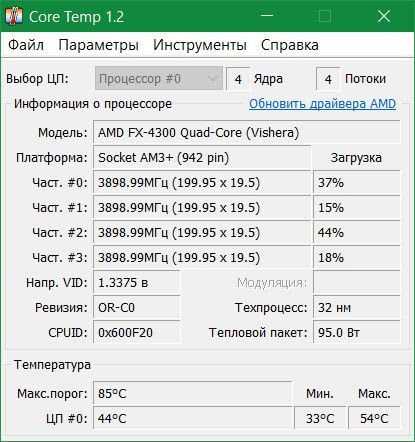
Окошко Core Temp содержит ссылку для обновления драйвера процессора. Но это не ссылка, ведущая на конкретную веб-страницу загрузки драйвера с официального сайта производителя, как это предлагают многие программы для определения аппаратных характеристик компьютера. Ссылка в окне Core Temp ведет на веб-страницу скачивания очередной программки для установки и обновления драйверов в автоматическом режиме.
Core Temp скачать на русском языке для windows 7, 10
Возможно вы думаете, что Core Temp – это еще одно приложение из целого ряда подобных программ, предназначенных специально для мониторинга температуры процессора. Однако это не совсем так – несколько интегрированных в эту утилиту опций добавляют ей гораздо больший функционал, на который можно изначально рассчитывать. Одним из преимуществ, которые получают пользователи Core Temp, является возможность отслеживать не только общую температуру процессора, но и температуру его отдельных ядер.
Ведущие производители процессоров (AMD и Intel) применяют в своих продуктах цифровые датчики DTS, которые повышают точность и актуальность показаний измерения температуры по сравнению со стандартными датчиками, созданным на основе термодиода. Приложение Core Temp умеет эффективно обрабатывать эти показания и использовать их, чтобы составить и вывести на экран важные для пользователя показатели.
Температура процессора AMD
Мониторинг температур для процессоров AMD не много отличается от процессоров Intel. В случае с процессорами AMD вы увидите два параметра температуры — это «Температура процессора» и «Температура ядра».
«Температура процессора» — это параметр, который берет показатели температуры с физического температурного датчика внутри CPU.
«Температура ядра» — это параметр не физический, а математический и представляет собой производную шкалу, имитирующую датчик температуры ядра, т.к. физически его измерить невозможно.
Поэтому отображаемая температура в BIOS может отличаться от показаний программ, таких как Core Temp и д.р., т.к. в Core Temp мы видим именно параметр «Температура ядра» Программы на подобие HWMonitor, показывают оба этих параметра.
Температура процессора более точная на низких уровнях. Температура ядра более точна, когда ваш процессор перегревается.
Обращаем ваше внимание на особенность Core Temperature. когда ваша система простаивает, программа будет показывать достаточно низкие температуры, например, 15 градусов цельсия, но как только появится нагрузка и процессор начнет нагреваться – программа будет показывать более точную температуру и иметь большую ценность информации. Мониторинг ваших температур – это хорошо и каждый должен проверять время от времени этот параметр. Но если ваш компьютер регулярно перегревается, возможно, есть более глубокая причина, в которой нужно разбираться. Откройте Диспетчер задач и посмотрите, есть ли какие-либо процессы, использующие ваш процессор, и остановите их (или выясните, почему они вышли из-под контроля). Убедитесь, что вы не блокируете какие-либо вентиляционные отверстия на вашем компьютере, особенно если это ноутбук. Прочистите вентиляционные отверстия сжатым воздухом, чтобы убедиться, что они не заполнены пылью и грязью
Мониторинг ваших температур – это хорошо и каждый должен проверять время от времени этот параметр. Но если ваш компьютер регулярно перегревается, возможно, есть более глубокая причина, в которой нужно разбираться. Откройте Диспетчер задач и посмотрите, есть ли какие-либо процессы, использующие ваш процессор, и остановите их (или выясните, почему они вышли из-под контроля). Убедитесь, что вы не блокируете какие-либо вентиляционные отверстия на вашем компьютере, особенно если это ноутбук. Прочистите вентиляционные отверстия сжатым воздухом, чтобы убедиться, что они не заполнены пылью и грязью.
О том, как почистить компьютер от пыли читайте в нашей статье:
Чем старше и грязнее компьютер, тем труднее работать вентиляторам, и тем сильнее приходится им крутиться, чтобы снизить температуру, что все-равно приведет к перегреву и очень громкой работе вентиляторов.
Технические характеристики процессора
После установки и запуска Core Temp в окошке программы увидим отдельные технические характеристики процессора, в частности, модель, сокет, напряжение, частоту, текущий процент загрузки по каждому из ядер. Внизу окошка будет отображаться температура – максимально допустимый и текущий показатели. Рядом с ними увидим минимальный и максимальный показатели температуры процессора, которые программа зафиксировала за определенный промежуток времени.
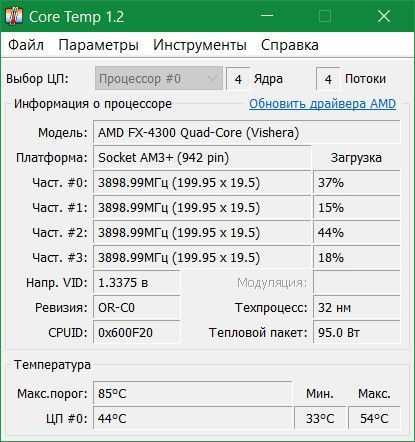
Окошко Core Temp содержит ссылку для обновления драйвера процессора. Но это не ссылка, ведущая на конкретную веб-страницу загрузки драйвера с официального сайта производителя, как это предлагают многие программы для определения аппаратных характеристик компьютера. Ссылка в окне Core Temp ведет на веб-страницу скачивания очередной программки для установки и обновления драйверов в автоматическом режиме.
Настройка значка на панели задач
Многие программы могут показываться на панели задач в системном трее. Там вы сможете увидеть показатели температуры. Если зайти в программу и нажать на вкладку «Параметры» и перейти в настройки, то там мы можем настроить показ в системном трее.
Переходим во вкладку «Дополнительно» где мы отмечем пункт «Показывать оставшуюся температуру до макс. порога…».
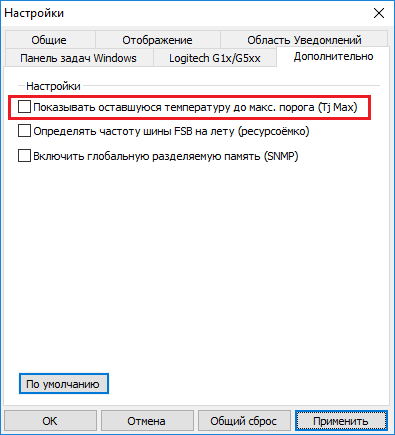
Теперь давайте перейдем во вкладку «Область уведомлений», это то, что показывается в трее. Там вы можете как просто включить показ значка программы, так и только самую высокую температуру, например, на каждый процессор. Можно включить дополнительные параметры: частота, загрузка процессора и сколько использовано памяти.
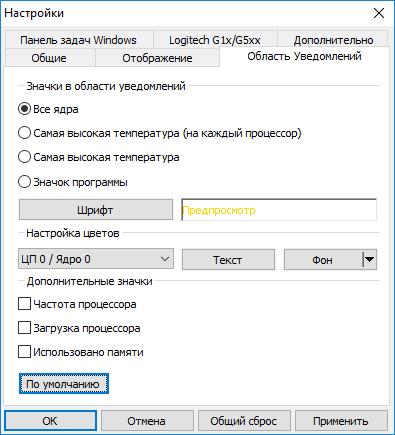
Вы можете поменять обозначения температуры с градусов Цельсия на Фаренгейта. Изменить это можно на вкладке «Отображение». Высокую и критическую температуру программа выделяет цветом, по стандарту стоит желтый и красный, но вы можете поменять цвет.
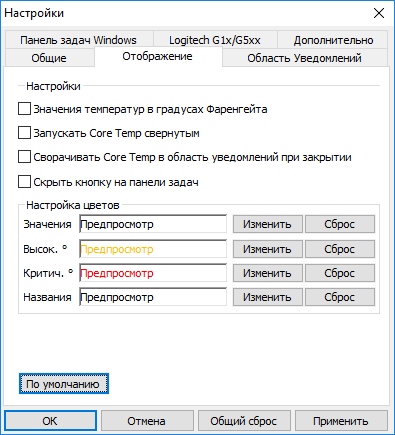
Во вкладке «Общие» показаны общие настройки программы, например, запускать ли Core Temp вместе с загрузкой Windows, проверять ли наличие обновлений и другое.