Не удалось загрузить файл, обнаружен вирус
Когда вы пытаетесь скачать файл из Интернета, ваш браузер, как Chrome или Яндекс.Браузер, может блокировать скачивание опасных файлов для вашей безопасности. Если вам не удалось загрузить файл и вы видите сообщение о обнаружении вируса, в данной статье я расскажу вам, как отключить блокировку Chrome для опасных файлов.
Проверка загрузки файлов
Во избежание скачивания опасных файлов, браузеры, такие как Chrome, проводят автоматическую проверку каждого скачанного файла на наличие вирусов. Эта проверка может быть подтверждена наличием сообщения об обнаружении вирусов при скачивании файла. Браузеры блокируют опасные файлы, чтобы предотвратить нанесение вреда вашему компьютеру.
Как отключить блокировку Chrome для опасных файлов

Если вы уверены в безопасности файла и хотите загрузить его, вы можете отключить блокировку Chrome следуя этим шагам:
Шаг 1: Нажмите на иконку Chrome в правом верхнем углу окна браузера. В открывшемся списке выберите Настройки.
Шаг 2: Прокрутите страницу вниз и нажмите на Дополнительные настройки.
Шаг 3: В разделе Загрузки найдите настройку Проверять загружаемые файлы и снимите флажок с этой опции.
После выполнения этих шагов Chrome больше не будет блокировать опасные файлы. Однако, учитывайте, что отключение этой функции может создать угрозу безопасности, поэтому будьте осторожны при скачивании и открывании файлов из ненадежных источников.
Теперь вы знаете, как отключить блокировку Chrome для опасных файлов, и сможете без проблем загружать и просматривать файлы, которые ранее были заблокированы из-за обнаруженного вируса. Теперь загрузка и просмотр опасных файлов не должны вызывать проблем.
Google Chrome заблокировал файл как опасный
В этой публикации, друзья, рассмотрим, что делать, если Chrome заблокировал файл как опасный. Google Chrome — один из самых популярных и безопасных браузеров в мире. Имеет встроенную функцию защиты, предотвращающую скачивание и запуск вредоносных или потенциально опасных файлов. Однако иногда Chrome может ошибочно блокировать файлы, которые на самом деле безвредны. Как скачать файл, если мы точно знаем, что он безопасный? И как при необходимости отключить в Chrome функцию блокировки файлов при скачивании?
↑ Google Chrome блокирует файлы как опасные
Почему Google Chrome блокирует файлы как опасные? Браузер использует базу данных Google Safe Browsing, содержащую информацию о сайтах и файлах, которые могут нанести вред компьютеру или нарушить конфиденциальность пользователя. Эта база данных постоянно обновляется и расширяется с помощью автоматического анализа и отзывов пользователей.
Браузер блокирует скачивание файлов, если они:
- Являются исполняемыми (.exe, .msi, .bat и т.п.) и содержат вирус или прочее вредоносное ПО;
- Являются архивами (.zip, .rar, .7z и т.п.) и содержат внутри исполняемый файл с вредоносным кодом;
- Являются документами (.doc, .pdf, .xls и т.п.), содержащими макросы или скрипты, которые могут выполняться без согласия пользователя;
- Являются изображениями (.jpg, .png, .gif и т.д.) и содержат скрытый код, который может активироваться при просмотре изображения в браузере или другой программе;
- Имеют неизвестный или редкий формат, не имеют достаточной репутации в базе данных Google;
- Загружены с подозрительных сайтов, могут содержать фишинговые страницы, мошеннические предложения, нелегальный контент и т.п.
Но в любом случае база данных Chrome не идеальна, в неё могут попадать совершенно безобидные файлы, часто это малоизвестные или кустарные программы без всякого вредоносного ПО.
↑ Как скачать заблокированный Google Chrome файл
Как скачать заблокированный Google Chrome файл, если мы точно знаем, что этот файл не вредоносный? А если не знаем точно, то после скачивания сможем проверить его с помощью сервисов типа VirusTotal, где файлы анализируются разными антивирусами, и нам предоставляются результаты комплексной проверки. И тогда мы сами сможем принять решение, использовать этот файл или нет.
О том, что Google Chrome заблокировал скачивание файла, браузер сообщает уведомлением на панели внизу окна «Chrome заблокировал файл как опасный». И предлагает нам кнопку «Отменить» для отмены скачивания. Но мы не нажимаем эту кнопку, а нажимаем другую кнопку на панели – «Показать все».
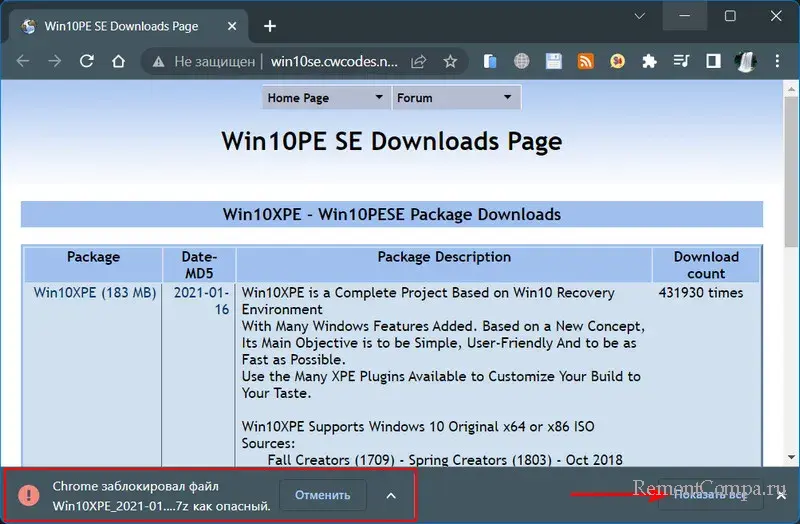
Если вы случайно закрыли эту панель, можно в меню браузера открыть раздел «Загрузки». Также открыть этот раздел можно горячими клавишами Ctrl+J. В разделе загрузок заблокированная загрузка будет последней. Жмём для неё кнопку «Сохранить». Браузер будет настаивать на том, что файл опасный, и запросит подтверждение действия. Жмём «Всё равно продолжить».
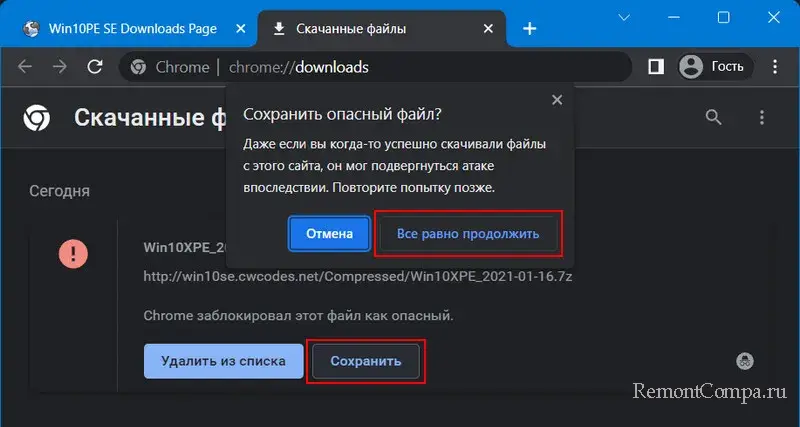
Скачивание файла будет возобновлено.
Но, друзья, если у вас на компьютере работает антивирус, он может заблокировать файл после загрузки. На тех же самых основаниях, что и Google Chrome. Ведь многие антивирусы допускают ложные срабатывания. Либо отключите защиту антивируса в реальном времени, либо после скачивания файла доставайте его из карантина.
↑ Как отключить блокировку скачивания файлов в Google Chrome
Если вы являетесь уверенным пользователем компьютера, часто работаете с файлами, которые программными средствами защиты могут ложно расцениваться как опасные, но вы точно знаете, с какими файлами вы работаете, можете в Google Chrome отключить блокировку скачивания опасных файлов. Но, повторимся, делайте это, если только вы уверены в своём уровне и опыте.
Открываем в меню настройки Google Chrome. Идём в раздел «Конфиденциальность и безопасность», идём в подраздел «Безопасность».
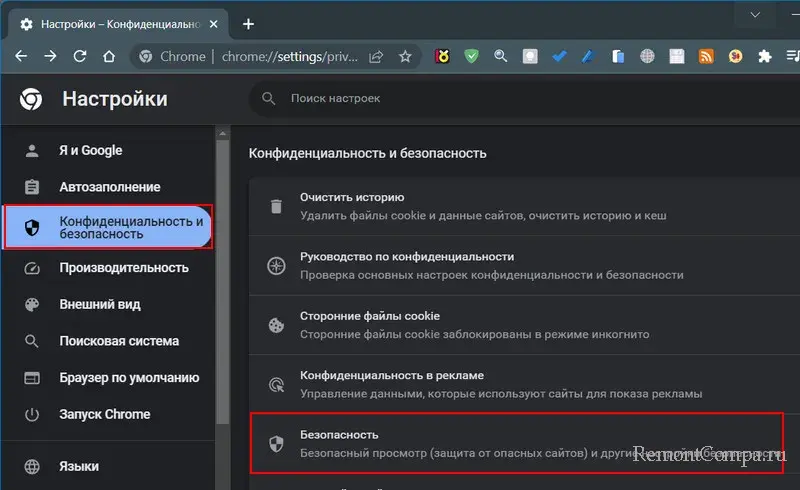
В блоке настроек «Безопасный просмотр» у нас по умолчанию установлен режим «Стандартная защита», предусматривающий блокировку скачивания опасных файлов. Меняем его на режим «Защита отключена».
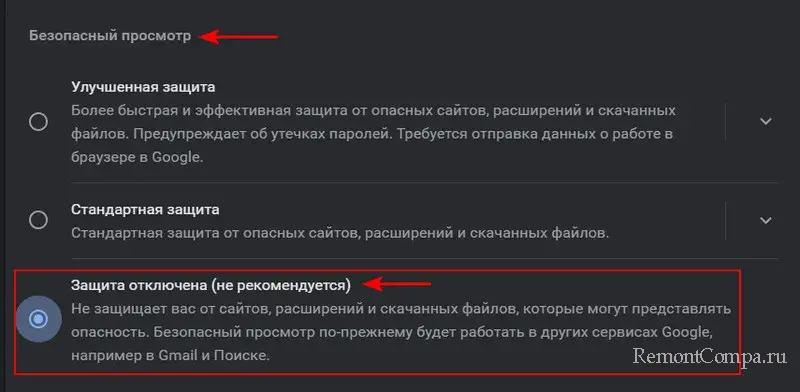
На этом всё, больше Google Chrome не будет блокировать загрузку файлов. Теперь вся ответственность за безопасность компьютера лежит на нас. При необходимости можем вновь включить режим стандартной защиты.
Настройка свойств Интернет в Windows 7
Для снятия ошибки с блокировкой файла Хромом в «семерке» проделайте следующие манипуляции:
- Нажмите одновременно клавиши Win (со значком Виндовс, слева от пробела) и R.
- Выскочит окошко. В его строке впишите команду, указанную на скрине.
- Появится окно «Свойства: Интернет» с вкладками опций. Вас интересует закладка «Безопасность». В ней снимите галочку возле строки «Включить защищенный режим». Затем кликните на кнопку «Другой».
- В предложенном списке скроллите вниз до раздела «Запуск программ и небезопасных файлов». Выставляете кружок возле опции «Включить», кликаете «ОК». После этого система попросит перезапустить компьютер.
Хром блокирует скачивание файлов, как отключить?
1. Проверьте файл на опасность
Прежде чем перейти к отключению блокировки, вам следует убедиться, что файл действительно безопасен для загрузки. Проверьте файл с помощью антивирусного программного обеспечения или онлайн-сервисов, чтобы исключить наличие вируса или вредоносного ПО.
2. Как отключить блокировку в Chrome
Чтобы отключить блокировку загрузки опасных файлов в Chrome, выполните следующие шаги:
| Шаг | Действие |
|---|---|
| 1 | Откройте браузер Google Chrome. |
| 2 | Перейдите в меню, нажав на иконку с тремя точками в верхнем правом углу окна Chrome. |
| 3 | Выберите Настройки в выпадающем меню. |
| 4 | Прокрутите страницу вниз и нажмите на Дополнительные настройки. |
| 5 | Перейдите в раздел Загрузки. |
| 6 | Снимите флажок с опции Опасные загрузки |
| 7 | Теперь вы можете скачивать опасные файлы без блокировки. |
Обратите внимание, что отключение блокировки может повысить риск загрузки вирусов или вредоносного ПО. Будьте осторожны при скачивании файлов, особенно если источник не был подтвержден
Если вам не удалось отключить блокировку Chrome или вы все еще обнаруживаете, что браузер блокирует скачивание файлов, даже после отключения опции Опасные загрузки, то рекомендуется обратиться к специалисту по информационной безопасности или к службе поддержки Google Chrome для получения дополнительной помощи.
Отключить функции безопасности
- Перейдите в chrome: // settings или просто нажмите на значок настроек на панели инструментов.
- Прокрутите страницу вниз до пункта «Настройки» и нажмите «Показать дополнительные настройки».
- В дополнительных настройках вы найдете подраздел «Конфиденциальность и безопасность».
- В этом разделе найдите параметр «Защитите себя и свое устройство от опасных сайтов» и просто отключите эту функцию.
Как только вы выполните все эти действия, вы можете скачать любой файл или посетить нужный вам сайт в обход параметров безопасности, а сообщение «Chrome заблокировал файл как опасный» больше не будет вам докучать.
Но будьте осторожны при посещении этих сайтов, потому что Google помечает их как угрозу безопасности для вашей системы и устройства. Загружайте файлы только из тех источников, которым вы доверяете, иначе есть возможность стать жертвой всех видов вирусов и вредоносных программ, существующих в Интернете.
Ошибки загрузки Chrome
Если вы получите какие-либо из этих ошибок загрузки браузера Chrome, то в этом посте будет показано, как разблокировать файлы и исправить эти ошибки загрузки на ПК с Windows:
- Проверка на вирусы не удалась или обнаружена ошибка
- Скачать заблокирован
- Нет файла Ошибка
- Запрещенная ошибка
- Ошибка переполнения диска
- Ошибка сети
Излишне говорить, что ничего не работает, если вы не подключены к Интернету, поэтому первый шаг всегда должен включать проверку вашего подключения. Убедитесь, что ваше интернет-соединение работает, очистите кеш браузера и попробуйте снова. Кроме того, попытайтесь принудительно возобновить загрузку файла, нажав « Возобновить ». Другой способ – попытаться возобновить загрузку через некоторое время.
1] Сбой проверки на вирусы или ошибка, обнаруженная вирусом
Совершенно очевидно, что ваше антивирусное программное обеспечение могло заблокировать загрузку, и вы можете просто открыть антивирусную программу и проверить, почему файл был заблокирован. Еще одна возможность заключается в том, что диспетчер вложений Windows уже удалил файл, который вы пытались загрузить. Проверьте настройки безопасности Windows в Интернете для параметров загрузки.
2] Скачать заблокирован
Это еще одна особая проблема, которая сохраняется на определенных веб-сайтах и при загрузке файлов. В Windows эта проблема обычно возникает, когда диспетчер вложений Windows удалил файл, который вы пытались загрузить, или, возможно, ваш файл был заблокирован настройками безопасности Windows в Интернете.
3] Ошибка файла
Ну, это просто, все это означает, что вы пытаетесь загрузить контент, который больше не размещен на сайте. Опять же, в этом случае вы можете попытаться связаться с владельцем сайта или попытаться найти какой-нибудь альтернативный сайт.
4] Запрещенная ошибка
Запретная ошибка – это способ, которым система сообщает вам, что у вас недостаточно прав для загрузки файла с сервера. Это то, что очень распространено в интрасетях, и если у вас нет доступа к загрузке. Если у вас есть доступ к загрузке, но вы не можете получить к ней доступ, убедитесь, что ваш IP-адрес не заблокирован сайтом.
5] Ошибка заполнения диска
Опять прямая ошибка, которая прямо предлагает вам либо удалить некоторые элементы с вашего компьютера, либо просто очистить корзину.
6] Ошибка сети
Эта ошибка обычно возникает, когда вы пытаетесь сохранить что-либо из Chrome Web Store, и это часто вызвано нежелательным программным обеспечением, которое блокирует установку. Вы можете удалить ненужное программное обеспечение и попробовать выполнить установку еще раз. В качестве альтернативы я бы лично предложил вам проверить, является ли ваш брандмауэр виновным.
Надеюсь, это поможет.
Как в Windows 10 отключить блокировку загруженных файлов
Если вы успешно скачали вложение электронной почты или файл из интернета, это не значит, что его можно будет столь же успешно открыть. Если Windows сочтет файл неблагонадежным, она его заблокирует. Посмотрите, как Windows 10 отреагировала на попытку запустить файл реестра. Вместо того чтобы запросить подтверждение на слияние, система выдала предупреждение, указывающее на отсутствии цифровой подписи файла и невозможности проверить издателя.
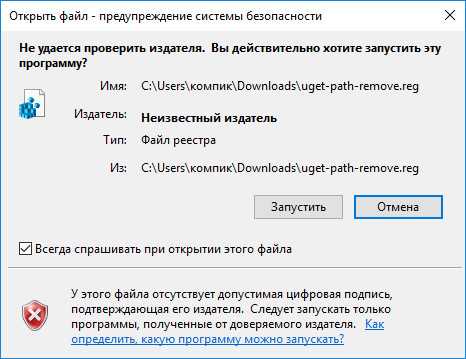
Снять такую блокировку не составляет проблемы, достаточно в свойствах файла установить птичку в чекбоксе «Разблокировать» и применить настройку.
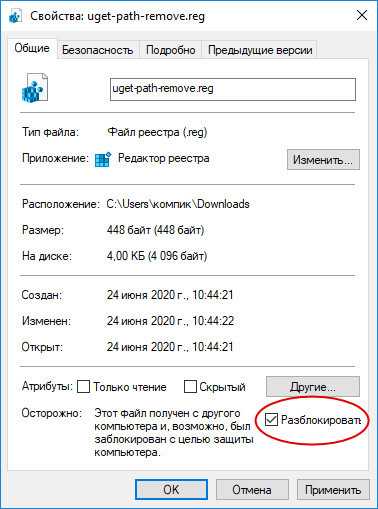
А еще вы можете сделать так, что Windows более не станет блокировать файлы, показавшиеся ей подозрительными. Для защиты от потенциально неблагонадежных или опасных вложений в Windows 10 предусмотрен специальный механизм безопасности Attachment Manager, что переводится как Диспетчер вложений. Когда пользователь скачивает файл из интернета, Диспетчер вложений анализирует его и в зависимости от типа файла и конфигурации зоны веб-содержимого либо разрешает его запуск, либо выдает соответствующее предупреждение, либо блокирует его.
Если с подобными предупреждениями и блокировками приходится встречаться чаще, чем бы того хотелось, отключите Attachment Manager, применив простой твик реестра.
Откройте редактор Regedit одноименной командой и перейдите к следующему ключу:
HKCUSoftwareMicrosoftWindowsCurrentVersionPolicies
В последнем подразделе вам нужно создать (если отсутствует) вложенный подраздел Attachments.
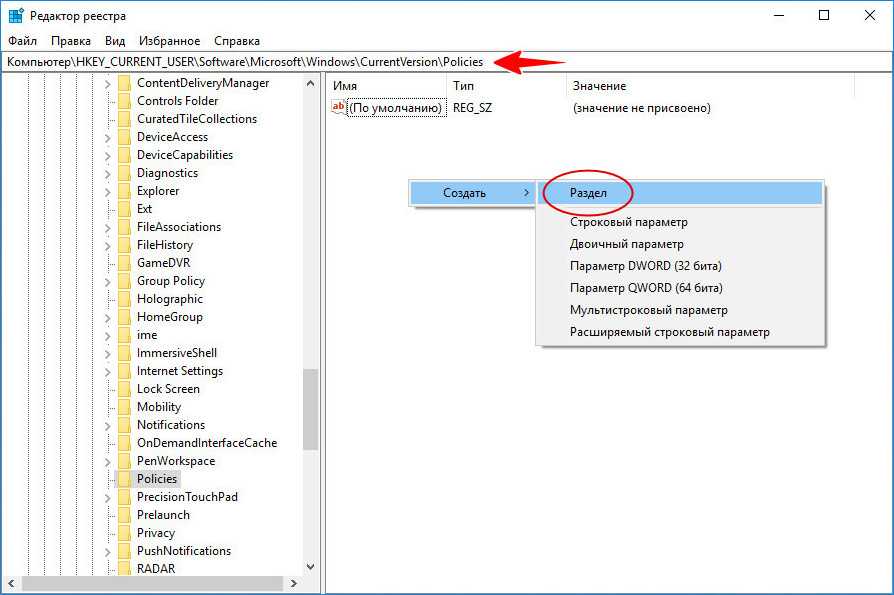
А в нём создать DWORD -параметр с именем ScanWithAntiVirus.
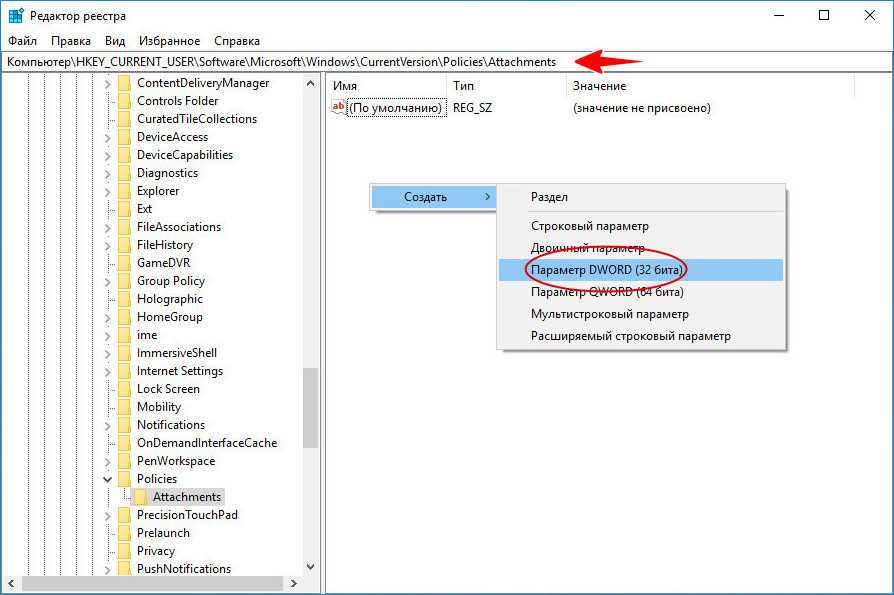
В качестве значения созданного параметра установите 1, это отключит проверку файлов Диспетчером вложений.
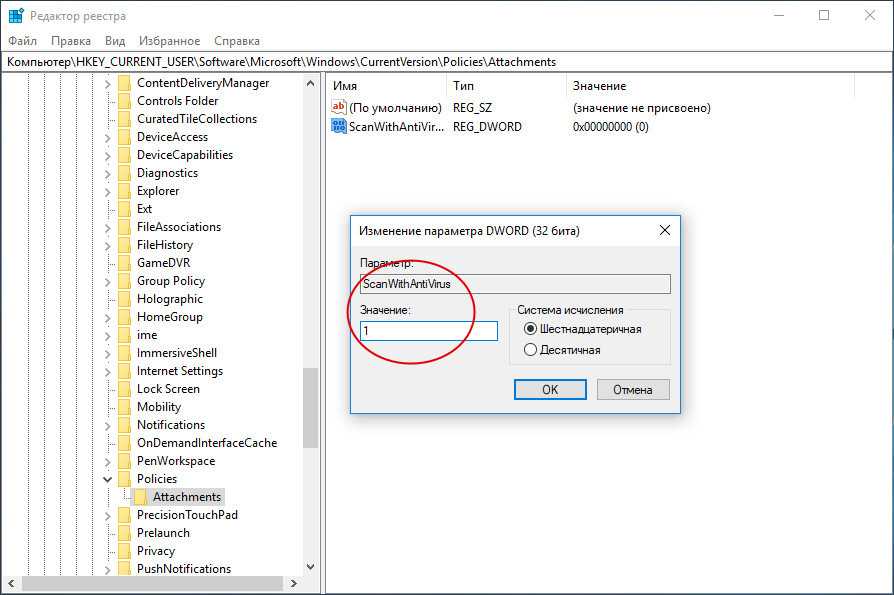
Значение 3, напротив, включает проверку файлов.
Новые настройки вступят в силу после перезагрузки компьютера.
Если твик не сработает, откройте командой gpedit.msc редактор локальных групповых политик и перейдите в расположение, указанное на скриншоте.
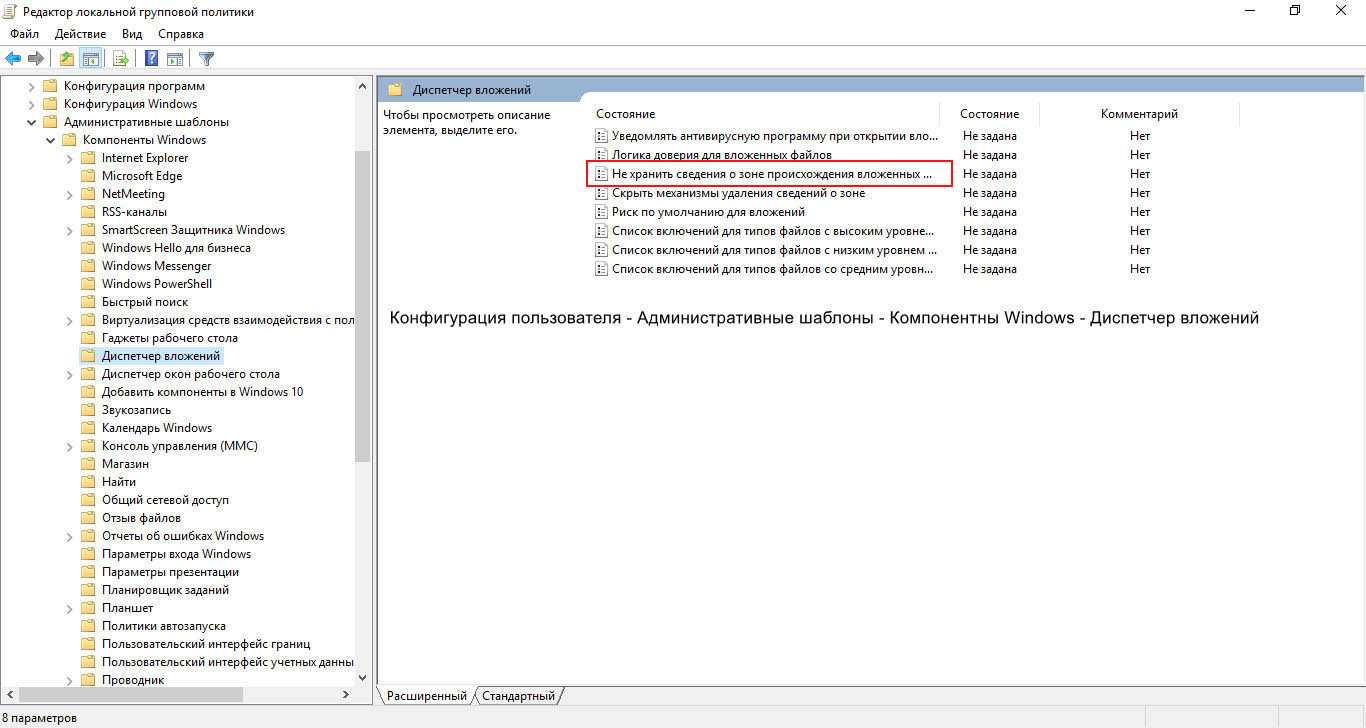
Справа откройте и включите политику «Не хранить сведения о зоне происхождения вложенных файлов».
Блокировка для всех браузеров одновременно
Тут делается всё вообще быстро и я хочу сказать, что действий требуется даже меньше, чем в первом варианте. Нам просто надо будет дописать одну или несколько строчек в одном файлике и всё. Ну давайте по порядку.
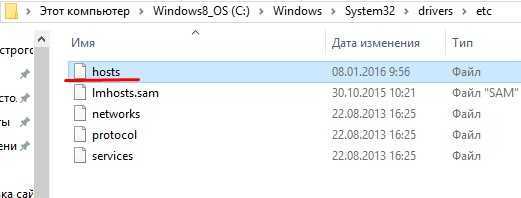
Необходимость заблокировать доступ к сайту может возникнуть в различных ситуациях . Например, родители могут ограничивать доступ детей к некоторым сайтам. Кроме этого блокировку сайтов можно использовать для повышения собственной эффективности. Если вы не сможете посещать любимые развлекательные сайты или социальные сети, то вы сможете выполнить больше работы за меньшее время.
В одной из наших статей мы уже рассказывали о том, . Но, методы, описанные в этой статье довольно сложные. В этот раз мы расскажем о том, как заблокировать сайт в.
Блокировка доступа к сайтам — довольно распространенная задача. Поэтому не удивительно, что для ее решения создано немало. В данном материале мы рассмотрим расширение под названием Block site от wips.com. Его можно.
После того как вы скачали и установили расширение Block site нужно перейти в его настройки, для того чтобы ввести адреса сайтов, которые вы хотите заблокировать. Для этого откройте меню браузера Google Chrome и выбирите пункт «Инструменты — Расширения».
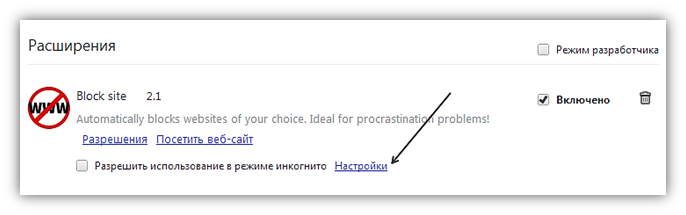
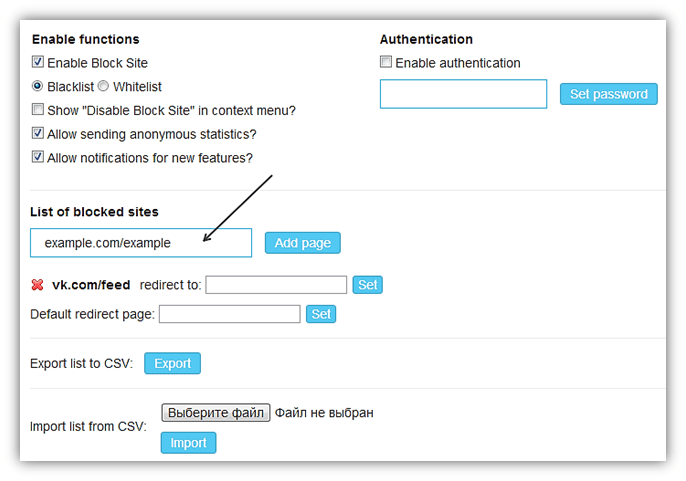
Для того чтобы заблокировать сайт, его нужно ввести в поле «List of blocked sites» и нажать на кнопку «Add page». После этого сайт появляется в списке заблокированных сайтов, который находится чуть ниже.
Кроме простого блокирования всего сайта вы можете заблокировать отдельную страницу . Для этого достаточно просто ввести ее и нажать на кнопку «Add page». В этом случае доступ к этой странице будет заблокирован, тогда как другие страницы сайта будут работать.
Также здесь вы можете настроить перенаправление с заблокированных сайтов. Чтобы использовать данную возможность введите адрес сайта, на который вы хотите перенаправить пользователя, в поле «Default redirect page» — чтобы перенаправлять пользователей со всех заблокированных страниц, или в поле «redirect to
» — для того, чтобы перенаправлять пользователей только с одной конкретной страницы.
В последних версиях своего фирменного браузера корпорация Google значительно усилила защиту пользователей от вредоносного и потенциально опасного программного обеспечения. Как следствие, теперь браузер Google Chrome рьяно блокирует загрузку подавляющего большинства архивов и файлов, выводя на экран монитора пользователя соответствующее сообщение о наличии вредоносного ПО.
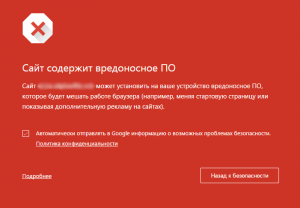
Массовая блокировка различных архивов и файлов, включая даже не относящихся по сути к таковым, вызвано непосредственно политикой Google по определению нежелательного и потенциально опасного программного обеспечения. Исходя из которой Google руководствуется тем, что под данное определение попадают даже те программы, которые, к примеру, не соответствуют своему описанию, имеют нестандартный процесс установки, или меняют стартовую страницу в браузере по умолчанию. При этом антивирусные программы такой софт не блокируют, и, в отличии от браузера Google Chrome, предоставляют пользователю самому решать, что ему нужно и можно скачивать, а что нет.
Если кому-то из пользователей такая политика Google не совсем по душе (а скорее всего таких пользователей будет немало), ведь браузер должен оставаться браузером, а функции антивируса должны выполнять соответствующие программные продукты, то существует как минимум два способа скачивать файлы, которые блокирует Google Chrome.
Первый способ: каждый раз для того чтобы скачать файл, заблокированный браузером Google Chrome достаточно открыть «Загрузки» (для вызова можно использовать горячие клавиши Ctrl + J) и нажать «скачать вредоносный файл»,
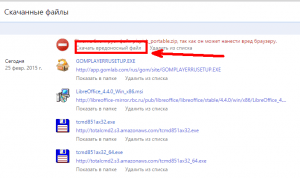
после чего появится ещё одно сообщение (см. скриншот),

соглашаемся, и файл будет скачан.
Второй способ: можно просто снять галочку с пункта «Включить защиту от фишинга и вредоносного ПО»,
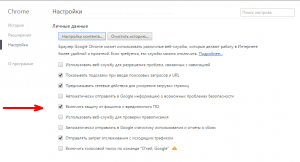
после чего всё будет скачиваться без каких-либо проблем, соответственно в таком случае вы будете лишены предупреждений во время перехода на потенциально опасные сайты, что не рекомендуется Google.
Фильтр загружаемых файлов в браузере Google Chrome — вещь, порой, нужная. Однако, бывают случаи, когда браузер ошибочно блокирует файлы и пользователь из-за этого не может скачать нужную программу. Вот свежий пример: Хром стал блокировать загрузку антивирусной утилиты AVZ, которая часто применяется для устранения следов вредоносных программ:
Ошибка: обнаружен вирус в Google Chrome – как убрать, если браузер блокирует скачивание файлов
После обновления браузера Гугл Хром возникают проблемы при скачивании файлов. Отображается ошибка «Обнаружен вирус» Chrome. Как убрать в 2022 году, если старые способы уже не работают — узнайте из детальной инструкции для Windows 10 8 7. В конце поста будет видео с наглядной демонстрацией решений.

Гугл Хром блокирует скачивание файла — как отключить?
Самое интересное, что в самом обозревателе Вы не найдете никаких настроек, отвечающих за проверку загружаемого контента. Еще в 2018 году дефект устранялся очень просто — достаточно было проигнорировать предупреждение и возобновить загрузку.
Но теперь сделать это невозможно, поскольку в меню доступна только возможность удалить элемент и просмотреть информацию.
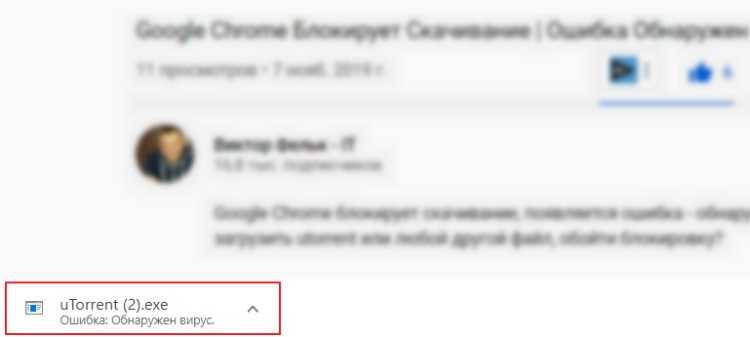
Справка Google указывает на ограничения со стороны операционной системы и ссылается на страницу поддержки Microsoft . Там найдете несколько решений. Вот самое эффективное:
Нажмите на клавиатуре сочетание Win + R и в появившемся окне введите команду:
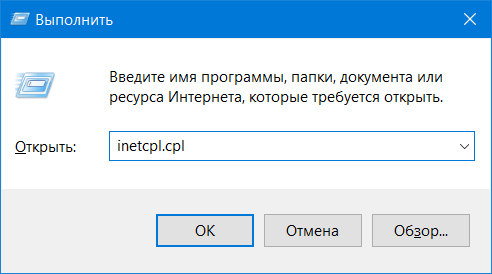
Открываются Интернет-свойства. Следует перейти на вкладку «Безопасность» и сразу убрать опцию, отвечающую за включение защищенного режима. Далее кликаем по кнопке «Другой. » и в списке находим параметр «Запуск программ и небезопасных файлов». Устанавливаем значение «Включить», сохраняем внесенные изменения и перезагружаем компьютер:
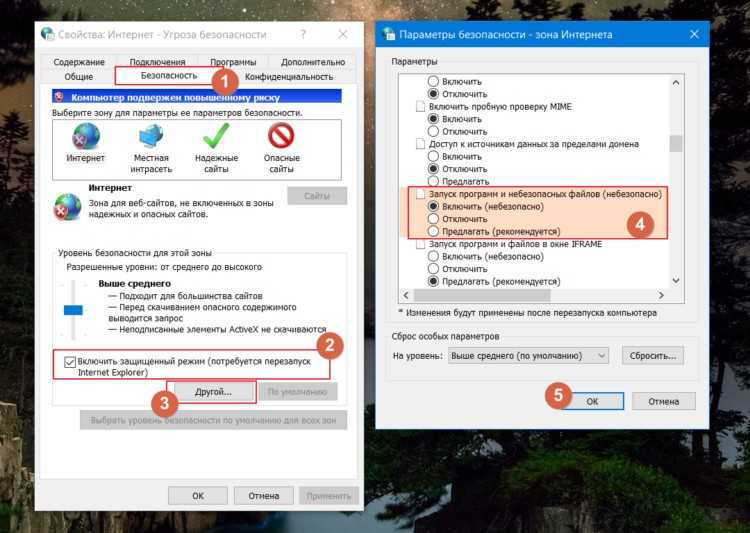
В Windows 7 этого вполне достаточно. Но как убрать в Виндовс 10 ошибку «Обнаружен вирус» в Google Chrome, которая возникает при скачивании файлов?
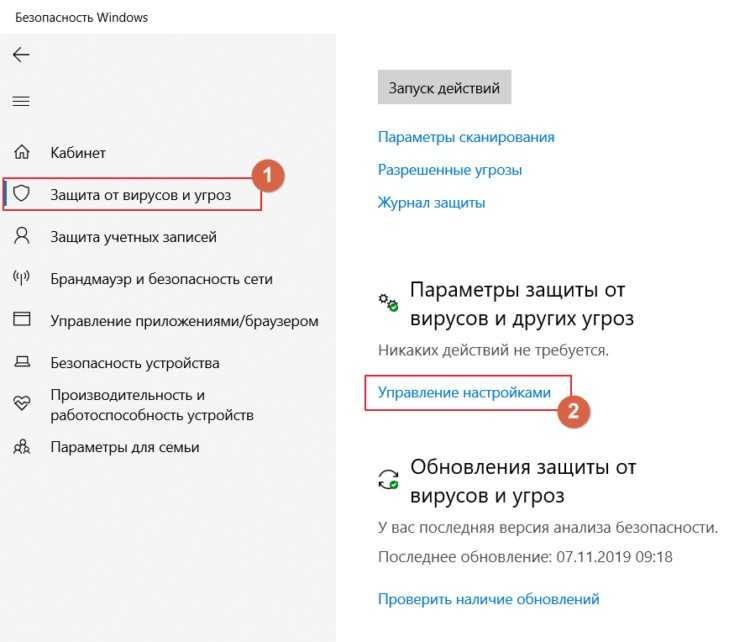
Теперь просто ставим переключатель в положение «Выкл.», чтобы приложение не сканировало файлы при загрузке из сети Интернет:
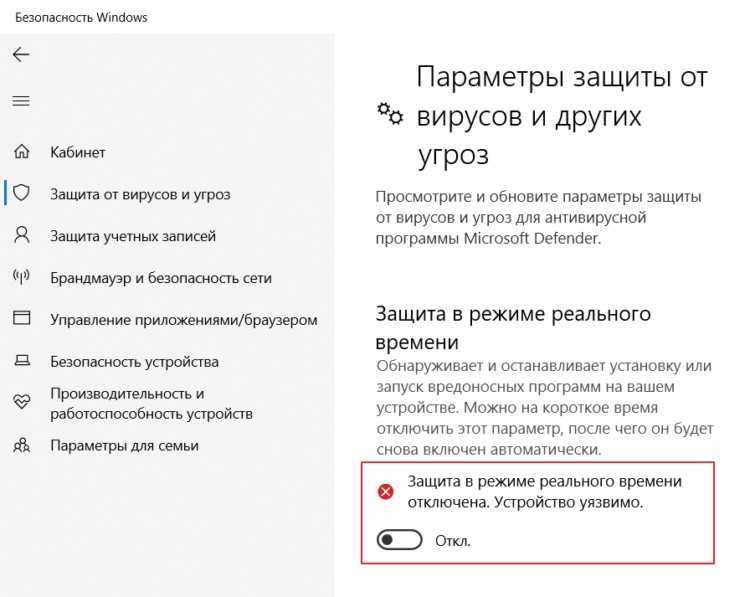
Этого достаточно, чтобы ошибка «Обнаружен вирус» была устранена в Google Chrome 2022 года.
Файл может быть опасен — как отключить в Яндексе?
Убрать такое уведомление при загрузке в Yandex браузере можно перечисленными выше способами. Но если проблема не устранена, дополнительно следует «навести порядок» в функции Protect.
Что будет, если яндекс браузер считает файл опасным
Если яндекс браузер считает файл опасным, то он будет автоматически заблокирован и вы получите предупреждение о потенциальной опасности. Браузер проводит проверку каждого скачанного файла на наличие вирусов и других вредоносных элементов. Если файл подозрительный или опасный, яндекс браузер блокирует возможность его скачивания.
В случае, если файл был подтвержден как опасный, вы не сможете скачать его через яндекс браузер. Вместо этого, вам будет предложено удалить файл или просматривать его на свой страх и риск.
Чтобы продолжить загрузку опасного файла, вы можете использовать другой браузер, например Google Chrome, который также блокирует опасные файлы, но дает вам возможность решить, продолжить ли скачивание.
Если вы хотите отключить функцию блокировки опасных файлов в яндекс браузере, вы можете пройти в настройки безопасности и отключить проверку файлов. Однако, отключение этой функции может повысить уровень риска для вашей системы, поэтому будьте осторожны и принимайте ответственные решения.
Способ 3: Отключаем безопасный просмотр
Кроме того, можно полностью отключить блокировку загружаемого файла, путем отключения защиты в браузере. К сожалению, кроме отключения блокировки загружаемых файлов так же будут отключены и другие защитные механизмы в браузере — сверка сайтов со списком известных небезопасных сайтов, и т. д.
- Открываем меню браузера Chrome нажав на три точки, и выбираем пункт меню «Настройки».
- Находим секцию настроек «Конфиденциальность и безопасность», и открываем раздел «Безопасность».
- В разделе «Безопасный просмотр» выбираем пункт «Защита отключена».
- Появится окошко с запросом подтверждения отключения безопасного просмотра. Для продолжения, необходимо нажать на кнопку «Отключить».
- Теперь, при скачивании файла, вместо мгновенной блокировки загрузки, будет появляться уведомление о возможном вреде, который может нанести загружаемый файл — но теперь будет доступна кнопка «Сохранить», позволяющая сохранить файл.
-
Что такое флеш память в телевизоре
-
Пользователю рабочего компьютера необходимо менять пароль каждые
-
Как используется компьютер в моей семье
-
Компьютерная сварка что это такое
- Как ускорить компьютер с помощью ssd
How can I keep a dangerous file in Chrome?
Before we start fixing this issue, there’s one possible workaround that you might want to try:
Download manager – This type of software allows you to download files without using a browser, so you can circumvent this Chrome message by using one.
1. Use the Save link as option
- Locate the download link that you want to use.
- Right-click it and choose Save link as.
- Now choose the download location and save the file.
- You should see a message at the bottom saying that the file can’t be downloaded securely.
- Click the arrow next to it and choose Keep.
The file will now download without problems.
2. Disable Chrome security prompts and restore blocked downloads
- OpenChrome and click on the three-dot menu from the top right corner to select Settings.
- Next, navigate to Privacy and security followed by Security.
-
Here, make sure to select No protection.
- Click on Turn off to confirm.
Once the file is downloaded, scan it with your antivirus and enable this feature again.
3. Try a different browser
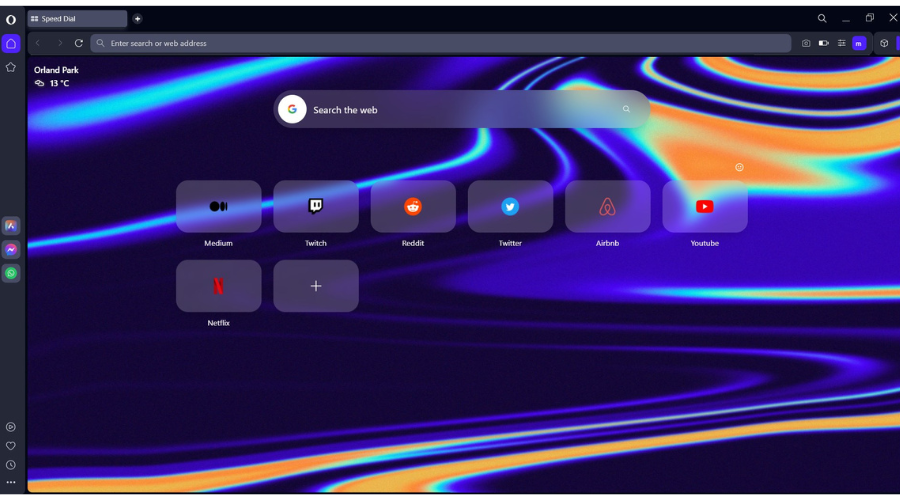
If you’re worried about your safety online, you might want to try Opera One. It’s an amazing alternative that offers lots of features. Most of them will make your life easier and help you keep your data safe.
Opera One has numerous privacy-oriented features, such as tracking and phishing protection. Moreover, there’s also the built-in VPN that keeps your online footprint to a minimum while keeping your privacy protected.
Moreover, Opera’s security settings are highly customizable, allowing users that know their online behavior to tweak them for the best performance. You can easily enable protection against untrusted websites and also set HTTP/SSL certification options.
You can also pre-select how much access you give websites to your data. From the Opera One settings, you can disable access to location, camera, and more.
Customization is another perk you will enjoy, as Opera One allows you to craft your own workspace and flow, customize your sidebar, and its appearance, and much more.
In recent years, both mainstream and alternative browsers introduced security checks when opening untrusted links or downloading suspicious files. Chrome is leading the trend with its built-in antimalware and anti-phishing system.
In this article, we explored how to download certain files, although they have been blocked by Chrome’s antimalware system.
Let us know your questions or thoughts in the comments section below.
Google Chrome блокирует скачивание как скачать файл
Не скачивается файл в браузере обычно по причине безопасности. Проверка скачиваемого файла происходит во всех браузерах. Например, в браузере Google Chrome перед скачиванием файл проверяется — если есть предположение, что файл опасен, скачивание на компьютер блокируется.
В этом случае браузер покажет сообщение: Chrome заблокировал этот файл как опасный или Файл заражён вирусом. Файл может быть не опасен — под блокировку может попасть любая программа или файл с необычным расширением.
Читайте в этой публикации:
- Как скачать файл если браузер блокирует загрузку
- Как отправить файл без блокировки
- Сервисы отправки и получения файлов
Как скачать файл если браузер блокирует загрузку
На примере браузера Google Chrome я покажу как скачать файл, который браузер блокирует. Посмотрите ниже возможные варианты и что нужно делать.
Не удалось проверить файл на наличие вирусов
После нажатия Загрузить файл может появиться такое предупреждающее сообщение. Для начала скачивания нужно нажать Всё равно скачать:
Не удалось проверить файл на наличие вирусов
Google Chrome заблокировал файл
В процессе загрузки браузер может остановить и заблокировать скачивание.
Браузер заблокировал скачивание файла
Чтобы продолжить загрузку нужно открыть в браузере страницу Загрузки (это можно сделать в Меню браузера или нажав комбинацию клавиш CTRL + J ). Выберите свою загрузку и нажмите Сохранить — скачивание продолжится.
Браузер заблокировал файл как опасный
Сообщение при скачивании — файл заражён вирусом
В этом случае, для загрузки нужно нажать Скачать заражённый файл.
Сообщение при скачивании — файл может нанести вред вашему компьютеру
Как отправить файл без блокировки
Блокировка может быть во время загрузки файла с компьютера на сервер. Например, вы хотите отправить файл или программу знакомому и прикрепляете к письму, но браузер блокирует и сообщает что файл опасен. Браузер может предупредить что файл опасен и при загрузке в облако Google Диск.
Если файл загружен и отправлен, то другой пользователь может столкнуться с блокировкой скачивания!
Чтобы отправить файл без блокировки загрузки или скачивания
Cделайте архив файла (или целой папки с файлами) и задайте пароль, например с помощью архиватора WinRar. Дополнительно можно поставить галочку Заблокировать архив — тогда содержимое архива будет скрыто (названия файлов в архиве будут скрыты до ввода пароля). Пароль должен быть надежный — если задать 123, то архив будет проверен и может быть заблокирован.
Создать архив с паролем
Сервисы отправки и получения файлов
Облачные хранилища
У почтовых сервисов есть облачные хранилища Google Диск, Яндекс Диск, Облако Mail, OneDrive. Чтобы пользоваться облачным хранением достаточно войти своей почтой в Облако.
В таких сервисах много возможностей и преимуществ: большой объем диска, загрузка и скачивание без ограничений размеров файла, хранение в облаке без ограничений по времени, получение ссылки на файл, открытие доступа к файлам другим участникам, создание и редактирование документов, доступ к файлам с любого устройства и другие.
Недостатки: ограничение объёма бесплатного хранилища. Например, в Google Диск можно загрузить до 15 Гб бесплатно. Для увеличения объёмов диска есть платные тарифы.
Файлообменник DropMe
Удобный бесплатный сервис для быстрой передачи файлов DropMe — нет ограничений на размер загружаемого файла, без регистрации и платежей, обмен одним кликом, нет модерации (запретов) на загружаемые файлы. Весь загруженный контент проверяется антивирусной системой McAffee, поэтому вы можете скачивать без проблем.
Для загрузки файла — переместите свой файл на сайт или нажмите на круг с надписью DropMeFiles. Сразу после загрузки файла вы получаете ссылку для скачивания и можете её отправить любому человеку.
На сайте можно выбрать опции загруженного файла: 1 скачивание файла, работа ссылки в течении 7 или 14 дней, задать пароль на скачивание файла.




























