С помощью программы Core Temp
- Скачайте программу с официального сайта разработчиков.
- Запустите скачанный файл Core-Temp-setup.exe.
- При появлении окна контроля учетных записей, нажмите на кнопку «Да».
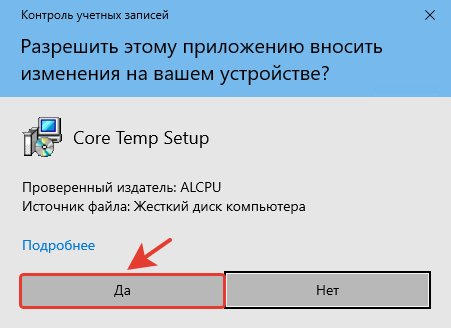
- Нажмите кнопку «Далее», чтобы начать установку программы.
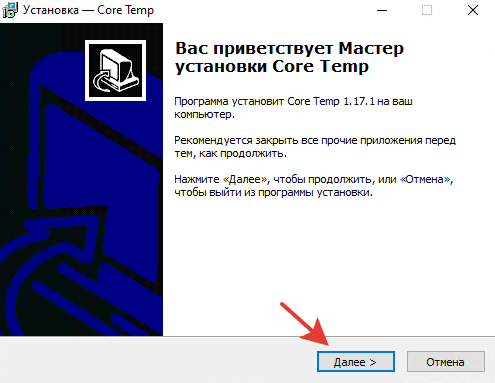
- Подтвердите стандартное размещение программы по пути C:\Program Files\Core Temp, нажав кнопку «Далее» или выберите свой вариант размещения программы, нажав кнопку «Обзор».
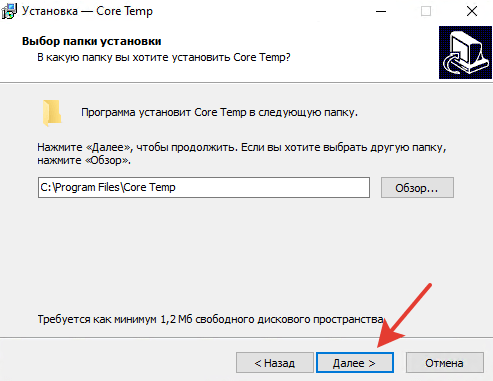
- Если не хотите с установкой приложения для проверки температуры процессора, добавить на рабочий стол иконку игры «Goodgame Empire», уберите галочку напротив соответствующей настройки. Галочку напротив настройки «Установить дополнительные языки» не снимайте, чтобы иметь возможность работать с программой на русском языке. Нажмите кнопку «Далее».
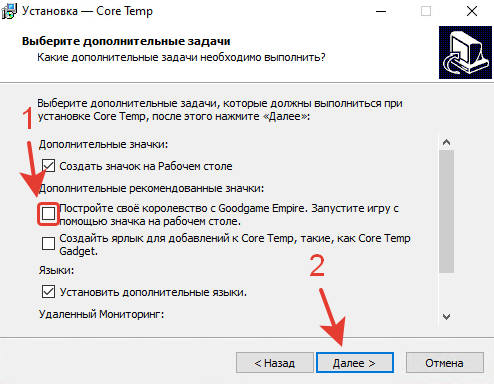
- Проверьте детали установки и нажмите кнопку «Установить».
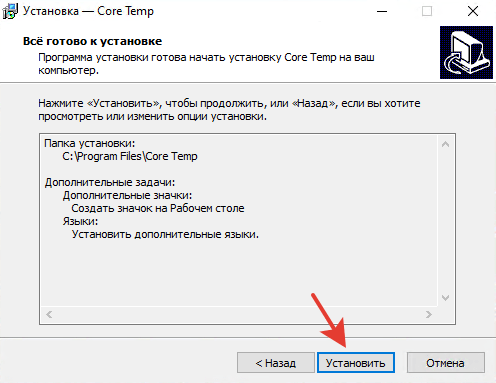
- После установки, нажмите на кнопку «Завершить». Если не будете снимать галочку «Запустить Core Temp», программа запустится сразу же после нажатия кнопки.
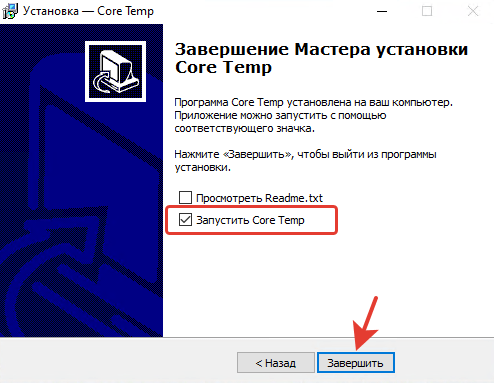
- В открывшемся окне программы «Core Temp» найдите раздел «Температура». Тут будет отображаться текущая температура процессора, а также минимальная и максимальная температуры за время работы программы.
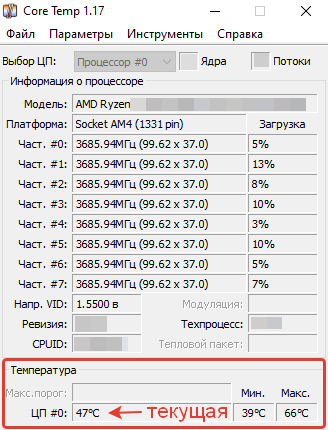
Как настроить программу «Core Temp»?
Если хотите запускать Core Temp при загрузке Windows 10, отслеживать температуру процессора в реальном времени, чтобы она всегда была на виду, потребуется произвести более глубокую настройку. В нашем случае индикатор текущей температуры процессора постоянно обновляется и отлично вписывается в дизайн панели задач. Запустили тяжелую программу, хотите проверить не перегревается ли процессор — просто перевели взгляд в область уведомлений и проверили температуру процессора.
![]()
- Если хотите настроить приложение также, как на скриншоте выше, зайдите в «Параметры» приложения Core Temp.
- В выпадающем списке выберите «Настройки».
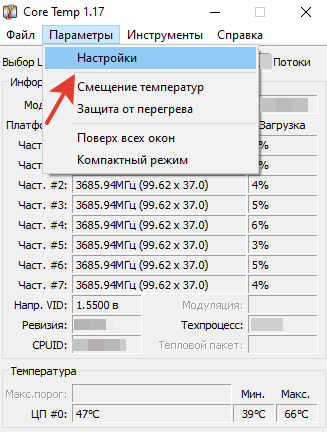
- Во вкладке «Общие» поставьте галочку напротив настройки «Запускать Core Temp вместе с Windows», чтобы добавить программу в автозагрузку. Также можете активировать проверку обновлений программы при запуске.
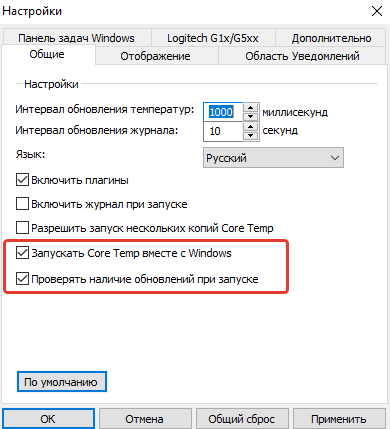
- Перейдите во вкладку «Отображение». Тут можно настроить показ температуры в градусах Фаренгейта, запуск Core Temp свернутым, сворачивание Core Temp в область уведомлений при закрытии, скрытие кнопки на панели задач. Обычно мы активируем три последние настройки, чтобы не приходилось каждый раз закрывать программу при запуске. Поэтому запуск в скрытом режиме — идеальный вариант для того, чтобы оставить место на панели задач для других программ.
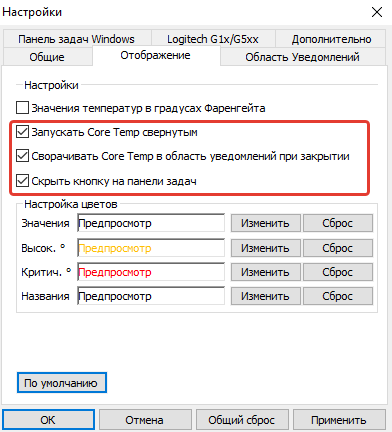
- Перейдите в следующую вкладку — «Область уведомлений». Здесь мы рекомендуем в разделе «Значки в области уведомлений» оставить активированным параметр «Самая высокая температура». Это будет полезно для пользователей многоядерных процессоров. В противном случае в области уведомлений появится 4, 8, 12, 16, 32 значков с температурой каждого ядра вашего процессора. При желании можно активировать отображение в области уведомлений значков текущей частоты процессора, загрузки процессора, количества использованной памяти в процентах, электропотребления. Также можете поэкспериментировать со шрифтом температуры, задать свой фон или цвет текста.
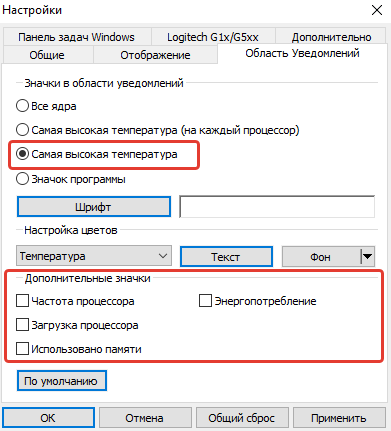
- Нажмите кнопку «ОК», чтобы сохранить внесённые изменения в настройки Core Temp.
скачать бесплатно на русском языке
HWMonitor — бесплатная утилита, предназначенная для мониторинга аппаратных значений компьютера. Создатели программы — крупная компания CPUID, которая так же выпустила CPU-Z и Perfmonitor. С помощью HWMonitor Вы сможете узнать, такие параметры, как температура процессора и жестких дисков, вольтаж, количество кулеров и скорость их вращения. Обладая этой информацией, Вы можете понять, все хорошо с Вашим компьютером и какие компоненты плохо работают.
Скачать (En / 1.41 / 5.22 mb)Скачать (Ru/ 1.36 / 0.7 mb)
Возможности программы
После установки программы перед пользователем откроется главное окно программы, в котором перечислены те комплектующие, параметры которых может определить HWMonitor. Все параметры представлены в виде таблицы:
- Sensor (Сенсор) — наименование комплектующего;
- Value (Значение) — значение определяемого параметра;
- Min (Мин) — минимально возможное значение;
- Max — максимально возможное значение.
Процессор
При просмотре данных о процессоре, пользователь может изучить информацию про вольтаж, температуру, кулеры и питание. Если значение в столбце Value находится между Min и Max, то можно считать, что с процессором все в порядке.
Жесткие диски
Программа умеет работать с двумя типами дисков: HDD и SSD. Если на компьютере установлено несколько дисков, то программа отдельной строкой покажет каждый из них. Информация будет показано отдельно по каждому.
Среди параметров жесткого диска можно узнать температуру и нагрузку. Значение температуру поможет уберечь жесткий диск от перегрева, а значение нагрузки — поможет избежать медленной работы компьютера из-за отсутствия места на диске.
Стоит отметить, что программа умеет работать с жесткими дисками, поддерживающими технологию S.M.A.R.T. Это технология жестких дисков, которая умеет самодиагностировать диск, и предсказать время выхода его из строя.
карта
В данных о видеокарте указаны следующие параметры: вольтаж, температура нагрева, частоты и нагрузка. Одна из частых причина выхода из строя видеокарты это перегрев. Поэтому HWMonitor подскажет, когда температура дойдет до максимальных значений и надо решать проблему для предотвращения перегрева.
Аккумуляторная батарея
Если вы установили HWMonitor на ноутбук, то Вам будет доступен еще один параметр — аккумуляторная батарея. Среди параметров: вольтаж, емкость батареи и уровень заряда.
Выгрузка отчетов
Все выводимые в программе параметры можно сохранить с помощью мастера выгрузки отчетов. Для выгрузки надо в верхнем меню программы нажать “File — Save Monitoring Data”.
Далее Вам будет предложено выбрать место для сохранения. Все отчеты сохраняются в формате TXT и могут быть открыты любым текстовым редактором.
Расширенная версия
Получить расширенные возможности Вы можете купив полную версию программы. У полной версии есть множество преимуществ:
- Возможность добавлять иконки в трей Windows со значениями компонентов компьютера. У каждой иконки свой текст текста, который определяет параметр, который показывается для компонента.
- Свои названия у компонентов.
- Возможность показа списка компонентов по группам.
- Удаленный мониторинг компьютеров.
Как скачать?
Для того, чтобы скачать программу, просто нажмите на кнопку сверху или снизу страницы
Обратите внимание, что в момент установки программы, установщик предложит обновить версию до актуальной. В случае обновления будет установлена английская версия, так как последняя версия выпущенная разработчиками не переведена на русский язык
Скачать (En / 1.41 / 5.22 mb)Скачать (Ru/ 1.36 / 0.7 mb)
Скачать (En / 1.41 / 5.22 mb)Скачать (Ru/ 1.36 / 0.7 mb)
Параметры состояния системы
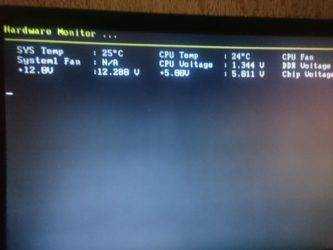
Все современные системные платы оборудованы специальными датчиками, которые контролируют питающие напряжения, температуру основных компонентов и другие параметры. В разделе BIOS Hardware Monitor (H/W Monitor) или PC Health Status можно увидеть текущие значения рабочих напряжений и температур. У каждой системной платы свой набор параметров состояния, наиболее популярные из них будут рассмотрены далее.
Для просмотра состояния датчиков нужно перезагрузить компьютер и выполнить вход в BIOS Setup, что не очень удобно. В некоторых версиях BIOS имеется возможность включить отображение параметров состояния системы при каждой загрузке компьютера, установив значение Enabled для параметра Show H/W Monitor in POST на экране POST. Для постоянного мониторинга системы следует использовать одну из специальных утилит для Windows (см. далее).
Параметры состояния системы в разделе Hardware Monitor
Контроль рабочих температур
В большинстве плат контролируется температура работы процессора и чипсета, а в некоторых системах — и блока питания. Параметры могут иметь следующие названия:
1. CPU Temperature — температура процессора;
2. System Temperature (MB Temperature) — температура чипсета;
3. PWM Temperature (Power Temperature) — температура блока питания.
Свои температурные датчики могут иметь жесткие диски и другие устройства, но они доступны только с помощью соответствующих утилит.
Контроль питающих напряжений
Все питающие напряжения можно разделить на две группы.
1. Напряжения, вырабатываемые блоком питания. К основным относятся 3 . 3V, + 5V, +12V, -12V и 5V SB (напряжение питания дежурного режима). Их стабильность зависит от качества блока питания и соответствия его мощности подключаемой нагрузке.
2. Напряжения, вырабатываемые на системной плате. На современных системных платах обычно есть несколько регулируемых импульсных стабилизаторов напряжения для питания процессора, чипсета, памяти и других компонентов.
Отдельно следует отметить параметр Voltage Battery, отображающий напряжение на батарейке питания CMOS и системных часов.
Контроль работы вентиляторов
У большинства системных плат есть разъемы, к которым подключается несколько вентиляторов. Один из них обязательно устанавливается для центрального процессора, другие могут дополнительно охлаждать компоненты системной платы. Отдельный вентилятор всегда есть и в блоке питания, но частота его вращения контролируется лишь в некоторых системах.
Параметры, показывающие скорость вращения вентиляторов, могут иметь следующие названия:
1. CPU Fan Speed, Current CPU FAN Speed (RPM) — скорость вентилятора процессора;
2. Chassis Fan Speed, Current SYSTEM FAN Speed (RPM) — скорость вентилятора чипсета;
3. Power Fan Speed — скорость вентилятора блока питания.
При максимальной частоте вращения вентиляторы сильно шумят, поэтому в современных системных платах их скорость может регулироваться автоматически в зависимости от нагрузки на процессор и его температуры. Параметры для настройки автоматической регулировки будут рассмотрены далее.
Наблюдение за параметрами системы из Windows
Наблюдать за рабочими температурами и напряжениями с помощью BIOS не очень удобно, лучше это делать во время работы операционной системы и приложений. Ведущие производители системных плат помещают на компакт-диски с драйверами специальные утилиты, с помощью которых можно контролировать работу системных плат. Например, на компакт-дисках к системным платам ASUS есть программа ASUS PC Probe, а на компакт-дисках Gigabyte — многофункциональная утилита EasyTune.
Кроме программ, предлагаемых производителями плат, можно воспользоваться утилитами независимых разработчиков.
1. SpeedFan. Программа отображает параметры состояния системы и автоматически регулирует частоту вращения вентиляторов.
2. EVEREST. Одна из лучших программ для комплексной диагностики системы. После ее запуска показания основных датчиков выводятся в области уведомлений Панели задач, а для просмотра показаний всех датчиков следует открыть категорию Компьютер > Датчик.
3. HWMonitor. Небольшая утилита, отображающая температуры основных компонентов, питающие напряжения и скорости вращения вентиляторов
HWMonitor просто утилита мониторинга
12 января 2010
Serg
При покупке нового компьютера, а это сразу подразумевается и полностью замена всего железа, сразу возникает желание различных экспериментов. Опробовать обновку на максимально возможных режимах, и глянуть, как она будет себя вести. Наблюдение за подопытным, ведется в основном по критерию работает — не работает. А ведь можно держать руку на пульсе контролируя температуру, вольтаж и обороты вентиляторов, понимая, что именно имеешь на руках. Как раз для получения данных из максимального количества датчиков расположенных в системном блоке предназначена утилита HWMonitor.
HWMonitor можно инсталлировать в систему или использовать версию без инсталляции, просто запускать исполняемый файл. Для корректной работы выбирайте правильную версию для битности вашей операционной системы.
Интерфейс утилиты максимально упрощен, отображается наименование датчика, его текущее, максимальное и минимальное значение. Вот и получается краткость сестра талантов, не блещут особым красноречием, показывает максимально возможную информацию.
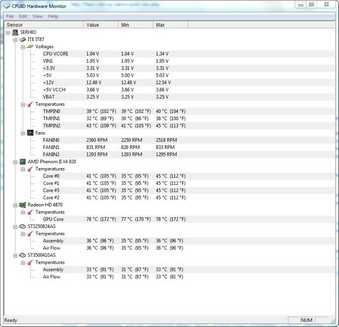
HWMonitor поддерживает работу наиболее распространенные датчики и отдельные компоненты компьютера, содержащие датчики. Эта утилита выдает информацию о температурном режиме, напряжении питания и скорости оборотов вентиляторов.
Немного о поддерживаемом оборудовании:
— термодатчики процессоров Core, Core 2, Core i3/i5/i7, Athlon 64, Athlon II, Phenom и Phenom II;
— датчики материнских плат Winbond, Nuvoton, Asus, SMSC, Analog Device, Fintek, National Semiconductor, Andigilog, MaximЖ
— датчики графических чипов NVIDIA и ATI;
— температуру жестких дисков, используя данные SMART;
— термодатчики интегрированные в модули памяти;
— поддерживает сенсоры некоторых блоков питания;
Также работает с некоторыми специфическими параметрами некоторых линеек ноутбуков, и системами мониторинга компьютеров.
Если в вашем случае чего-то не поддерживается из-за новизны, не надо беспокоится, утилита динамично развивается и в течении нескольких месяцев выйдет обновление которые будет поддерживать все свежие веяния, конечно если это не что-то слишком экзотическое.
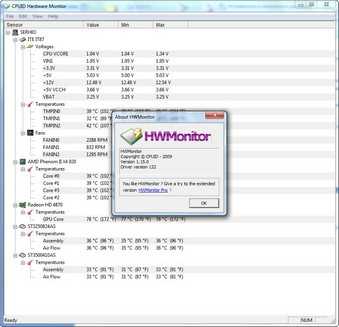
Как бы превозносить программу особенно не за что, да и места для критики не находится, утилита максимально упрощенна но делает свою работу идеально для которой создавалась. При этом не предлагается сомнительных довесок, по мнению разработчиков значительно расширяющих возможности утилит. Такую, вещь так, и хочется назвать рабочая лошадка, нетребовательная и незаметная, но делает свое дело.
Прекрасно работает на 32-х и 64-х битных операционных системах, для каждой существует своя версия сборки. Для общения предлагается только одни язык английский.
Домашняя страница HWMonitor http://www.cpuid.com/hwmonitor.php
Страница для бесплатного скачивания HWMonitor http://www.cpuid.com/hwmonitor.php
Последняя версия на момент написания HWMonitor 1.15
Categories: Система, Системные утилиты Windows, видеокарты, процессор, Системные утилиты, утилита
Отслеживание и мониторинг температуры в режиме реального времени
Вариант 1: HWiNFO64
Окно с информацией о ЦП (HWiNFO64)
Отличная бесплатная утилита для просмотра характеристик компьютера (единственный минус: в ней достаточно много различных показателей, который могут “запутать” начинающих пользователей). Чем примечательная утилита HWiNFO64 — в ее арсенале есть целый раздел “Sensors”, в котором представлены многие показатели нагрузок и данные с датчиков, которые можно мониторить в режиме реального времени.
Покажу на примере их настройку. И так, после запуска программы — откройте меню “Sensors”.
HWiNFO64 — смотрим показания сенсоров
Далее перед вами предстанет большая таблица с различными показателями: температурой, вольтажом, загрузкой ЦП, ОЗУ, таймингом и т.д. Показываются не только текущие значения (см. колонку Current), но и максимальные, минимальные, и средние (Average).
Чтобы вынести нужные показатели в трей — откройте настройки (см. скрин ниже).
Настройки — HWiNFO64 / Кликабельно
Далее перейдите в раздел “System Tray” и выберите нужный показатель (просто выделите эту строчку), поставьте галочку “Show in Tray” (показать в трее). В своем примере я вынес показатель “CPU (Tcti/Tdie)” —т.е. текущий показатель температуры процессора. Разумеется, вынести можно сразу 5÷10 показателей датчиков в трей.
Выносим нужные показания в трей
Ниже на скрине показано, как будут выглядеть эти датчики (вполне наглядно и удобно ).
Температура, загрузка ЦП, ОЗУ и пр. показатели — HWiNFO64
Если вам утилита HWiNFO64 показалась запутанной, рекомендую обратить на AIDA64 (это аналогичное приложение, но не такое нагруженное и на русском языке…).
Вариант 2: AIDA64
Одна из самых известных утилит для просмотра характеристик компьютера. Что касается температуры — то для ее просмотра достаточно открыть вкладку “Компьютер/Датчики”. См. скрин ниже.
AIDA64 – просмотр температуры (вкладка датчики)
Чтобы вынести нужные датчики в трей: откройте настройки программы, затем перейдите в раздел “Значки датчиков” и отметьте галочками те из них, которые нужны. После сохранения настроек — в трее появятся показания датчиков (пример приведен на скрине ниже).
Датчики с нужными показателями выносятся в трей — AIDA64 / Кликабельно
Если вы хотите, чтобы AIDA64 загружалась автоматически при включении компьютера — то в разделе настроек “Общие” поставьте галочку напротив пункта “Загружать AIDA64 при старте Windows” (таким образом, после включения ПК — вы сразу же сможете мониторить за показаниями температуры).
AIDA64 — загружать утилиту при старте Windows
Вариант 3: что касается игр
Для мониторинга за температурой видеокарты и процессора непосредственно в играх — есть одна замечательная утилита FPS Monitor.
FPS Monitor
Температура ЦП и видеокарты — утилита FPS Monitor
С помощью этой утилиты можно определить нагрузку на каждое ядро процессора, видеокарту, ОЗУ, сеть. Кроме того, она показывает температуры видеокарты (GPU) и ЦП (CPU) в режиме реального времени. Пример ее работы можете увидеть на фото выше/ниже.
FPS Monitor отлично помогает диагностировать причину тормозов в играх — достаточно посмотреть, на загрузку основных компонентов (кстати, утилита также подсвечивает красным те компоненты, которые уже загружены на 80-100%).
Как мониторить температуру компонентов с помощью HWMonitor?
HWMonitor — это программа для мониторинга температуры компонентов компьютера. Она позволяет отслеживать показатели температуры процессора, видеокарты, материнской платы и других компонентов для оптимальной работы системы.
Для мониторинга температуры компонентов с помощью HWMonitor выполните следующие шаги:
- Скачайте и установите программу HWMonitor с официального сайта разработчика.
- Запустите программу после установки.
- HWMonitor отобразит текущие показатели температуры компонентов в главном окне программы. Вы увидите значения температуры процессора, видеокарты, харддиска и других компонентов.
HWMonitor также позволяет отображать максимальное и минимальное значения температуры, чтобы вы могли отслеживать изменения в течение времени.
Кроме того, программа позволяет отслеживать и другую информацию о состоянии компонентов, такую как напряжение, скорость вентиляторов и т.д.
Дополнительные возможности:
- HWMonitor может отображать значения температуры в разных единицах измерения, например, в градусах Цельсия или Фаренгейта.
- Вы можете сохранить отчет о показателях температуры и других данных для последующего анализа или сравнения.
- HWMonitor также имеет возможность отслеживать показатели температуры в режиме реального времени.
Важно отметить, что необходимо учитывать особенности каждого компонента и рекомендации производителя по его охлаждению. Высокие температуры могут негативно повлиять на производительность и срок службы компонентов
Обратите внимание, что HWMonitor является только инструментом для мониторинга температуры и состояния компонентов. Если вы заметили высокие температуры или другие проблемы, рекомендуется проконсультироваться с профессиональным специалистом по поддержке компьютеров или производителю компонентов для решения проблемы
Обратите внимание: при использовании программы HWMonitor, следуйте инструкциям и рекомендациям разработчика, чтобы избежать возможных проблем
Анализ работы процессора
Данные с датчиков процессора HWMonitor получает благодаря устройству ITE IT87, установленному на любой материнской плате. Утилита собирает как температурные, так и другие показатели процессора. Благодаря постоянному обновлению программы, самые новые процессоры добавляются постоянно, поэтому проблем с совместимостью быть не должно.
Частота процессора
Первым после наименования процессора пунктом является показатель частот. Он разделен по ядрам: если у Вас четырехъядерный процессор, то данные будут получаться по пунктам Ядро 0, Ядро 1, Ядро 2 и Ядро 3. Частоты также подразделены на текущую, минимальную и максимальную – для каждого ядра отдельно.
Температура процессора
Датчик температуры центрального процессора передает сразу несколько данных – как общую температуру для всего ЦП, так и отдельную, по ядрам. Как правило, общая и отдельная температура не должны разниться больше, чем в 5 градусов, а некоторые материнские платы вообще не видят разницу и передают одинаковые показатели для каждого пункта. Тем не менее, самое главное – получить показатель нагрева ЦП, который не должен превышать 70 градусов Цельсия.
Загруженность процессора
Загруженность процессора отмечена в следующем разделе. Имеется возможность как определить загрузку для всего процессора в целом, так и для каждого ядра в частности. Так как работа процессора ведется постоянно, то и загруженность постоянно меняется – вплоть до 100%-ной.
Проверка состояния компонентов с помощью программы HWMonitor
Программа HWMonitor — полезный инструмент, который поможет вам следить за состоянием компонентов вашего компьютера. Она позволяет отслеживать такие параметры, как температура, напряжение и скорость вращения вентиляторов.
Зачем нужно проверять состояние компонентов? Неправильная работа или перегрев компьютера может привести к сбоям, снижению производительности и даже повреждению железа. При помощи HWMonitor можно оперативно реагировать на любые изменения параметров и принять соответствующие меры, чтобы предотвратить проблемы.
Установка и запуск программы
Скачайте программу HWMonitor с официального сайта и запустите установочный файл. Следуйте инструкциям мастера установки, выбрав нужные опции. После установки вы можете найти ярлык программы на рабочем столе или в меню «Пуск».
Использование программы для проверки компонентов
При запуске программы HWMonitor откроется окно, в котором будут отображены все доступные датчики и параметры вашей системы. Некоторые из них могут быть скрыты, поэтому убедитесь, что включена опция «Показывать все доступные сенсоры».
В центре окна вы увидите таблицу с различными компонентами, такими как процессор, видеокарта, жесткий диск и другие. Для каждого компонента отображаются текущие значения температуры, напряжения и скорости вентиляторов.
Интерпретация результатов
Подобная таблица может выглядеть внушительно, но важно понимать, как интерпретировать значения и что именно следует обратить внимание. Обычно, для каждого компонента существуют предельные значения, которые не должны быть превышены
Например, для процессора оптимальная температура может составлять от 30 до 60 градусов по Цельсию, а для видеокарты — от 40 до 80 градусов. Если значения превышают эти пределы, то необходимо принять меры для охлаждения компонентов.
Также обратите внимание на напряжение и скорость вентиляторов. Напряжение должно быть стабильным, а скорость вентиляторов должна быть достаточной для обеспечения надлежащей вентиляции
Важно отметить, что значения могут незначительно варьироваться в зависимости от условий эксплуатации компьютера. Но если вы заметите значительные и постоянные отклонения, то это может сигнализировать о проблемах с компонентами
Заключение
Использование программы HWMonitor поможет вам контролировать состояние компонентов компьютера и предотвращать возможные проблемы, связанные с перегревом и неправильной работой железа. Регулярная проверка и поддержание надлежащих параметров будет способствовать длительной и стабильной работе вашего компьютера.
Как померить температуру с помощью HWmonitor
Сразу после запуска программы вы увидите окно с результатами диагностики.
Здесь нам нужны пункты «Temperatures
» (температура).
- Первый пункт — общая температура компьютера. На экране это «Samsung Electronics… temperatures TZ00 — 56C
« - Далее идет процессора Intel Core I5
. Показано значения для каждого ядра: core #0
— 55C, core #1
— 55C - Показатель температуры для жесткого диска WDC WD7500BPVT
— temperatures 42С
В компьютере, на котором мы проводим тест, отсутствуют датчики температуры для видеокарты и блока питания.
В главном (и почти единственном) окне программы и сосредоточен весь ее функционал. Запустив ее, вы увидите древовидный список, в котором представлены различные аппаратные составляющие вашего персонального компьютера. Список по умолчанию представлен в открытом виде, и в ветке, отходящей от того или иного устройства, вы можете увидеть показания всех датчиков, которые поддерживает программа. Список их может сильно разниться, в зависимости от производителя и составляющих Вашего компьютера, но на скриншоте, который выложен на сайте разработчиком программы, предоставлена наиболее исчерпывающая информация. Посмотрим, что же может эта программа. Из скриншота можно увидеть, что в приложении отображается напряжение на материнской плате, показания температурных датчиков на ней и даже скорость вращения вентиляторов. Датчики процессора сообщают программе температуру на каждом из его ядер, а также энергопотребление. В программе отображается и видеокарта, датчик на ней сообщает о температуре, ту же информацию предоставляет и датчик жесткого диска. На скриншоте, однако, присутствуют не все возможные для отображения устройства. Если установить программу на портативное устройство, например, ноутбук, то можно увидеть сведения и о батарее. От нее в HWMonitor отходят три ветки – напряжение (вольтаж), емкость и так называемые уровни. В ветке емкости программа отображает заявленную емкость, емкость полной зарядки батареи и текущий заряд. В «уровнях» отображен уровень заряда батареи и уровень изношенности. Как вы знаете, батарея в процессе использования сокращает свою емкость, изнашивается, этот показатель отображает соотношение номинальной (заявленной) емкости и текущей максимальной.
Помимо текущих показаний, программа также фиксирует минимум и максимум, отображая значение в соответствующих графах таблицы. Таблицу, кстати, можно удобно видоизменять, расширяя или сужая столбцы, чтобы информация отображалась полностью, или наоборот, для скрытия ненужной колонки.
Над таблицей с данными расположено меню с традиционными командами: Файл, Правка, Вид и Помощь. Команды меню Файл предоставляют Вам возможность сохранить данные мониторинга в отдельный файл и в дальнейшем анализировать собранные сведения. Надо сказать, эта опция более нужна продвинутым пользователям, чем просто любопытным.
Помимо информации о компьютере, в файл записывается колоссальное количество непонятных для большинства «буковок и циферок». Так что, советую, для резервирования показателей и дальнейшего анализа сведений просто делать снимок окна программы. Здесь же, в меню Файл, присутствует команда, при помощи которой вы сможете сохранить данные шины обмена служебной информацией (SMBus). Меню Правка, как и содержащиеся в нем команды Отмена, Вырезать, Копировать и Вставить, присутствует, видимо, для красоты. Команды этого меню всегда неактивны, ими нельзя воспользоваться. В меню Вид (View) можно настроить отображение статус-бара внизу окна программы, а также очистить сохраненные показатели максимальных и минимальных значений по всем датчикам. Странно, но выборочное обнуление датчиков не предусмотрено. Меню Справка, вопреки своему, казалось бы, говорящему названию, не содержит никакой справки. Из этого меню можно вызвать только окошко About (О программе). Там отображается версия установленной программы, инструкция по удалению (да, «Пуск – Программы и т.д.») и предложение приобрести расширенную версию приложения.
Запуск Hwmonitor и просмотр значения напряжения
Программа Hwmonitor позволяет отслеживать различные показатели компьютера, включая значения напряжения блока питания. Для проверки напряжения блока питания на компьютере, следуйте данным инструкциям:
- Скачайте и установите программу Hwmonitor с официального сайта разработчика или другого доверенного источника.
- Запустите Hwmonitor, для этого дважды кликните по ярлыку программы на рабочем столе или найдите ее в меню «Пуск».
- После запуска программы вы увидите список различных компонентов и их показателей, включая температуру, вентиляторы, напряжение и т. д.
- Найдите раздел, который отображает показатели напряжения (обычно это «Voltage» или «Vcore»).
- Просмотрите значения напряжения. Они могут быть представлены в виде чисел с указанием вольт (например, «12V» для напряжения на 12 вольт).
Важно отметить, что значения напряжения могут немного отличаться в зависимости от конфигурации вашей системы и загрузки компьютера. Однако, в целом, значения должны быть в пределах допустимых норм и не слишком сильно отклоняться от рекомендуемых значений, чтобы обеспечить надлежащую работу компьютера
Если вы обнаружите, что значения напряжения сильно отличаются от рекомендуемых значений или постоянно колеблются, это может указывать на проблемы с блоком питания, которые нужно решить. В таком случае рекомендуется обратиться к специалисту или изучить дополнительные материалы по ремонту и обслуживанию компьютера.
Заключение
Если сравнивать данные программы по своему функционалу, то несомненным победителем станет AIDA64 — но не стоит забывать, что это платный продукт, который стоит солидные 40$. Да и для большинства пользователей, весь её функционал будет более чем избыточен.
Если выбирать самую функциональную программу из бесплатного программного обеспечения, то самой близкой бесплатной альтернативой AIDA64 будет HWMonitor. Он предлагает во многом схожий интерфейс, но дополнительного функционала в нем заметно меньше.
Если взглянуть на выбор программы мониторинга системы и её температур с точки зрения удобства во время игр, то самым удобным вариантом будет MSI Afterburner с его оверлеем. А для удаленного мониторирования хорошо подходит Open Hardware Monitor, который позволяет смотреть показатели датчиков через простой браузер.


















![11 лучших программ для мониторинга температуры процессора для windows [2024]](http://jsk-oren.ru/wp-content/uploads/a/7/0/a7029906f6d7e119bdf26375d0bbcc2f.png)











