Майнинг на AMD RX 550 2Gb
Компания Gigabyte предлагает бюджетное решение для геймеров с 2 гигабайтами видеопамяти и фирменной системой охлаждения WindForce 2X. Несмотря на разогнанный графический процессор частотой 1205 МГц (1219 МГц), хешрейт на «зек» и «монеро» не позволяет рассчитывать на высокую доходность. Даже после разгона ядра и памяти до 1405 МГц и 1750 МГц соответственно, карта майнить Zcash со скоростью 79 sol/s, а Monero на 270 H/s.
При текущей стоимости криптовалют, с такими показателями получится заработать менее 5$ на добыче ZEC или менее 8$ на XMR. Окупаемость инвестиций в покупку RX 550 составляет более полутора лет даже без учета затрат на покупку остальных элементов фермы.
AMD Radeon R7 Performance Series — разгон
Однако, в некоторых случаях вы можете захотеть разогнать видеокарту еще больше, чтобы получить еще более высокую производительность. В таком случае вам понадобится настройка частоты видеокарты.
Как разогнать видеокарту AMD Radeon R7 Performance Series? Для этого вы можете увеличить тактовую частоту в настройках драйвера Radeon. Однако, при разгоне видеокарты необходимо быть осторожным, чтобы не повредить устройство.
Если вам нужно понизить частоту видеокарты наоборот, вы также можете это сделать в настройках драйвера Radeon. Понижение частоты может быть полезно в тех случаях, когда ваша видеокарта греется слишком сильно или работает нестабильно на максимальных значениях.
В общем, разгон видеокарты AMD Radeon R7 Performance Series позволяет улучшить ее производительность и получить более высокую скорость работы приложений и игр. Однако, помните о возможности повреждения устройства при неправильной настройке. Будьте осторожны и следуйте рекомендациям производителя!
| Тип видеокарты | Модель | Частота | Разгон |
|---|---|---|---|
| AMD | Radeon R7 Performance Series | 200 ГП | Возможен |
Как понизить частоту видеокарты AMD
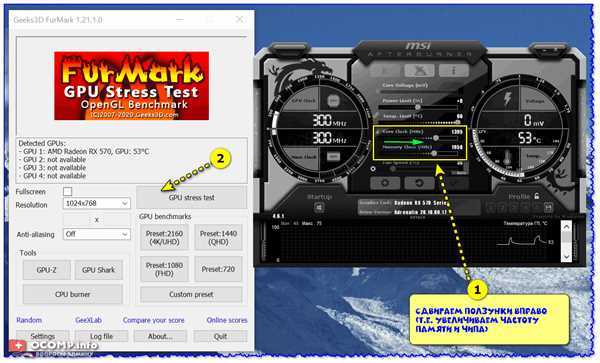
Частота видеокарты AMD Radeon может быть понижена для определенных целей. Если вы хотите снизить производительность вашей видеокарты, чтобы уменьшить тепловыделение или энергопотребление, следуйте этим простым инструкциям.
1. Откройте программу настройки AMD Radeon, которая обычно поставляется вместе с вашей видеокартой.
2. В разделе Performance (Производительность) найдите вкладку Графика или Настройки и откройте ее.
3. В этом разделе вы должны найти раздел Частота GPU или Тактовая частота.
4. Найдите ползунок или цифровое поле, где можно изменить частоту видеокарты.
5. Перетащите ползунок влево или введите меньшее значение в цифровом поле, чтобы понизить частоту видеокарты.
6. После завершения настройки сохраните изменения и перезапустите компьютер для применения новых настроек.
В результате ваша видеокарта AMD Radeon будет работать на более низкой частоте, что может помочь уменьшить ее производительность и энергопотребление. Это может быть полезно, если вы нуждаетесь в более низкой производительности для некоторых задач или если ваша видеокарта перегревается или потребляет слишком много энергии.
Поднимите напряжение видеокарты
Внимательно рассчитайте напряжение. Не волнуйтесь видеокарты защищены в случае небезопасной подачи
Когда достигнете определенного момента, видеокарте требуется
больше напряжения, прежде чем сможет работать на определенных скоростях. Повышение напряжения за пределами уровня запасов может
ускорить видеокарту, но это также снизит срок службы графической карты (если слишком много выжимать). Пройдите
этот шаг только в том случае, если готовы принять на себя этот риск. По умолчанию MSI Afterburner блокирует напряжение на карте, поэтому не
можете его поднять.
Чтобы настроить напряжение, откройте настройки MSI Afterburner далее на вкладке «Общие» отметьте флажком «Разблокировать
управление напряжением». Нажмите «ОК», далее увидите новый слайдер верхней части окна «Afterburner». Увеличьте напряжение на 10 мВ или около того и нажмите
«Применить». Afterburner может чуть-чуть изменить значение; кажется, что он работает только с определенными значениями напряжения, поэтому получите число,
близкое к тому, которое ввели. Далее запустите тест производительности на Heaven.
Если получится без каких-либо артефактов или сбоев,
частоты стабильны, и попытайтесь снова их поднять. Повторите этот процесс. Run Heaven, увеличивая частоты после каждого стабильного
запуска. Когда возникнут проблемы, увеличьте напряжение и повторите попытку. Наблюдайте за температурами, когда это делаете. Когда
повышаете напряжение, температуры начнут повышаться. Большинство современных графических карт безопасны при температуре 90 градусов Цельсия, а автоматическое
управление вентилятором Afterburner, будет поддерживать температуру ниже этого уровня. Если хотите уменьшить температуру, настройте управление
вентилятором Afterburner в настройках под вкладкой «Вентилятор».
В любом случае достигнете точки, когда не получиться разгонять дальше. Происходит это по одной из таких причин:
- Достигается небезопасная температура для видеокарты или не
хватает охлаждения. - Достигается максимальное напряжение для видеокарты.
- Графическая карта просто не стабильна.
Определенное значение частоты ядра, независимо от того, насколько повышаете напряжение. Это происходит, если есть карта, которая просто
не разгоняется.
Когда это произойдет, вернитесь к последней стабильной
тактовой частоте.
Когда закончите работу с основными тактовыми частотами, повторите весь этот процесс с помощью частот памяти. Такты памяти не увеличат
производительность, но их стоит повысить, тем более, что уже начали работать над этим процессом.
На разгон видеокарты, влияет также и мощность самого блока питания. Для стабильного разгона требуется грамотно рассчитать потребление всей системы.
Помните, что в блоке питания есть два важных параметра: Номинальная мощность и максимальная.
- Номинальная — гарантировано стабильная мощность, если не превышен порог потребления.
- Максимальная — мощность при которой блок питания будет выдавать в течение короткого времени.
Over Drive
Очень часто за разгоном видеокарты AMD Radeon обращаются к этой программе. Но есть один интересный факт, который нужно знать перед ее использованием.
Дело в том, что, помимо софта с таким названием, есть одноименный раздел в фирменной программе. Оба варианта имеют одинаковые задачи. Но есть одна деталь.
Дело в том, что самостоятельная утилита нацелена на разгон процессора, а раздел специализируется по видеокартам.
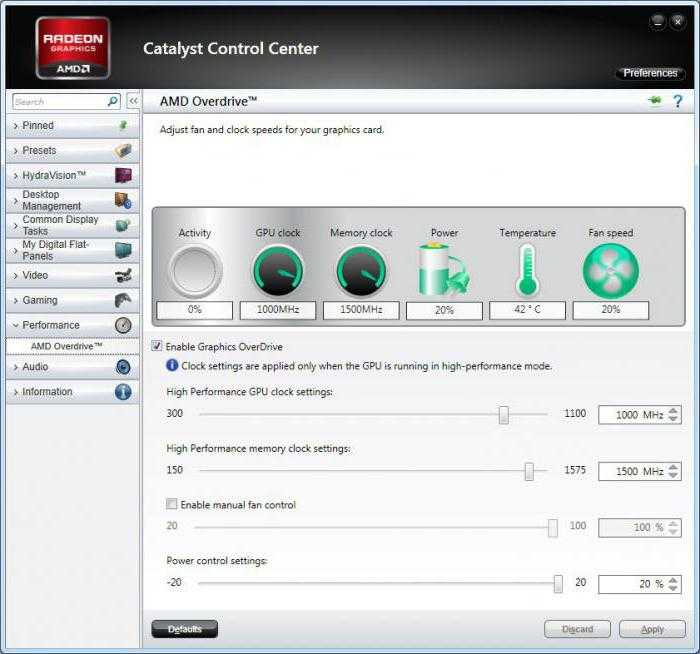
Чтобы настраивать параметры графического адаптера, нужно установить AMD Radeon Software Crimson. Это программное обеспечение и драйвер для фирменных «красных» видеокарт.
Последнее обновление утилиты выпущено год назад. С тех пор она работает со многими сериями настольных адаптеров. К примеру, она легко справится с разгоном видеокарты AMD Radeon HD 7700. Чтобы улучшить эту модель, нужно перейти в программе к разделу Over Drive.
Недостаток этого варианта в том, что поднять показатели частоты можно только до установленных производителем значений. То есть прирост производительности в этом случае будет незначительным.
Финальная проверка разгона в MSI Afterburner
Шаг № 8. После определения максимальной частоты для графического процессора и видеопамяти нужно проверить, как это все будет работать совместно.
Поэтому выставляем Power Limit на максимум и указываем максимальные значения Core Clock и Memory Clock, которые были определены раньше. После этого применяем настройки и повторяем тестирование в стресс-тесте и играх. Если есть проблемы, то немного снижаем частоты GPU и памяти, чтобы повысить стабильность, и снова тестируем.
Также стабильность можно повысить, увеличив напряжение с помощью параметра Core Voltage. Здесь нужно быть особенно осторожным, так как повышение напряжения может привести к перегреву или повреждению графического процессора. Не рекомендуем использовать этот параметр, если у вас нет достаточного опыта.
Если возникают проблемы с температурой, то можно увеличить обороты кулеров. Это повысит уровень шума, но улучшит охлаждение. Более подробно об этом в статье «Как настроить кулеры в MSI Afterburner».
На этом разгон видеокарты завершен. Мы определили максимальные частоты для графического процессора и памяти видеокарты и протестировали как разгон этих двух компонентов работает совместно. Теперь нужно просто сохранить результаты работы.
Преимущества видеокарты Super в сравнении с TI
В последнее время на рынке компьютерных видеокарт наблюдается постоянное развитие технологий и выпуск более новых моделей. Одним из интересных направлений стала серия видеокарт Super, которая представляет собой улучшенную и усовершенствованную версию моделей TI.
Вот несколько преимуществ видеокарты Super, которые делают ее более привлекательной по сравнению с TI:
1. **Увеличенная производительность**: Видеокарты Super обладают более высокой производительностью по сравнению с TI. Это обусловлено улучшенным аппаратным обеспечением и оптимизациями программного обеспечения.
2. **Больший объем видеопамяти**: Super-модели имеют больший объем видеопамяти. Это позволяет более эффективно работать с требовательными графическими приложениями и играми с высоким разрешением.
3. **Улучшенные технологии**: Видеокарты Super оснащены новыми и усовершенствованными технологиями, которые повышают качество и реалистичность графики. Например, поддержка трассировки лучей и DLSS в видеокартах Super позволяет достичь более реалистичной графики и высокой скорости отображения.
4. **Более эффективное охлаждение**: Многие модели видеокарт Super имеют более продвинутую систему охлаждения, что позволяет поддерживать более низкую температуру работы и более низкий уровень шума в сравнении с TI.
5. **Лучшая совместимость**: Модели видеокарт Super, как правило, имеют большую совместимость с новыми технологиями и программным обеспечением, а также с операционными системами.
В целом, видеокарта Super представляет собой более современное и усовершенствованное решение по сравнению с TI. Она обеспечивает более высокую производительность, больший объем видеопамяти, улучшенные технологии и эффективное охлаждение, что делает ее оптимальным выбором для геймеров и профессиональных пользователей, которым важна высокая графическая производительность.
Архитектура и технологии в видеокартах GTX
Видеокарты серии GTX от NVIDIA представляют собой мощные графические ускорители, разработанные специально для игр и других графически интенсивных приложений. Они обладают рядом уникальных архитектурных особенностей и технологий, которые позволяют достичь высокой производительности и качества визуализации.
Архитектура NVIDIA Turing
Одной из ключевых особенностей видеокарты GTX является архитектура NVIDIA Turing. Такая архитектура предлагает более эффективное использование ресурсов, что позволяет увеличить производительность видеокарты и качество графики. Технология графического ядра RTX позволяет сделать трассировку лучей в режиме реального времени, что обеспечивает реалистичное отображение света, теней и отражений.
Технология NVIDIA DLSS
Видеокарты GTX также поддерживают технологию NVIDIA DLSS (Deep Learning Super Sampling), которая позволяет улучшить качество изображения и повысить производительность в играх. Благодаря использованию искусственного интеллекта, DLSS может предсказывать и восстанавливать детали изображения, улучшая его резкость и четкость.
Технология NVIDIA G-SYNC
Еще одной важной технологией в видеокартах GTX является NVIDIA G-SYNC. Эта технология синхронизирует обновление экрана с частотой кадров видеокарты, что позволяет избежать артефактов, связанных с разрывами и заиканиями изображения
Результатом является плавное и безыскаженное отображение, что особенно важно при играх с высокими требованиями к частоте кадров.
- Архитектура NVIDIA Turing обеспечивает эффективное использование ресурсов видеокарты и поддержку трассировки лучей.
- Технология NVIDIA DLSS повышает качество изображения и производительность в играх.
- Технология NVIDIA G-SYNC синхронизирует экран с частотой кадров видеокарты для плавного отображения.
Видеокарты GTX объединяют в себе современные архитектуры и передовые технологии, которые делают их идеальным выбором для игроков и профессионалов в области графики.
Общее сравнение видеокарт для ноутбуков и ПК от nvidia и radeon
Сравнение видеокарт nvidia и radeon по каким-то отдельным параметрам будет не совсем корректным. Видеоадаптер является достаточно сложным устройством, все характеристики которого так или иначе влияют на его привлекательность для покупателя.
Поэтому любая сравнительная характеристика карт будет представлять собой множество оговорок и условностей. Даже в таком, казалось бы, универсальном методе проверки быстродействия, как игровые тесты, наблюдаются явные неоднозначности, поскольку в разных приложениях карты показывают совершенно разные результаты. Да что говорить о приложениях, даже если разные версии драйверов способны представить результаты быстродействия с точностью до наоборот.
Стоит только кому-то изобрести что-то новое, как оно тут же появляется у конкурента. Так было и с Eyefinity, и с DirectX-12, и с API Vulcan, да и практически со всеми технологиями, применяемыми в современном выводе изображения.
Когда NVidia придумали концепцию CUDA, заставившую графические процессоры переключиться исключительно на математику, AMD меньше, чем за полгода создали свои унифицированные шейдеры, которые, по сути, были теми же самыми CUDA, хоть и с меньшей производительностью, но на чипе их было больше…
Совместимость
С аппаратной точки зрения все карты amd или nvidia совместимы с любыми устройствами, входящими в состав ПК. Стандартные точки входа (адреса в памяти, порты и прерывания) у всех видеокарт одинаковые с момента появления технологи PnP, поэтому никаких конфликтов в аппаратной части у видеокарт нет и быть не может.
Мало того, карты NVidia и AMD могут прекрасно работать в одном компьютере и при соответствующем программном обеспечении совместно выполнять одну задачу.
Что необходимо сделать перед разгоном
Перед тем как разгонять видеокарту необходимо выполнить следующие действия:
- Обновить драйверы устройства
- Настроить энергопотребление системы windows
- Позаботиться о качественном охлаждении ноутбука.
- Провести стресс тест видеокарты
Обновление драйверов
Первым делом необходимо определить марку видеокарты и обновить драйверы.
- Откройте диспетчер устройств на своем ноутбуке.
- В Windows 10 нажмите правой клавишей мыши по кнопке «Пуск» и выберите в контекстном меню «Диспетчер устройств».
- В В Windows 8/7/XP выполните правый клик мыши на ярлыке «Мой компьютер» и выберите «Управление». Затем в левой колонке откройте «Диспетчер устройств».
- В разделе «Видеоадаптеры» находится драйвер вашей видеокарты. Выполните на нем правый клик мыши. Выберите «Свойства».
Откройте раздел «Сведения» и скопируйте название драйвера комбинацией горячих клавиш Ctrl+C. (Копирование через контекстное меню здесь не работает.)
Вставьте скопированную маркировку видеокарты в поисковую строку браузера и скачайте его последнюю версию.
Для поиска драйвера в данном случае использован поисковый запрос: Catalyst Control Center AMD Radeon HD 7600M Series.
Настройки системы
Откройте батарею/Энергопотребление — затем параметры энергопитания в настройках Windows, и переключите маркер на «Высокую производительность». Сохраните настройки и перезагрузите ноутбук.
Путь к настройкам: Пуск — Панель управления — Электропитание
Также нелишним будет почистить мусор — запустите утилиту «Выполнить» (Win+R) в диалоговом окне напишите %temp% — нажмите «Ок».
Удалите всё, что хранится в этой папке «Temp». Это всё мусор, который мешает нормальной работе системы.
Отслеживание температуры: охлаждение — наше всё
Самым очевидным риском при разгоне видеокарты является перегрев. Поэтому в процессе разгона вы должны следить за температурой графического процессора. При превышении критических значений ноутбук начнёт сильно виснуть или, вообще, выключится.
Следить за температурными показателями будем при помощи утилиты FurMark. Посмотрите в сети критические значение температуры для вашей видеокарты и следите, чтобы в процессе разгона эти значения не были превышены. В нашем случае для видеокарты AMD Radeon HD 7600M Series критическая температура не должна превышать 90 градусов.
Производить мониторинг температурных показателей графического процессора в реальном времени также можно с помощью программы GPU-Z, Aida64 или Speed Fan.
Естественно, главное условие для разгона — это охлаждение. Охлаждающая подставка под ноутбук, это закон. Необязательно дорогая, какая-нибудь из Китая вполне подойдёт. Также стоит почистить ноутбук от пыли, при необходимости заменить термопасту или термопрокладку.
Рекомендации по изменению рабочих частот
Увеличивать частоту графического процессора нужно небольшими шагами. Первое увеличение частоты можно сделать на 50 единиц, потом по 10–15.
Проведение стресс теста
Прежде чем разгонять видеокарту проверьте её температуру под нагрузкой с помощью программы FurMark. Если температура во время стресс-теста резко «убежала» до 70 градусов. А после, в течение 15 минут поднялась до 80 градусов, то разгонять такую карту не рекомендуется. Если температура при нагрузке держится в районе до 70 градусов, то можно пробовать её разгонять.
При достижении критической температуры 90 градусов FurMark подаст звуковой сигнал тревоги. Для настройки сигнала необходимо зайти в настройки Setting и задать значение температуры. (см. скриншот ниже)
При тестированиии необходимо следить за показателями температуры, а также смотреть не появляются ли артефакты. Среднее время теста, если всё хорошо, должно быть не меньше 10 минут. Оптимальное время теста — около одного часа. Карта должна прогреться до максимально допустимой температуры, только тогда можно выявить какие-то артефакты.
Если во время теста температура достигла 90 градусов и прозвучал звуковой сигнал необходимо прекратить тест. В случае, если ваш компьютер завис воспользуйтесь кнопкой холодного перезапуска (reset).
Разгон видеокарт ATI Radeon
Процедура разгона видекоарт ATI Radeon ничем не отличается от разгона GeForce NVIDIA и имеет такую же последовательность действий.
Утилиты, которые используются для разгона видеокарт ATI Radeon: MSI Afterburner, ATI Tray Tools от Ray Adams, AMD GPU Clock Tool, ATITool, а также утилиты от производителей видеокарт Sapphire TriXX, ASUS GPU Tweak, EVGA Precision.
Для разгона будет использоваться видеокарта AMD Radeon HD7950. Первым делом узнаем уровень температуры и напряжения в штатном режиме нагрузки:
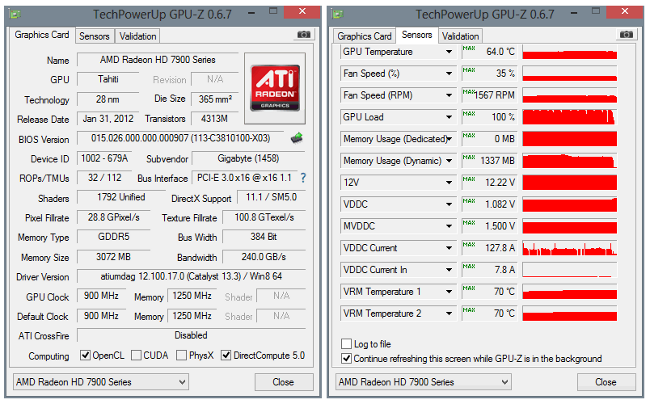
Увеличим частоту графического ядра (GPU Clock) с 900 МГц до 1000 МГц и проведем тест на стабильность работы видеокарты.
В нашем экземпляре увеличение частоты на 11% привело к нестабильной работе устройства, проблема решилась увеличением напряжения с 1,082В до 1,121В.
В результате получили увеличение температуры видеокарты (GPU Temperature), которая выросла на 2о°C и скорости вращения кулеров охлаждения (Fan Speed %) также на 2%.
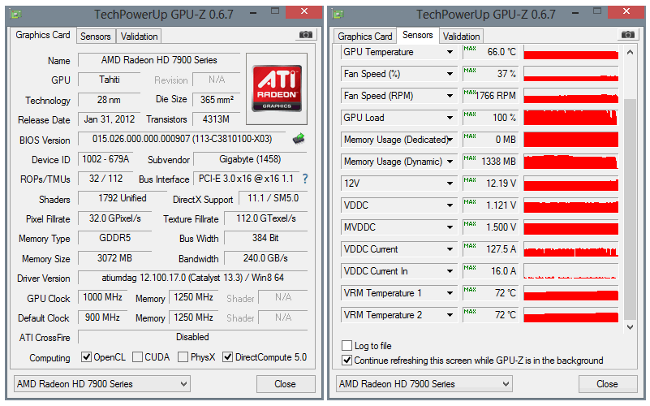
Пробуем увеличить частоту ядра еще на 100 МГц. Тест вновь показал нестабильную работу видеокарты, проблему решаем тем же способом — увеличиваем напряжения до 1,186В.
На этот раз температура увеличилась уже на 6о°C, а скорость вращения кулеров возросла на 3%.
Тем не менее, данные показатели имеют допустимые значения и можно не беспокоиться о перегреве карты.
Следующей отметкой для разгона стала частота 1200 МГц, но после прохождения ряда тестов стало ясно, что работа на этой частоте это предел работы данной видеокарты (в играх стали появляться артефакты).
Увеличение напряжения до 1,25В не принесли ожидаемых результатов, а значение VRM вплотную подходило к критическим 95°C.

Было принято решение вернуться на предыдущий рубеж 1100 МГц, поскольку темпаратурные режимы на этой частоте практически не отличаются от штатного режима работы и риск перегреть видеокарту минимален.
В результате разгона мы получили 25% прирост для следующих показателей производительности: PixelFillrate (Скорость пиксельной зарисовки) 28,8 Gpixel/s — 35,2 GPixel/s, TextureFillrate (Скорость зарисовки текстур) 100,8 GTexel/s — 123,2 Gtexel/s.
Теоретическая пропускная способность шины памяти (Bandwitch) осталась без изменений на отметке 240 GB/s.
Как безопасно разгонять видеокарты? Пошагово, советы и рекомендации
Разгон встроенной видеокарты AMD
Как разогнать встроенную видеокарту AMD Radeon R7 Series?
Чтобы разогнать встроенную видеокарту AMD Radeon R7 Series, вам понадобится провести настройку параметров графического процессора. Для этого можно воспользоваться специальными программами, предоставляемыми производителем видеокарты.
Программа AMD Radeon Software поможет вам настроить тактовую частоту графического процессора и памяти. При разгоне видеокарты AMD Radeon R7 Series вы можете увеличить частоту графического процессора, что повысит производительность и улучшит графику в играх и других приложениях.
Как понизить частоту встроенной видеокарты AMD Radeon R7 Series?
Понижение частоты графического процессора может быть полезным, например, при использовании ноутбука на аккумуляторе или для снижения температуры компонентов. Вы можете воспользоваться программой AMD Radeon Software для настройки частоты графического процессора и памяти, чтобы понизить их значения и снизить производительность видеокарты.
Важно помнить, что разгон и понижение частоты видеокарты AMD Radeon R7 Series могут повлечь за собой риск ухудшения ее работы и существенное снижение стабильности системы. При проведении разгона или понижении частоты рекомендуется быть внимательным и не превышать рекомендуемые значения производителя
Тесты производительности
Помимо прочего, стоит также установить один из популярных тестов производительности от Unigine: Heaven Benchmark, Valley Benchmarkили совсем новый Superposition Benchmark. Если вашей графической плате больше пяти лет, то суперсовременный Superposition может не запуститься — тогда ставьте любой из первых двух.
Бенчмарки позволяют не только полюбоваться трёхмерными сценами по красоте едва ли не обгоняющими современные игры, но и быстро «разогреть» видеокарту после разгона, чтобы проверить систему на стабильность.
Cначала запустите GPU-Z и сравните значения из пунктов Default Clock (стандартная частота графического ядра) и Boost из верхней строчки (текущая частота графического ядра в играх). Если они отличаются, значит ваша видеокарта имеет заводской разгон и повышение частот в Afterburner будет добавляться ещё сверху. В этом случае запас мегагерц может оставаться не столь существенным — например, модель GeForce GTX 1060 STRIX OC от Asus уже разогнана более чем на 250 единиц тактовой частоты.
Далее посмотрите на количество мегагерц в параллельных графах: GPU Clock и Default Clock, а также в верхней и нижней Memory. Вверху написаны текущие частоты без учёта заводского разгона, а снизу — изначальные. Парные пункты должны совпадать между собой. В противном случае ваша графическая плата уже разогнана. Позже мы её обязательно сбросим через программу MSI Afterburner.
Теперь прогоните встроенный тест на производительность в любой требовательной игре (например, GTA 5 или Rise of the Tomb Raider) и запишите среднюю частоту кадров в блокнот. После этого откройте один из бенчмарков Unigine упоминавшихся выше, ничего не меняйте в настройках (они сами подстроятся под ваш компьютер) и нажмите кнопку Run.
По завершении тестирования бенчмарк выдаст результаты: общее количество баллов, минимальный, максимальный и средний FPS, максимальная температура графической платы и так далее. Все эти данные тоже стоит записать.
Для работы с частотами видеокарты потребуется ранее скачанная утилита MSI Afterburner. Сразу после запуска она скорее всего будет выглядеть не так, как на изображении ниже. В новом интерфейсе ничего не понятно, поэтому просто зайдите в настройки, перейдите во вкладку «Интерфейс» и выберите Default MSI Afterburner v3 Skin. Теперь намного лучше.
Когда бенчмарк уже работает стабильно, это пока не значит, что и в играх всё будет хорошо . Поэтому теперь нужно хотя бы полчаса поиграть во что-то требовательное к видеокарте: в те же GTA 5, последний Tomb Raider или Battlefield 1.
Если за продолжительное время не было зависаний и искажений изображения, значит разгон ядра успешен. Если нет — сбрасывайте ещё десяток мегагерц. Затем снова прогоните бенчмарк и поиграйте. Повторяйте, пока не найдёте надёжную повышенную частоту. При этом следите, чтобы максимальная температура видеокарты не была выше 80 градусов (можно посмотреть в результатах бенчмарка или в датчиках MSI Afterburner).
Преимущества видеокарты TI в сравнении с Super
1. Более высокая производительность: видеокарты TI обладают более мощным графическим процессором и большим количеством ядер, что позволяет им обрабатывать графические данные более эффективно и быстро. В результате, игры и приложения на таких видеокартах работают плавно и без лагов, а мощность компьютера позволяет запускать даже самые требовательные задачи.
2. Большее количество видеопамяти: видеокарты TI часто предлагают большее количество видеопамяти, чем аналоги Super. Это особенно актуально для игроков и профессионалов в области видеомонтажа и трёхмерной графики, у которых требуется большой объем памяти для обработки и отображения высокоразрешенных текстур и моделей.
3. Лучшая охлаждаемость и работа в условиях разгона: видеокарты TI обычно имеют более эффективные системы охлаждения, которые позволяют им работать при низких температурах даже при высокой нагрузке. Кроме того, такие видеокарты обладают большей маржой по разгону, то есть их можно дополнительно ускорить без риска повреждения.
4. Более высокая стойкость к перегрузкам: видеокарты TI чаще проходят строжайшие испытания на долговременную работу в условиях повышенных нагрузок, поэтому они обладают более высокой степенью надежности и стойкости к перегреву. Такие карты могут успешно работать в ультра-высоких режимах продолжительное время, не замедляясь и не выходя из строя.
5. Широкий выбор моделей и брендов: видеокарты TI предлагаются различными производителями, что дает возможность выбрать оптимальный вариант для своих нужд. Многие известные бренды предлагают уникальные разработки и дополнительные функции, которые могут быть полезными в определенных ситуациях.
В целом, видеокарты TI являются превосходным вариантом для тех, кому важна высокая производительность и функциональность. Они подходят для игроков, профессионалов в области видеомонтажа и трёхмерной графики, а также для всех, кому требуется мощный компьютер для решения сложных задач.
Разгонный потенциал RX 550
Из-за отсутствия разъема для дополнительного электропитания видеочипа все видеокарты rx 550 вне зависимости от вендера не могут похвастаться хорошим потенциалом для разгона. Оверклокеры заявляют, что значение разгона видеоядра не превышает 100 мегагерц. При этом видеопамять и вовсе часто нельзя разогнать, но на некоторых моделях ее удается поднять до 8 тысяч мегагерц. После такого скромного разгона rx 550 в майнинге эфира может выдать хешрейт на уровне 10,1-10,7 Мх/сек. Что же касаемо майнинга Zcash и Monero, то прирост производительность настолько незначителен, что его можно сравнить с погрешностью.
В нашем случае для тестирования разгона была использована карточка Sapphire AMD Radeon RX 550 PULSE OC , которую по ядру удалось разогнать до 1406 МГц и до 7750 МГц по видеопамяти. При таких настройках эта видеокарта показала результат в майнинге Zcash на уровне 71 Сол/сек, а при добыче Monero 269 Х/сек. Из-за таких скромных показателей сложно рекомендовать такую карту для сборки майнинг-фермы. Такая карта может использоваться лишь для криптодобычи дешевых и молодых монет.
Показатели хешрейта
Несколько устаревшие технические решения, использованные при создании этой видеокарты, не позволяют рассчитывать на ее хороший разгон и как следствие на то, что она сможет показать хороший хешрейт в майнинге большинства популярных криптовалют. Как показал тест двух гигабайтной версии rx 550 частота ее ядра при разгоне может составлять 1406 мегагерц. На разгонных настройках карта показывает результаты на уровне 80 sols, а при добыче монеро 269 хешей в секунду. При более детальном рассмотрении этой видеокарты следует вывод, что она является гостье из прошлого. По этой причине рассчитывать на то, что она сможет обеспечить достаточную производительность для майнинга не стоит. В особенности если речь идет о добыче крупных монет.
Что же касается добычи эфириума, то для тестов использовалась rx 550 на 2 гигабайта от MSI. Криптодбыча была запущена в режиме дуал-майнинга с помощью Клеймора. Рабочая температура карты при максимальной нагрузке не превышала 65 градусов. После поднятия частоты видеочипа с помощью MSI Afterburner до 1406 мегагерц карта смогла выдать производительность на уровне 9.7-10.6 мегахешей. С учетом стоимости RX 550 от 120 до 150 долларов эта видеокарта может служить в качестве дополнения в уже созданной майнинг-ферме
Также дополнительно протестирована дорогая модель с 4 гигабайтами видеопамяти на борту. Тестирование карты в майнинге проводилось с учетом ее разгона. При этом скорость вращения кулера установлена на 80 процентах. В ходе тестирования температура видеоядра на нагрузке не перешла порог 66 градусов. При использовании Клеймора и стандартного программного алгоритма эфира карта выдала производительность на уровне 10.1-10.7 мегахешей. С учетом ее стоимости следует говорить о том, что она полностью оправдывает свою цену. Таким образом, четырехгигабайтную версию RX 550 допустимо использовать в качестве бюджетного решения для майнинга молодых криптомонет. При грамотной настройке процесса майнинга она сможет себя окупить через полгода-год.







![Сравнение архитектуры процессоров nvidia ampere и turing [gpu]](http://jsk-oren.ru/wp-content/uploads/b/d/a/bda218f7ab1ba7bfabdcb8256d87f598.jpeg)






















