Третий способ: приложение
В вопросе о том, как подключить съемный диск USB к Android, можно обнаружить еще один ответ. К примеру, достаточно использовать обычный кабель, как в первом варианте подключения, но при этом установить специальное приложение, которое поможет наладить корректную работу между устройствами.

Этот софт можно скачать с Google Play. Nexus Media Importer обойдется вам в 3 доллара, но это того стоит
Сразу важно отметить, что несмотря на то, что в названии приложения есть упоминание о производителе Nexus, программа работает и на других моделях планшетов
Благодаря софту на аппаратном уровне будут установлены специальные файлы, которые обеспечат поддержку OTG.
Можно ли «подружить» два Android-планшета по OTG
Наверняка, это вопрос, который заинтересовал многих после прочтения данной статьи. Бывают ситуации, когда нужно передать большой объём информации с одного планшета на другой. Например, папку с фото, большую игру или фильм объёмом в гигабайт-другой. Разумеется, даже при наличии в планшете последней версии Bluetooth, ждать придётся не один час. Это, разумеется, не вариант. Напрашивается вопрос, можно ли соединить два планшета или смартфона на Android между собой по OTG? Ответ – можно. Однако есть некоторые ограничения. С последними версиями Android корпорация Google постепенно отказывается от монтирования памяти устройств как USB-накопителей. Теперь большинство устройств на Android подключаются по протоколу MTP, то есть, как медиаустройства, так как это более безопасно с точки зрения корпорации.
Смартфон, подключенный по MTP
Чем это чревато? А тем, что Android на данный момент не поддерживает подключение к нему MTP. Обойти это можно, переключив наш смартфон или планшет в режим стандартного накопителя с помощью соответствующего пункта в настройках. Если таких настроек нет – можно попробовать сделать это с помощью специальных программ. К сожалению, программы эти – не панацея и работать будут далеко не с каждым планшетом.
Если планшет не работает как накопитель
В итоге, если ваш планшет не умеет работать как накопитель, у вас есть лишь один выход для передачи большого объёма информации – WiFi. Суть таковой передачи в следующем – одно устройство является хостом и открывает точку доступа, а другое – клиентом, который, собственно, и подключается к этой точке. На сегодняшний день такую передачу позволяют осуществлять многие программы, к примеру, тот же «ES проводник» или функция MiDrop у Xiaomi. Но наиболее удобна программа SHAREit
Она хоть и скопирована с приложения «Трансфер» в MIUI (они даже соединяются без проблем), зато поддерживается всеми устройствами на Android и обеспечивает огромную скорость передачи данных. С Bluetooth не сравнить. Вдобавок к этому, она приятно выглядит, весьма удобна в использовании и позволяет передавать данные даже на продукцию Apple. В общем, это, поистине, «мастхэв» для любого Android-устройства.
Во время работы с планшетом не редко возникает необходимость подключить флешку. Например для того чтобы скопировать или отредактировать файл. К сожалению планшетов, с разъемом usb host практически нет. Поэтому просто воткнуть флешку в планшет, так как это делается с компьютерами, ноутбуками и другой техникой, не получится. Но, из данной ситуации есть выход. Сейчас вы узнаете, как подключить флешку к планшету на базе операционной системы Андроид.
Необходимый софт
Не всегда только лишь покупка OTG помогает подключить внешний жесткий диск к мобильному устройству. Если девайс не видит внешний жесткий диск, то исправить ситуацию помогут приложения StickMount или Nexus Media Importer. Обе утилиты имеют свои нюансы.
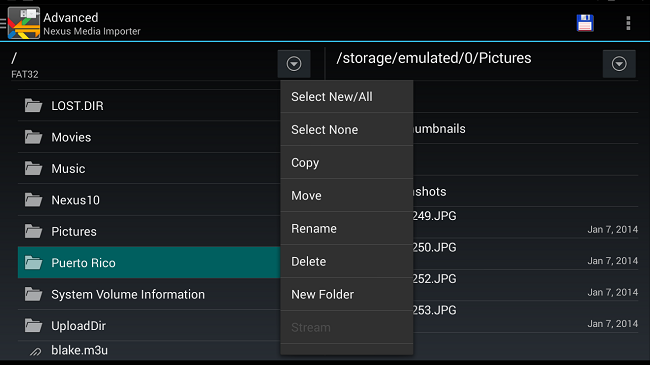
. Для разных брендов есть свой способ настроить такую возможность, поэтому рекомендуется искать правильный вариант не только для производителя, но и конкретной модели. После установки StickMount пользователю отдельно необходимо скачать любой файловый менеджер или воспользоваться встроенным, если такой предусмотрен производителем. Современные гаджеты от Леново, Асер чаще всего оснащены подобным софтом. Хороший сторонний менеджер файлов – ES Commander.
Второй вариант – Nexus Media Importer. Суть программы в том, что она выступает своего рода файловым менеджером и стримминговым сервисом, который открывает доступ к содержимому подключенной памяти без включения рут прав. Приложение платное, его цена около 3$.
Почему планшет может не видеть носитель
Причин неполадок может быть несколько.
В большинстве случаев это простая неспособность планшета поддерживать такие большие объёмы памяти, которые предполагает внешний носитель. Этот параметр следует обязательно учитывать при выборе флешки или внешнего жёсткого диска, который в будущем планируется подключать к планшету.
Другой возможной проблемой станет отсутствие ROOT-прав на устройстве. Она решается достаточно просто — эти права нужно получить. Сделать это можно, установив специальное приложение на ПК, и подключив к нему планшет. После этого в настройках появится новый пункт «Для разработчиков».
Теперь вы знаете, каким образом можно подключить флешку или внешний жёсткий диск к разным планшетам, для чего это может понадобиться и какие проблемы могут возникнуть в процессе и после подключения. Так, вы сможете закачать или записать любой файл или фильм и иметь к ним доступ в любое время — особенно полезно это для тех, кому иногда приходится работать вне офиса или вне дома. Но просматривать любимые фотографии или сериалы также будет удобнее не только на ПК. Несколько скачанных фильмов помогут скрасить долгую поездку.
Как понять, что проблема в карте?
Для проверки используется очень простой способ. Из слота используемого гаджета следует изъять карту памяти и подключить к персональному компьютеру через карт-ридер либо же, если такового нет, подключить ее к любому другому портативному гаджету.
Установленная в телефон карта памяти
Если другое устройство считывает флешку без труда, значит проблема кроется в гаджете, а если никакое устройство не в силах распознать карту – значит проблема именно в носителе и все вышеописанные варианты могут помочь решить проблему. Еще одним надежным способом является способ форматирования sd карты.
Форматирование приведет к полному обнулению всех данных, которые ранее были сохранены на внешней памяти. Поэтому, если имеются сомнения относительно причины неполадки, то лучше изначально проверить и проанализировать почему телефон не видит вставленную флешку, а уже после принимать радикальные меры.
Чтобы выполнить форматирование, потребуется персональный компьютер. Вся процедура несложная и с ней справится легко даже новичок.
Форматирование с помощью персонального компьютера
Порядок действий:
- Первым шагом будет изъятие карты из слота в телефоне, а также подключение ее к картридеру, который далее вставляется в предназначенный для этого разъем системного блока или же ноутбука.
- Через пару минут (после поиска и установки драйверов для корректной работы) на компьютере отобразится окно запуска карты памяти. Если ничего не изменилось, то его следует открыть вручную. Для этого нужно зайти в раздел «Мой компьютер», там и будет отображаться новое подключенное устройство.
- Нужно выбрать данное устройство и кликнув правой кнопкой на мыши выбрать графу «Форматировать».
Форматирование карты памяти на компьютере
Следующим этапом будет выбор файловой системы. Варианта два: «FAT» или «NTFS». Большинство карт имеют формат по умолчанию – «FAT», однако, если форматирование по данному типу не устранило ошибку, то стоит попробовать выбрать другой тип – «NTFS». Вот как это должно выглядеть:
Выбор типа форматирования
После этого нужно кликнуть «Начать» и дождаться пока процедура будет завершена.
Когда форматирование завершится – самое время проверить флешку в гаджете. Бывает, что и после данных действий она по-прежнему не отображается, тогда следует попробовать другой вариант.
Форматирование с помощью смартфона или планшета
Если смартфон определяет наличие флешки, но не может ее открыть, то можно выполнить форматирование непосредственно в данном гаджете. Что нужно сделать:
- Вставить флешку в специальный слот в устройстве. Удостовериться, что все необходимые контакты сохранены на внутреннем носителе. После этого смело можно переходить непосредственно в настройки.
- Все гаджеты на операционной системе андроид имеют схожее управление, прилагаемые скриншоты могут несколько отличаться, однако, общая картина действий имеет одинаковую последовательность. Нужно зайти в раздел «Настройки памяти», который находится в параметрах памяти.
- В настройках выбирается опция «Отключить или извлечь». Выглядит это следующим образом:
Извлечь накопитель
- После этого нужно выбрать раздел «Очистить». Процедура достаточно быстрая и займет не более пары минут (в зависимости от занятого объема памяти накопителя).
- Завершающим шагом является подключение отформатированной флешки к системе. Для этого в отрытом меню нужно нажать опцию «Подключить».
На этом процесс форматирования считается завершенным, а носитель должен работать как новый.
Если же ни одно из перечисленных и испробованных действий не вернуло к жизни флешку и телефон все также ей не определяет или не может сохранить на нее информацию, то единственным правильным решением будет отнести ее в сервисный центр или же приобрести новую, если причина неисправности именно в носителе. Такой вариант более простой, не придется ждать, да и результат точно будет положительным – ведь новая флешка точно будет корректно восприниматься устройством.
Что делать, если Андроид не видит флешку microSD? Этот вопрос часто волнует владельцев смартфонов и прочих гаджетов, независимо от производителя и стоимости. Проблемы получения данных с видеорегистратора, установки ПО на планшет или смартфон можно решить самостоятельно, если знать основные причины неисправности и способы их решения.
Подключение других устройств: компьютерные и беспроводные винчестеры
Помимо внешнего накопителя, можно попробовать подключить компьютерный винчестер. Если сравнивать стоимость двух накопителей одинакового объема, то компьютерный ЖД однозначно дешевле. Но его сложнее будет подключить к планшету. Как жесткий диск в этом случае подсоединить к девайсу?
Нужно приобрести переходники OTG-USB и SATA-USB, также придется найти блок питания для винчестера, поскольку он требует большей мощности для корректной работы. После достаточно будет все соединить вместе и работать с винчестером.
Также можно попробовать подключить ноутбучный вариант жесткого диска. Но разницы с компьютерным нет никакой. Единственное, что стоимость лэптопной версии будет несколько выше. Поэтому тут уже стоит задуматься, есть ли в принципе от этого какой-то толк.
Ну и, наконец, мало кто знает, но существует жесткий диск Wi-Fi. Это самый идеальный вариант, который может уступать лишь по скорости. Такой накопитель оборудован встроенным модулем беспроводной сети. Поэтому к нему достаточно подключиться по Wi-Fi, чтобы использовать данные.

Есть также еще вариант: можно приобрести такой винчестер со встроенным аккумулятором. Но такие модели встречаются реже, а стоимость их крайне высокая.
Отключите функцию управления питанием.
Этот метод подразумевает отключение функции быстрого запуска. Данная функция предназначена исключительно в целях экономии заряда батареи. Можно попробовать ее отключить и снова включить, если ничего не получится. Следуйте этим шагам:
- Тип Панель управления во вкладке поиска и откройте ее.
- После этого найдите Электропитание.
- Нажмите на Действия кнопок питания.
- Теперь нажмите Изменение параметров, которые сейчас недоступны.
- Затем отключите Включить быстрый запуск (рекомендуется), Спящий режим и Режим гибернации настройки.
- Нажмите на Сохранить изменения.
Теперь проверьте, появляется ли проблема после повторного подключения устройства.
Способы подключения
Подключить жесткий диск к планшету можно проводным и беспроводным путем. Второй вариант возможен при поддержке жестким диском Wi-Fi сети и в целом не вызывает сложностей.

Проводной вариант возможен через:
- OTG;
- USB;
- Type-C.
Если девайс оснащен Type-C или USB разъемом, то проблем с синхронизацией не будет. Это значит, что в операционной системе уже заложена возможность работы с внешними накопителями. Если аппарат имеет только microUSB или собственные разъемы (Самсунг, Асус, Хуавей), то потребуется OTG переходник. Купить его можно в любом магазине или же через интернет магазины, что дешевле. Пригодится такой переходник и для подключения флешки или мыши.
Главные причины, из-за которых телефон больше не видит карту памяти
К самым распространенным причинам относятся следующие:
- Картридер неисправен.
- Флешка перегорела (в данном случае манипуляции по ее восстановлению тщетны).
- Нарушена работа файловой системы, в этом случае решением проблемы может стать форматирование.
- Неплотно прилегают контакты, нужно вставить носитель плотнее и перезагрузить устройство.
Прежде чем делать выводы, следует провести анализ и выявить, что именно с micro sd. Первым делом стоит попробовать перезагрузить устройство. Как бы просто это не звучало, но очень часто именно это решает проблему.
Если это не помогло, то пришло время проверить и другие варианты.
Неверный формат файловой системы
Если сбоит файловая система, то носитель может не отображаться. Существует несколько причин, по которым из-за сбоя данной системы не виден накопитель:
- Файловая таблица была повреждена.
- Карта была отформатирована пользователем и телефон перестал ее распознавать.
- Имеется неизвестная система.
Если объем носителя более 32 Гб, то вероятнее всего карта отформатирована как exFAT. Данная система поддерживается не всеми версиями ОС Андроид. Чтобы быстро вернуть флешку к жизни, нужно перезагрузить устройство через recovery, и выбрать раздел Wipe cache partition в сервисном меню. С помощью данной операции все содержимое флешки будет очищено, а она сама отформатирована в поддерживаемом формате FAT32, который оптимален для хранения данных на смартфоне.
Также можно попробовать отформатировать флешку через компьютер и специальные программы, например, SD Formatter.
Карта памяти неисправна
Такое может произойти абсолютно с любой флешкой, неважно какой она фирмы или стоимости, техника иногда дает сбои. Если телефон не видит флешку по причине неисправности, возможно она была повреждена механически или в результате термальных воздействий
Соответственно, будет нечитабельна на всех остальных устройствах.
Не работает карта памяти
Это именно тот случай, когда сделать ничего нельзя. Единственное, что остается – это приобрести новую флешку на гаджет. Неприятным является то, что имеющиеся на ней данные невозможно восстановить или перекинуть на другое устройство, так как вышедшая из строя карта не будет определяться ни на других телефонах, ни с помощью подключения к персональному компьютеру.
Несовместимость с телефоном
Такое случается нечасто, но все же бывает. Ситуацию можно обнаружить при попытке подключить новую карту к устройству. Телефон может не поддерживать флешку из-за разности поколений. Еще одна причина – это попытка подключить к смартфону объем больше допустимого, например, далеко не все гаджеты поддерживают карты объемом в 256 Гб.
Разновидности носителей
Чтобы решить проблему, достаточно просто вставить карту, которую поддерживает устройство. Вся необходимая информация и максимальный объем для расширения памяти указывается в технических характеристиках к устройству.
Контакты карты памяти отходят
После переподключения или смещения накопитель не читается телефоном.
Чтобы решить проблему, потребуется извлечь флешку из слота. После этого следует аккуратно подключить карту так, чтобы все контакты плотно соединились с гнездом. Также, если имеются достаточные знания в данной отрасли, можно самостоятельно заменить контакты. Если такого опыта нет, то лучше не браться за эту процедуру.
В случае, если контакты износились непосредственно в телефоне, то здесь поможет приобретение нового устройства или же ремонт в сервисном центре.
Программный сбой
Если установленная на андроид программа не читает карту, а остальные, в свою очередь, видят носитель информации, то значит причина кроется в программном сбое.
Телефон не видит карту памяти
Возможно операционная система не видит карту из-за настроек приложения, а именно из-за выбора основным источником для сохранения внутренней памяти устройства. Чтобы поменять путь для сохранения, следует перейти в настройки приложения и сменить сохранение с внутренней памяти на внешнюю – флешку.
Что делать, если компьютер не видит телефон через USB
Выяснив, почему компьютер не видит телефон через USB, следует приступить к решению проблемы. В первой из описанных ранее ситуаций отсоедините кабель от разъема на компьютере. Перезагрузите компьютер и вновь попробуйте подключить устройство
Обратите внимание, что обычно USB-разъемов несколько, поэтому следует попытаться проверить на работоспособность их все. Также проверьте, нет ли в разъемах скопления пыли и грязи, что может влиять на качество соединения
Их необходимо периодически прочищать и продувать.
Если при подключении USB-кабеля к компьютеру вы услышали соответствующий сигнал, однако после этого ничего не происходит, вероятно, здесь имеет место быть вторая из возможных ситуаций. Отсоедините телефон и перезагрузите его (выключите и включите снова). Дополнительно можно перезагрузить сам компьютер. Повторите подключение и проверьте, устранена ли теперь проблема
Обратите внимание, что при первом подключении телефона нужно подождать несколько минут, поскольку может производиться установка и настройка необходимых системных служб
Если компьютер по-прежнему не видит телефон через USB, внимательно изучите прилагаемую к мобильному устройству инструкцию или ознакомьтесь с ней в интернете. Возможно, вам понадобится загрузить специальные программы и драйверы с сайта производителя либо CD-диска из комплекта. Например, для обмена данными с устройствами iPhone и iPad требуется приложение iTunes и т.п. Чтобы выполнить загрузку необходимых служб через интернет, откройте на компьютере «Диспетчер устройств» из панели управления, кликните по неизвестному устройству с желтым значком и выполните поиск драйверов.
Если же и после всего перечисленного компьютер не начал определять телефон, вероятнее всего, поврежден USB-кабель. Попробуйте заменить его на новый или просто покажите ваш телефон специалистам из местной сервисной службы, чтобы получить наиболее подходящие для вашего случая рекомендации и отремонтировать устройство.
Или планшет, подключенные к USB
? Вы не первый, кого коснулась эта проблема, но не спешите отчаиваться. Сегодня мы постараемся помочь, рассказав о возможных причинах того, что телефон не определяется компьютером. Кроме того, вы узнаете, как бороться с этим распространенным «недугом».
Неполадки с телефоном
Если карта памяти совместима с телефоном,файловая системе в формате, который подходит для Android, аппаратных повреждений нет, то причины следует искать в работе смартфона. Если смартфон не видит флешку, установленную с другого смартфона, а компьютер видит, то влиять на это могут следующие факторы:
p, blockquote 10,0,0,0,0 –>
- Неправильная установка накопителя.
- Повреждение/загрязнение слота для карты памяти.
- Программный сбой в работе Андроида.
Попробуйте вытащить карту памяти, и установить её заново, убедившись в исправности слота. Если вы видите, что контакты загрязнены, почистите их с помощью обычного ластика или влажную салфетку. Если очистка не помогает, есть вероятность, что контакты отошли или повреждены. Отремонтировать их самостоятельно проблематично, обычно требуется замена компонента.
p, blockquote 11,0,0,0,0 –>
p, blockquote 12,0,0,0,0 –>
Если устройство в Рекавери видит флешку, при этом Андроид не видит SD карту в приложениях, хотя показывает, что место занято, то причину неполадки следует искать в работе системы. Если ошибка возникла из-за системного сбоя, исправить её поможет перезагрузка устройства.
p, blockquote 13,0,0,0,0 –>
Другое решение — переустановка проблемного приложения или перенос из внутренней памяти на microSD. Что делать для этого:
p, blockquote 14,0,0,1,0 –>
- Откройте настройки.
- Зайдите в раздел «Приложения».
- Выберите приложение, с которым возникли проблемы.
- Нажмите «Переместить на SD-карту».
Если трудности с определением внешнего накопителя возникли после прошивки устройства, следует перепрошить его заново, используя официальную сборку Android от производителя. Можно обойтись и менее радикальным методом и просто сбросить настройки через интерфейс Android или Recovery Menu.
p, blockquote 15,0,0,0,0 –>
Чтобы зайти в Recovery Menu, выключите телефона, а затем зажмите клавишу увеличения громкости и кнопку питания (могут быть другие сочетания, посмотрите для конкретной модели смартфона). В меню восстановления работают только физические клавиши. С помощью качельки громкости перейдите на пункт «wipe cache partition» и нажмите кнопку питания для выбора опции.
p, blockquote 16,0,0,0,0 –>
p, blockquote 17,0,0,0,0 –>
Сброс будет завершен только после перезагрузки. Следите, чтобы батарее хватило заряда, и не предпринимайте никаких действий, чтобы повредить системные файлы.
p, blockquote 18,0,0,0,0 –>
Пропал значок Безопасное извлечение устройств и дисков
Пользователи сообщили, что значок безопасного оборудования отсутствует в области уведомлений в Windows 10. Это происходит не только в Windows 10, но также присутствует в Windows 7 и XP. Существуют также проблемы, при которых безопасно удалять значок оборудования не отображаются устройства, которые в настоящее время подключены к компьютеру. Это руководство предназначено для устранения всех этих проблем.
Решение 1. Включение «Безопасное удаление оборудования» из панели задач
Значок и модуль не будут отображаться на панели задач, если они были отключены из настроек панели задач. Возможно, в прошлом вы могли отключить эту опцию, и, следовательно, она отказывается отображать. Мы откроем настройки и снова включим модуль.
-
Щелкните правой кнопкой мыши в любом месте панели задач и выберите «Параметры.
- Перейдите в область уведомлений и нажмите «Выберите значки, отображаемые в панели задач».
-
Проверьте опцию Проводник: Безопасное извлечение устройств и дисков.
- После сохранения изменений выйдите. Теперь значок появится автоматически на панели задач. Если это не так, нажмите стрелку вверх, чтобы развернуть панель задач, и выберите значок, чтобы безопасно удалить оборудование.
Решение 2. Отключение быстрого удаления
У устройств USB есть технология «Быстрое удаление», которая отключает кэширование записи на устройстве и в Windows, поэтому вы можете подключить его, не используя значок безопасного удаления оборудования. Это может увеличить доступность, но может снизить производительность. Мы можем попробовать изменить это и посмотреть, делает ли это трюк.
- Нажмите Windows + R, введите «devmgmt.msc» в диалоговом окне и нажмите Enter.
- В диспетчере устройств разверните дисковые устройства, щелкните правой кнопкой мыши USB-накопитель и выберите «Свойства» .
-
После того, как в свойствах, перейдите во вкладку Политики и выберите опцию Оптимальная производительность.
- Теперь проверьте, присутствует ли значок на панели задач. Если это не так, вы можете вернуться к диспетчеру устройств и снова выбрать «Быстрое удаление» и проверить.
Решение 3. Проверка сервиса «Подключи и играй»
Служба «Plug and Play» отвечает за синхронизацию всей процедуры подключения и выхода USB на вашем компьютере. Эта служба обнаруживает USB или жесткий диск, подключенный к вашему компьютеру, и готовится к началу передачи данных. Мы можем проверить, работает ли эта служба должным образом.
- Нажмите Windows + R, введите «services.msc» в диалоговом окне и нажмите Enter.
- Найдите запись «Plug and Play». Щелкните его правой кнопкой мыши и выберите «Свойства».
- Убедитесь, что служба запущена, а тип запуска установлен как автоматический .
- Нажмите Применить, чтобы сохранить изменения и выйти. Перезагрузите компьютер и посмотрите, отображается ли значок на панели задач.
Решение 4. Использование команды «Выполнить»
Если все вышеописанные методы не работают, вы можете попробовать запустить безопасное удаление оборудования вручную, используя команду «Выполнить» на вашем компьютере. Это может показаться головной болью, потому что вам нужно вручную запросить безопасное удаление оборудования. Однако мы создадим для него ярлык, если этот метод работает для вас.
- Нажмите Windows + R, введите «rundll32 shell32.dll,Control_RunDLL hotplug.dll» в диалоговом окне и нажмите Enter.
- Отсюда выберите USB-устройство, которое вы хотите остановить, и нажмите кнопку остановки
- Теперь вы можете безопасно удалить свой диск с компьютера.
Если этот метод работает для вас, вы можете создать ярлык для него в любом месте вашего рабочего стола. Это позаботится о том, чтобы каждый раз запускать команду Run.
- Щелкните правой кнопкой мыши в любом месте рабочего стола и выберите «Создать»> «Ярлык» .
- В диалоговом окне введите команду «rundll32 shell32.dll, Control_RunDLL hotplug.dll».
- В следующем окне вы можете назвать ярлык «Безопасное извлечение оборудования». Нажмите OK для быстрого доступа.
- Теперь, когда вы нажимаете ярлык, откроется окно, и вы сможете легко остановить все устройства.
Примечание. Если весь метод не работает, вы можете продолжить и запустить сканирование SFC на вашем компьютере. Это сканирование исправит все коррумпированные реестры, и если этот модуль сломается, он исправит его.
- https://remontka.pro/propalo-bezopasnoe-izvlechenie/
- https://vgrafike.ru/bezopasnoe-izvlechenie-ustrojstva/
- https://comhub.ru/kak-vernut-znachok-bezopasnoe-izvlechenie-ustrojstv/





























