3 Восстановление HDD при помощи Victoria
Проблемой для многих пользователей является и то, что любимая нами операционная система
Windows
часто в фоновом режиме запускает различные процессы.
Для большинства пользователей они практически бесполезны, но при этом нагружают жесткий диск.
Примером может стать индексирование диска системой или дефрагментация жесткого диска через определенный промежуток. Хочется заметить при этом, что встроенный дефрагментатор несколько слабоват.
Да и работа в фоновом режиме не позволяет ей всегда проходить успешно, ведь еще и пользователь совершает какие-то действия. Поэтому, лучше запускать процесс дефрагментации через эту .
При этом хочу отметить, что в Windows XP дефрагментации по расписанию не производится. Таким образом, мои рекомендации по отключению автоматической дефрагментации по расписанию будут актуальны для пользователей, работающих с Windows 7 и Windows Vista.
Итак, Ваш путь будет таков:
Кликаем правой кнопкой мыши на любой из жестких дисков в «Моем компьютере» => из списка контекстного меню выбираем «Свойства» => высветится окошко, где следует кликнуть на вкладку «»Сервис» => теперь «Выполнить дефрагментацию» => затем «Настроить расписание» => снимите галочку с «Выполнять по расписанию».
Практически любой пользователь прекрасно помнит о местонахождении своих файлов. Ну, даже если забудете, то вполне можно будет поискать нужное и медленным поиском.
И убрав индексирование, можно будет немного повысить производительность диска, так как система не будет занимать фоновой индексацией.
Итак, для того чтобы отключить это дело нужно зайти в «Мой компьютер». Теперь кликаем правой кнопкой мыши на первом жестком диске. В результате высветится списочек, из которого следует выбрать «Свойства».
Затем появится окошко, где обратим внимание на вкладку «Общие» и снимем галочку с «
Разрешить индексировать содержимое файлов на этом диске в дополнение к свойствам файла». И конечно, не забываем нажимать на «Применить».
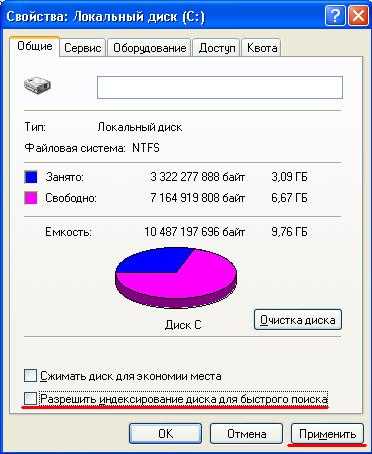
Но это не завершающий штрих! Теперь система выдаст запрос на подтверждение изменения атрибутов. И здесь выбираем пункт применить к «К диску С:\ и ко всем вложенным папкам и файлам».
Естественно, от того как Ваш диск называется, зависит и буква в строке –
C
,
D
или еще что. Ну и жмем на кнопочку «ОК». Теперь ждем, пока система применяет измененные настройки. Далее по тому же сценарию меняем настройки и остальных жестких дисков.
Если вдруг Ваш ПК будет высвечивать окошко с сообщением о том, что требуются права Администратора, жмите на кнопку «Продолжить». Если система покажет сообщение о невозможности применения новых атрибутов, жмите на «Пропустить все».
Итак, продолжаем повышать производительность жестких дисков и для этого включаем кэширование записи для них. Процесс этот также прост, как и вышеописанные.
Кликаем правой кнопкой мыши на первом по списку жестком диске в «Моем компьютере». Как всегда появляется контекстное меню, и здесь выбираем «Свойства». Обращаемся к вкладке «Оборудование» и в появившемся списке выбираем жесткий диск.

Вы распознаете их, обратив внимание на колонку «Тип», где будет указано «Дисковые устройства». Выбрав диск, дважды кликаем по нему и видим новое окошко
Здесь выбираем вкладку «Политика».
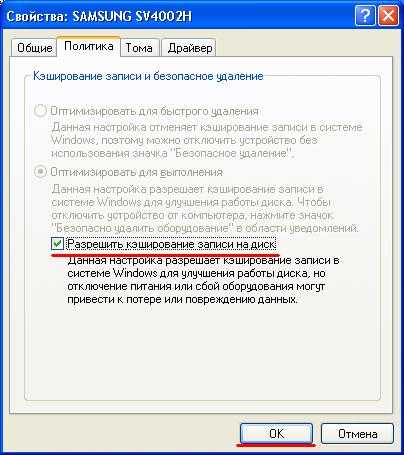
Тут и проделаем некоторую настройку, а именно: ставим галочку напротив «
Разрешить кэширование записи на диск
.
Хочу утешить: не бойтесь подобные случаи при работе с этими настройками скорее большая редкость. Потеря данных редкость даже в случаях, когда в разгаре работы с дисками отключается электричество – современные компьютеры часто корректно завершают работу.
В общем, за безопасность информации не беспокойтесь, да и настройка заметно оптимизирует работу системы.
Примечание: при настройке внешних жестких дисков учитывайте, что галочки во вкладке «Политике» будут проставлены несколько по-другому.
На этом все, напоследок посмотрите видео про енота воришку Успехов!
YWRWJm47eU8&rel=1
Как проверить жесткий диск в Victoria HDD
Интерфейс программы Victoria HDD состоит из нескольких вкладок. Для того чтобы начать пользоваться программой перейдите на вкладку «Standart». На этой вкладке, в правой части экрана вы увидите жесткие диски, которые определяются системой. Здесь нужно выбрать тот жесткий диск, который вы хотите проверить на исправность.
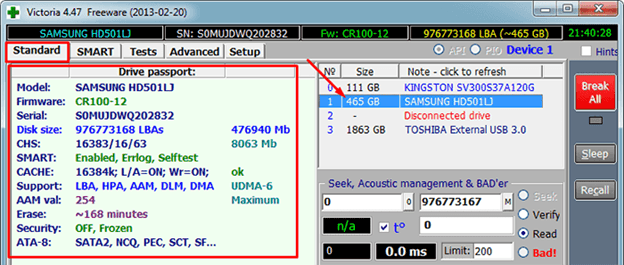
После выбора жесткого диска нужно перейти на вкладку «SMART» и нажать на кнопку «Get Smart». Таким образом вы получите информацию о состоянии выбранного жесткого диска согласно данным системы S.M.A.R.T.
В результате в таблице появятся данные о жестком диске. Каждая из строк таблицы отвечает за один из параметров системы S.M.A.R.T. Если в правой части строки отображаются зеленные отметки, значит с этим параметром все в порядке. Желтые отметки – есть проблемы, красные – неисправность. Более подробную информацию о системе S.M.A.R.T. и значение ее параметров можно получить из статьи на Википедии.
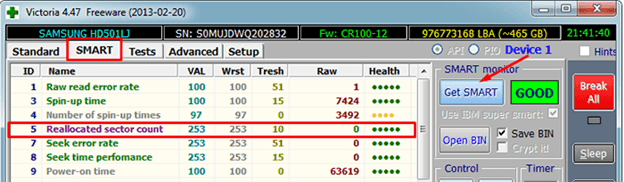
Для того чтобы начать непосредственно саму проверку жесткого диска нужно открыть вкладку «Test». Данная вкладка программы Victoria HDD отвечает за проверку жесткого диска с помощью измерения времени отклика.
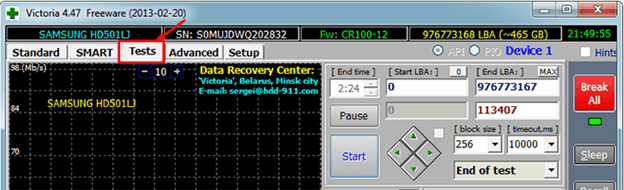
Сканируя диск, программа Victoria HDD выполняет оценку секторов и выводит на график участки, в которых были обнаружены какие-либо проблемы. Каждый из участков обозначается одним из цветов:
- Серый цвет – сектор в порядке, проблем с чтением нет.
- Зеленый цвет – отклик чуть больше, но все еще в пределах нормы.
- Оранжевый цвет – сектор читается очень медленно.
- Красный цвет – сектор поврежден и не читается.
- Синий цвет с крестом – Сектор не читается и вызывает сбои.
Напротив оранжевых, красных и синих секторов можно установить отметки, которые указывают на то, что к ним нужно применить один их способов восстановления, который можно выбрать в режимах работы.
Также на вкладке «Test» нужно выбрать один из режимов работы. Здесь доступно 4 варианта:
- Режим Ignore – программа Victoria HDD выполнит проверочное сканирование и не будет предпринимать никаких действий по восстановлению секторов жесткого диска.
- Режим Remap – программа заменит неисправные участки жесткого диска резервными.
- Режим Restore – программа попытается восстановить неисправные участки диска программным методом;
- Режим Erase – программа перезапишет неисправные участки диска с помощью низкоуровневого форматирования (все данные удаляются). Этот способ стоит использовать только в тех случаях, когда режимы «Remap» и «Restore» не помогли восстановить накопитель.
Если вы впервые пользуетесь программой Victoria HDD, то можете запустить ее с настройками по умолчанию. Тогда будет выполнена простая проверка диска, без каких-либо операций по исправлению обнаруженных неисправных участков.
После включения нужных опций и выбора режима работы можно начинать проверку жесткого диска, для этого нажмите на кнопку «Start». Если после нажатия на кнопку «Start» ничего не происходит, то возможно вы не выбрали диск для проверки на вкладке «Standart».
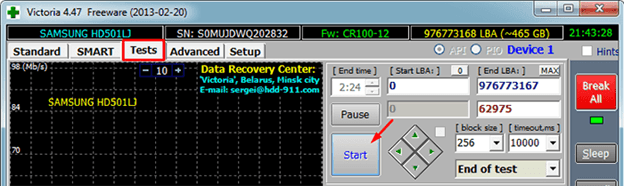
За процессом проверки накопителя вы сможете наблюдать на вкладке «Test». В зависимости от версии программы Victoria HDD этот процесс может выглядеть немного по разному. Например, в версии 4.46b проверка накопителя отображается в виде сетки.
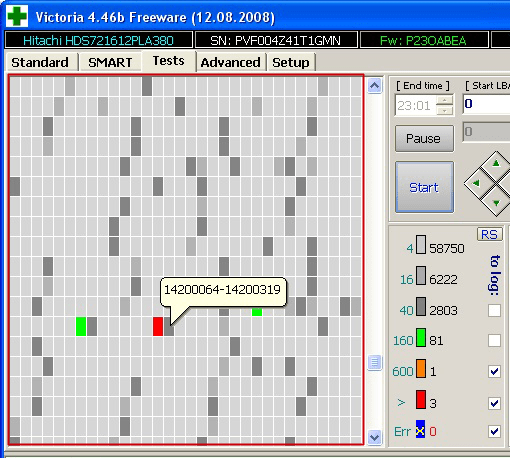
А в версии 4.47, а также в более новых версиях, проверка выглядит как график. Такое отображение проверки диска позволяет снизить нагрузку на процессор при тестировании накопителей большого объема.
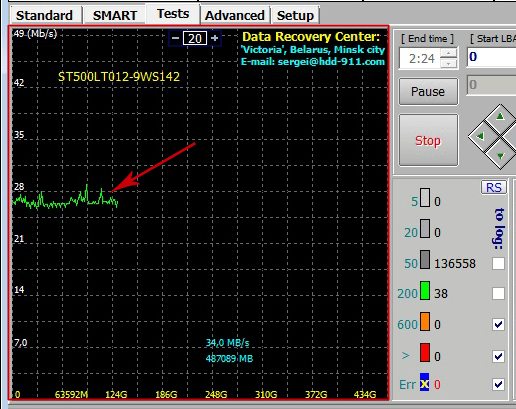
При желании вы можете вернуться к классическому отображению процесса в виде сетки. Для этого снимите отметку напротив пункта «Grid».
Время, необходимое для проверки жесткого диска, зависит от его объема и скорости работы. Но, в любом случае этот процесс не быстрый, поэтому стоит набраться терпения. В случае, если возникнет необходимость срочно остановить работу программы, то можно нажать на кнопку «Stop», которая остановит работу программы Victoria HDD.
Во время работы Victoria HDD рекомендуется закрыть все лишние программы и не использовать проверяемый диск. Это необходимо так как дополнительная нагрузка на жесткий диск увеличит количество оранжевых секторов.
Вкладка Test
Теперь следует перейти во вкладку «Test». Принцип, по которому проводится тест HDD, заключается в измерении продолжительности времени от запроса до получения ответа с секторов по отдельности.
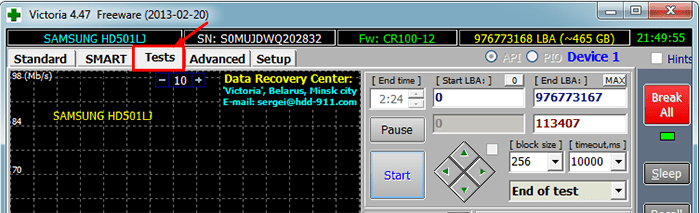
В процесс сканирования жесткого диска программа оценивает проверенные сектора и графически показывает проблемные участки, обозначая их разноцветными прямоугольниками.
Кластера обозначаются определенным цветом, который зависит от его состояния:
- Серые – отлично читаемые сектора.
- Зеленые – откликаются дольше, но обладают хорошим состоянием.
- Оранжевые – читаются долго. Именно эти сектора тормозят работу диска. Являются рабочими, но совсем скоро придут в негодность. Их количество не должно превышать 50 штук.
- Красные – поврежденные сектора «бэд-блоки», которые нельзя считать, не подлежащие восстановлению. При наличии подобных секторов следует задуматься о смене винчестера.
- Синие с крестом – чтение секторов вызывает сбой. Информация, находящаяся на них, не может быть . Такие сектора нуждаются в переразметке для того, чтобы HDD не использовал их при работе. Делается это путем использования функции ремап, о который мы поговорим дальше.
Действия по режимам будут применяться к тем секторам, напротив которых вами будут поставлены галочки.
Как посмотреть S.M.A.R.T. жесткого диска. Расшифровка параметров.
Чтобы проверить параметры «СМАРТ», нужно чтобы эта функция была включена в системе. Это актуально для компьютеров, выпущенных до 2010 года. В них в BIOS присутствует опция HDD S.M.A.R.T. Capability, включение которой позволяет полноценно отслеживать «СМАРТ». В новых ПК вопрос «как включить S.M.A.R.T. на жестком диске?» неактуален – все включено по умолчанию.
Для просмотра параметров состояния HDD нужна специальная утилита для работы с ЖД (Victoria, HD Tune, HDD Scan) или комплексные диагностические программы (Everest или ее «наследница» Aida64). Они позволяют вывести таблицу в легком для понимания виде.
Проанализируем параметры на примере «Виктории». Как видно из изображения, жесткий диск (в данном случае это Seagate на 200 Гб с устаревшим интерфейсом IDE) поддерживает не все команды «СМАРТ» и фиксирует часть параметров.
В заглавии таблицы можно увидеть ID параметра, его имя, значения VAL, Wrst, Tresh и Raw, а также оценочную графу Health.
- ID – номер параметра в общем списке анализируемых критериев.
- VAL – текущее его значение в абстрактных единицах (обычно процентах от идеального показателя).
- Wrst – наихудшее значение, которого винчестер когда-либо достигал.
- Tresh – условный порог для значения VAL, по достижении которого система уведомляет о надвигающейся «смерти» HDD.
- RAW – выражение параметра VAL в численном формате (количество часов наработки/сбоев/ошибок/багов).
Параметр Health позволяет оценить состояние HDD людям, незнакомым с тонкостями компьютерного железа или английским языком. Он присваивает привычную оценку от 1 до 5 баллов каждому из них.
При анализе состояния жесткого диска следует обратить внимание на VAL (сравнивая с графой Tresh) и RAW (для объективной оценки). В приведенном примере видно, что ЖД пережил много ошибок чтения (у Seagate, Fujitsu и Samsung на эту графу можно не смотреть – сюда фиксируются все ошибки) и имеет большое время работы (параметр 9)
Из таблицы видно, что число коррекций аппаратных ошибок (параметр 195) достаточно высоко. Остальные значения «СМАРТ» в норме, или близки к ней
Важно, что параметр 5 (Reallocated Sectors Count) – в норме. Это означает, что количество сбойных секторов невелико (11 в данном случае) и самому диску пока ничего не угрожает
В случае, если параметр 5 отличается тревожными значениями, здоровье HDD под угрозой. На приведенном скриншоте графа Reallocated Sectors Count указывает, что ЖД близок к выходу из строя. В данном случае это – сбой системы (несоответствие нулевого значения RAW и критического показателя VAL указывает на это), и для приведения в норму требуется восстановление SMART жесткого диска. Но обычно такие сведения указывают, что HDD вот-вот сломается, и им уже нельзя нормально пользоваться.
Восстанавливаем жесткий диск программой Victoria

Victoria или Виктория — популярная программа для анализа и восстановления секторов жесткого диска. Подходит для тестирования оборудования непосредственно через порты. В отличие от другого аналогичного софта наделена удобным визуальным отображением блоков во время сканирования. Может использоваться на всех версиях операционной системы Windows.
Восстановление HDD с помощью Victoria
Программа отличается широкой функциональностью и благодаря интуитивно понятному интерфейсу может использоваться профессионалами и обычными юзерами. Подходит не только для выявления нестабильных и битых секторов, но и для их «лечения».
Этап 1: Получение SMART-данных
Перед тем как начать восстановление, необходимо провести анализ диска. Даже если до этого вы уже проверяли HDD через другой софт и уверены в наличии проблемы. Порядок действий:
- На вкладке «Standard» выберите устройство, которое хотите протестировать. Даже если в компьютере или ноутбуке установлен только один HDD, все равно кликните по нему. Выбирать нужно именно устройство, а не логические диски.
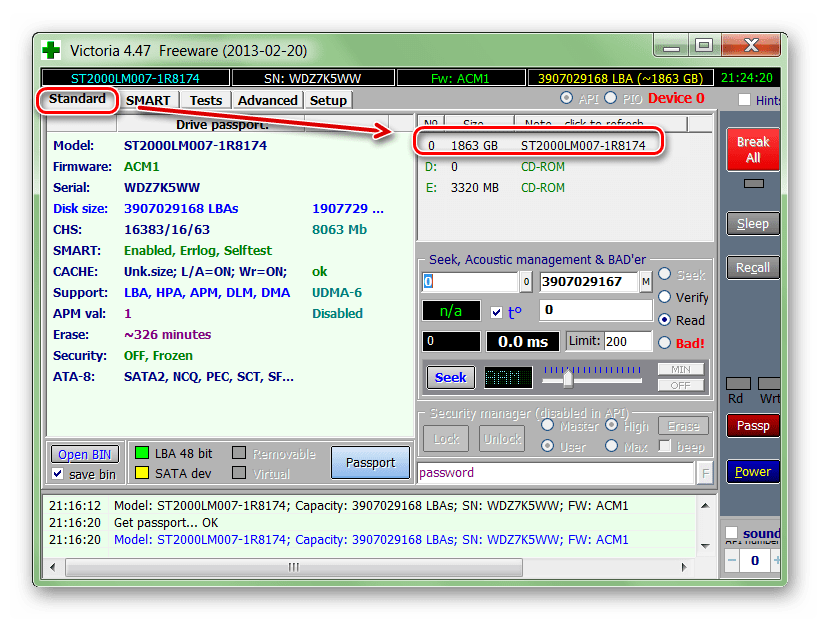
Данные для жесткого диска появятся на этой же вкладке практически мгновенно
Особое внимание стоит уделить пункту «Health» — он отвечает за общее «здоровье» диска
Следующий по важности параметр — «Raw». Именно здесь отмечается количество «битых» секторов
Именно здесь отмечается количество «битых» секторов.
Этап 2: Проведение теста
Если SMART-анализ выявил большое количество нестабильных участков либо параметр «Health» желтого или красного цвета, то необходимо провести дополнительный анализ. Для этого:
- Перейдите на вкладку «Tests» и выберите желаемый участок тестируемой области. Для этого используйте параметры «Start LBA» и «End LBA». По умолчанию будет проведен анализ всего HDD.
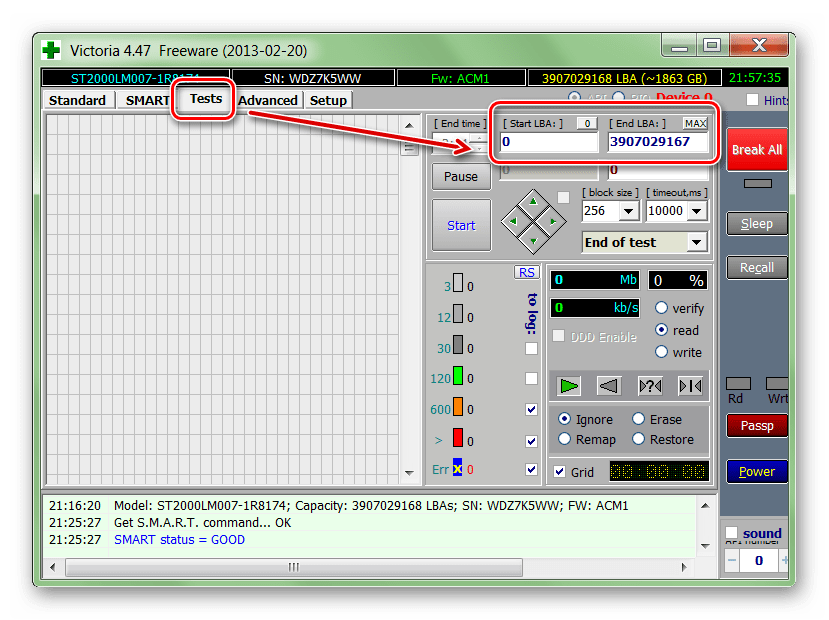
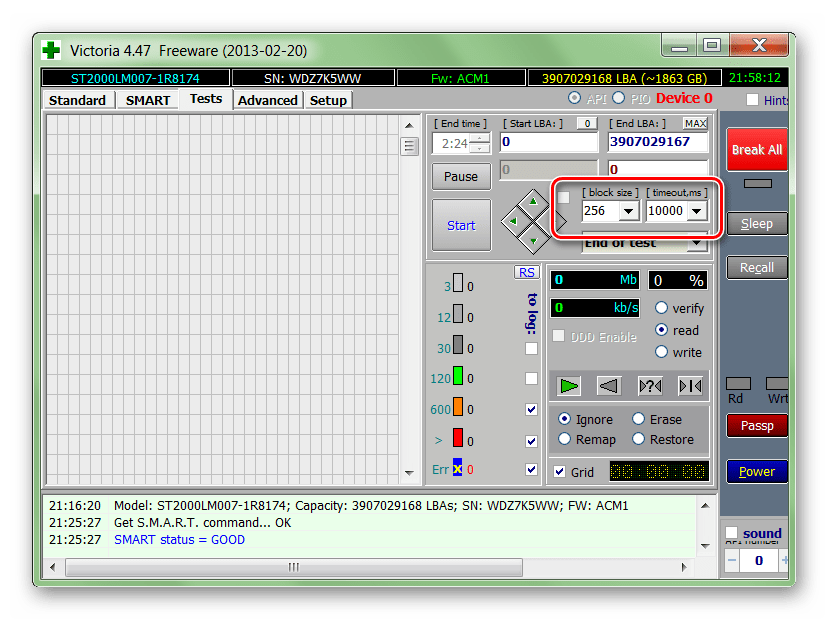
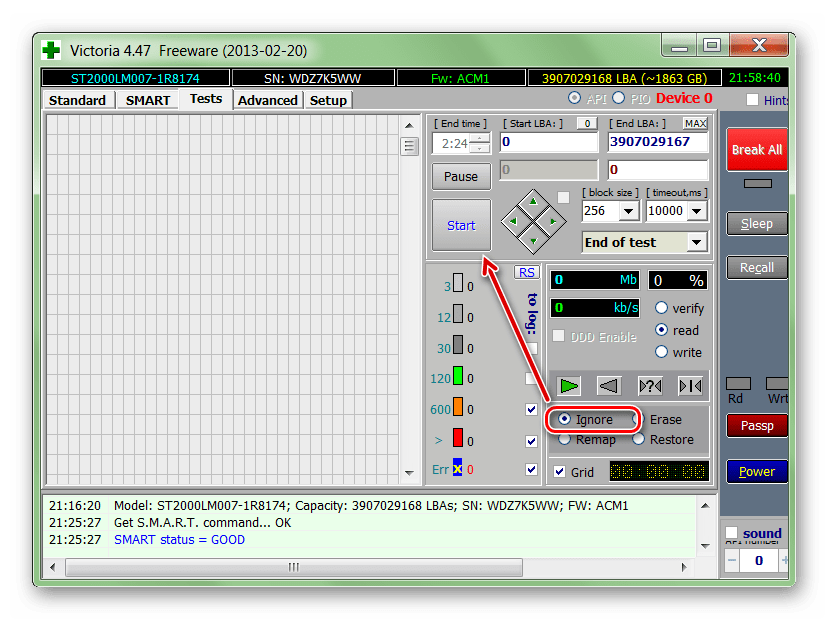
Victoria запоминает участок, на котором была остановлена операция. Поэтому в следующий раз проверка начнется не с первого сектора, а с того момента, на котором было прервано тестирование.
Этап 3: Восстановление диска
Если после тестирования программе удалось выявить большой процент нестабильных секторов (отклик от которых не был получен за указанное время), то их можно попробовать вылечить. Для этого:
- Используйте вкладку «Test», но на этот раз вместо режима «Ignore» используйте другой, в зависимости от желаемого результата.
- Выберите «Remap», если хотите попробовать выполнить процедуру переназначения секторов из резерва.
- Используйте «Restore», чтобы попытаться восстановить сектор (вычитать и заново переписать данные). Не рекомендуется выбирать для HDD, объем которых больше 80 ГБ.
- Установите «Erase», чтобы начать запись новых данных в поврежденный сектор.
- После того, как выберете подходящий режим, нажмите кнопку «Start», чтобы начать восстановление.
Длительность процедуры зависит от объема жесткого диска и общего количества нестабильных секторов. Как правило, с помощью Victoria удается заменить или восстановить до 10% неисправных участков. Если основная причина сбоев — ошибки системного характера, то это число может быть больше.
Victoria может использоваться для проведения SMART-анализа и перезаписи нестабильных участков HDD. Если процент битых секторов слишком высок, программа позволит снизить его до пределов нормы. Но только если причина возникновения ошибок — программная.
Мы рады, что смогли помочь Вам в решении проблемы.
Нестабильные сектора на жестком диске как их исправить
HDD (Hard Disk Drive) или жесткий диск – устройство достаточно выносливое и надежное, но не вечное. Как и многие другие модули компьютера он подвержен износу в процессе работы, в результате чего появляются ошибки диска и нестабильные сектора. В среднем жесткие диски разных производителей служат порядка 5 лет, после этого срока начинаются некоторые проблемы, а также усиливается шум при работе внутреннего механизма жесткого диска. В результате ошибок и поврежденных секторов система может давать сбои, которые вызваны невозможностью прочитать тот или иной системный файл. Как исправить нестабильные сектора на жестком диске – об этом мы расскажем далее в статье.
 Рабочая поверхность жесткого диска
Рабочая поверхность жесткого диска
Сообщение Victoria HDD – отказано в доступе
При запуске обновления секторов диска через Victoria HDD, в программе может появиться ошибка, отказывающая в доступе к накопителю. Чтобы от нее избавиться, понадобится перезаписать бед-блоки или запустить утилиту от имени администратора.
Почему отказывают в доступе
- Низкий уровень доступа программы к параметрам операционной системы. Без разрешения администратора работать с блоками памяти невозможно.
- Включенный MBR – не дает произвести изменения на диске, чтобы не навредить работе ОС.
- Наличие бед-блоков – это поврежденные сектора памяти, которые предварительно необходимо перезаписать или заменить на целые.
Поочередно разберемся с каждой проблемой и путем ее решения.
Запуск от имени администратора
Разработчики софта изначально рекомендует запускать софт в качестве администратора, а не рядового пользователя. Для этого необходимо сделать следующее:
- Откройте папку, в которую распаковали Victoria HDD.
- Клацните правой кнопкой мышки по ярлыку софта и выберите «Запустить от имени администратора».
- Подтвердите эту операцию в новом окне.
Попробуйте повторить проверку диска и обновление секторов.
Отключение MBR
MBR – это специальный код и данные для загрузки информации с накопителя. Его нельзя отключать для проверки локального диска, на который записана операционная система. Как с ним работать:
- После запуска Виктория HDD, переключитесь во вкладку «Редактор».
- В правом нижнем углу щелкните по «MBR OFF», подтвердите отключение щелчком по «Yes».
Перезагрузите компьютер и повторите проверку/восстановление диска.
Бед-сектора
Если при восстановлении появляется ошибка «LBA XXXXXXXX try REMAP… Error: Отказано в доступе», это говорит о повреждении одного или нескольких секторов памяти. Избавляются от них так:
- После запуска софта перейдите во вкладку «Тестирование».
- В правом нижнем углу переключитесь на «Стереть» или «Erase». Выше, в строчке «timeout, ms» поставьте «never».
- Запустите проверку кнопкой «Scan».
Когда проверка и устранение дефектных блоков завершится, снова запустите «Восстановление, указав задержку отклика.
Такие ошибки как write error или abrt также устраняют одним из вышеописанных способов. Реже, проблемы связаны с устаревшими версиями ОС, вроде XP или Vista. В таком случае, рекомендуется проводить проверку через DOS.
Видео по теме
От состояния жесткого диска зависят важные вещи — работа операционной системы и сохранность пользовательских файлов. Такие проблемы, как ошибки файловой системы и битые сектора (bad blocks), может привести к потере личной информации, сбоях при загрузке ОС и полному отказу накопителя.
Возможность восстановления HDD зависит от типа плохих блоков. Физические повреждения устранить нельзя, в то время как логические ошибки подлежат исправлению. Для этого потребуется специальная программа, работающая с битыми секторами.
Перед тем, как запустить лечащую утилиту, необходимо провести диагностику. Она позволит узнать, есть ли проблемные участки и нужно ли с ними работать. Более подробно о том, что такое плохие сектора, откуда они берутся, и какая программа сканирует винчестер на их наличие, мы уже писали в другой статье:
Если после проверки обнаружилось наличие ошибок и битых секторов, и вы хотите их устранить, то на помощь опять же придет специальное ПО.
Способ 1: Использование сторонних программ
Выбирая программу для лечения HDD, подходите к этому с умом: при неумелом использовании можно не только навредить устройству, но и потерять важные данные, сохраненные на нем.
Способ 2: Использование встроенной утилиты
Альтернативный способ устранения ошибок заключается в использовании встроенной в Windows программы chkdsk. Она умеет сканировать все подключенные к компьютеру накопители и исправлять найденные неполадки. Если вы собираетесь исправлять тот раздел, куда установлена ОС, то chkdsk начнет свою работу только при последующем запуске компьютера, либо после ручной перезагрузки.
Для работы с программой лучше всего использовать командную строку.
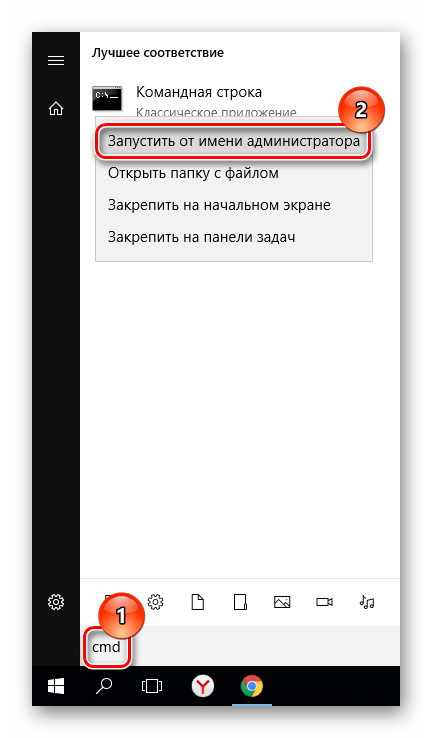
Обратите внимание, что ни одна из программ не умеет исправлять битые сектора на физическом уровне, даже если об этом заявлено производителем. Никакое программное обеспечение не в состоянии восстановить поверхность диска
Поэтому в случае с физическими повреждениями необходимо как можно быстрее заменить старый HDD на новый прежде, чем он перестанет функционировать.
Доброго часа всем!
Думаю, что многие пользователи сталкивались с подозрительной работой жесткого диска: долгим копированием/чтением файлов, тормозами, загрузкой до 100%, пощелкиванием, невозможностью прочитать какие-либо файлы и пр.
Подобное поведение диска может указывать на серьезные проблемы с ним. Для того, чтобы определить что с ним, приходится прибегать к специализированным сервисным утилитам.
Что такое бэд-блок, как проверить диск утилитой Виктория (подробно для начинающих, с примерами и скриншотами), см. в этой статье
—
Как пользоваться Victoria HDD
После распаковки архива с программой Виктория на компьютер необходимо запустить ярлык приложения. Откроется главное окно программы.
У программы по умолчанию стоит английский язык, в разделе «Language» верхнего меню необходимо выбрать русский язык. Также доступен украинский язык.
Интерфейс
«Инфо» (ранее «Standard») – первая вкладка программы Victoria HDD. В левом окне показана информация о жестком диске: модель, серийный номер, объем накопителя информации, размер кэша, скорость работы, используемый интерфейс (SATA II или III).
Также в этом разделе программы Victoria HDD можно найти список подключенных накопителей информации: USB-флешки, винчестеры.
«S.M.A.R.T.»– следующий доступный раздел утилиты Victoria HDD. Этот инструмент используется для оценки состояния основных параметров накопителя информации. Расшифровка SMART – Self-Monitoring, Analysis And Reporting Technology: устройство запускает функцию самодиагностики, чтобы найти имеющиеся дефекты. Проверка жесткого диска выполняется в автоматическом режиме и не требует дополнительных действий от пользователей.
Когда закончится диагностика жесткого диска в списке параметров появится оценка состояния каждого пункта в строке Остаток (ранее «Health»). В списке отображаются различные атрибуты: температура воздушного потока (ранее HDA Temperature), температуру гермоблока, количество внезапных выключений питания и т. д.
«Тестирование» (ранее «Tests») — следующий раздел приложения Victoria HDD. Здесь пользователи могут запустить тестирование жесткого диска:
- Вычисление длительности отклика — время отправки и получения запроса к каждому сектору накопителя информации, запись и чтение информации.
- Поиск бэд секторов — поврежденных участков устройства, которые снижают производительность работы и являются непригодными для восстановления.
Во время диагностики диска программа дает оценку каждому проанализированному сектору. Они помечаются разным цветом.
«Редактор» (ранее «Advanced»)— в разделе отображается содержимое сектора, которое задано в поле «Sec». Кнопки MBR ON/OFF устанавливают распознавание разделов в операционной системе. Эта вкладка не понадобится большинству пользователей, поэтому мы далее не будем на ней останавливаться.
«Сервис» ( ранее «Advanced»)— этот раздел находится в верхнем меню.
- В нем находятся инструменты для проведения механического и акустического теста «Акустика и Энергосбережение», с помощью этой функции можно посмотреть текущую температуру накопителя информации и уровень акустического шума.
- В «Кеш и временные функции» можно отключить кэш устройства.
- Также в этом разделе программы Victoria HDD есть функция определения количества оборотов в минуту «Скорость вращения и другие тесты» (Ранее Determinate RPM).
«Действия» — здесь собраны все основные команды запуска тестов из вкладки «Тестирование» для быстрого доступа без углубленных настроек.
«Настройки» — последний раздел интерфейса утилиты. Здесь пользователи могут выполнить базовые настройки программы Victoria HDD. Мы их рассмотрим позже.
Как запустить Victoria HDD
Пользоваться программой Victoria HDD очень просто, она даже не требует установки. Все что нужно сделать, это скачать архив с программой (это можно сделать, например, здесь), распаковать его в любую папку и запустить программу vcr447.exe с правами администратора.
Для того чтобы запустить программу Victoria HDD с правами администратора нужно кликнуть правой кнопкой мышки по файлу vcr447.exe и в появившемся меню выбрать «Запуск от имени администратора».
При первом запуске программы могут появляться окна с ошибками. Обычно это говорит о том, что программа не обнаружила нужный драйвер и может работать только через API.
Восстанавливаем жесткий диск с помощью программы Victoria
Утилита Victoria
создана силами белорусского программиста и распространяется бесплатно. Скачать утилиту можно на ее официальном сайте hdd-911.com
. Утилита Victoria распространяется в двух версиях для Windows и DOS. В нашем случае мы загрузим версию для Windows. После запуска утилиты Victoria на Windows мы попадем в такое окно.
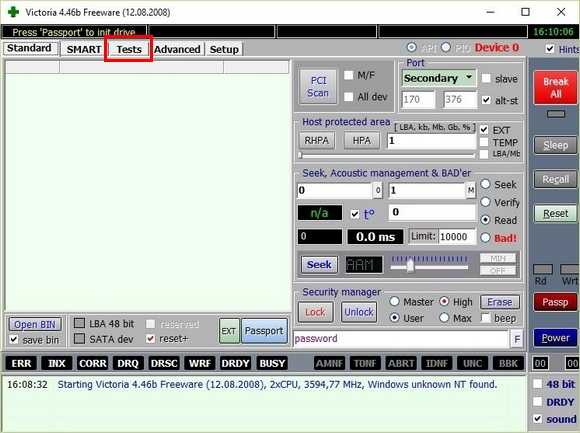
Для исправления жесткого диска нам необходимо перейти на вкладку «Tests». На этой вкладке нас интересует область с радио кнопками Ignore
, Erase
, Remap
и Restore
, а также кнопка Start
. Для исправления нам необходимо выбрать радио кнопку Remap
и нажать Start
.
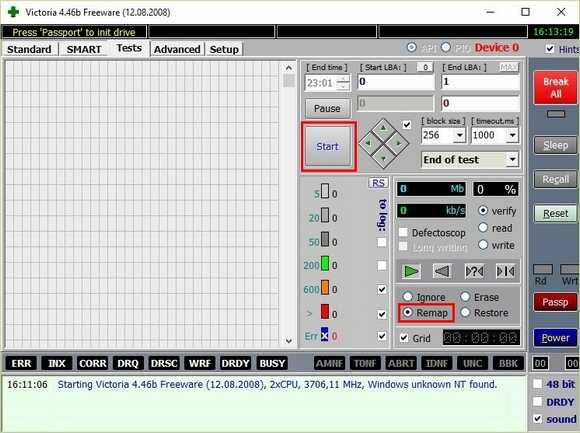
После этих действий программа Victoria начнет процесс исправления секторов, который может занять довольно продолжительное время.
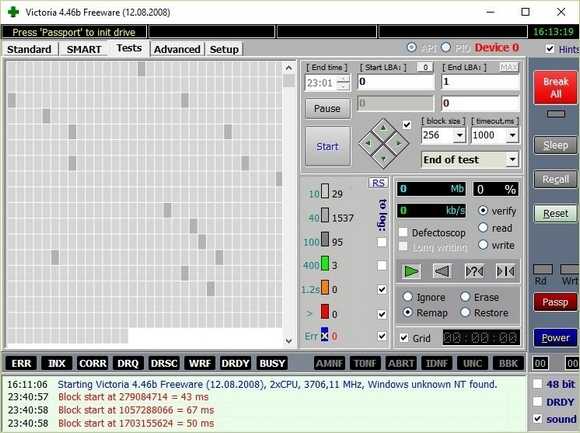
После переназначения секторов возможно программе Victoria удастся восстановить битые сектора, и в утилите CrystalDiskInfo будет выдаваться значение «Хорошо». Но волшебного исправления может и не произойти, так как резервные сектора могут попросту отсутствовать и Victoria ничем помочь не сможет. В этом случае остается один выход — делать полную замену HDD
. Кроме лечения винта в Victoria также предусмотрено проверка показаний
SMART на вкладке «SMART
».
Вкладка Test
Далее нужно перейти на вкладку «Test». Тест жесткого диска проводится путем измерения длительности отклика, то есть, сколько времени проходит от отправки запроса к каждому сектору до получения ответа.
Сканируя устройство, программа производит оценку протестированных секторов и выводит на график участки, где обнаружены какие-либо проблемы, помечая их прямоугольниками разного цвета. Вы спросите, что означают цвета?
Расшифровка цвета обозначения кластера зависит от его состояния:
- серый — сектора хорошо читаются;
- зеленый отклик немного дольше, но они еще считаются нормальными;
- оранжевый чтение сектора очень длительное. Именно они тормозят работу всего диска и хотя еще работают, но вскоре выйдут из строя. Их должно быть не более 50.
- красный сектора — повреждены. Не читаются, восстановлению не подлежат. При обнаружении таких секторов стоит уже планировать замену винчестера;
- синего цвета с крестом — попытки прочесть сектора становятся причиной сбоев. Находящиеся в них данные восстановить уже не удастся. Эти сектора необходимо переразметить с тем, чтобы жесткий диск прекратил с ними «общаться» в дальнейшем. Для этого используется функция ремап.
Действия по режимам будут применяться к секторам, отмеченным галочками.
Этап IV: проверка интерфейса
Проверка интерфейса производит циклическую запись шаблона данных в буферную память винчестера, затем читает оттуда и сравнивает прочитанное с записанным. При этом измеряется время чтения из буфера в диапазоне от 64
до 500
мкс.
На этом тесте хорошо видно, что такое многозадачность встроенной в винчестер микропрограммы — время чтения разных циклов получается разное и зависит от модели жесткого диска и от его режима работы. При несовпадении записанного с прочитанным выводится сообщение с указанием времени по часам. Наличие таких ошибок говорит о неисправности интерфейса или буферной памяти винчестера, и такой накопитель считается потенциально опасным, так как может исказить хранящуюся на нем информацию.
Для получения высокой достоверности, нужно выполнять этот тест достаточно долго, аналогично тестам компьютера. Во время тестирования рекомендуется пошевелить IDE шлейф
для диагностики плохих контактов, которые тут же будут обнаружены программой.
Выйдя из Виктории, вы попадаете в «Volcov Commander
«, из которого Вы выйдите нажатием на клавишу F10
и выборе «YES
» соответственно. Затем Вы попадаете в DOS

Откуда Вы можете выйти, нажав Control+Alt+Del
. Компьютер перезагрузится. Не забудьте вытащить диск из привода и вернуть загрузку с HDD.
Работа с VictoriaHDD
VictoriaHDD – одна из наиболее известных программ для лечения жесткого диска. Она распространяется по бесплатной лицензии и позволяет в режиме DOS исправить бэд-блоки. Однако работа с ней требует некоторой подготовки.
Создание загрузочной флешки и настройка BIOS
Загрузите ISO-образ утилиты VictoriaHDD и запишите его на флешку программой WinSetupFromUSB.
- Откройте WinSetupFromUSB и выберите подключенную флешку.
- Отметьте «Auto format», выберите «FAT32».
- Укажите систему LinuxISO/otherGrub и нажмите кнопку справа. Через проводник покажите путь к скачанному ISO образу, нажмите «Go» для старта записи.
- После создания загрузочного носителя Victoria нужно перезагрузить компьютер и открыть BIOS. В разделе «Main» есть пункт «SATA Mode» – для него нужно установить значение «IDE», потому что в режиме «AHCI Mode» Victoria не распознает подключенный диск. Нажмите F10 для выхода из BIOS с сохранением изменений.
После выполнения всех подготовительных действий снова перезагрузите компьютер. При старте начинайте нажимать F11, чтобы появилось меню загрузки. Выберите загрузочную флешку Victoria, чтобы запустить программу в режиме DOS.
Восстановление и последующая проверка
Для восстановления проделайте следующие операции
:
- После запуска нажмите «P» (английская раскладка), чтобы вызвать меню «Выбор порта». Если винчестер подсоединен по интерфейсу SATA, выберите опцию «Ext. PCI ATA/SATA». Для жестких дисков, подсоединенных через IDE, нужно выбрать соответствующий порт.
- Появится перечень каналов, каждый из которых имеет номер. Посмотрите, какой цифрой обозначен ваш диск, и введите её в поле ниже.
- Нажмите F9, чтобы открыть таблицу SMART. Изучите два пункта: «Reallocated sector count» и «Current pending sectors». В первой строке указаны сектора, перенесенные в резервную зону; во второй – места, информация с которых не считывается (сбойные блоки). Если плохих секторов немного, попробуйте их восстановить.
- Нажмите F4 и запустите режим «BB: Erase 256 sect». Если в ходе анализа программа найдет бэд-блок, то она попытается его исправить. Если сектор физически не поврежден, то Victoria вылечит его. Информация с этого места сотрется (поэтому желательно перенести все нужные файлы заранее на другой носитель), но зато сбойных блоков станет меньше.
- Если секторы восстановить не получилось, перенесите их на резервную область. Снова нажмите F4 и запустите режим «BB: Classic REMAP». Посмотрите SMART-таблицу по завершении сканирования – количество плохих блоков должно уменьшиться.
После работы Victoria HDD желательно проверить диск
:
Эти меры помогут вам устранить бэды на диске, что в итоге приведет к увеличению продолжительности работы винчестера.



























