Чем полечить бэды на жёстких дисках?
Есть два винта. Мой ноутбучный IDE Toshiba MK6025GAS (4200Rpm 60Gb). на нём 13 бэдов. И неноутбучный IDE Samsung 80GB. модель точно не помню — лежит на работе. там бэдов. офигеть. Сначала винта гигов 15 чистых. И в конце гигов 40. Посередине бэд через бэд.С ноутовским пока ничего не делали. Самсунг коллега пытался «ремапить». Вобщем, разбил на три части. На глаз посмотрев, где начались высыпаться бэды. Это второй раздел. первый и третий вроде как нормальные. На бэды тестил прогой HDDScan и Викторией. Делил на разделы парагоном. прочитал тут ссылка скрыта от гостей о том, что много бэдов не заремапить правильным образом. Т.е. заполнить пользовательскую таблицу. А не так, как делал мой коллега. ну, пока от безысходности так.
вобщем, что лучше сделать для каждого винта и чем?
Как устранить ошибку ремаппинга «try Remap… Error» в программе Victoria
Итак, мы в среде Windows хотим с помощью Victoria избавиться от бэд-блоков путём запуска теста «Remap», но программа выдаёт ошибку «try Remap… Error».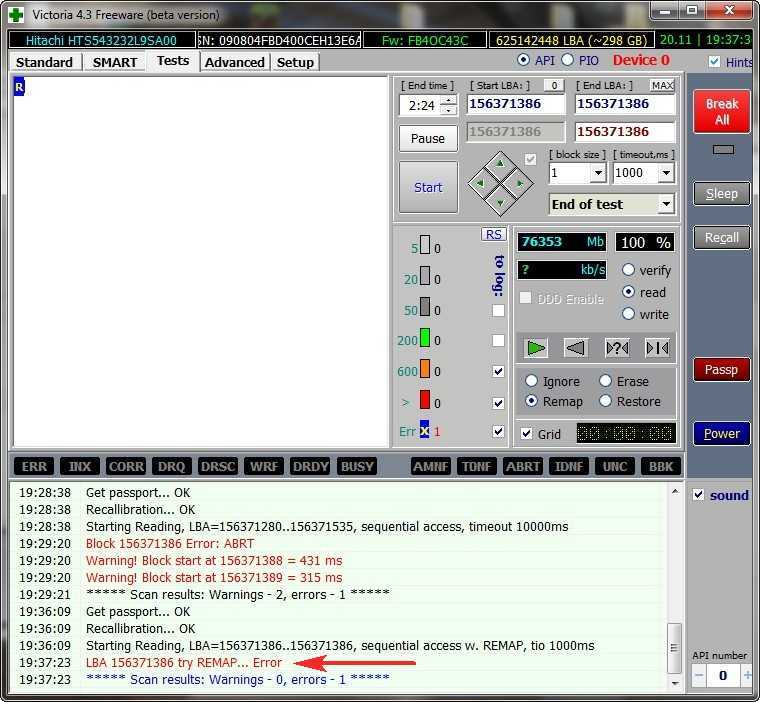
Дело в том, что в среде Windows не рекомендуется запускать тесты жёсткого диска по той причине, что операционная система может препятствовать произведению записи на диск со структурированным пространством, т.е., имеющим разделы. При этом не будет иметь значение, что сама программа запущена на другом, отличном от оперируемого жёстком диске. Выход из этой ситуации – запуск Victoria с LiveDisk.
1. LiveDisk’и с программой Victoria на борту
Где взять LiveDisk с программой Victoria на борту? Необходимо записать на флешку или оптический диск ISO-образ одного из трёх представленных ниже LiveDisk’ов на базе WinPE.
Вариант №2: можете скачать образ LiveDisk’а AdminPE. Это большой сборник профильного софта для системщиков, среди которого есть программа Victoria. Полный перечень софта, друзья, смотрите здесь:
За скачиванием AdminPE отправляемся сюда:
Ярлык запуска Виктории в среде AdminPE увидим прямо на рабочем столе.
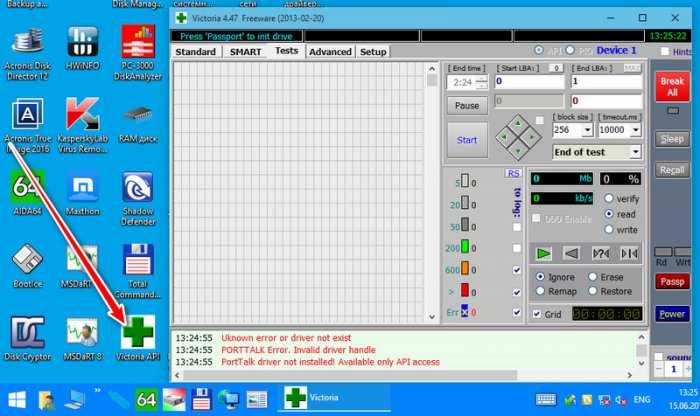
Вариант №3: можете скачать образ известного уже нашим постоянным читателям LiveDisk’а от Сергея Стрельца. Программу Victoria на диске Стрельца ищем в меню «Пуск», в разделе «Диагностика».
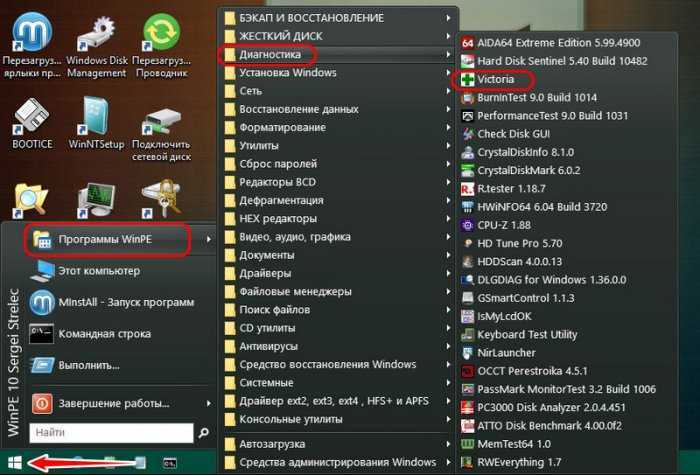
Скачать LiveDisk Сергея Стрельца можно на сайте Sergeistrelec.Ru. Сборки постоянно обновляются, потому указывать страницу конкретной сборки нет смысла. Прямо на главной странице сайта кликаете категорию WinPE с русскоязычной локализацией и выбираете первую в списке сборку, она же будет самой свежей.
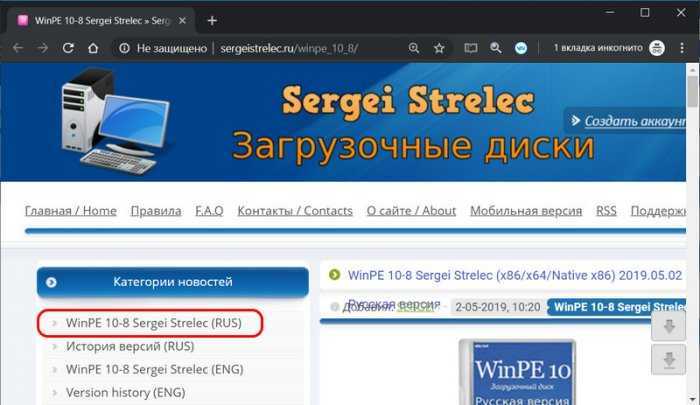
2. Обнуление нулевого сектора на жёстком диске
Если даже при запуске Виктории с LiveDisk’а в процессе ремаппинга возникает ошибка «try Remap… Error», необходимо обнулить нулевой сектор HDD – деактивировать на время проведения теста загрузочную запись. Для этого идём во вкладку программы «Advanced» и кликаем кнопку «MBR OFF». Кликаем и подтверждаем деактивацию.
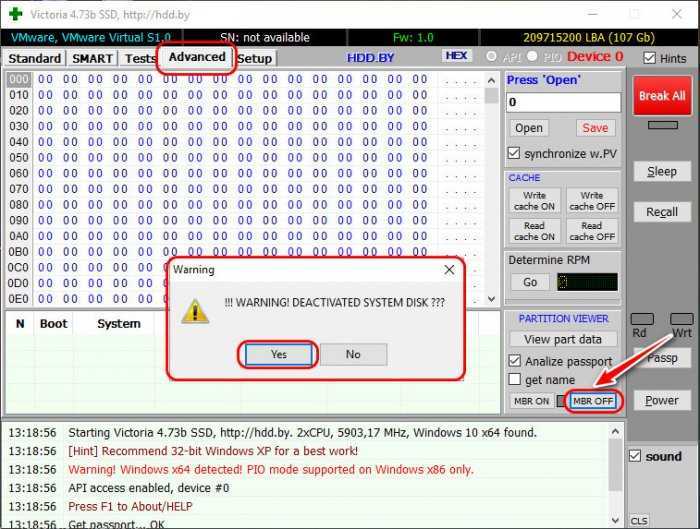
Делаем это и на MBR-, и на GPT-дисках. После этого отключаем жёсткий диск в диспетчере устройств среды WinPE. А потом снова включаем. По завершении ремаппинга включаем загрузочную запись рядом расположенной кнопкой «MBR ON». Не забываем это сделать, иначе Windows не загрузится.
3. Запуск Victoria из-под DOS
Альтернативное решение устранения в процессе ремаппинга ошибки «try Remap… Error» — запуск программы Victoria из-под DOS. Но, друзья, такое решение возможно только на компьютерах из числа современных, которые позволяют переключать режим работы BIOS на Legacy или совместимости с оным (CSM). С активным режимом UEFI в BIOS’е DOS-программы на LiveDisk’е обычно не работают. Флешка с DOS-версией Виктории должна быть записана в режиме Legacy. Напомню, таковую можно создать программами WinSetupFromUSB или Rufus. В последней при записи ISO-образа на флешку необходимо указать схему раздела «MBR».
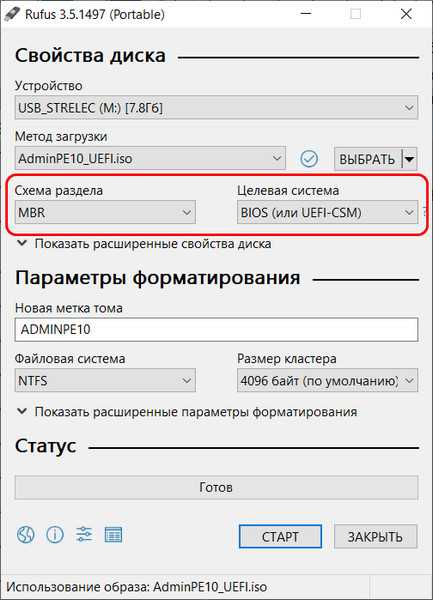
Как запустить Викторию из-под DOS? И опять даю на выбор три варианта.
Вариант №2: можете создать Legacy-флешку с вышеупомянутым LiveDisk’ом AdminPE. Запустившись с AdminPE, в меню загрузчика выбираем пункт «Hard Disk Tools».
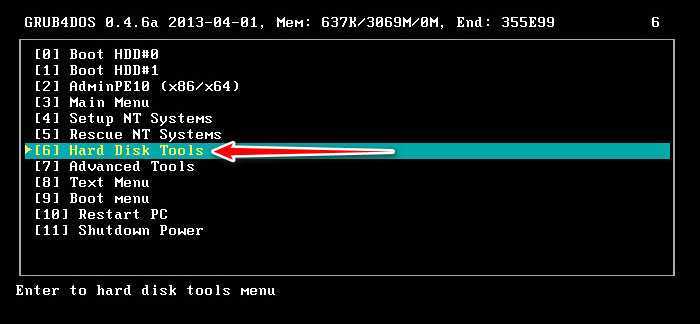
И далее первым пунктом видим Викторию в её DOS-версии 3.52.
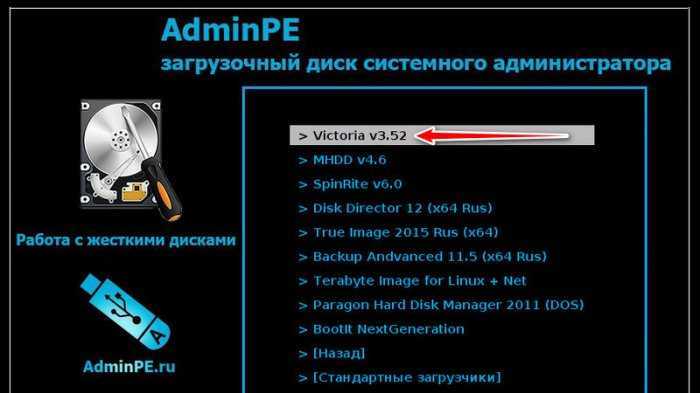
Вариант №3: можете создать Legacy-флешку с LiveDisk’ом Сергея Стрельца. Запустившись с него, клавишей Tab переключаетесь на DOS-меню и в нём выбираете пункт «Victoria 3.52».
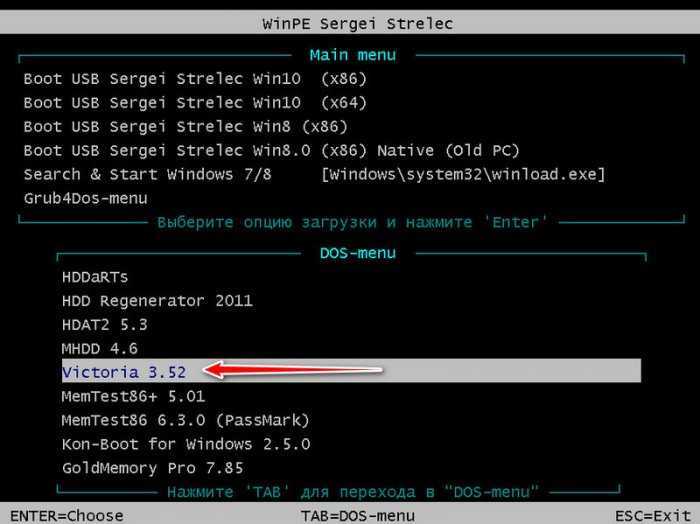
4. Что делать, если ничего не помогает
И насчёт прощания с информацией. Понимаю, что у многих из вас её хранится тоннами, собственно, что и побуждает вас первично прибегать к ремаппингу, поскольку в этом случае данные, если они не записаны как раз таки в бэд-блоки, остаются целыми. Однако, друзья, тесты с полным стиранием информации на диске, проводимые Викторией или HDDScan, производят принудительную запись нулей во все сектора диска. Следовательно, на нём всё обнуляется. Часто тест с полным стиранием эффективнее ремаппинга: он вылечивает бэд-блоки (если они имеют логическую, не физическую природу) даже тогда, когда в результате ремаппинга они не переназначаются или не обнуляются. Так что если мы говорим хотя бы о том объёме информации, который можно на время распихать по другим носителям и облачным хранилищам, не ленитесь решить этот вопрос.
Для справки привожу объёмы, которые в облачных хранилищах можно использовать со старта бесплатно:
- Mega – 50 Гб;
- Google Диск – 15 Гб;
- Яндекс.Диск – 10 Гб;
- Box – 10 Гб;
- MediaFire – 10 Гб;
- pCloud – 10 Гб;
- Облако Mail.Ru – 8 Гб;
- OneDrive – 5 Гб;
- iCloud – 5 Гб;
- IDrive – 5 Гб.
Программа Victoria: статьи сайта
Друзья, в данном разделе представлены статьи, подробно рассказывающие о том, как пользоваться одной из легендарных программ по диагностике жёстких дисков под названием Victoria! Произведшая в своё время фурор, данная программа до сих пор считается самой лучшей среди утилит по диагностике и лечению жёстких дисков. Мне очень хотелось написать несколько подробных статей, способных помочь начинающим пользователям разобраться в этой программе. Программа Victoria точно поставит диагноз интересующему Вас жёсткому диску или твердотельному накопителю SSD, Вы узнаете про Ваш винчестер всё: сколько часов он отработал, сколько ещё проживёт, что такое S.M.A.R.T и о чём говорят его показатели: Value, Worst, Raw, Threshold? Что такое бэд-блоки? Как установить сколько сбойных секторов (бэд-блоков) на Вашем жёстком диске и можно ли их исправить, а самое главное, как исправить? Что делать, если операционная система не загружается или зависает даже после переустановки, а жёсткий диск при работе издаёт щелчки и посторонние звуки?
Программа Victoria: статьи сайта
- Программа Victoria 5.х с русским языком и новой организацией
- Возвращение легенды — долгожданное обновление программы Victoria
- Как пользоваться одной из легендарных программ по диагностике жёстких дисков под названием Victoria
- Как произвести тест жёсткого диска или твердотельного накопителя SSD на наличие сбойных секторов (бэд-блоков) в программе Victoria для Windows
- Как создать загрузочную флешку с программой Victoria, загрузить с неё компьютер или ноутбук (если они не загружаются нормально из-за сбойных секторов) и протестировать поверхность жёсткого диска на бэд-блоки. Как избавиться от бэд-блоков в DOS (ДОС) режиме
- Как с помощью программы Victora произвести посекторное стирание информации с жёсткого диска и этим избавиться от сбойных секторов (бэд-блоков)
- Как установить точный адрес сбойного сектора в программе Victoria и исправить этот сектор
- Как сопоставить принадлежность сбойного сектора (бэд-блока) конкретному файлу в Windows?
- Как избавить жёсткий диск ноутбука от бэд-блоков в программе Victoria
- Как устранить ошибку ремаппинга «try Remap. Error» в программе Victoria
- Что такое сбойные сектора и каких видов они бывают? Почему они образуются на жёстком диске?
- Как пользоваться программой HDDScan
- Как обрезать на жёстком диске участок со сбойными секторами
- Проверка жёсткого диска на бэд-блоки программой Macrorit Disk Scanner
- Ошибка при загрузке S.M.A.R.T. status bad backup and replace. Или как проверить жёсткий диск на бэд-блоки программой AOMEI Partition Assistant Standard Edition
- Загрузочная флешка Live CD AOMEI PE Builder с программами для диагностики жёсткого диска: Victoria, HDDScan, CrystalDiskInfo 6.7.4, DiskMark, HDTune, DMDE
- Как программой Victoria проверить только диск C:. Или как определить значение начальных и конечных секторов разделов жёсткого диска в программе Victoria
- Как произвести стирание информации с жёсткого диска программами Acronis Drive Cleanser и AOMEI Partition Assistant Standard Edition
- Как с помощью команды clean all произвести посекторное стирание информации с жёсткого диска и этим избавиться от логических бэд-блоков
- Как с помощью программы BOOTICE произвести посекторное стирание (обнуление) информации с жёсткого диска или флешки
- Как произвести стирание информации с жёсткого диска программой CCleaner
- Как в среде предустановки Windows 10 создать разделы жёсткого диска со смещением с помощью параметра offset, образовав в начале накопителя нераспределённое пространство (содержащее бэд-блоки) и затем установить операционную систему
- Как в среде предустановки Windows 10 создать разделы жёсткого диска со смещением с помощью параметра offset. Способ №2
- Признаки выхода из строя жесткого диска HDD в самое ближайшее время
- Почему тормозит жёсткий диск
Методы диагностики
Данная программа имеет несколько режимов работы:
- API (с применение инструментов ОС Windows).
- PIO (автономный режим через порты).
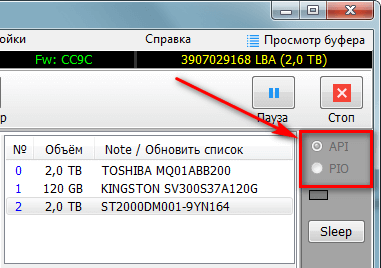
Режим API обладает целым рядом преимуществ, основными из которых являются простота, удобство и высокая скорость сканирования, что делает его доступным даже неопытных пользователей.
Если говорить об автономном режиме (PIO), то он более медленный и в большей степени предназначен для специалистов. С его помощью можно получить максимально точные показания и провести тщательную диагностику как внешнего, так и внутреннего жесткого диска. Кроме этого, он имеет более обширный набор инструментов для восстановления.
Victoria имеет следующие возможности:
- предоставление полной информации о состоянии жесткого диска;
- позволяет просматривать S.M.A.R.T. параметры жесткого диска;
- имеет несколько степеней проверки HDD — верификация, запись, чтение, с суммарным отображением адресов дефектных блоков;
- умеет проверять поверхность жесткого;
- утилита способна продиагностировать память диска и интерфейс на предмет сбоев и повреждения информации при приеме и передаче;
- имеется возможность изменить скорость вращения вала;
- закрытие сбойных секторов от доступа и переназначение;
- низкоуровневое форматирование носителя;
- возможность стирания информации без возможности восстановления;
- Установка и снятие пароля на доступ к HDD.
Lba try remap error: суть проблемы и ее решение
Ошибка «Lba try remap error» (также известная как «LBA remap error») может возникнуть при работе с жестким диском. Эта ошибка указывает на проблему с сектором на диске, который нельзя прочитать или записать. В основном эта ошибка связана с неисправностями жесткого диска, такими как повреждение или деградация секторов.
Когда жесткий диск обнаруживает проблему с секторами, он пытается переместить данные с некорректных секторов на зарезервированные области, известные как «резервные сектора». Однако иногда процесс перемещения данных не может быть выполнен, и возникает ошибка «Lba try remap error». Это может привести к потере данных или некорректной работе диска.
Решение проблемы «Lba try remap error» может включать в себя следующие шаги:
- Резервное копирование данных: Прежде чем предпринимать дальнейшие действия, рекомендуется создать резервную копию всех важных данных с жесткого диска, чтобы избежать их потери.
- Проверка жесткого диска: Используйте специализированные программы, такие как CrystalDiskInfo или HD Tune, чтобы проверить состояние жесткого диска и обнаружить проблемные секторы.
- Замена жесткого диска: Если обнаружены поврежденные секторы, рекомендуется заменить жесткий диск, чтобы избежать дальнейших ошибок и потери данных.
- Восстановление данных: Если у вас уже есть резервная копия данных, вы можете попробовать восстановить их на новый жесткий диск. В этом случае вам пригодятся специализированные программы для восстановления данных, такие как Recuva или TestDisk.
Важно отметить, что если вы не имеете опыта в работе с жесткими дисками или восстановлении данных, рекомендуется обратиться к специалисту, чтобы избежать повреждения данных в процессе решения проблемы
| Преимущества | Недостатки |
|---|---|
|
|
В общем, ошибка «Lba try remap error» является признаком проблем с жестким диском и требует принятия мер, описанных выше, для предотвращения дальнейших проблем и потери данных.
Немного теории
На жестком диске, поверхность разбита на сектора. Каждый сектор на физической поверхности одного блина называется «блок». Число блоков, если их сложить и подсчитать в сумме – всегда будет больше, чем число «показываемых» винчестером доступных блоков. То есть, любой фирмой-производителем – делается несколько (на самом деле – десятки) не используемых «частей» поверхности hdd – запасных блоков.

То, как удалять bad с винчестера, становится понятно с пониманием того, как именно работает электроника hdd. Получая «себе» адрес блока, к которому надо обратиться (на чтение/запись), этот адрес сначала будет «переведен» в физический адрес блока, что делается по специальной таблице (зашитой в ПЗУ hdd).
В таблицу, вместо физического адреса сбойного блока, непринужденно и легко можно прошить адрес одного из свободных (запасных) блоков (см. один абзац выше). Мы получим в итоге «рабочий» винчестер. Кстати, без уменьшения логического объема.
Сканируем
Чтобы выполнить сканирование, набираем SCAN и жмем ENTER или используем F4. Появится меню, из которого можно изменить часть настроек. По умолчанию начальный сектор равен нулю (стартовый сектор). Конечный сектор равен максимально возможному (конец диска). Все деструктивные по отношению к пользовательским данным функции (Remap, Erase Delays) по умолчанию выключены.
Начинаем сканирование
Давай пройдемся по параметрам сканирования.
- Start LBA — начальный сектор для сканирования, по дефолту 0, то есть начало диска.
- End LBA — сектор завершения сканирования, по дефолту конец диска. Иногда удобнее сканировать не всю поверхность (особенно когда объем диска переваливает за несколько терабайт), а только рабочую область, где лежит ОС. К примеру, диск С равен 50 Гбайт, тогда конечная область будет равна 2 * 50 * 1024 * 1024 = 104 857 600-й сектор . Можно посчитать проще: (объем * 2) * 1 000 000 , итого 100 000 000.
- Remap помечает сектор как сбойный в специальной служебной области, после чего диск к нему не обращается.
- Timeout — время задержки на чтение сектора, после которого проверка переходит к следующему сектору.
- Spindown after scan — остановить жесткий диск после сканирования.
- Loop test/repair — проводить сканирование или проверку циклично.
- Erase Delays — стирать сектора, в которых обнаружены задержки чтения.
Снова нажимаем F4 для запуска сканирования. MHDD сканирует накопители блоками. Для накопителей IDE/SATA один блок равен 255 секторам (130 560 байт).
Процесс сканирования
Вот как работает сканирование:
- MHDD посылает команду VERIFY SECTORS с номером LBA (номер сектора) и номером секторов в качестве параметров.
- Накопитель поднимает флаг BUSY.
- MHDD запускает таймер.
- После того как накопитель выполнил команду, он опускает флаг BUSY.
- MHDD вычисляет затраченное накопителем время и выводит соответствующий блок на экран. Если встретилась ошибка (bad block), программа выводит букву, которая описывает ошибку.
MHDD повторяет шаги 1–5 до конечного сектора. Если нужен протокол сканирования, его всегда можно найти в файле log/mhdd.log. Во время сканирования ты можешь увидеть много прямоугольников разного цвета. Чтобы ты не сильно пугался, привожу выдержку из справки:
Первое, что должно быть сделано, — это полная очистка поверхности командой erase. Если это не помогло, то scan с включенной опцией EraseWaits. Если bad-блоки так и не исчезли, следует запустить scan с включенной опцией Remap.
Быстрое форматирование
При быстром форматировании записывается загрузочный сектор и пустая таблица файловой системы. При этом, файлы не стираются, если не скопируете на них что-то новое, которое заменит старые данные.
После быстрого форматирования нужно использовать утилиту для восстановления данных.
Подключите диск к компьютеру. Если возникнут проблемы, установите его на другой ПК в качестве второго винчестера.
Клавишами Win+E откройте окно Проводника. Укажите сбойное устройство, кликните правой кнопкой мыши и выберите Форматирование.
Отметьте пункт «Быстрое», и подтвердите выполнение на Пуск.

Как только формат будет завершен, запустите приложение восстановления данных. Рекомендуем воспользоваться программой Recuva, бесплатная версия которой способна восстановить все данные.
Remap жесткого диска c HDAT 2Всем привет! Суть проблемы такова:решил просканировать старый жд WD 500 GB Blue (2.5) с помощью.
Проблема с Advanced Remap через ВикториюЗдравствуйте. У меня жесткий Hitachi HTS545032. на 320 ГБ. Много unc’ов (2300). Ставлю на.
Try REMAP. ErrorНоутбук Lenovo Z500. Решил ради интереса проверить жесткий диск, проблем в быту не ощущаю.
Проблема переименования локального дискаДобрый вечер. Столкнулся с очень неприятной проблемой. За счет диска E увеличил размер диска С с.
Делали из под ОС . а так смарт в норме, кроме 191 = 413 — чтение/запись при ударных нагрузках (если ноут то не переносите во время работы, если ПК возможно неплотно закреплен)
Не факт. на смарте их не видно.
Зря. нужно из лайв-сд.
Делая Remap в логах ошибка (Пример) LBA 967578064 try REMAP. Error: Отказано в доступе. Что нужно делать? Во первых нельзя работать с диском с которого и грузишься. В виктории в закладке адвансед сделать MBR OFF, перезагрузить винт. После этого будет доступ диску. После проведения необходимых действий сделать MBR ON, опять перегрузить.
Помощь в написании контрольных, курсовых и дипломных работ здесь.
Проблема с разделом жесткого дискаВ общем, переустановил я виндовс 7с 32 бит на 64 бита. Всё бы ничего, но диск D теперь вообще не.
Проблема загрузки диска на 100%Здравствуйте! Столкнулся с проблемой загрузки диска на 100% (как показано в диспетчере задач). И у.
Проблема с переполнением жесткого дискаВинда 7 лицуха. Проблема такая — Жесткий диск С переполняется в 0 с интернета скачивается какая то.
Проблема с управлением жёсткого дискаЖёсткий диск рабочий, с ним все хорошо, проверял у друга. Но, когда запускаю компьютер и начинается.
Сообщение Victoria HDD – отказано в доступе
При запуске обновления секторов диска через Victoria HDD, в программе может появиться ошибка, отказывающая в доступе к накопителю. Чтобы от нее избавиться, понадобится перезаписать бед-блоки или запустить утилиту от имени администратора.
Почему отказывают в доступе
- Низкий уровень доступа программы к параметрам операционной системы. Без разрешения администратора работать с блоками памяти невозможно.
- Включенный MBR – не дает произвести изменения на диске, чтобы не навредить работе ОС.
- Наличие бед-блоков – это поврежденные сектора памяти, которые предварительно необходимо перезаписать или заменить на целые.
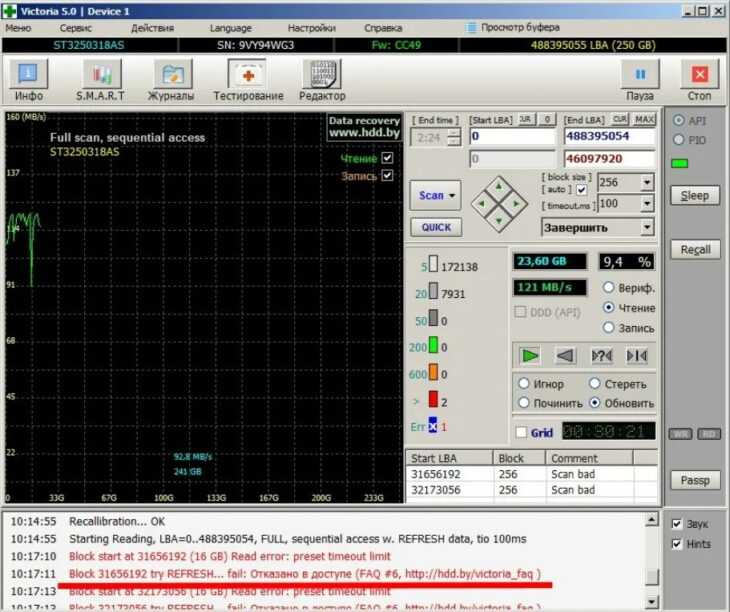
Поочередно разберемся с каждой проблемой и путем ее решения.
Запуск от имени администратора
Разработчики софта изначально рекомендует запускать софт в качестве администратора, а не рядового пользователя. Для этого необходимо сделать следующее:
- Откройте папку, в которую распаковали Victoria HDD.
- Клацните правой кнопкой мышки по ярлыку софта и выберите «Запустить от имени администратора».
- Подтвердите эту операцию в новом окне.
Попробуйте повторить проверку диска и обновление секторов.
Отключение MBR
MBR – это специальный код и данные для загрузки информации с накопителя. Его нельзя отключать для проверки локального диска, на который записана операционная система. Как с ним работать:
- После запуска Виктория HDD, переключитесь во вкладку «Редактор».
- В правом нижнем углу щелкните по «MBR OFF», подтвердите отключение щелчком по «Yes».
Перезагрузите компьютер и повторите проверку/восстановление диска.
Бед-сектора
Если при восстановлении появляется ошибка «LBA XXXXXXXX try REMAP… Error: Отказано в доступе», это говорит о повреждении одного или нескольких секторов памяти. Избавляются от них так:
- После запуска софта перейдите во вкладку «Тестирование».
- В правом нижнем углу переключитесь на «Стереть» или «Erase». Выше, в строчке «timeout, ms» поставьте «never».
- Запустите проверку кнопкой «Scan».
Когда проверка и устранение дефектных блоков завершится, снова запустите «Восстановление, указав задержку отклика.
Такие ошибки как write error или abrt также устраняют одним из вышеописанных способов. Реже, проблемы связаны с устаревшими версиями ОС, вроде XP или Vista. В таком случае, рекомендуется проводить проверку через DOS.
Проверка состояния жесткого диска в CrystalDiskInfo
Программа сама должна выбрать язык вашей операционной системы. Если у вас почему-то открылось окно программы на английском языке, то тогда нужно нажать на пункт меню «Languare» (Язык), и там выбрать русский язык (во втором разделе O-Z).
В окне программы CrystalDiskInfo содержится информация о техническом состоянии жесткого диска, его температура, тип жесткого диска и его другие технические характеристики.
Как пользоваться CrystalDiskInfo? Далее перейдем к ответу на этот вопрос.
CrystalDiskMark: тест скорости SSD/HDD дисков
В левом углу программы отображается температура жесткого диска. Ниже находится информация о марке жесткого диска и другая техническая информация. Здесь также имеется информация о техническом состоянии жесткого диска и показана его температура в данный момент времени.
Техническое состояние жесткого диска имеет световую индикацию:
- Голубой цвет — Хорошее.
- Желтый цвет — Тревога.
- Красный цвет — Плохое.
- Серый цвет — Неизвестно.
В нижней части окна программы CrystalDiskInfo отображаются показатели самодиагностики «S.M.A.R.T.». Если на компьютере установлено несколько жестких дисков, или к компьютеру подключен внешний жесткий диск, на этом примере диск «L:», то тогда между ними можно переключаться при помощи соответствующего пункта меню «Диск».
Особо стоит обратить особое внимание на следующие атрибуты: «Нестабильные сектора», «Неисправимые ошибки секторов», «CRC-ошибки Ultra DMA», «Ошибки записи» (эти пункты находятся в самом конце списка). Индикация голубого цвета свидетельствует об исправности жесткого диска. Индикация голубого цвета свидетельствует об исправности жесткого диска
Индикация голубого цвета свидетельствует об исправности жесткого диска.
Желтый цвет означает наличие проблем на жестком диске.
Красный цвет сигнализирует нам, что жесткий диск выходит из строя. Если на вашем компьютере сигнализация красного цвета, то тогда вам необходимо срочно скопировать всю информацию с жесткого диска, чтобы потом внезапно ее не потерять. Винчестер срочно нуждается в замене.
Вам также может быть интересно:
- CHKDSK — проверка жесткого диска на ошибки
- AIDA64 — диагностика, тестирование, сбор системной информации
Программу CrystalDiskInfo можно добавить в автозагрузку из меню «Сервис», отметив там пункт «Автозагрузка», чтобы потом программа загружалась вместе с запуском операционной системы.
Если в меню «Сервис» вы отметили пункт «Запуск агента» (в области уведомлений), то тогда в системном трее (области уведомлений) появится индикатор программы. он будет показывать температуру жесткого диска и индикацию о его состоянии соответствующего цвета.
Если к вашему компьютеру будет подключен внешний жесткий диск, то тогда в области уведомлений будет находиться два индикатора программы с температурой и состоянием каждого из дисков.
Следует помнить, что жесткий диск в любой момент может выйти из строя, поэтому своевременная информация о его неполадках очень важна
Это позволит избежать возможных проблем с потерей важной информации
Программные методы
Выполнить проверку можно как при помощи стандартных инструментов, так и с использованием сторонних приложений.
Стандартное средство Windows
Если система загружается без каких-либо проблем, но в процессе работы зависает и сбоит, то стоит опробовать встроенную в Windows тестирующую утилиту.
Нужно:
- Открыть «Панель управления» и перейти в «Система и безопасность».
- Переместиться к пункту «Администрирование» и кликнуть по кнопке «Средство проверки памяти».
- Кликнуть по варианту «Выполнить перезагрузку и проверку».
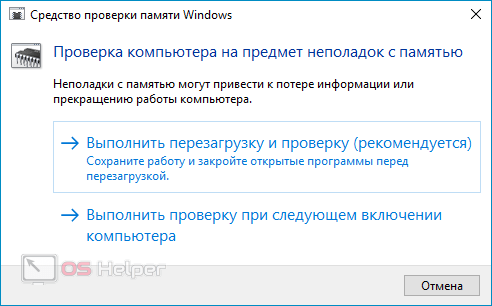
Когда система перезапустится, вместо стартового экрана загрузки системы откроется средство диагностики ОЗУ. Процесс выглядит так:
- Сначала инструмент проведёт проверку в стандартном режиме. В нём применяются все базовые методы анализа, а также несколько дополнительных.
- При желании можно нажать на F1 для перехода в меню «Параметры». Там можно выбрать как «Базовый» режим, при котором проведут только минимальный набор тестов, так и «Широкий» — включает в себя все доступные для использования тесты.
- Чтобы обеспечить максимальную достоверность и полноту тестирования, нужно нажать на Tab и отключить кэш.
- Чтобы применить изменённые параметры и заново начать проверку, нужно нажать на F10.
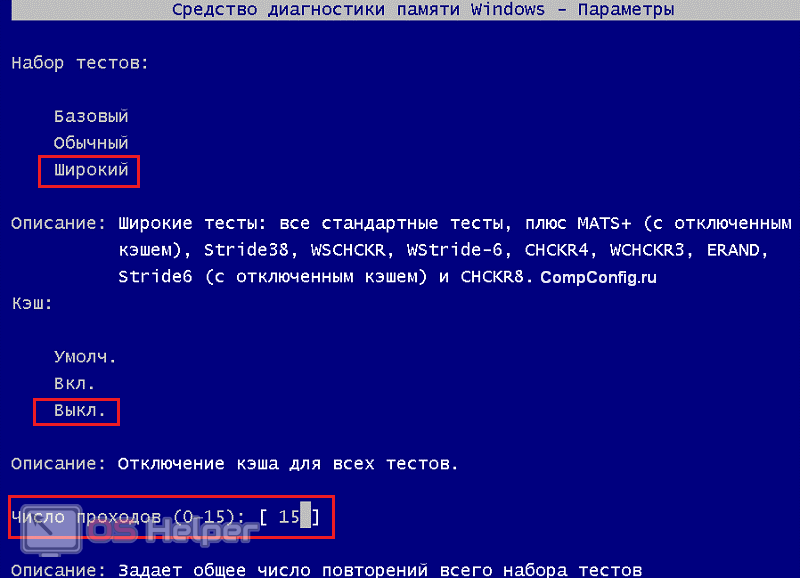
Тестирование проведено, компьютер перезагружен. Остаётся лишь получить и интерпретировать данные. Для этого:
- Кликаем по иконке поиска рядом с меню «Пуск» и выполняем поиск по запросу «eventvwr.exe». Открываем единственный результат.
- Раскрываем раздел «Журналы Windows», нажимаем правой кнопкой на пункте «Система» и переходим к «Найти».
- Вводим в строку команду «MemoryDiagnostics-Results» и нажимаем на «Найти далее».
- Закрываем окно поиска и дважды кликаем по появившейся строке «MemoryDiagnostics-Results». Если во всплывшем уведомлении показано, то ошибок не обнаружено, значит оперативная память полностью исправна.
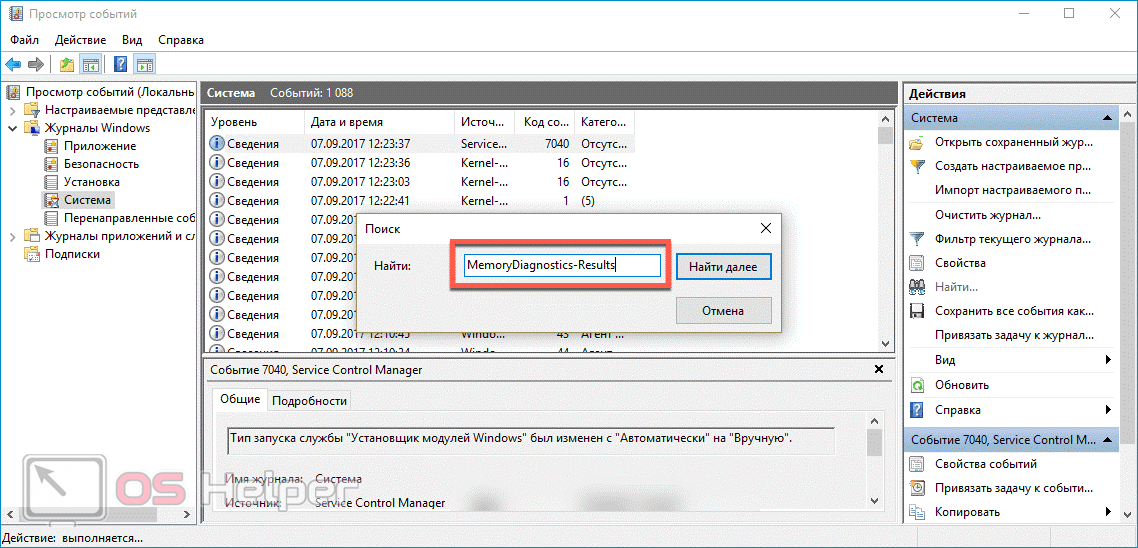
Если в результатах будут отображены ошибки, модуль памяти придётся менять. Часто средство тестирования показывает, какой конкретно модуль неисправен.
Memtest86+
Эту утилиту нужно применять тогда, когда из-за проблем с ОЗУ система отказывается запускаться.
Принцип работы таков:
- Скачиваем (с другого ПК) образ утилиты и записываем его на флешку.
- Оставляем в слотах только одну планку ОЗУ, поскольку результаты будут общими, а не для каждой планки по отдельности. Если оставить все, то не получится определить проблемный модуль.
- Перезагружаем ПК, и вызываем Boot Menu во время загрузки. Ответственную кнопку можно увидеть на начальном экране или узнать в интернете по модели материнской платы.
- Выставляем загрузку с флешки.
Программа memtest86+ будет запущена автоматически. Тестирование начнётся сразу же, ничего изменять не нужно. Ошибки будут подсвечены красным цветом.
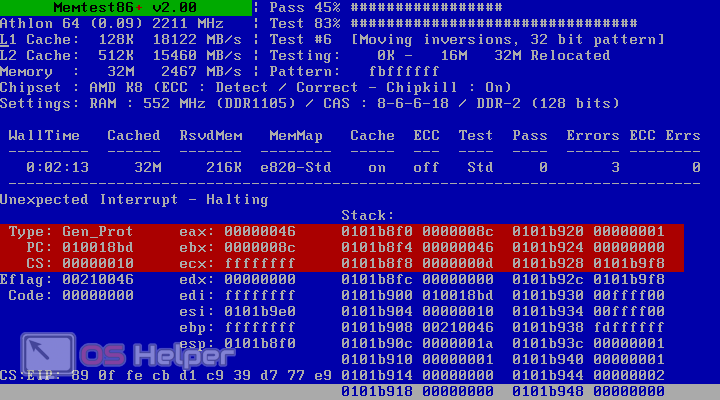




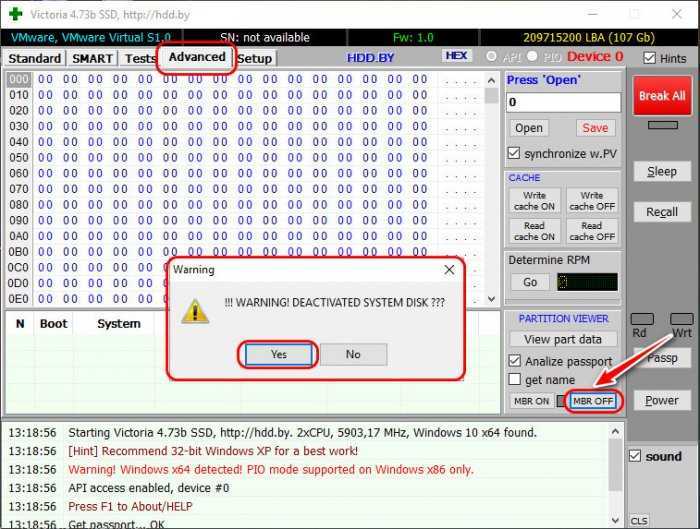






![Проверка жесткого диска [victoria] - заметки сис.админа](http://jsk-oren.ru/wp-content/uploads/7/3/8/73810d7a1d6c3d11e36920af66036758.jpeg)












