Устанавливаем и настраиваем процессор Ryzen в материнскую плату
1. Подготовьте материнскую плату и процессор.
Перед установкой процессора Ryzen необходимо подготовить материнскую плату. Убедитесь, что материнская плата совместима с процессором Ryzen и поддерживает его сокет (например, AM4). Если сокет материнской платы и процессора не совпадают, процессор невозможно будет установить.
Примечание: перед началом работы, рекомендуется проверить актуальность прошивки BIOS материнской платы и обновить ее, если требуется.
2. Откройте сокет на материнской плате.
На материнской плате найдите сокет процессора. Следуя инструкции к материнской плате, откройте сокет и приготовьте его к установке процессора.
3. Установите процессор в сокет.
Осторожно положите процессор в сокет материнской платы, совместив золотые контакты процессора с соответствующими контактами сокета. Убедитесь, что процессор правильно вошел в сокет, и закройте сокет, следуя инструкции к материнской плате
4. Примените термопасту и установите охлаждение.
Нанесите небольшое количество термопасты на поверхность процессора. Затем установите систему охлаждения, следуя инструкции производителя. Убедитесь, что система охлаждения надежно закреплена и правильно подключена к материнской плате.
Примечание: правильное охлаждение процессора является важным фактором для его надежной работы и долговечности. Рекомендуется выбрать качественное охлаждение, совместимое с процессором Ryzen.
5. Закрепите материнскую плату в корпусе.
Вставьте материнскую плату в корпус, следуя инструкции к корпусу. Убедитесь, что материнская плата надежно закреплена и правильно подключена ко всем необходимым кабелям и разъемам.
6. Подключите необходимые кабели и компоненты.
Подключите необходимые кабели и компоненты, такие как память, графическая карта, жесткий диск и другие периферийные устройства. Убедитесь, что все компоненты правильно соединены и подключены к материнской плате.
7. Включите компьютер и настройте BIOS.
Подключите компьютер к розетке и включите его. Затем нажмите указанную клавишу, чтобы войти в BIOS (обычно это клавиша DEL или F2). В BIOS установите необходимые настройки для работы процессора Ryzen, такие как тактовая частота и напряжение.
Примечание: перед настройкой BIOS, рекомендуется прочитать руководство пользователя материнской платы или обратиться к документации производителя, чтобы узнать подробную информацию о настройках BIOS для процессора Ryzen.
8. Перезагрузите компьютер и проверьте работу процессора.
После настройки BIOS, перезагрузите компьютер и убедитесь, что процессор Ryzen работает стабильно. Запустите программу мониторинга процессора и проверьте его температуру и нагрузку, чтобы убедиться в его надежной работе.
Вот и все! Теперь ваш процессор Ryzen успешно установлен и настроен в материнской плате, и вы готовы начать использовать его для выполнения различных задач на вашем компьютере.
Причины высокой температуры
Высокая температура процессора Ryzen 5 2600 может быть вызвана несколькими причинами:
-
Плохая вентиляция внутри корпуса компьютера — недостаточное количество вентиляторов или неправильное их расположение могут приводить к накоплению тепла внутри системы.
-
Недостаточное охлаждение процессора — если ваш системный блок не имеет должного охлаждающего решения для процессора, это может вызывать его перегрев.
-
Проблемы с теплопроводностью — неправильное нанесение теплопроводящей пасты между процессором и его охладителем может привести к плохому отводу тепла и, в результате, к его перегреву.
Второй способ платный — купить охлаждающую подставку
Кардинальное отличие этого способа заключается в том, что ограничений на процессоре нет. А это значит, что его рабочая частота падать не будет, выдавая максимальную производительность. Однако у такого способа есть минусы — дополнительный шум вентиляторов самой подставки, а так же траты.
Если же вы решились выбрать охлаждающую подставку, то следует обратить внимание на следующие параметры:
- Количество и диаметр кулера.
- Воздушный поток.
- Уровень шума.
- Цена, конечно же.
- Размер. Да, бывают под 14, 15, 17 и 19 дюймовые ноутбуки.
Прежде всего, обратите внимание на вентиляционные отсеки крышки вашего ноутбука. Я это к чему вообще? Представьте, что вы купили кондиционер на кухню, но установили таким образом, чтобы он дул в глухую стену
Эффекта от охлаждения вы не добьётесь. То же самое и с ноутбуками — не имеет смысла покупать подставку, кулера которой будут дуть мимо перфорации в крышке ноута.
Смотрите, чтобы вентиляторы охлаждающей подставки дули прямо в вырезы забора воздуха устройства. Так будет максимально эффективно и правильно.
Характеристики CROWN MICRO CMLS-K330:
- Есть регулировка оборотов вентиляторов.
- Общее количество кулеров — 5 штук.
- Воздушный поток 76.35 CFM, в отличие от конкурентов, где только 45 CFM за 1400 рублей.
- Есть регулировка высоты наклона.
- Вес 800 грамм.
- Есть упор и подсветка.
Узнать цену и заказать, если надо, можно на Яндекс Маркете:
По тестам температур, благодаря подставке CROWN MICRO CMLS-K330, удавалось сбить до 7 градусов, а это немало, учитывая то, что производительность процессора при этом не ограничивалась. Уровень шума у встроенных вентиляторов достаточно низкий и не выделяется на общем фоне работы ноутбука.
Так же эта подставка выступает в роли USB хаба, однако порты находятся с неудобной правой стороны, что мешает управлению мышкой. Хотя если она беспроводная, то никакого неудобства не вызовет.
Ryzen 5 3600 греется в простоеПроблема у меня следующая Собрал комп себе 4 дня назад: Ryzen 5 3600 ASRock B450 Steel Legend.
Ryzen 5 2600 греется в простое до 80 градусовСегодня купил компьютер, вот список комплектующих: AMD Ryzen 5 2600 GeForce GTX 1050 TI Aerocool.
Ryzen 5 2600 греетсяДобрый вечер. Собрал себе на computeruniverse конфигурацию Ryzen 5 2600, gigabyte b450m ds3h, g.
Греется Ryzen 5 2600На боксовом кулере в стресс тесте греется до 80, в простое 55. Что делать? У всех 70 максимум с.
4 трубки «с заделом»? Серьёзно?
Добавлено через 11 минут
Добавлено через 16 секунд
4 трубки «с заделом»? Серьёзно?
Добавлено через 11 минут
Добавлено через 16 секунд
Очевидно, что кулер слабый для такого монстра
4 трубки «с заделом»? Серьёзно?
Добавлено через 11 минут
Добавлено через 16 секунд
Очевидно, что кулер слабый для такого монстра
Может быть Вы тогда подскажите хватит ли для него водянки с TDP 250, а именно DeepCool Gammaxx L240 V2, или тоже слабовато будет?
Добавлено через 2 минуты
Греется Ryzen 3600Всем привет, сразу говорю, в железе не сильно шарю. Собрал систему: Проц: AMD Ryzen 5 3600 OEM.
Сильно греется процессор ryzen 3600Есть процессор райзен 3600, куллер гаммакс 300 (термопаста шла с ним, решил воспользоваться ей) и.
Сильно греется Ryzen 7 2700x на водянкеСистема: AMD Ryzen 7 2700X Eight-Core Processor Кулер для процессора PCcooler GI-AL240C CORONA B.
Ryzen 3600 в простое 50 градусоввчера купил ryzen 5 3600, мать GIGABYTE B450 AORUS M куллер DEEPCOOL GAMMAXX 300 проц в простое.
Сильно греется Ryzen 2600 и в разгоне и в стокеЗдравствуйте! Вот такая вот беда уже второй год. Писал на разные форумы и т.д и т.д, но внятного.
Греется видеокарта в простое 60-62 грЗдравствуйте, начала греться видеокарта модель GeForce GTX 970 Asus Strix. Замена термопасты не.
-
Hdmi кабель не подходит к видеокарте
-
Intel core 2 duo e8400 сколько оперативной памяти поддерживает
-
За 5 одинаковых электронных дисков с играми заплатили 800 рублей сколько рублей стоит 1 диск
-
Skyrim видеокарта не работает на 100
- Asus h81m e какая видеокарта подойдет
Подготовка к андервольтингу ноутбука
На удачу, если так можно выразиться, у меня имеется довольно старенький нетбук Acer, работающий на двухъядерном процессоре AMD C-70 APU с тактовой частотой 1.00 GHz под управлением ОС Windows 10. Одна из его проблем, помимо низких характеристик харда — это перегрев. Даже когда система работает вхолостую, без запущенных приложений, общая температура компонентов превышает 70 градусов, что весьма критично. Особенно для ноутбуков, систему охлаждения которых практически невозможно апгрейдить и даже сложно почистить.
Для начала замерю текущую температуру CPU, дабы убедиться, что андервольтинг дал хоть какие-то результаты. Для этого использую специальную бесплатную утилиту SpeedFan, которая помимо измерения температуры компонентов компьютера, предоставляет данные еще по ряду параметров:
- состояние батареи, загруженность видеокарты, работоспособность процессора, загрузка ОЗУ;
- текущая производительность и состояние жесткого диска, наличие ошибок;
- управление скоростью вращения кулера;
- температура всех компонентов компьютера, напряжение.
Соответственно, меня интересует в первую очередь последний параметр. Кстати, программа работает с русифицированным интерфейсом. Итак, при минимальной нагрузке мой нетбук нагрел процессор до 80°С.
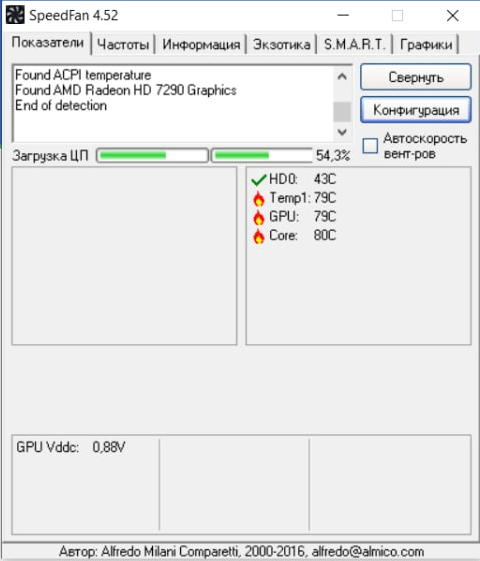
Теперь займемся андервольтингом ЦП.
Оптимальная температура процессора AMD Ryzen 3 1200
Для AMD Ryzen 3 1200 оптимальная температура находится в диапазоне от 40 до 60 градусов Цельсия при нагрузке. Это означает, что процессор должен оставаться в этом интервале, чтобы работать эффективно и безопасно.
При температуре ниже 40 градусов Цельсия, процессор может работать слишком холодно, что может привести к проблемам с летним вариантом термопасты и недостаточному охлаждению. При температуре выше 60 градусов Цельсия, процессор может перегреваться и приводить к снижению производительности или даже повреждению.
Для достижения оптимальной температуры процессора AMD Ryzen 3 1200 рекомендуется использовать хорошую систему охлаждения. Воздушные охладители или жидкостное охлаждение могут быть хорошими вариантами.
Не забывайте также о правильной установке охладителя, нанесении термопасты и устранении возможных проблем с циркуляцией воздуха внутри корпуса компьютера.
Важно регулярно проверять температуру процессора и, если необходимо, очищать охладитель от пыли и грязи. Это поможет поддерживать оптимальный уровень температуры и продлит срок службы процессора
В заключение, оптимальная температура процессора AMD Ryzen 3 1200 составляет 40-60 градусов Цельсия при нагрузке. Для достижения этой температуры рекомендуется использовать хорошую систему охлаждения и следить за состоянием охладителя.
Улучшение системы охлаждения
Одной из причин троттлинга процессора AMD может быть высокая температура, достигаемая во время работы системы. Для предотвращения перегрева и улучшения производительности рекомендуется улучшить систему охлаждения компьютера. Вот несколько практических советов и рекомендаций:
- Очистите систему охлаждения от пыли. Накопление пыли на радиаторах, вентиляторах и других элементах системы охлаждения может значительно ухудшить их эффективность и привести к перегреву компонентов. Регулярно очищайте систему охлаждения от пыли с помощью компрессора воздуха или специальной щетки.
- Установите дополнительные вентиляторы. Если вашей системе охлаждения не хватает мощности, необходимо установить дополнительные вентиляторы. Они помогут усилить поток воздуха внутри корпуса и улучшить охлаждение компонентов.
- Используйте качественное термопасту. Термопаста помогает лучше передавать тепло от процессора к радиатору. Если вашей системе охлаждения уже несколько лет, возможно, стоит заменить старую термопасту новой.
- Проверьте работу вентиляторов. Регулярно проверяйте, работают ли вентиляторы корректно. Поврежденные или не работающие вентиляторы нужно заменить.
- Установите более мощный кулер процессора. Если все предыдущие меры не помогают снизить температуру процессора, можно установить более мощный кулер. Он сможет более эффективно отводить тепло от процессора и улучшить систему охлаждения в целом.
Важно помнить, что при улучшении системы охлаждения необходимо следить за шумом, который создают вентиляторы и кулеры. При необходимости можно установить более тихие компоненты охлаждения
Рекомендации по охлаждению
Для обеспечения оптимальной работы процессора AMD Ryzen 3 1200 рекомендуется использовать надежную систему охлаждения
Важно помнить, что неправильное охлаждение может привести к перегреву процессора, что в свою очередь может вызвать снижение производительности и даже повреждение компонента
Одним из наиболее популярных методов охлаждения процессора является использование вентиляторного кулера. Рекомендуется выбирать кулеры с поддержкой сокета AM4, чтобы обеспечить совместимость с процессором AMD Ryzen 3 1200
Также важно обратить внимание на производительность кулера, чтобы он мог обеспечить достаточное охлаждение во время нагрузки на процессор
При выборе вентиляторного кулера также стоит учитывать его размеры
Очень большие кулеры могут помешать установке других компонентов на материнскую плату, поэтому важно проверить совместимость с размерами корпуса и другими компонентами в системе
Важным аспектом при охлаждении процессора является термопаста. Она помогает обеспечить лучший контакт между процессором и кулером, увеличивая эффективность охлаждения. Рекомендуется использовать высококачественную термопасту и следить за ее состоянием – периодически менять старую на новую, особенно если процессор сильно нагревается.
При монтаже вентилятора и установке кулера на процессор важно следовать инструкциям производителя. Неправильная установка может привести к проблемам с охлаждением
Рекомендуется использовать качественные крепежные элементы и правильно закрепить кулер на процессоре.
Кроме вентиляторного кулера, также можно рассмотреть другие методы охлаждения, например, жидкостное охлаждение. Оно обеспечивает более эффективное охлаждение и более тихую работу системы. Однако, жидкостное охлаждение требует дополнительных затрат и сложности в установке, поэтому его выбор зависит от потребностей и возможностей пользователя.
В заключение, выбор системы охлаждения для процессора AMD Ryzen 3 1200 является важным фактором для обеспечения его оптимальной работы. Вентиляторные кулеры являются популярным и доступным вариантом, однако также стоит рассмотреть жидкостное охлаждение
В любом случае, важно следовать инструкциям производителя и выбирать надежные компоненты для обеспечения эффективного охлаждения процессора
Как правильно выбрать температуру процессора AMD Ryzen 5 3500
Оптимальная температура для процессора AMD Ryzen 5 3500 составляет от 40 до 65 градусов Цельсия в состоянии покоя и от 75 до 85 градусов Цельсия во время работы под нагрузкой. При превышении этих значений процессор может начать терять производительность и столкнуться с проблемами стабильности.
Для выбора оптимальной температуры и поддержания ее в требуемых пределах, рекомендуется провести следующие действия:
- Установите эффективное охлаждение. Это может быть процессорный кулер, водяное охлаждение или другая система. Подберите охлаждение, обеспечивающее достаточную вентиляцию и отвод тепла.
- Проверьте термопасту. Регулярно проверяйте состояние термопасты и при необходимости заменяйте ее. Используйте качественную термопасту для улучшения теплопередачи между процессором и охлаждением.
- Оптимизируйте систему охлаждения. Проверьте, чтобы вентиляторы были правильно установлены и не забиты пылью. Размещение корпусных вентиляторов и проводов должно обеспечивать хорошую циркуляцию воздуха.
- Контролируйте температуру. Используйте программы мониторинга температуры процессора для отслеживания его состояния. Регулярно проверяйте показатели и реагируйте на их изменения вовремя.
Выбор температуры для процессора AMD Ryzen 5 3500 является важным аспектом для обеспечения стабильной и безопасной работы устройства. Следуя рекомендациям по охлаждению и контролю температуры, вы сможете максимально использовать возможности процессора и избежать возникновения проблем.
Три типа кулеров для GPU
Самые распространенные охладители открытого воздуха. Они имеют открытый радиатор и от одного до трех вентиляторов, подходят для большинства игровых ПК. Охлаждение улучшается от хорошего воздушного потока и дополнительных установленных в корпусе вентиляторов, которые помогают циркулировать воздух через корпус.
С другой стороны, нагнетательные вентиляторы встречаются гораздо реже, хотя и имеют свои достоинства. В отличие от кулеров на открытом воздухе, видеокарты с воздушным охлаждением имеют закрытый радиатор с одним вентилятором, который втягивает холодный воздух и выталкивает горячий воздух через заднюю часть карты, то есть непосредственно за пределы корпуса. Преимущественно такое охлаждение используется для стесненных корпусов с плохим воздушным потоком, но оно
Тем не менее, воздуходувки хороши для стесненных корпусов с плохим воздушным потоком или для некоторых конфигураций с несколькими графическими процессорами, но они, как правило, работают и горячее, и громче, чем их аналоги под открытым небом, поэтому они не так популярны, когда дело доходит до средняя настройка игрового ПК.
Наконец, есть жидкостное охлаждение , и, как следует из названия, эти кулеры используют циркулирующую жидкость вместо воздуха для охлаждения графического процессора. Это приводит к гораздо более низким температурам, а иногда и к снижению уровня шума.
Однако жидкостное охлаждение непомерно дорогое и действительно того стоит только для энтузиастов, которые хотят получить максимальную производительность от высокопроизводительного графического процессора с помощью разгона.
Еще стоит отметить то, что большинство современных видеокарт оснащены технологией умного вентилятора. По сути, вентиляторы автоматически прекращают вращение, когда карта не используется, и будут оставаться в таком состоянии до тех пор, пока температура не превысит определенный порог, обычно около 30-40 градусов Цельсия.
Причина, по которой производители видеокарт применяют эту технологию, заключается в том, что она снижает энергопотребление и уровень шума, когда карта не находится под нагрузкой, поэтому, если кажется, что ваша карта необычно горячая во время простоя, нет причин для беспокойства.
Отключение Turbo Boost
Самый простой способ сделать это — воспользоваться настройками электропитания в Windows. Да, конечно, после отключения Turbo Boost производительность несколько упадет, но это будет заметно лишь при выполнении определенного круга задач: например, конвертирование видео станет чуть дольше…
Зато устройство будет меньше греться, не так сильно шуметь, и скорее всего прослужит дольше.
Итак, для начала нужно открыть панель управления, перейти во вкладку «Оборудование и звук/Электропитание». См. скриншот ниже.
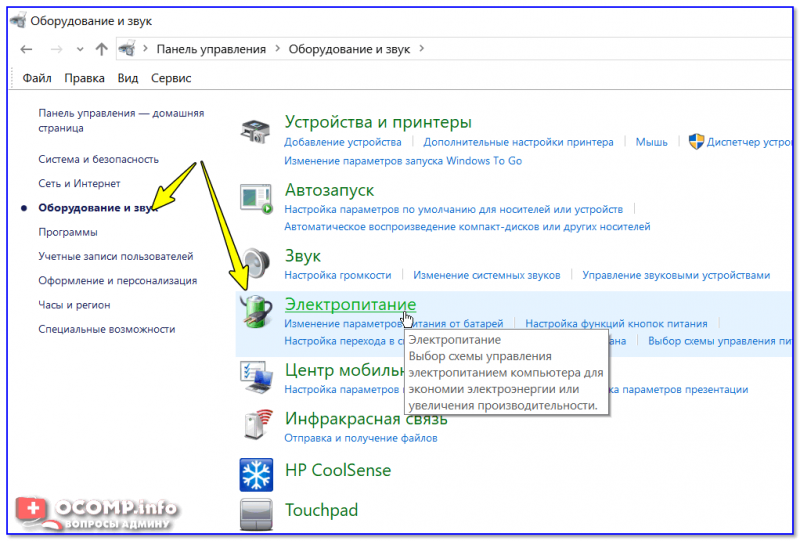
Оборудование и звук — Электропитание
Далее открыть настройки текущей схемы электропитания (в моем примере она одна ).
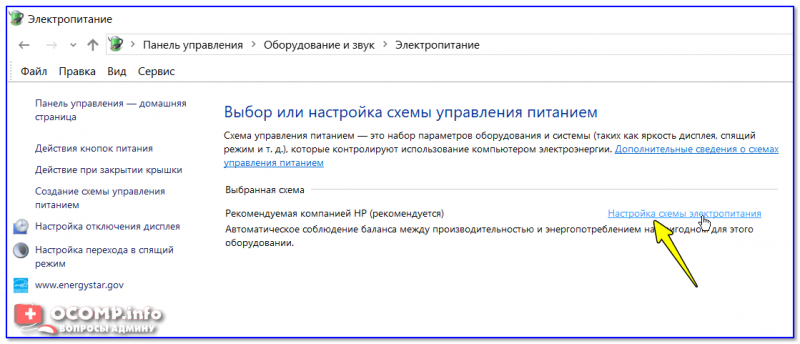
Настройка схемы электропитания
После перейти в настройки дополнительных параметров.
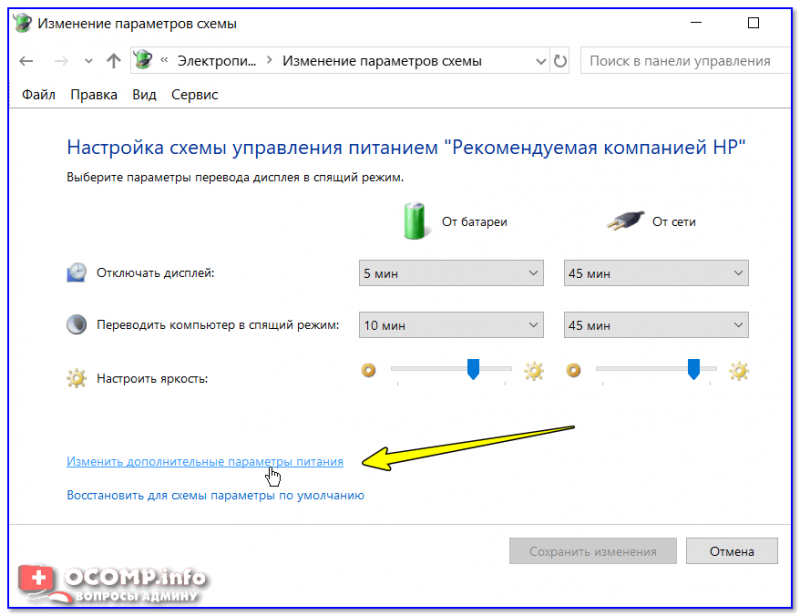
Дополнительные параметры питания
Во вкладке «Управление питанием процессора / Максимальное состояние процессора» поменять 100% на 99%, как на скриншоте ниже .
После сохранения настроек Turbo Boost должен перестать работать, и скорее всего, вы сразу же заметите, что температура несколько упала…
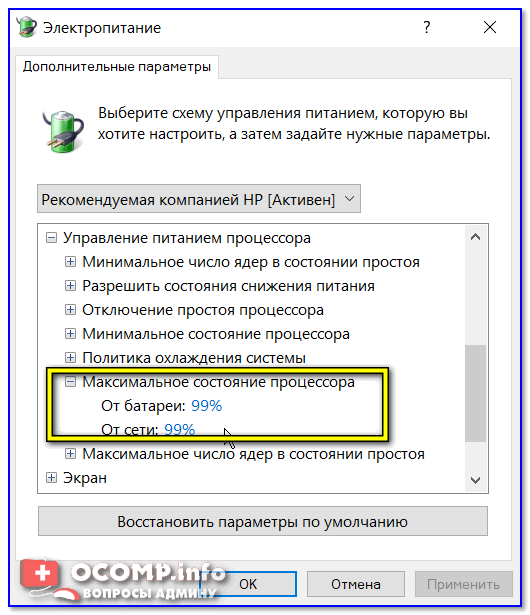
Максимальное состояние процессора 99%
Кстати, уточнить работает ли Turbo Boost можно с помощью спец. утилиты CPU-Z. Она показывает текущую частоту работу процессора в режиме реального времени (а зная тех. характеристики своего ЦПУ, т.е. его частоты работы, можно быстро определить, задействован ли Turbo Boost).
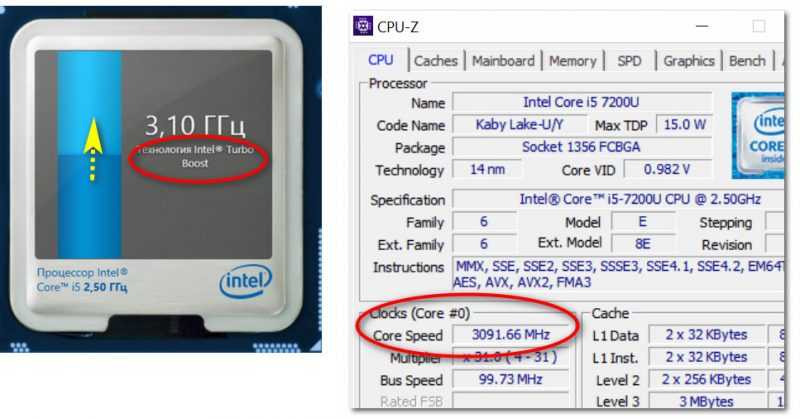
Работает ли Turbo Boost на ноутбуке / Скрин из предыдущей статьи в качестве примера
Нельзя не отметить, что Turbo Boost можно отключить и в UEFI/BIOS (не на всех устройствах!). Обычно, для этого нужно перевести параметр Turbo Mode в режим Disabled (пример на фото ниже ).
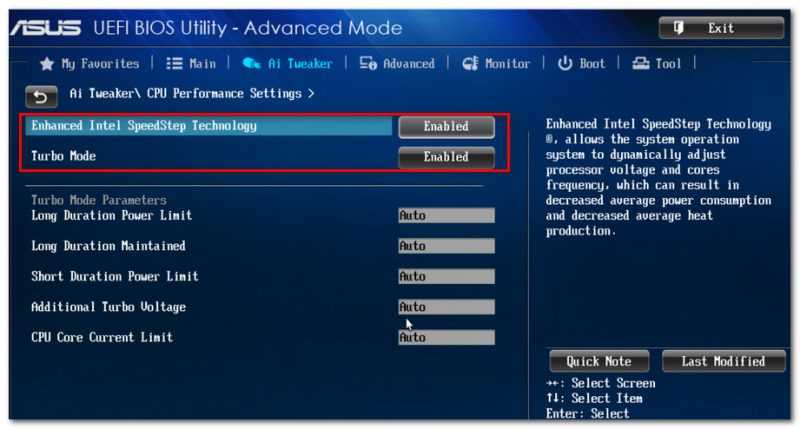
Turbo Boost (UEFI) / Скрин из предыдущей статьи
Рекомендации по оптимальным настройкам ноутбука
При использовании программы Ryzen Controller для настройки ноутбука, следует учитывать несколько важных рекомендаций, которые помогут достичь наилучшей производительности и стабильности работы системы. Вот некоторые из них:
Производительность vs энергосбережение: перед началом настройки решите, что для вас приоритетнее — высокая производительность или длительное время работы на батарее. Если вам важна максимальная производительность, выберите настройки, способствующие этому. Если вы предпочитаете дольше работать без подзарядки, настройте ноутбук на энергосберегающие режимы.
Понижение частоты процессора: одним из способов уменьшить тепловыделение и потребление энергии является понижение тактовой частоты процессора
Однако это может снизить производительность системы, поэтому следует осторожно настраивать параметры.
Повышение напряжения CPU: если вы хотите достичь максимальной производительности, можно попробовать повысить напряжение CPU. Однако это может увеличить тепловыделение, потребление энергии и сократить время работы от аккумулятора
Будьте внимательны при настройке этого параметра.
Охлаждение: хорошая система охлаждения является ключевым фактором для стабильной работы ноутбука. Убедитесь, что вентиляторы чистые и исправны, а также избегайте использования ноутбука на мягких поверхностях, которые могут блокировать вентиляцию.
Тесты стабильности: после проведения изменений в настройках ноутбука, рекомендуется запустить тесты стабильности, чтобы убедиться в надлежащей работе системы. Множество специальных программ позволяют провести тестирование, например, Prime95 или AIDA64.
Следуя этим рекомендациям, вы сможете оптимизировать настройки вашего ноутбука при помощи программы Ryzen Controller и достичь наилучшей производительности, эффективности и стабильности работы системы. Помните, что при изменении параметров всегда рекомендуется быть осторожными и следовать инструкциям программы.
Шаги по отключению Turbo Boost на процессорах AMD Ryzen
Отключение Turbo Boost на процессорах AMD Ryzen может помочь уменьшить его нагрузку и снизить температуру работы, что особенно полезно в случае перегрева системы или при работе в условиях повышенного шума. Следуйте этим шагам, чтобы отключить Turbo Boost на процессорах AMD Ryzen.
| Шаг | Описание |
|---|---|
| Шаг 1 | Перезагрузите компьютер и зайдите в BIOS/UEFI. |
| Шаг 2 | Найдите раздел с настройками процессора. |
| Шаг 3 | Найдите опцию, отвечающую за включение/отключение Turbo Boost. |
| Шаг 4 | Выберите опцию для отключения Turbo Boost. |
| Шаг 5 | Сохраните изменения и выйдите из BIOS/UEFI. |
| Шаг 6 | Запустите компьютер и убедитесь, что Turbo Boost успешно отключен. |
При выполнении этих шагов будьте осторожны, не меняйте другие настройки в BIOS, если вы не уверены, как они повлияют на работу вашего компьютера. Если вам не удается отключить Turbo Boost или у вас возникли проблемы, свяжитесь с сервисным центром или обратитесь к руководству пользователя вашей материнской платы или компьютера, чтобы получить более подробные инструкции.
Как уменьшить температуру процессора
- Очистите систему охлаждения от пыли и по возможности замените термопасту. Обязательно правильно её наносите на процессор (тоненький и ровный слой). Если же наносить её точечно, то некоторые зоны процессора после прижатия кулером могут остаться без термопасты.
- Переконфигурируйте Ваши вентиляторы в корпусе (холодный воздух втягивается снизу, тёплый выдувается сверху). Если стокового кулера недостаточно можете заменить его на более производительный. Смотрите подборку лучших кулеров для процессора 2020.
- И последний часто применяемый вариант мгновенного снижения температуры в ноутбуках это снижение частоты процессора и отключение автоматического разгона (Turbo Boost). Пробуйте понизить частоту процессора.
Существуют дополнительные способы снижения температуры, например, скальпирование и нанесение жидкого металла или андервольтинг процессора. Это не рекомендуется делать в домашних условиях. Особенно если же Вы новичок в компьютерах.
Заключение
Максимальную температуру своего процессора нужно пользователю знать, чтобы определить насколько справляется охлаждение. Так как работа процессора на завышенных температурах (критических) может снизить время его работы. Тут уже как повезёт. Защита процессора от перегревов должна спасать его. Но это не гарантирует его долговечность в таких условиях работы.
Различные способы отключения троттлинга
Отключение троттлинга процессора AMD может быть полезным в некоторых случаях, особенно при выполнении задач, требующих высокой производительности. Вот несколько способов, которые могут помочь вам отключить троттлинг и получить максимальную производительность вашего процессора:
-
Используйте специализированное программное обеспечение:
Воспользуйтесь специальными утилитами и программами, разработанными для управления частотой и напряжением процессора. Некоторые из таких программ включают Ryzen Master от AMD и ThrottleStop от Intel. С помощью этих программ вы сможете настроить параметры процессора и отключить троттлинг вручную.
-
Измените настройки BIOS:
Многие материнские платы имеют опции в BIOS, которые позволяют отключить троттлинг. При включении компьютера нажмите определенную клавишу (обычно Delete или F2), чтобы войти в BIOS. Затем найдите опции, связанные с энергосбережением, и отключите троттлинг.
-
Установите более эффективное охлаждение:
Если ваш процессор перегревается и вызывает троттлинг, попробуйте установить более мощное охлаждение. Хорошо продуманная система охлаждения поможет поддерживать оптимальную рабочую температуру процессора и предотвратить его перегрев и троттлинг.
Обратите внимание, что отключение троттлинга может повлечь за собой увеличение энергопотребления и повышение температуры процессора. Будьте осторожны при использовании этих методов и следите за состоянием системы, чтобы избежать повреждения оборудования
Важно отметить, что отключение троттлинга может нарушить гарантию процессора. Поэтому перед принятием решения об отключении троттлинга убедитесь, что вы полностью понимаете все риски и последствия данного действия
Основные причины троттлинга процессора AMD
Троттлинг процессора – это автоматическое снижение тактовой частоты процессора для предотвращения его перегрева и сохранения стабильной работы. Одной из распространенных причин троттлинга является превышение теплового режима, но существуют и другие факторы, которые могут вызывать данное явление. В данной статье мы рассмотрим основные причины троттлинга процессора AMD.
1. Перегрев процессора
Одной из основных причин троттлинга процессора является его перегрев. При работе в условиях высоких температур происходит увеличение сопротивления материалов, что может привести к ухудшению электрофизических характеристик процессора и сбоев в его работе. Для предотвращения перегрева, процессор автоматически снижает тактовую частоту, что позволяет снизить его тепловыделение.
2. Неправильное охлаждение
Еще одной причиной троттлинга может быть неправильная работа системы охлаждения процессора. Если система охлаждения неэффективна или неадекватно подобрана для конкретной модели процессора AMD, то это может привести к понижению производительности и активации троттлинга. В некоторых случаях достаточно провести чистку системы охлаждения или заменить термопасту, чтобы устранить проблему.
3. Высокая нагрузка
Еще одной причиной троттлинга может быть высокая нагрузка на процессор. Если система испытывает значительную нагрузку, то процессор может перегреться и активировать троттлинг для снижения тепловыделения. Для устранения данной проблемы можно попробовать оптимизировать работу системы, закрыть неиспользуемые процессы или использовать специализированные программы для контроля и оптимизации работы процессора.
4. Низкое качество питания
Еще одним фактором, способствующим активации троттлинга, может быть плохое качество питания. Если сетевое питание имеет низкое напряжение или непостоянное, то процессор может работать в нестабильном режиме и активировать троттлинг для предотвращения сбоев. Для устранения данной проблемы рекомендуется использовать стабилизатор напряжения или качественный блок питания.
5. Программные проблемы
Иногда причиной троттлинга может стать программная проблема. Некоторые приложения и игры могут использовать процессор интенсивно, что приводит к его перегреву и активации троттлинга. В данном случае рекомендуется установить последние обновления операционной системы и драйверов, а также проверить наличие обновлений для используемых программ и игр.
Список основных причин троттлинга процессора AMD:
Причина
Перегрев процессораНеправильное охлаждениеВысокая нагрузкаНизкое качество питанияПрограммные проблемы
Апгрейд БИОСа и настройки
Если вы столкнулись с проблемой троттлинга процессора AMD, одним из способов решения может быть апгрейд БИОСа вашей материнской платы. БИОС (Basic Input/Output System) отвечает за управление аппаратными компонентами компьютера, включая процессор. В новых версиях БИОСа могут быть исправлены ошибки и улучшены настройки, которые могут помочь избежать троттлинга.
Для обновления БИОСа вам понадобится загрузить последнюю версию программного обеспечения с официального сайта производителя материнской платы. Обычно на сайте представлены инструкции по установке и обновлению БИОСа, поэтому следуйте им внимательно
Обратите внимание, что процесс обновления БИОСа требует аккуратности, так как неправильное выполнение может привести к серьезным последствиям для вашего компьютера. Если у вас нет опыта в обновлении БИОСа, лучше обратиться за помощью к специалисту
После обновления БИОСа вы можете настроить некоторые параметры внутри БИОСа для более эффективного использования процессора и предотвращения троттлинга. Вот несколько настроек, которые вам может стоить проверить:
- CPU Performance Boost: Эта настройка активирует функцию повышения производительности процессора. Убедитесь, что она включена, чтобы обеспечить максимальную производительность.
- Precision Boost Overdrive: Эта функция позволяет процессору автоматически повышать тактовую частоту при выполнении тяжелых задач. Убедитесь, что она включена, чтобы процессор мог действовать на полную мощность.
- Cool’n’Quiet: Эта настройка управляет энергопотреблением и температурой процессора. Если включена, она может вызвать троттлинг процессора в целях снижения тепловыделения. Если вам важна производительность, рекомендуется отключить эту функцию.
Кроме того, в зависимости от модели вашей материнской платы и процессора, в БИОСе могут быть доступны и другие настройки, которые могут повлиять на работу процессора. Рекомендуется ознакомиться с документацией по вашей материнской плате или обратиться к руководству пользователя для получения более подробной информации о доступных настройках.
Настраивая БИОС и обновляя его до последней версии, вы можете снизить вероятность троттлинга процессора и получить более стабильную и эффективную работу вашего компьютера.
Регулировка частоты процессора и напряжения
Программа Ryzen Controller предоставляет возможность контролировать и регулировать частоту процессора и напряжение на ноутбуке с процессорами Ryzen. Это позволяет оптимизировать работу ноутбука, улучшить производительность и увеличить срок службы аккумулятора.
Для регулировки частоты процессора и напряжения с помощью программы Ryzen Controller необходимо выполнить следующие шаги:
Установить программу Ryzen Controller на ноутбук. Программа доступна для загрузки с официального сайта разработчика.
Запустить программу и выбрать процессор, который вы хотите настроить. Обычно в ноутбуках установлен один процессор, поэтому выбор будет единственным.
На вкладке «Frequency Tuning» вы сможете регулировать частоту процессора. Для этого нужно перемещать ползунок или вводить желаемую частоту вручную. Рекомендуется изменять частоту постепенно и проверять стабильность работы системы после каждого изменения.
На вкладке «Voltage Tuning» вы сможете регулировать напряжение процессора
Важно быть осторожным при изменении напряжения, так как неверные значения могут привести к непредсказуемым последствиям. Рекомендуется использовать профили напряжения, предложенные программой, если вы не имеете достаточного опыта.
После настройки частоты процессора и напряжения рекомендуется провести тестирование системы на стабильность и производительность. Можно использовать специальные программы, такие как Prime95 или Cinebench, чтобы проверить стабильность работы системы под нагрузкой.
Важно помнить, что изменение частоты процессора и напряжения может привести к увеличению потребления энергии и повышению тепловыделения. Поэтому важно следить за температурой ноутбука и не допускать ее повышения до опасных значений
Преимущества включения turbo boost на процессоре AMD Ryzen
Процессоры AMD Ryzen, как и многие другие процессоры, имеют функцию turbo boost, которая позволяет автоматически увеличивать тактовую частоту процессора во время выполнения задач. Включение этой функции может принести несколько преимуществ для работы с компьютером.
1. Увеличение производительности: Включение turbo boost позволяет процессору автоматически повысить тактовую частоту, что в свою очередь увеличивает производительность системы. Благодаря этому, процессор может эффективнее обрабатывать задачи и выполнить их быстрее, особенно в случае выполнения тяжелых вычислительных задач или игр.
2. Более быстрый запуск приложений: За счет повышения тактовой частоты, включение turbo boost может ускорить процесс запуска приложений. Это особенно полезно при запуске больших и сложных программ, которые требуют большого количества вычислительных ресурсов.
3. Плавное воспроизведение видео и аудио: Включение turbo boost может позволить процессору более эффективно обрабатывать видео- и аудиоданные, что обеспечивает плавное воспроизведение без пропусков и задержек.
4. Улучшение многозадачности: Turbo boost может быть особенно полезен при работе с несколькими приложениями одновременно. Повышенная тактовая частота позволяет процессору обрабатывать больше вычислений за единицу времени, что приводит к более эффективной работе с несколькими задачами одновременно.
5. Энергосбережение: Turbo boost представляет собой умную технологию, которая автоматически регулирует тактовую частоту процессора в зависимости от нагрузки на систему. Это означает, что когда процессор не занят вычислениями, тактовая частота будет снижена для экономии энергии. При этом, когда требуется больше мощности, процессор автоматически повысит тактовую частоту.
Включение turbo boost на процессоре AMD Ryzen – это эффективный способ повысить производительность и получить лучший опыт работы с компьютером. Однако стоит помнить, что это может привести к увеличению тепловыделения и потребления энергии, поэтому необходимо следить за температурой процессора и иметь достаточный источник питания для безопасной работы системы.

























