Как исправить перегрев процессора?
Идеальная температура ноутбука примерно на 30 градусов выше температуры окружающей среды, поэтому вы можете судить по окружающей среде, в которой вы используете ноутбук. Старайтесь поддерживать температуру процессора ноутбука в пределах 75 градусов, не более 85 градусов.
Запись : Под температурой здесь понимается температура ядра ЦП ноутбука, то есть температура ЦП, определяемая соответствующим программным обеспечением.
Метод 1: очистите пыль
Одна из причин, по которой ваш процессор перегревается, — это пыль. Слишком много пыли может вызвать перегрев процессора. Итак, откройте корпус компьютера, очистите от пыли, чтобы охладить процессор и предотвратить его повторный перегрев.
Метод 2: проверьте свою систему охлаждения
Поскольку компоненты компьютера будут выделять тепло при нормальном использовании, внутри встроена система охлаждения, которая охлаждает компоненты и позволяет им нормально работать. Когда система охлаждения не работает должным образом, тепло останется внутри и вызовет перегрев процессора. Если вы очистите пыль, но ваш процессор все еще имеет высокую температуру, возможно, что-то не так с вашей системой охлаждения. Вы можете исправить это или заменить систему на новую.
Исправить систему охлаждения Air-flow
 Система воздушного охлаждения Фото Джима Варги на Unsplash
Система воздушного охлаждения Фото Джима Варги на Unsplash
Существует две системы охлаждения: одна — система воздушного охлаждения, другая — система жидкостного охлаждения. Система охлаждения Air-flow — самая распространенная система охлаждения на компьютере. Систему воздушного охлаждения можно разделить на две части: вентиляторы и радиаторы. Радиатор представляет собой кусок металла, обеспечивающий площадь поверхности для воздуха. Процессор нагревает радиаторы, и вентилятор выводит горячий воздух из корпуса ПК. Чтобы починить систему воздушного охлаждения, вам необходимо проверить эти две части.
- Радиатор неэффективен
- Вентилятор не работает
- Циркуляция воздуха низкая
Радиатор неэффективен
Если производительность радиатора процессора низкая, его тепло не может быть отведено вовремя. Тогда вам нужно заменить ее на раковину получше.
Вентилятор не работает
Если вентилятор не работает, его обязательно нужно заменить на новый.
Циркуляция воздуха низкая
Эта проблема характерна для ноутбука. Если воздуховоды вашего ноутбука не очень хороши, что всегда не очень хорошо для ноутбука, рекомендуется добавить охлаждающую основу для помощи.
Метод 3: проверьте термопасту
Старая термопаста перестала работать — это одна из причин перегрева процессора. Неисправность термопасты не может быть передана на вентилятор, что приведет к неправильной работе вентилятора. Поэтому заменять термопасту следует либо самостоятельно, либо в компьютерном магазине.
Если ваш компьютер все еще находится на гарантии, не рекомендуется ремонтировать его самостоятельно.
Если на ваш компьютер не распространяется гарантия, и вы уверены в себе, вы можете попробовать исправить это самостоятельно.
Полностью выключите компьютер
Отключите питание.
Откройте корпус компьютера.
Уберите пыль внутри.
Осторожно снимите вентилятор.
Протрите ЦП и старую термопасту.
Вымойте руки.
Нанесите немного термопасты на обе стороны процессора и вентилятора. Запись : Не кладите слишком много, достаточно крупы сои.
Поставьте вентилятор обратно.
Закройте корпус компьютера.
Разгон — это способ ускорить CPU или GPU, заставить компонент выполнять больше операций в секунду. Конечно, в этом случае компонент будет выделять больше тепла. Поэтому, если ваш процессор перегревается, когда вы его разгоняете, вам нужно уменьшить разгон и охладить процессор.
Что делать, если температура процессора слишком высокая
Если пользователь решил измерить температуру процессора и увидел критические значения для процессора, стоит выключить компьютер или закрыть ресурсоемкие программы. Это необходимо сделать моментально, не давая система перегреться. Есть и другие варианты исправить ситуацию.
Чистка кулера
Для этого нужно открыть боковую часть корпуса и убрать пыль и грязь из участка. Запрещается использовать воду или жесткие материалы, которые могут повредить провода.
Применение термопасты
Для этого также стоит снять боковую часть, убрать систему охлаждения и вытащить процессор из сокета. Старая термопаста удаляется, а новая наносится тонким слоем. После этого изделие возвращается на место, оберегая центральное ядро от перегрева.
Использование приложений
Существуют программы, уменьшающие температуру процессора. Они управляют движениями вентилятора, увеличивая их обороты, что помогает снизить нагрев ЦП. Среди таких программ можно выделить:
- SpeedFan.
- RivaTuner.
- MSI Afterburner.
Замена системы охлаждения
Заменить СО возможно только на ПК, ноутбук не подвергается подобным изменениям. Замена штатной системы может помочь справиться с усиленной нагрузкой на процессор, изменяя температуру процессорных ядер. Среди производителей наиболее качественных кулеров выделяются:
- Arctic.
- Zalman.
- DeepCool.
Применение охлаждающих поставок (для ноутбуков)
Специальные подставки помогают встроенной системе лучше справляться с жаром, так как помогают работе вентиляторов. Они снижают вероятность выхода кулера на максимальные обороты, уменьшают уровень шума и помогают вентиляторам работать в стандартном режиме.
Почему процессор перегревается
Процессор может перегреваться по нескольким причинам. Вот как выглядят эти причины, если разбить их на самые основные элементы:
- ЦП выделяет слишком много тепла
- Процессорный кулер не способен достаточно снизить нагрев процессора
Вышеизложенное кажется вполне логичным, не так ли? Похоже, у нас есть два основных варианта борьбы с перегревом процессора.
Во-первых, уменьшить тепловыделение процессора. И второе – увеличить способность кулера снижать температуру.
Прежде чем мы сможем выяснить, как решить эти две проблемы, давайте посмотрим, что вызывает две вышеупомянутые основные причины перегрева процессора.
Основной причиной нагрева процессора является электрическое сопротивление внутри его цепей из-за нагрузки. Использование ЦП является нормальным явлением; в конце концов, для этого он и создан! Но всё может выйти из-под контроля, если его использовать слишком активно и в течение длительного периода времени.
Вот некоторые вещи, которые сильно используют процессор и быстро нагревают его:
- Задачи, о которых вы не знаете, например: вредоносные программы, устаревшие драйверы и фоновые задачи, которые увеличивают загрузку CPU.
- Задачи, о которых вы знаете и активно инициируете, например: устойчивые многоядерные рабочие нагрузки, такие как рендеринг или игры.
Первое – это то, что вы должны исправить как можно быстрее, но второе – это то, что вы хотите сделать, верно? Таким образом, вместо того, чтобы избавиться от (второй) задачи или рабочей нагрузки (и потерять способность работать или развлекаться), вы хотите, чтобы ЦП лучше справлялся с нагревом.
Это подводит нас ко второй причине нагрева процессора: недостаточное охлаждение/рассеивание тепла процессора.
Вот причины недостаточного охлаждения процессора:
- Ограниченный поток воздуха в корпус ПК
- Недостаточный воздушный поток процессорного кулера
- Слабый кулер ЦП (радиатор и вентиляторы недостаточно мощные для вашего типа CPU)
- Плохо нанесенная (или высохшая) термопаста
- Разогнанный процессор (это может умножить всё вышеперечисленное)
Таким образом, хотя вы хотите использовать свой ЦП (для этого он и создан!), вы хотите использовать его только для задач, которыми вы управляете, и вы хотите максимизировать охлаждающую способность, чтобы поддерживать ЦП как можно более прохладным.
Замечательно! Давайте продолжим:
Компьютер выключается во время работы и снова включается
Итак, одна из самых частых проблем, когда компьютер или ноутбук внезапно выключается во время работы, а потом снова включается.
Теперь главная задача выяснить откуда именно идет перегрев. Если много тепла от блока питания, то скорее всего он не справляется с нагрузкой или вентилятор внутри него плохо работает. Проверьте воздушный поток вентилятора у блока питания.
Ну и банально, если материнская плата и кулер процессора горячий — сделайте профилактику системы охлаждения. Поменяйте старую засохшую термопасту на новую и почистите вентиляторы от пыли. Если у вас жидкая система охлаждения — проверьте нанос подачи воды.

Эта профилактика поможет сбавить температуру на несколько десятков градусов, а от и больше. Все это касается и видеокарты.
Меры профилактики
Следите за температурой своего компьютера при больших нагрузках. Для комплектующих от разных производителей есть свои пограничные температуры работы.
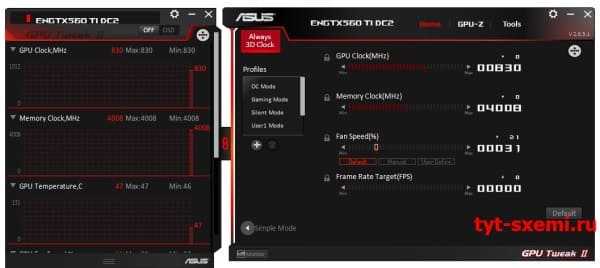
По возможности регулярно меняйте термопасту на комплектующих примерно раз в год.
Не забывайте и о системном блоке. Его надо регулярно чистить, чтобы горячий и холодный воздух быстро циркулировали в корпусе между комплектующими. Еще проверяйте работу корпусных вентиляторов.
Оптимальный диапазон для процессоров разных производителей

Измерение температуры процессора связано с типом процессора. Так, одни могут работать без ущерба производительности при 80 °C, а другие и на 70 °C снижают частоты, чтобы уменьшить нагревание.
Для процессоров разных производителей рабочие показатели температуры следующие:
- Intel. Для бюджетных вариантов от производителя (Pentium, Celeron) показатели в режиме простоя составляют не более 45 °C. При средней нагрузке — не более 60 °C, при высокой максимальная температура не должна превышать 85 °C. Более мощные процессоры от производителя (Core i7, Xeon) могут функционировать с постоянной нагрузкой, однако граница предельного значения понижена до 80 °C.
- AMD. CPU temp этих моделей предполагает выделение большего количества тепла, чем у предыдущего варианта, что повышает показатель максимально допустимого температурного режима до 90 °C.
Нормы при разной нагрузке
Мониторинг температуры ПК должен фиксировать следующие усредненные значения в разных ситуациях:
- Не более 45 °C в неактивном режиме — компьютер просто стоит, программы не работают, однако загружен рабочий стол.
- Не более 65 °C при нагрузке — нагрузить процессор для проверки температуры можно с помощью трудоемких задач, игр, путем архивирования большого количества файлов, рендеринга и т.д.
Уже при превышении порога в 75 °C процессор выходит за пределы стандартных значений. Он начинает работать в тех температурных условиях, для которых не был предназначен, что в итоге сказывается на функционировании всей системы.
Схожие показатели работают и в отношении ноутбуков. Так, например, температура ЦП для Windows 10 на ноутбуке будет составлять от 40 до 60 °C при легкой и средней степени загруженности. Большая нагрузка может провоцировать подъем температуры до 90 °C. При том что критическим значением для ноутбуков становится показатель в 80-85 °C.
Сохранение низкой температуры ЦП
Существует огромное количество способов для уменьшения теплоотдачи вашего процессора. Вы можете купить более мощный кулер для него, который будет эффективно выполнять охлаждение ЦП. Также вы можете зайти еще дальше и приобрести более продвинутые водные системы охлаждения. Еще один метод заключается в использовании пары кулеров, один из которых бы охлаждал непосредственно сам процессор, а другой бы избавлялся от разгоряченного воздуха.
Вышеуказанные методы являются самыми распространенными среди всех пользователей. Все что вам нужно для их выполнения, так это просто немного опустошить ваш кошелек. Для ноутбука, например, такие варианты действий не являются выходом из ситуации. Если вы используете свой компьютер для рендера графики, стриминга видео, видеоигр и других требовательных задач, то вам обязательно нужно знать, как можно понизить температуру своего процессора без покупки дорогостоящего оборудования. Сейчас мы с вами рассмотрим несколько методов на эту тему. Начнем, как и всегда, с самого простого.
Из-за чего компьютер отключается сам по себе?
- Нестабильность напряжения в электропитании;
- Драйвера могут конфликтовать друг с другом;
- Слабенький блок питания (у меня раньше из-за слабого БП компьютер включался только со второго раза);
- От блока питания может отходить кабель электросети;
- В жестком диске появились проблемы (неисправность);
- Термопаста вашего процессора выгорела (старайтесь до этого не доводить);
- Конденсаторы вздулись (это может случиться, если вы никогда не чистили системный блок);
- Проблемы с Северным мостом, он может перегореть;
- Конфликт между программами. По сути, похож на конфликт между драйверами. К примеру, если вы поставили несколько антивирусов, то 90%, что они будут конфликтовать друг с другом. Один будет принимать другого за вирус. Конечно, есть не конфликтные антивирусы, но, большинство друг друга не любят;
- Устаревшая операционная система. Неприятности могут происходить, если у вас новое железо, и установлена старая ОС, например, Windows XP;
- Ваша ОС установлена неправильно, или во время установки происходили сбои. Сюда же можно отнести операционку плохого качества. Чаще всего, это происходит, когда вы устанавливаете ОС незнакомого производителя;
- Элементы компьютера плохо вставлены в свои слоты. Выход довольно простой. При выключенном компьютере проверьте все его составляющие. Как они сидят, плотно, или нет?;
- Системная плата и процессор несовместимы. Обычно, в это случае, компьютер выключается примерно через полчаса. Может чаще;
- Компьютер сильно запылен. В этом случае остаётся одно, просто почистите компьютер от пыли;
- Не нужные приборы подсоединены к разъёму USB. Раньше, когда компьютеры оборудовались входом для дискеты, то, из-за оставленной дискеты компьютер мог не включиться. Такое случается и из-за флешек и других приборов. Если у вас к USB подключена флеш-карта и вы её редко используете, то лучше флешку вынуть. У меня были случаи, когда компьютер из-за флешки не запускался, совсем как из-за дискеты.
Перегрев процессора/видеоадаптера
Современные игры очень требовательны к аппаратной оболочке ПК, и запуск такого приложения на компьютере устаревшей конфигурации если и будет возможным, то железо, работая на предельных частотах, будет быстро греться.
При достижении предельных показателей датчиков температуры они подадут сигнал о немедленном прерывании подачи напряжения к материнской плате и компьютер выключится во время игры.
Таким образом производители компьютерных комплектующих защищают их от преждевременного выхода из строя ввиду перегрева. Если система не выключится вовремя, и ПК будет работать, когда температура его процессора или видеокарты превысит максимально допустимую, электронный компонент попросту сгорит.
Перегрев может происходить по нескольким причинам:
- загрязнение вентилятора, радиаторов, трубок и всех элементов плат пылью;
- работа какого-либо звена схемы в нештатном режиме (вздутие конденсатора, пробой транзистора).
С загрязнением достаточно легко управиться в домашних условиях. Для этого вооружаемся инструментами (отвертка для отвинчивания крышки корпуса, салфетки, ватные палочки или кусочек ткани для удаления пыли).
Откручиваем боковую крышку системного блока, аккуратно удаляем всю пыль, особенно накопившуюся на элементах охлаждения (кулер, радиатор).
При возможности заменяем термопасту на центральном и графическом процессорах, что делать следует хотя бы раз в год и при наличии уверенности в своих действиях. Иначе лучше обратиться в сервисный центр к специалисту или к товарищу, который имеет соответствующие навыки.
В большинстве случаев проблемой является именно пыль, волосы и прочий сор, забивающий вентилятор и залепляющий радиаторы/теплоотводные трубки, что ухудшает их теплопроводность, а также исчерпавшая ресурс термопаста.
Получаем показатели основных температурных датчиков
Во втором случае он выключается из-за нарушения целостности или работы в нештатном режиме его компонента (-ов) без обращения к специалисту обойтись смогут только подкованные в области радиодела юзеры.
Пробитый транзистор в домашних условиях отыскать сложно, а вот обнаружить вздутый конденсатор несложно визуально, и сделает это даже новичок. На самостоятельную замену элемента материнской платы, лучше не решаться и довериться специалистам.
Они и блок питания проверят, и заменят его в случае, если эксплуатационные характеристики старого не соответствуют требуемым.
Методы для понижения температуры процессора ПК
Обычно, вопросы, как понизить температуру ЦП на компьютере начинают ставиться пользователями после какого-либо события, связанного с провалом работы системы охлаждения. И не играет роли, были ли этот провал некритичным (например, когда процессор в какой-нибудь задаче был загружен настолько, что начал перегреваться) или же более серьёзным, когда дело дошло до срабатывания защиты, отключающей ПК.
Сталкиваясь с подобной проблемой, пользователь обычно начинает искать простые решения – например, уменьшать частоту ЦП или осуществлять снижение его загруженность и т.д. Это всё, конечно, хорошо, однако, при этом существенно «проседает» производительность системы.
Поэтому необходимо применять другие методы уменьшения температуры, заключающиеся, прежде всего, в нормализации работы СО. К ним относятся следующие приёмы:
- увеличение производительности СО;
- обеспечение её беспрепятственной работы;
- улучшение теплового контакта СО и ЦП.
Ну и, конечно, не стоит забывать и об источнике тепла – самом ЦП. Его мощность также можно немного уменьшить без потери в производительности. Рассмотрим перечисленные методы более детально.
Усиление воздушного потока
Увеличение количества, рассеиваемого тепла при помощи СО можно сделать очень простым способом, если увеличить производительность системы. Для этого вентилятор кулера необходимо заставить вращаться с частотой большей, нежели номинальная. Стандартными средствами Windows сделать это невозможно, однако, есть множество программ (например, CPUFan), которые могут делать эту операцию без проблем.
При этом вентилятор будет работать более шумно, однако, температура ЦП будет существенно снижена.
Удаление пыли
Радиатор и вентилятор системы охлаждения являются своеобразными «накопителями пыли» в ПК. Именно в месте контакта воздуха от вентилятора и оребрения радиатора происходит резкое уменьшение скорости воздушного потока и «прибивание» частичек пыли к поверхности радиатора. Наличие большого количества пыли может существенно замедлять скорость вращения вентилятора, что приводит к уменьшению интенсивности воздушного потока, и увеличению температуры ЦП.
Поэтому необходимо периодически проводить осмотр кулера у ЦП и проводить его чистку при помощи обычного пылесоса, работающего на выдувание воздуха.
Грамотная планировка места в системном блоке
Важным фактором, влияющим на температуру ЦП, является отсутствие препятствий для циркуляции воздуха в системном блоке. Поэтому, компоненты ПК следует располагать в корпусе рационально, чтобы они на находились на пути воздуха от фронтальной панели к ЦП и затем от ЦП к задней панели.
Использование термопасты
Между кулером и ЦП должен существовать хороший тепловой контакт. Для этого применяется специальная термопаста, наносимая на крышку ЦП тонким слоем.
Вопреки распространённому мнению, практически все термопасты обладают идентичными характеристиками. То есть, нет никакой разницы в том, используется ли суперпаста от CoolLaboratory за 1000 рублей, или же обыкновенная КПТ-8 за 100.
Понижение напряжения на процессоре
Возможно, что перегревающиеся ЦП являются либо разогнанными, либо работающими на напряжении питания, близком к верхней допустимой границе. Для уменьшения их температуры необходимо снизить напряжения питания этих микросхем. Сделать это можно средствами BIOS.
Уменьшение температуры процессора в ноутбуке
Все методы уменьшения температуры, применимые к ПК, применимы и к ноутбуку. Разница заключается в том, что их эффективность несколько ниже, вследствие конструктивных особенностей ноутов.
Другой важной проблемой является невозможность или чрезмерная сложность некоторых операций на ноутбуке. Например, для очищения ноутбука от пыли недостаточно просто снять боковую стенку системника, как это можно проделать в обычном ПК
Придётся ещё отключать аккумулятор и проделывать множество других процедур. А провести «перепланировку» компонентов в ноутбуке невозможно в принципе.
Советы по охлаждению
Для снижения температуры процессора и поддержания нормального режима работы компьютера, следуйте следующим советам:
- Установите эффективную систему охлаждения для процессора. Она должна обеспечивать достаточный поток свежего воздуха и эффективное удаление тепла.
- Регулярно очищайте систему охлаждения от пыли и грязи. Засорение вентиляторов и радиаторов может привести к недостаточному охлаждению процессора.
- Проверьте, что вентиляторы работают исправно. Замените сломанные или неэффективные вентиляторы.
- Установите дополнительные вентиляторы, если это необходимо. Они помогут повысить поток воздуха и улучшить охлаждение процессора.
- Не блокируйте вентиляционные отверстия компьютерного корпуса. Разместите компьютер на просторной и вентилируемой поверхности.
- Уменьшите температуру комнаты, в которой работает компьютер. Высокая окружающая температура может негативно сказываться на охлаждении процессора.
- При необходимости можно настроить параметры системы охлаждения в BIOS. Увеличение скорости вентиляторов может помочь снизить температуру процессора, но увеличивает шум.
Следуя этим советам, вы сможете поддерживать нормальную рабочую температуру процессора и защитить компьютер от перегрева.
Что вызывает высокую температуру процессора?
Вот некоторые из потенциальных причин, по которым ваш процессор перегревается:
Разгон
Разгон процессора означает одновременное увеличение тактовой частоты и напряжения.
Когда на процессор подается большее напряжение для работы на более высокой тактовой частоте, он выделяет больше тепла.
А если вы не используете подходящее решение для охлаждения, вы заметите перегрев или ненормальную температуру вашего процессора.
Неправильное охлаждение
Иногда процессору вашей системы требуется лучшее решение для охлаждения.
А если вы используете процессорный кулер, у которого недостаточно охлаждающей мощности, вы можете столкнуться с резким повышением температуры процессора.
С другой стороны, если у вас корпус ПК небольшого форм-фактора, у вас недостаточно места для правильной циркуляции воздуха внутри и охлаждения компонентов.
Кроме того, если в корпусе ПК малого форм-фактора установлен процессор с высоким TDP (Thermal Design Power — расчетная тепловая мощность), это также приведет к более высокой температуре.
Пыль
Пыль, находящаяся внутри корпуса вашего ПК, поглощает много тепла.
А если внутри корпуса вашего ПК скопилось достаточно пыли, общая температура внутри также повысится.
Это также повлияет на температурный диапазон вашего процессора.
Комнатная температура
Помните, что я говорил о замене всей материнской платы из-за перегрева процессора?
Ну, причина этого заключалась в том, что мой компьютер находился в очень жарком и влажном помещении.
Комнатная температура также во многом способствует поддержанию температуры внутри корпуса вашего ПК.
Программы, интенсивно использующие процессор
Если вы запускаете приложения, которые потребляют много ресурсов ЦП (ядер или потоков), вы столкнетесь с ростом температуры.
Игры, редактирование видео, 3D-рендеринг и т. д. сильно зависят от вашего процессора.
Безопасный температурный диапазон для процессора
Если предположить, что на ваш процессор не приходится сложная рабочая нагрузка, самый безопасный диапазон температур для процессора будет ниже 65°C.
Однако для пользователей, которые запускают игры AAA или создают много контента, нормальная температура процессора может составлять максимум от 70°C до 85°C.
Убедитесь, что температура вашего процессора не превышает 90°C, иначе это может привести к физическому повреждению вашего процессора или разъема материнской платы.
Вредительские ПО
Вирусы не особо часто занимаются отключением компьютера во время работы. Но, может быть и такое. Поэтому, на вашем компьютере должен стоять приличный антивирус с файрволлом, (лучше 2 в одном). Например, ESET INTERNET SECURITY или подобные. Когда в названии антивируса есть слово SECURITY, значит, он является ещё и файрволлом.
Если у вас антивируса нет, заходим на сайт DrWeb Culer, соглашаемся предоставлять статистику и скачиваем антивирус. Затем, запускаем антивирус (желательно в безопасном режиме) и проверяем наличие вирусов.
Найдя же вредителей, помещаем в карантин или удаляем. Как бороться с вредоносными ПО я уже рассказывал, но, советую перечитать статью.
Если же у вас во время запуска игры выключается компьютер, то, необходимо провести анализ. ПК выключается во время определённой игры, или в ходе любой? В 1 – м случае, можно просто отказаться от данной игры. Но, если она вам нужна, проверяем её системные требования и, в случае необходимости меняем БП или видеокарту.
Если же отключение производится во время запуска любой игры, перечитываем статью и применяем один из методов.
Также, устранить проблему можно, просмотрев журнал событий и поняв причину сбоя. Но, делать это должен профессионал.
Вывод: — Зависает и выключается компьютер во время игры по многим причинам. Большинство из них я перечислил. Но, если они не помогают, вполне возможно, дело в самой игре. В этом случае, просмотрите в интернете как можно больше о ней информации на игровых форумах. Успехов!




























