Загрузка компьютера с помощью Acronis
Для установки Windows 10 с помощью Acronis необходимо предварительно загрузить компьютер с пригодного носителя данных, такого как флеш-накопитель или внешний жесткий диск. Для этого следуйте следующей инструкции:
Шаг 1: Подключите пригодный носитель данных, содержащий образ Acronis, к компьютеру.
Шаг 2: Загрузите компьютер с Acronis. Для этого необходимо изменить порядок загрузки в BIOS компьютера. Нажмите соответствующую клавишу (обычно это F2, F10, F12 или Delete), чтобы войти в BIOS. Затем найдите раздел «Boot» или «Boot Options» и измените порядок загрузки, чтобы приоритет был установлен на носитель данных с Acronis.
Шаг 3: Перезагрузите компьютер и убедитесь, что Acronis загружается вместо операционной системы Windows. Если все настроено правильно, вы увидите экран Acronis.
Шаг 4: На экране Acronis выберите опцию «Установить Windows 10» или аналогичную. Затем следуйте инструкциям на экране для процесса установки Windows 10. Вам может потребоваться предоставить лицензионный ключ Windows 10 и выбрать диск для установки операционной системы.
Шаг 5: После завершения установки Windows 10 с помощью Acronis, перезагрузите компьютер и отсоедините носитель данных с Acronis. Теперь ваш компьютер будет загружаться с установленной операционной системой Windows 10.
Обратите внимание, что процесс установки Windows 10 с помощью Acronis может отличаться в зависимости от версии Acronis и настроек вашего компьютера. Убедитесь, что вы внимательно следуете инструкциям и осуществляете все необходимые настройки перед установкой операционной системы
Как установить и пользоваться Acronis Disk Director
Для того чтобы установить Acronis необходимо зайти в предыдущую установленную версию
Универсальный загрузочный носитель Acronis обеспечивает возможность загрузки компьютера после восстановления на отличающемся оборудовании. Дополнительные сведения см. в разделе Acronis Universal Restore.
Как создать универсальный загрузочный носитель Acronis
- Запустите Acronis True Image.
- В разделе Сервис нажмите Acronis Universal Restore .
- Нажмите Загрузить , чтобы получить мастер создания универсальных загрузочных носителей Acronis.
- Запустите загруженный файл и установите мастер создания загрузочных носителей.
- Подключите флэш-накопитель USB или вставьте чистый DVD-диск, который нужно сделать загрузочным.
- Чтобы запустить мастер создания универсальных загрузочных носителей Acronis, выполните одно из следующих действий:
- В разделе Сервис нажмите Acronis Universal Restore .
- Нажмите кнопку Пуск , откройте список установленных программ и выберите Запустить мастер создания универсальных загрузочных носителей .
- Убедитесь, что выполняются следующие условия:
- Носитель на основе Linux выбран в качестве типа загрузочного носителя.
- Представление Windows выбрано в качестве способа отображения дисков и томов.
Укажите параметры ядра Linux. Дополнительные сведения см. в разделе Параметры запуска загрузочного носителя.
Выберите компоненты Acronis, которые нужно разместить на носителе.
Можно выбрать 32- и/или 64-разрядные компоненты. 32-разрядные компоненты могут работать и на 64-разрядном оборудовании. Однако для загрузки 64-разрядного компьютера, в котором используется интерфейс UEFI, необходимы 64-разрядные компоненты.
Чтобы использовать носитель на разных типах оборудования, выберите оба типа компонентов. При загрузке машины с полученного носителя можно будет выбрать 32- или 64-разрядные компоненты в меню загрузки.
Если программа Acronis True Image установлена на компьютере, ее можно также поместить на носитель. В этом случае у вас будет единый загрузочный носитель, содержащий оба компонента, необходимых для восстановления на отличающемся оборудовании.
Выберите место назначения для загрузочного носителя:
- Компакт-диск
- DVD-диск
- Флэш-накопитель USB
- Файл ISO-образа
Потребуется указать имя ISO-файла и целевую папку.
После создания ISO-файла его можно записать на CD/DVD. Например, в Windows 7 и более поздних версиях это можно сделать с помощью встроенного средства записи дисков. В проводнике Windows дважды щелкните созданный файл ISO-образа и выберите Записать .
Укажите драйверы запоминающего устройства, которые будут использоваться функцией универсальной загрузки Acronis.
Драйверы не обязательно добавлять сейчас. Это можно будет сделать позже, при применении универсальной загрузки Acronis к компьютеру.
Нажмите кнопку Приступить .
После создания носителя отключите его от компьютера. Ваш универсальный загрузочный носитель Acronis готов.
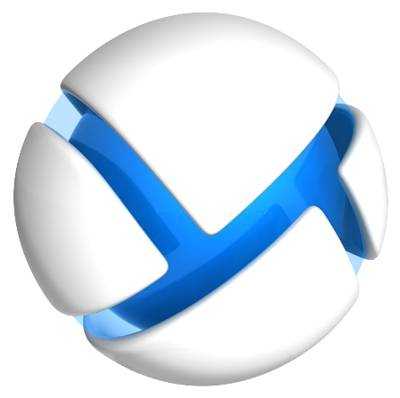
USB/DVDTrue Image 2017 v20.0.5554 [RU/EN]True Image 2017 v20.0.5554 (x64) [RU/EN]Disk Director 12.0.3270 [RU/EN]Disk Director 12.0.3270 (x64) [RU/EN]Disk Director Advanced Server 11.0.12077 [RU/EN]Acronis Backup Server 11.7.50052 [RU/EN]Acronis Backup Server 11.7.50052 (x64) [RU/EN]Universal Restore 2016 v11.5 Build 40028 [RU/EN]Universal Restore 2016 v11.5 Build 40028 (x64) [RU/EN]MemTest86+ v5.01
Grub4Dos: 0.4.5c/0.4.6aBOOTICEx32/x64: 1.3.3.2
CDTrue Image 2017 v20.0.5554 (x64) [RU/EN]Disk Director 12.0.3270 (x64) [RU/EN]Disk Director Advanced Server 11.0.12077 [RU/EN]Acronis Backup Server 11.7.44411 (x64) [RU/EN]Universal Restore v11.5 Build 40028 (x64) [RU/EN]MemTest86+ v5.01
Запустите BOOTICEx86.exe/BOOTICEx64.exe с USB носителя.1. Process MBR:BootICE > Выберите ваш USB накопитель > Process MBR > Windows NT 5.x/6.x MBR > Install/Config > Windows NT 6.x MBR > ОК > Close.2. Process PBR:BootICE > Process PBR > Grub4Dos 0.4.5с/0.4.6a > Install/Config > Version 0.4.6a > OK > OK > Close3. Make partition active:BootICE > parts Manage > Выберите ваш USB накопитель > Activate > OK > OK > Close > Exit.
Если кнопка “Activate” на последнем шаге не активна или загрузка с флешки не происходит, попробуйте отформатировать флешку с помощью SDFormatter ) с опцией FULL (OverWrite) – официальная утилита sdcard.org
CD/DVDЗапишите .ISO нужной языковой версии на диск
Как создать резервную копию Windows 10 в бесплатной (для жёстких дисков WD) программе Acronis True Image WD Edition. Восстановление из бэкапа Windows 10
Привет друзья! Всё, что говорит наш читатель, верно.
Acronis True Image WD Edition создана для создания резервных бэкапов ваших файлов и операционных систем и является точным дублем уже известной нам платной программы Acronis True Image 2013, и совместима со всеми последними версиями Windows, включая Windows 10.
Когда-то, производитель жёстких дисков WD (Western Digital) и разработчик программного обеспечения Acronis, договорились и появился данный продукт Acronis True Image WD Edition бесплатный для обладателей накопителей WD. Хочу сказать, что данный рекламный ход сыграл свою роль. Некоторые из моих друзей специально приобретали жёсткие диски WD только из-за этой программы. Работать Acronis True Image WD Edition будет на вашем компьютере, если в нём есть хоть один жёсткий диск WD (Western Digital), пусть даже переносной USB. Тоже самое относится и к ноутбуку, например, на вашем ноутбуке установлен жёсткий диск Hitachi, но вы периодически подключаете к ноуту переносной USB винчестер WD, а это значит, программа будет работать в вашей операционной системе. Если же у вас нет ни одного жёсткого диска WD, то при установке выйдет ошибка.
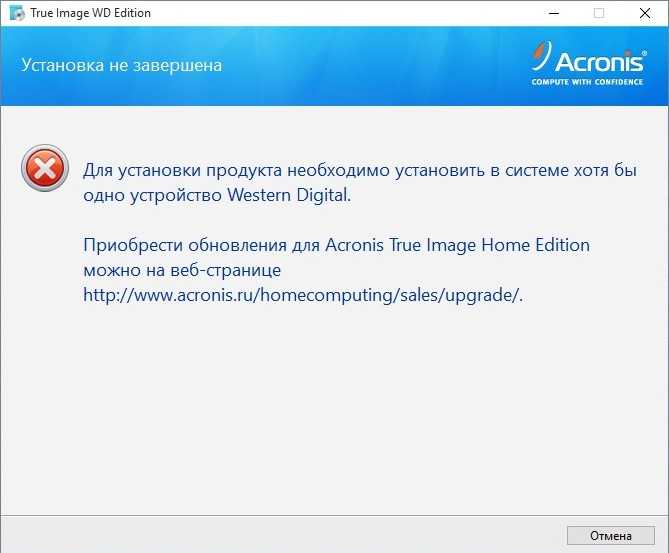
Для проверки возможностей программы, предлагаю вам создать в программе резервную копию диска (C:) с установленной Windows 10, а потом восстановиться из этой копии.
В моём системном блоке установлен один твердотельный накопитель SSD Kingston HyperX 3K и на нём установлена Windows 10, а файлы я храню на переносном USB винчестере WD и программа Acronis True Image WD Edition без проблем установилась на мой компьютер.
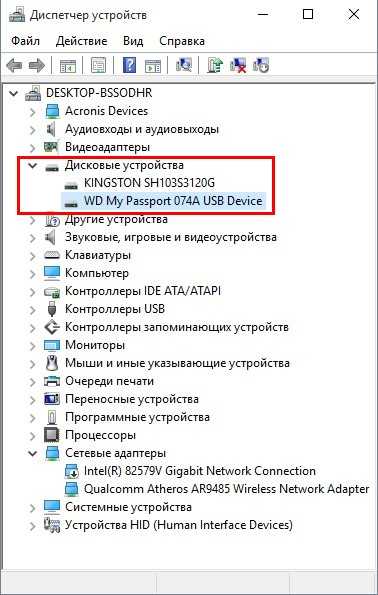
Примечание: К сожалению Acronis True Image WD Edition не работает на новых ноутбуках с БИОСом UEFI.
http://support.wdc.com/product/downloaddetail.asp?swid=119
Скачиваем программу.
Жмём Download now.
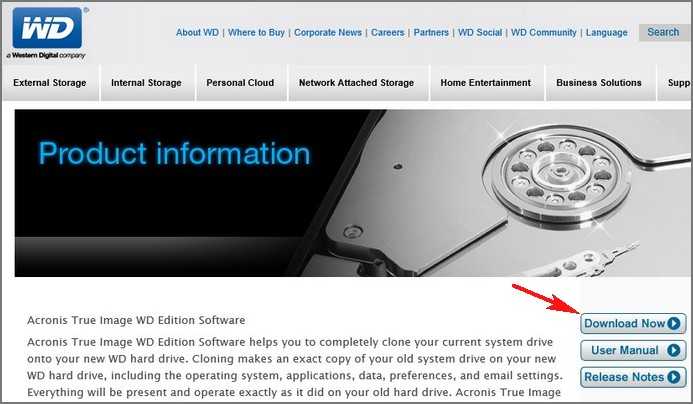
Нажмите на Русский и начнётся скачивание программы.
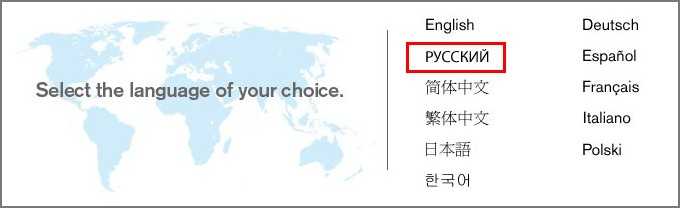
Скачали, запускаем установку приложения.
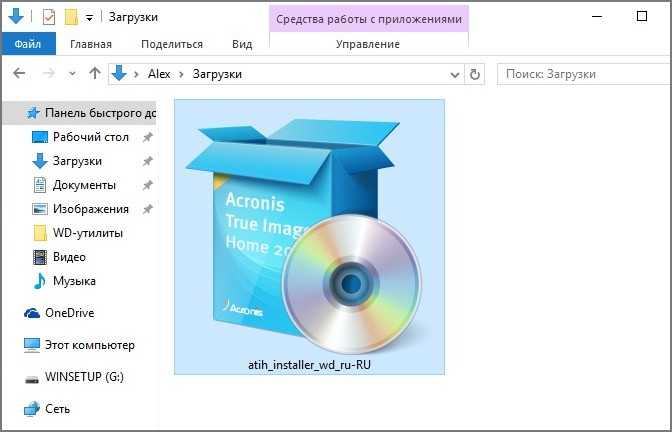
Установить

Принимаем условия лицензионного соглашения.
Далее.
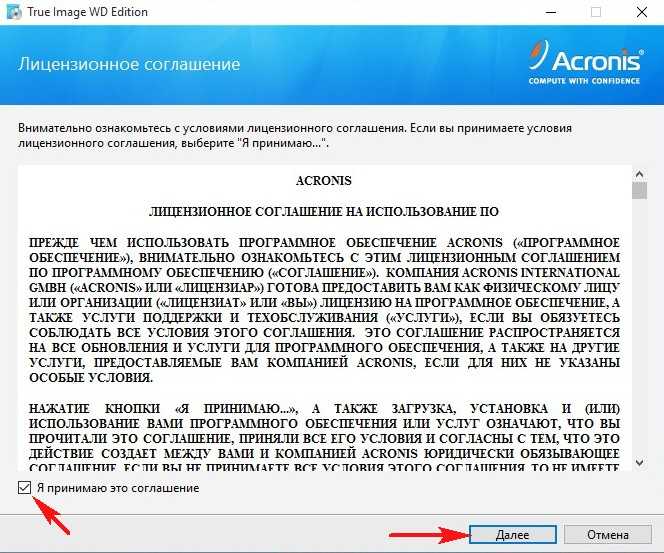
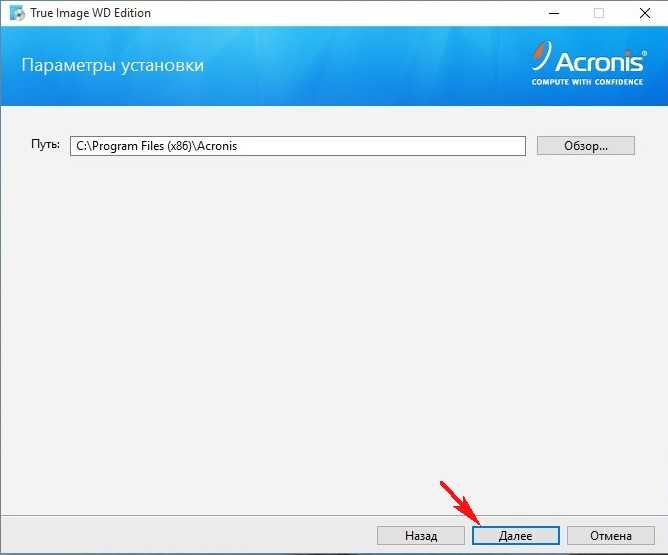
Приступить.
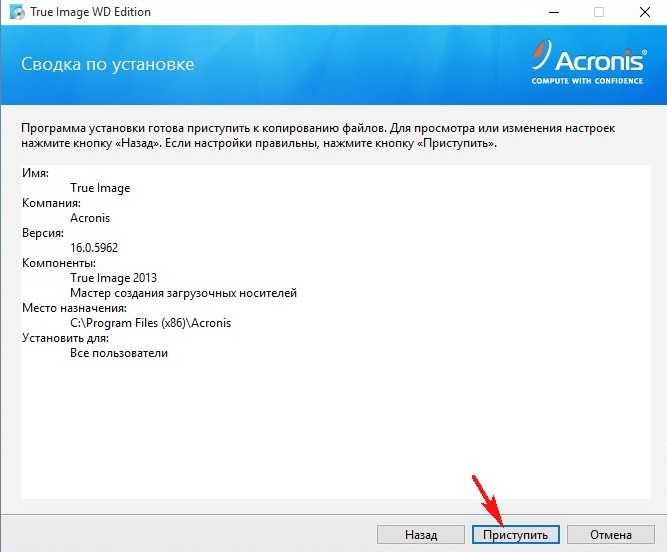
Запустить приложение.
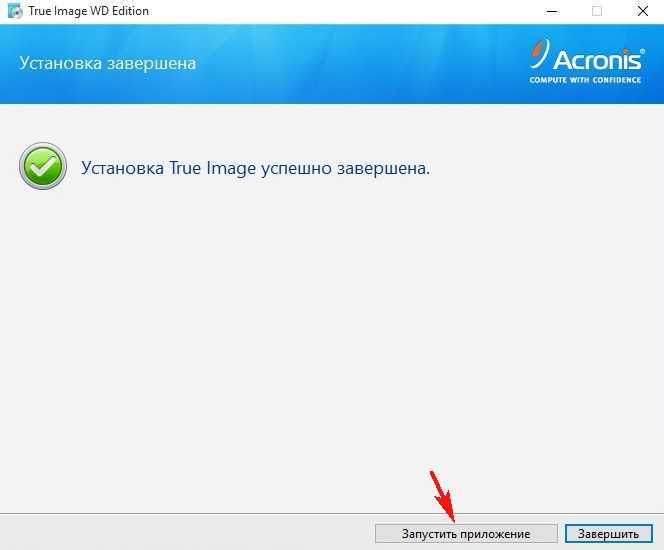
Программа хоть и бесплатна, но имеет незначительные функциональные ограничения.
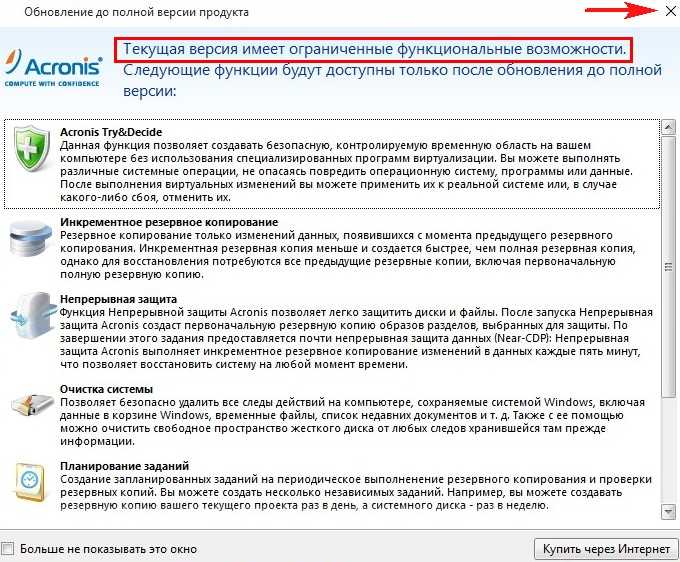
В главном окне выбираем Резервное копирование и восстановление.
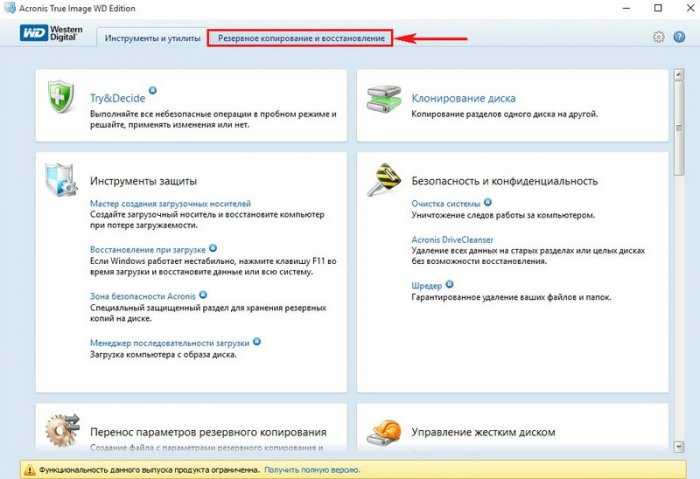
Программа автоматически нашла у меня все имеющиеся резервные копии Windows 10 сделанные в другой версии Acronis True Image 2015. Если вы никогда не пользовались Acronis True Image, то в вашем случае здесь будет пусто.
Нажмите на кнопку Резервное копирование дисков и разделов.
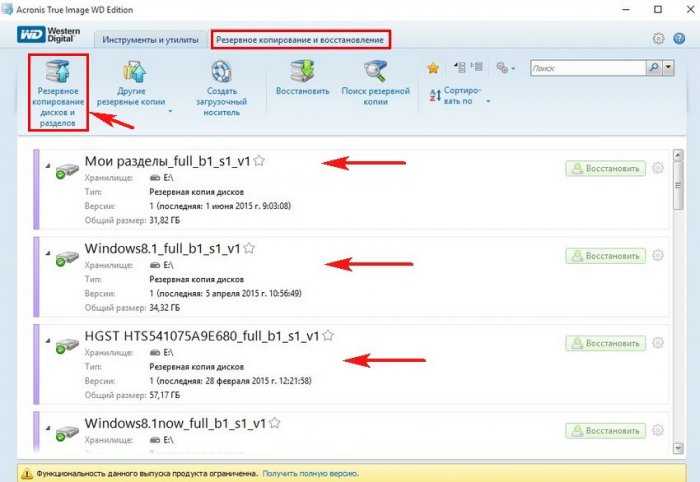
Во-первых, вы можете переключиться в дисковый режим (если будете бэкапировать диски целиком, а во-вторых изменить настройки создания бэкапа, нажмите на кнопку «Параметры резервного копирования диска».
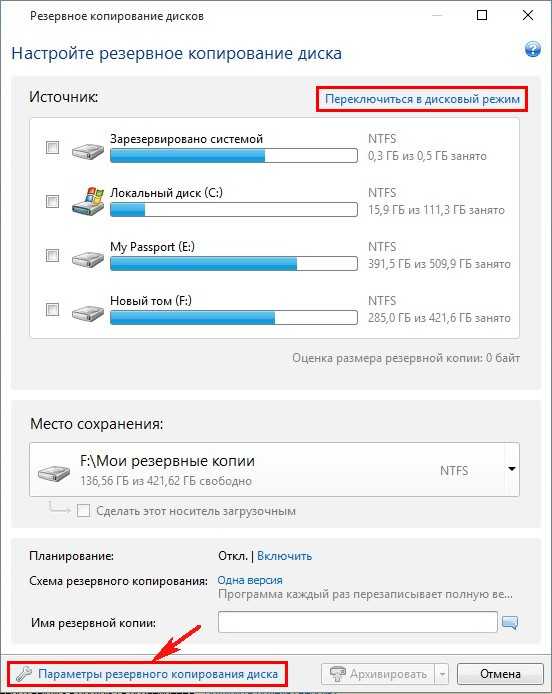
Параметры резервного копирования настроены оптимально, но если хотите, то настройте их под себя. Можете создавать резервные копии в посекторном режиме (дольше по времени и объём бэкапов будет громадным), также можете разделять копии на части и многое другое, когда запутаетесь окончательно, нажмите на кнопку «Восстановить исходные настройки».
ОК
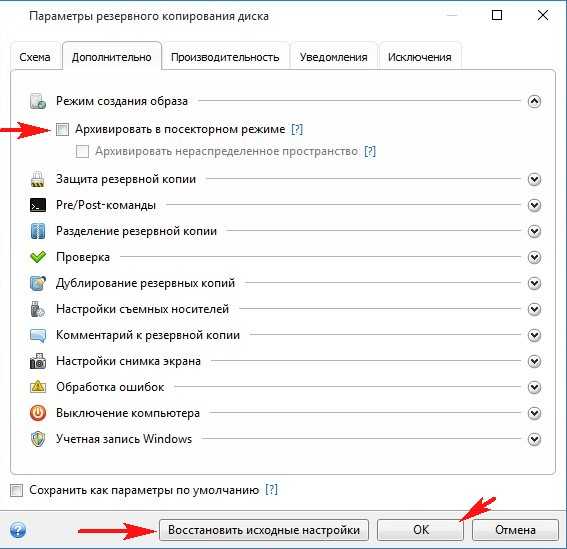
Windows 10 установлена у меня на твердотельный накопитель SSD и в бэкап я хочу включить раздел System Reserved (Зарезервировано системой), так как на нём находятся файлы загрузчика операционной системы, также в резервную копию я включу диск (C:) с файлами Win 10.
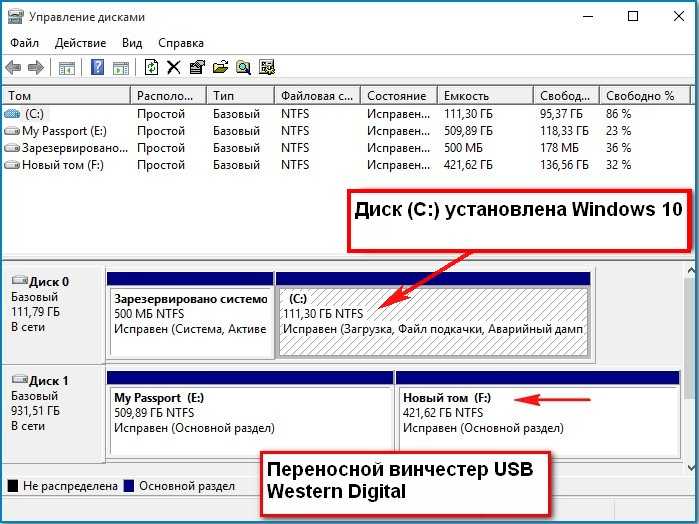
Сохранить резервную копию системы программа предлагает на разделе (F:) переносного жёсткого диска USB. Если к вашем компьютеру или ноутбуку подключены ещё жёсткие диски, то вы можете изменить расположение бэкапа.
Жмём Архивировать.
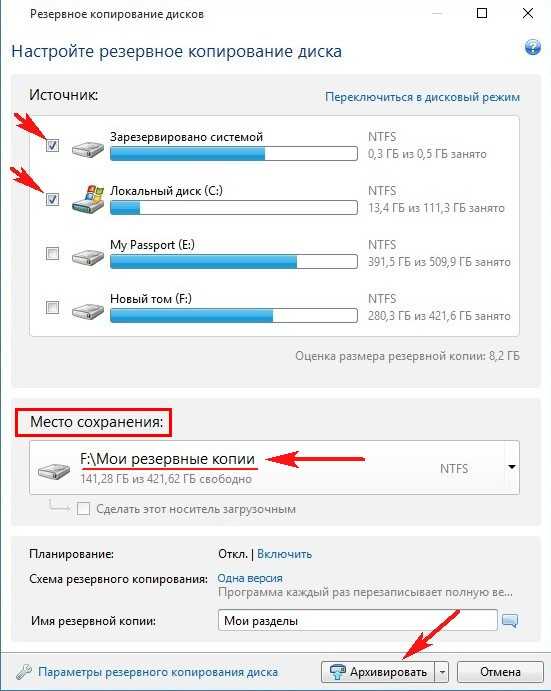
Начинается процесс создания резервного бэкапа Windows 10.
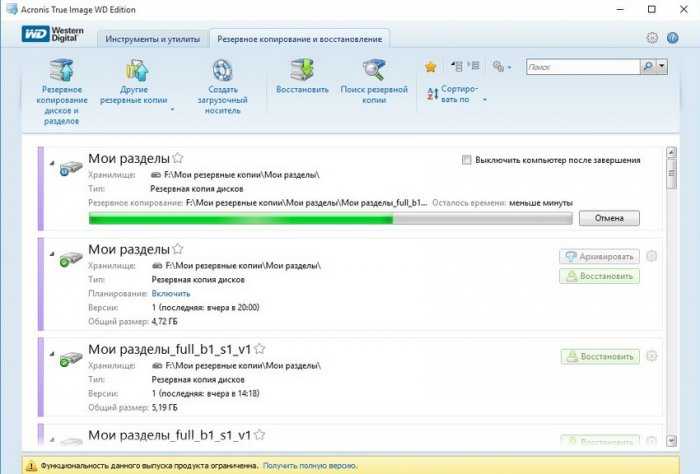
Резервная копия системы создана на диске (F:) в папке Мои резервные копии.
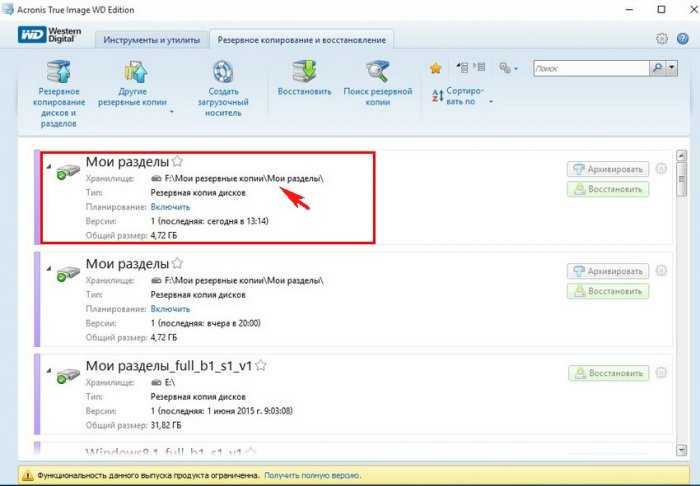
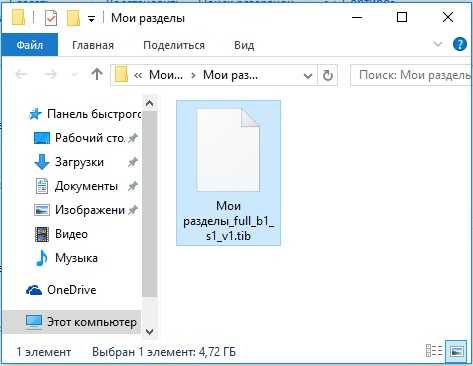
Восстановление из резервного бэкапа Windows 10 с помощью Acronis True Image WD Edition
При необходимости вы можете восстановить Windows 10 из бэкапа.
Централизованное хранилище, Централизованный план резервного копирования, Шифрованное хранилище
Шифрованный архив
- Изображение
- Текст
Copyright Acronis, Inc.
247
создание статических (стр. 245) и динамических групп (стр. 236) машин (стр. 241) и
управление ими;
управление заданиями (стр. 238), существующими на машинах;
создание централизованных хранилищ (стр. 247) для хранения архивов и управление ими;
управление узлами хранения (стр. 245)
мониторинг действий компонентов Acronis Backup & Recovery 11, создание отчетов,
просмотр централизованного журнала и прочее.
Централизованное хранилище
Сетевое хранилище, выделенное администратором сервера управления (стр. 244) для
хранения архивов резервных копий (стр. 234). Централизованное хранилище может находиться
под управлением узла хранения (стр. 245) или быть неуправляемым. Общее количество и
размер архивов, содержащихся в централизованном хранилище, ограничен только размером
самого хранилища.
Как только администратор сервера управления создает централизованное хранилище, путь к
хранилищу и его имя рассылаются всем машинам, зарегистрированным (стр. 238) на сервере.
Значок быстрого доступа к хранилищу появляется на машинах в списке Хранилища
. Любой
план резервного копирования (стр. 242), существующий на машинах, включая локальные
планы, может использовать централизованное хранилище.
Если машина не зарегистрирована на сервере управления, то пользователь, имеющий право
хранить резервные копии в централизованном хранилище, может это делать, указывая полный
путь к хранилищу. Если хранилище управляемое, то управлять архивами пользователя и
прочими архивами, содержащимися в хранилище, будет узел хранения.
Централизованный план резервного копирования
План резервного копирования (стр. 242), развертываемый на управляемой машине (стр. 245) с
сервера управления (стр. 244). Изменить такой план можно только внесением изменений в
исходный план резервного копирования на сервере управления.
Ш
Шифрованное хранилище
Управляемое хранилище (стр. 245), в котором все записываемые данные шифруются, а все
читаемые оттуда — прозрачно дешифруются узлом хранения (стр. 245) с использованием
ключа шифрования, определенного для каждого хранилища и хранящегося на узле. В случае
утери носителя хранилища или доступа к нему неуполномоченного пользователя,
злоумышленник не сможет дешифровать содержимое хранилища, не имея доступа к узлу
хранения. Шифрованные архивы (стр. 247) шифруются посредством шифрования,
выполняемого агентом (стр. 233).
Шифрованный архив
Архив резервных копий (стр. 234) шифруется по алгоритму AES. Если в параметрах резервного
копирования (стр. 241) заданы режим шифрования и пароль для архива, каждая резервная
копия в архиве шифруется агентом (стр. 233) перед сохранением в место назначения.
Создание загрузочной флешки UEFI c windows

Практически все современные компьютеры и ноутбуки идут не со старой системой BIOS, уже с новой — UEFI. В отличие от предшественницы, она более «умная» и интеллектуальная. Определить что используется у Вас очень просто. Во первых, если на Вашем компьютере шла предустановленная windows 8 или 8.1 и при включении его сразу запускается операционка, а не проводится обычный для БИОСа опрос контроллеров и тест системы — это UEFI. То же самое, если установлен SSD диск и при этом используется операционная система windows 8 или 8.1. Хотя стоит отметить, что наличие этой новинки не отрицает возможность установки и более старых систем как в обычном режиме, так и в режиме совместимости — legacy. В этом посте я расскажу о трёх несложных способах как создать загрузочную флешку UEFI для установки windows 7 или windows 8 на компьютер или ноутбук.
Первый и самый простой способ — копирование установочных файлов
Пока такое можно провернуть только с windows 8.1, с не вышедшей ещё официально windows 10 и на последних версиях Ubuntu и ArchLinux. Порядок действий следующий: Скачиваем дистрибутив операционной системы в формате ISO.
Распаковываем его в любую папку на диске с помощью архиватора. С ИСО-образами отлично умеет работать 7zip:
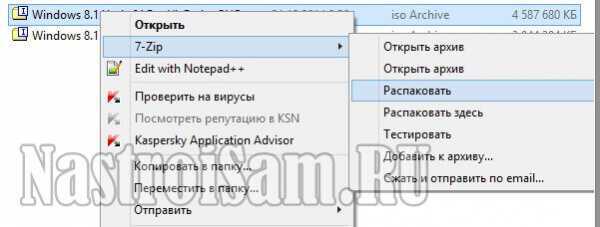
Форматируем флешку в файловую систему FAT32. Для этого надо зайти в «Мой компьютер», кликнуть правой кнопкой на USB-диске:
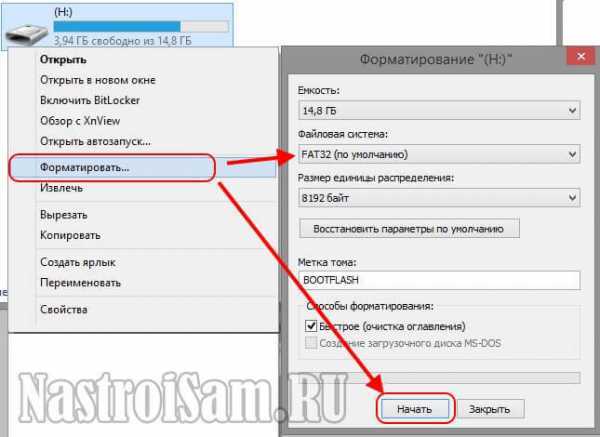
Выбираем файловую систему и кликаем на кнопку «Начать». После этого идёт в папку с распакованным образом Виндовс и просто копируем всё что распаковали прямо на флешку:
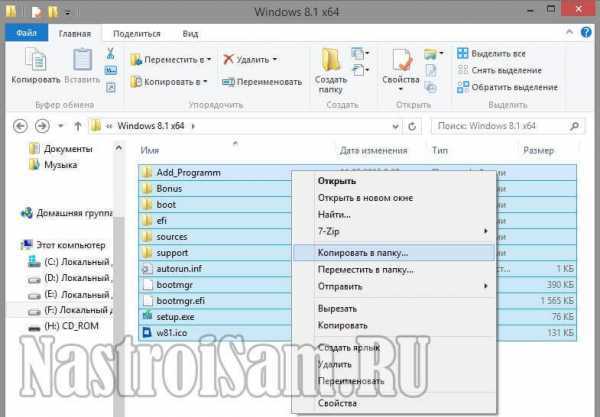
Вся хитрость в том, что установщики новых операционок уже оптимизирована под УЕФИ. Остается только загрузиться с неё и проверить работоспособность.
Способ второй — с помощью утилиты Diskpart
Этот вариант используется для установки windows 7 на компьютер или ноутбук с UEFI. Первым шагом надо запустить командную строку windows. Для этого нажимаем комбинацию клавиш Win+R и в открывшемся окне «Выполнить» вводим команду: «cmd»:

Нажимаем кнопку OK. Теперь в командной строке запускает служебную утилиту для работы с разделами:
Diskpart
list disk
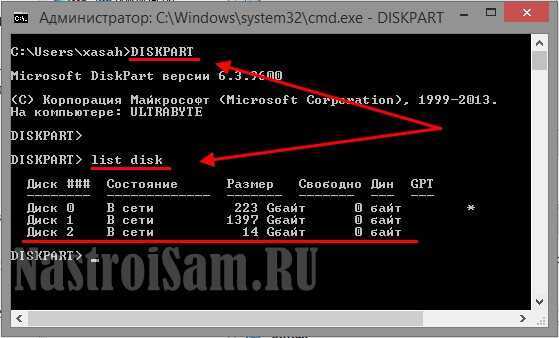
Откроется список имеющихся в системе дисков с номерами: select disk《Номер_диска》 Думаю понятно, что на этом шаге надо указать номер USB-носителя, полученного из списка. Например, select disk 2, как в моём случае. Очищаем его полностью:
clean
create partition primary
select partition 1
active
format fs=FAT32
assign
exit
Но это ещё не всё. На USB-флешке найдите папку efi\microsoft\boot и всю её скопируйте в папку efi. В итоге должен появиться каталог efi\boot. Теперь нужно найти файл: bootmgfw.efi. Для этого надо распаковать архиватором 7zip или WinRar архив sources\boot.wim. Искомый файл будет лежать в папке sources\boot.wim\1\windows\Boot\EFI\.
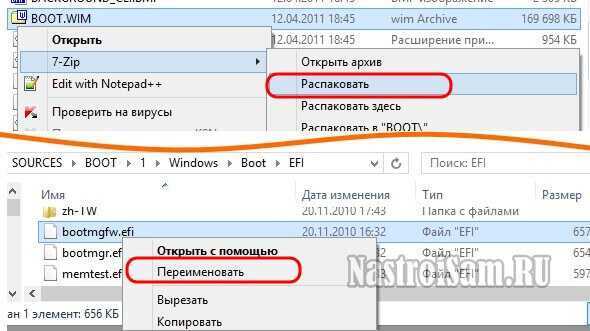
Копируем файл bootmgfw.efi в папку efi\boot, а затем переименовываем его в bootx64.efi. Готово. Мы сделали загрузочную флешку UEFI с windows 7.
Способ третий — использование специальных программ
Некоторые программы для создания загрузочных флешек умеют это делать и для UEFI. Одна из таких — бесплатная утилита Rufus. Устанавливаем и запускаем программу:

Схема раздела и тип системного интерфейса ставим: — «GPT для компьютеров с интерфейсом UEFI» в случае если вы используете GPT раздел. — «MBR для компьютеров с интерфейсом UEFI» если используется режим совместимости ( Legacy mode) и таблица разделов MBR. Дальше выставляем файловую систему FAT32, скармливаем программе образ операционной системы и запускаем процесс записи установочных файлов на USB-накопитель нажатием кнопки «Старт».
Спустя минут 10 у Вас будет готовая установочная флешка.
Восстановление системы с помощью Acronis True Image
Acronis True Image — мощное программное обеспечение для создания резервных копий и восстановления системы. В случае сбоя операционной системы или жесткого диска, Acronis True Image позволяет восстановить систему в рабочее состояние в несколько простых шагов.
Шаг 1: Загрузка с загрузочной флешки
Перед восстановлением системы с помощью Acronis True Image необходимо создать загрузочную флешку. Для этого требуется загрузить Acronis True Image на флешку или CD/DVD и запустить компьютер с этого носителя.
Шаг 2: Выбор точки восстановления
После загрузки системы с загрузочного носителя откроется меню восстановления Acronis True Image. На этом шаге необходимо выбрать резервную копию, сделанную ранее, которую вы хотите использовать для восстановления системы. Acronis True Image позволяет создавать несколько точек восстановления, чтобы выбрать наиболее подходящую для восстановления.
Шаг 3: Параметры восстановления
После выбора точки восстановления Acronis True Image предложит вам настроить параметры восстановления. Вы можете выбрать, какие разделы или диски восстанавливать, включить режим «Разделение отчета», чтобы получить подробную информацию о восстановлении, а также настроить дополнительные параметры, если это необходимо.
Шаг 4: Процесс восстановления
После настройки параметров восстановления Acronis True Image начнет процесс восстановления системы
Во время восстановления важно не выключать компьютер и не удалить загрузочный носитель, так как это может привести к полной потере данных или повреждению системы. Подождите, пока процесс восстановления не будет завершен
Шаг 5: Проверка восстановления
После завершения восстановления системы рекомендуется проверить, что все данные и настройки были успешно восстановлены. Перезагрузите компьютер без загрузочного носителя и убедитесь, что система работает корректно.
Восстановление системы с помощью Acronis True Image позволяет быстро и надежно восстановить операционную систему и важные данные после сбоев или потери данных. Следуйте этим шагам для успешного восстановления системы с помощью Acronis True Image и избегайте потери данных и времени восстановления системы вручную.
Создаем загрузочную флешку с Acronis True Image
Распакуйте архив, зайдите в папку и запустите файл WinSetupFromUSB_1-0-beta6. Откроется главное окно программы и первым делом выбираем USB-flash disk (флешку) на которую вы хотите перенести загрузочный образ. Далее все описанные действия, кроме 2-го этапа, будут производиться в этом окне.
Само собой все необходимые файлы с флешки нужно перенести в другое место, так как на втором этапе создания флешки с Акронисом, который мы запускаем нажатием на кнопку «RMPrepUSB», все данные с нее будут удалены. Здесь мы тоже выбираем нужную флешку, в BOOT OPTIONS отмечаем (NTLDR), в FILESYSTEM ставим NTFS, а так же галки на Boot as HDD и Use 64hd. Больше в этом окне никаких настроек производить не нужно, останется только нажать Prepare Drive.
Появится окно с предупреждением, просто нажимаем «ОК»
Следующее окно предупредит вас, что все данные будут затерты и на флеш-диске будет создан новый раздел, мы и тут мы тоже соглашаемся.
Таким же образом можно создать и флешку с Acronis Disk Director для работы с разделами жесткого диска. Естественно, загрузочная флешка предназначена для загрузки из-под БИОС. Как выставить в BIOS загрузку с флешки, для тех, кто еще не знает, как это делать. Как всегда, постарался самым простейшим языком разжевать суть вопроса, но если что-то не понятно, всегда готов ответить на ваши вопросы. Удачи!
Восстановление операционной системы при помощи USB флешки с Acronis True Image
Данная статья представляет собой пошаговую инструкцию по восстановлению операционной системы при помощи загрузочной USB флешки с Acronis True Image.
Статья является логическим продолжением руководств по созданию резервных копий и восстановлению операционной системы с помощью программы Acronis True Image.
Восстановление операционной системы при помощи загрузочной USB флешки с Acronis True Image может понадобиться, если система является неработоспособной и не может загрузиться.
В качестве примера будет использоваться версия Acronis True Image 2017, однако, данное руководство подходит для установки и других версий Acronis True Image.
Для восстановления операционной системы понадобятся:
1. Установленная на исправном компьютере программа Acronis True Image 2017.
Скачать Acronis True Image 2017
2. Резервная копия операционной системы (например на стационарном/съёмном жёстком диске или флешке);
3. USB флешка объёмом 1Гб или больше.
I. Создание загрузочной USB флешки с Acronis True Image
1. Подключите USB флешку и запустите программу Acronis True Image. Перейдите в раздел Инструменты и выберите Мастер создания загрузочных носителей (Рис.1).
Рис.1
2. В появившемся окне выберите пункт Загрузочный носитель Acronis (Рис.2).
Рис.2
3. Выберите съёмный носитель (USB флешку) (Рис.3).
Рис.3
4. Поставьте галочку напротив Форматировать выбранный носитель и удалить с него все данные (прим. все данные на USB флешке будут удалены), затем нажмите Приступить,после чего начнётся процесс создания загрузочного носителя (Рис.4).
Рис.4
5. После того как загрузочный носитель будет успешно создан нажмите Закрыть (Рис.5).
Рис.5
1. Вставьте загрузочную USB флешку с Acronis True Image в компьютер, операционную систему которого требуется восстановить. Запустите компьютер.
2. После запуска компьютера на экране появится надпись «Starting Acronis Loader…«.
Рис.6
3. После надписи «Starting Acronis Loader…» появится окно, в котором необходимо выбрать Acronis True Image (Рис.7).
Рис.7
4. Нажмите на выпадающее меню Восстановление и выберите пункт Восстановление дисков и разделов (Рис.8).
Рис.8
5. Подключите носитель, на котором находится резервная копия операционной системы (например съёмный жёсткий диск или флешку), затем нажмите Обзор (Рис.9).
Рис.9
6. В списке выберите носитель, папку и файл резервной копии (прим. в примере файл находится в E:\TEST COPY, у вас это может быть съёмный носитель или др.), затем нажмите OK (Рис.10).
Рис.10
7. Выберите резервную копию и нажмите Далее (Рис.11).
Рис.11
8. В разделе метод восстановления выберите Восстановить диски или разделы, затем нажмите Далее (Рис.12).
Рис.12
9. Установите галочки напротив разделов и нажмите Далее (Рис.13).
ВАЖНО! Если не отметить один из системных разделов, то после восстановления система не загрузится!
Рис.13
10. В настройках восстановления Раздел 1 — 1 выберите Новое хранилище (Рис.14).
Рис.14
11. Выберите соответствующий раздел и нажмите Принять (Рис.15).
Рис.15
12. В появившемся окне нажмите Далее (Рис.16).
Рис.16
13. В настройках восстановления Раздел С выберите Новое хранилище (Рис.17).
Рис.17
14. Выберите соответствующий раздел и нажмите Принять (Рис.18).
Рис.18
15. В появившемся окне нажмите Далее (Рис.19).
Рис.19
16. После того как вы выберите расположение на вашем жёстком диске для каждого восстанавливаемого раздела, необходимо будет выбрать жёсткий диск, на который запишется загрузчик (прим. MBR) восстанавливаемой системы и нажать Далее (Рис.20).
ВАЖНО! Необходимо выбрать жёсткий диск, с которого будет загружаться операционная система. Если вы ошибётесь и выберите не тот жёсткий диск для записи загрузчика, на который восстанавливали только что все разделы, то после процесса восстановления система не загрузится!
Рис.20
17. В появившемся окне нажмите Параметры (Рис.21).
Рис.21
18. Установите галочки напротив Проверять архив перед восстановлением и Перезагрузить компьютер автоматически, если это необходимо для процедуры восстановления, затем нажмите Приступить (Рис.22).
Рис.22
19. Начнётся процесс восстановления данных (Рис.23).
Рис.23
20. После успешного восстановления нажмите OK (Рис.24).
Рис.24
21. Закройте программу Acronis True Image, отсоедините загрузочную USB флешку и перезапустите компьютер (Рис.25).
Рис.25
Восстановление операционной системы при помощи загрузочной USB флешки с Acronis True Image завершено!
Rufus
Преимущество утилиты Rufus заключается в минимуме действий пользователя. Форматирование флешки вместе с прочими значимыми действиями установлены по умолчанию. Основной выбор пользователя будет касаться типа BIOS. Если флешка создаётся для BIOS UEFI, в графе схемы разделов необходимо указать «GPT для компьютеров с UEFI». Далее с помощью кнопки обзора прописывается путь к ISO-файлу с дистрибутивом системы и нажимается кнопка «Старт».
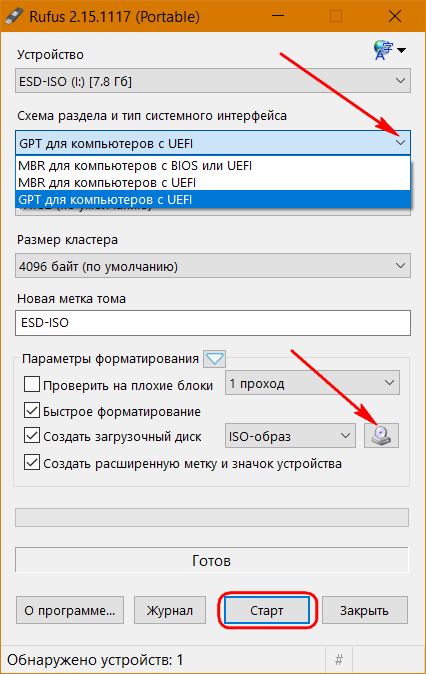
Rufus позволяет создавать универсальные загрузочные носители, совместимые с любым режимом BIOS, для этого нужно выбрать схему раздела «MBR для компьютеров с BIOS или UEFI». При этом если в составе дистрибутива Windows, подготовленного для установки на компьютер с обычной BIOS, присутствуют файлы с весом больше 4 Гб, необходимо установить тип файловой системы NTFS.
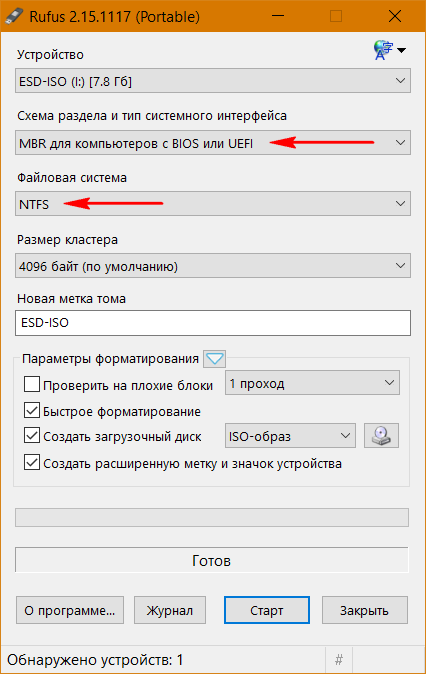
Загрузочная UEFI GPT флешка с Windows 7
Многие задаются вопросом — можно ли записать UEFI флешку с Windows 7? Да, можно, но только 64-х разрядную, USB флешка обязательно должна быть отформатирована в файловую систему FAT32 и иметь емкость не менее 4-х гб. Диск c разделом на который будет установлена система должна быть в стандарте GPT!
Запустите утилиту Rufus и укажите следующие настройки:
- Устройство: выберите вашу USB флешку;
- Метод загрузки: укажите iso образ Windows 7;
- Схема раздела: GPT;
- Целевая система: UEFI (non-CSM);
- Файловая система: FAT32
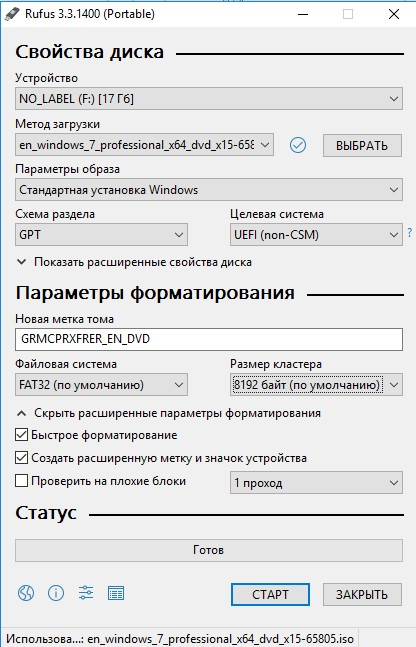
Далее нажимаем на кнопку «Старт» и через 10-15 минут ваша установочная USB флешка с Windows 7 для UEFI BIOS готова.
Скачать RUFUS v.3.5 (1 mb) или перейти на сайт.
Как подтвердить запланированные операции
Для выполнения почти всех операций, требуется подтверждение. Это, во-первых, позволяет отслеживать выполненные действия, во-вторых, вы сможете дважды проверить совершенные действия и в случае ошибки, отменить изменения. Нажмите на кнопку «Применить ожидающие операции» на панели инструментов.
Откроется окно «Запланированные операции», в нем можно будет просмотреть список запланированных задач. После нажатия кнопки «Продолжить» будет выполнена вся очередь операций. После этого изменения будут необратимы. При попытке выхода из программы, если у вас остались не подтвержденные операции, будет предложено подтвердить их, если этого не сделать, изменения не сохраняться.
https://www.youtube.com/watch?v=-M-XC9TZ5eg





























