Microsoft исправила проблему с разделами восстановления в Windows 10, начиная с версии 2004
Раздел восстановления является важной частью установки Windows, он используется при восстановлении операционной системы при возникновении проблем. Одна из основных проблем, связанных с разделом восстановления в Windows 10, заключалась в том, что он часто размещается в самом начале диска
Разметка диска начинается с раздела восстановления, а затем следует основной раздел с Windows. Проблема с такой структурой разделов заключается в том, что Windows не может расширить раздел восстановления, например, когда системе не хватает места для необходимых данных. В таких случаях Windows создает другой раздел восстановления на диске; Рабочие системы могут иметь несколько разделов восстановления и мало возможностей для обнаружения или удаления старых разделов восстановления
Одна из основных проблем, связанных с разделом восстановления в Windows 10, заключалась в том, что он часто размещается в самом начале диска. Разметка диска начинается с раздела восстановления, а затем следует основной раздел с Windows. Проблема с такой структурой разделов заключается в том, что Windows не может расширить раздел восстановления, например, когда системе не хватает места для необходимых данных. В таких случаях Windows создает другой раздел восстановления на диске; Рабочие системы могут иметь несколько разделов восстановления и мало возможностей для обнаружения или удаления старых разделов восстановления.
Утилита Diskpart и сторонние инструменты могут удалять старые разделы восстановления из операционной системы, а некоторые программы также могут помочь в добавлении свободного пространства к существующему тому. Большинству пользователей компьютеров может быть неудобно использовать эти приложения, особенно если учесть, что объем получаемого дискового пространства минимален.
При правильной компоновке раздел восстановления размещается за разделом с операционной системой. Некоторые производители и сама Microsoft делают такую разметку для своих устройств. Следующий скриншот сделан на устройстве Surface Pro 6.
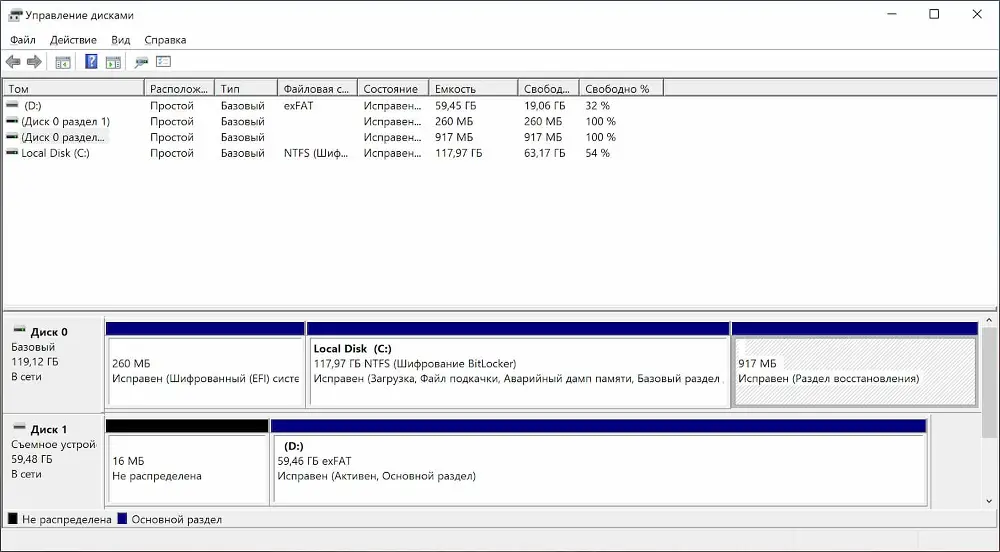
Сама Microsoft рекомендует производителям размещать раздел восстановления сразу после раздела Windows на системном диске:
Начиная с Windows 10 версии 2004, Windows будет использовать правильную структуру разделов для новых установок. Данную информацию подтвердил сотрудник службы поддержки Microsoft, хотя компания не делала официальных заявлений.
Как обнаружить разделы восстановления Windows
Вы можете использовать инструмент Управление дисками для отображения списка разделов в системе. Чтобы открыть интерфейс утилиты, нажмите Windows + X и в меню администратора устройства и выберите пункт «Управление дисками».
Если вы увидели несколько разделов восстановления, вы можете удалить старые разделы. Вы спросите, как определить, какие разделы старые, а какие – текущие?
- Откройте командную строку с правами администратора, например, откройте меню «Пуск», введите cmd и для Командная строк выберите Запуск от имени администратора.
- Запустите команду reagentc /info , она покажет, какой раздел восстановления (если таковой имеется) активен.
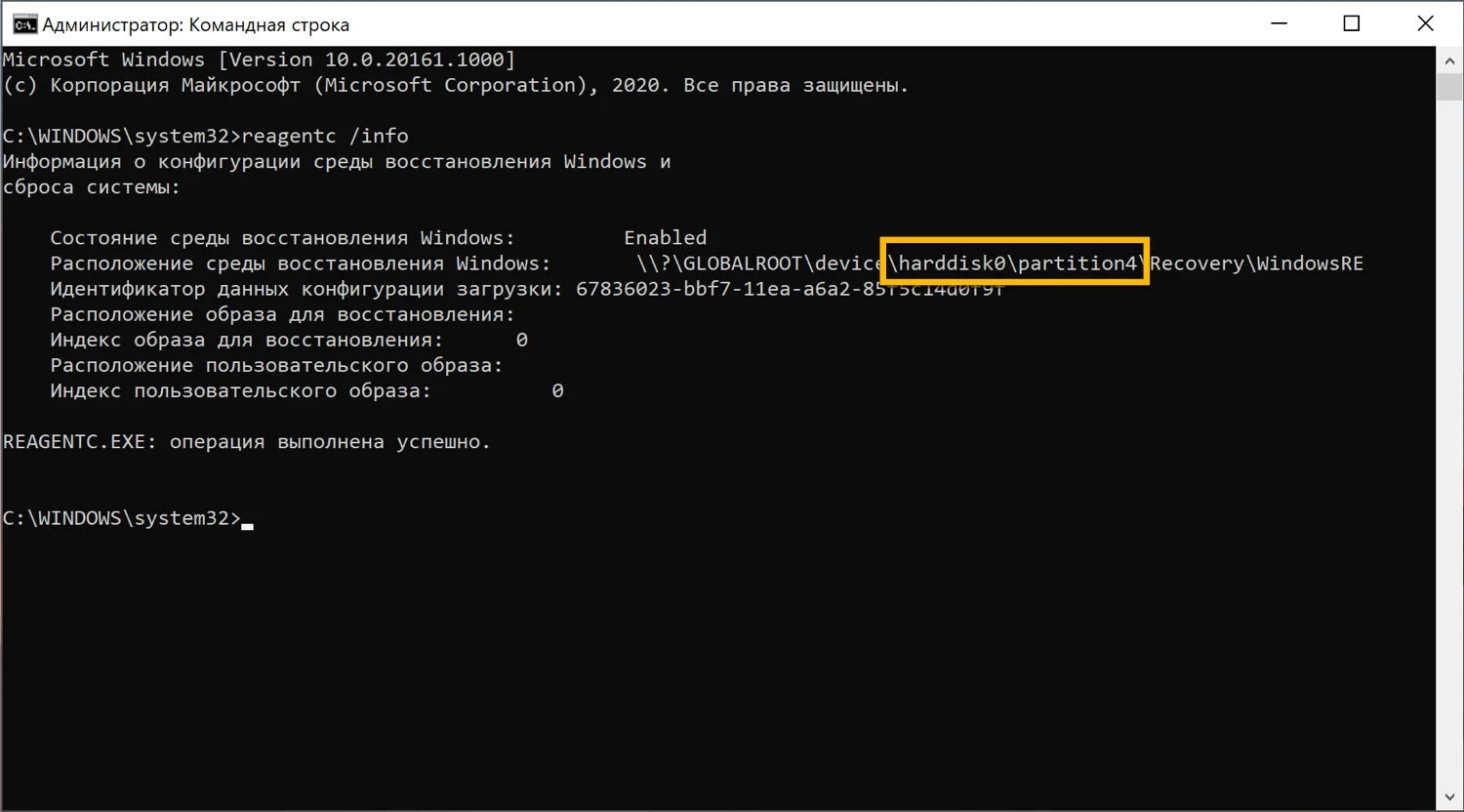
- Нажмите правой кнопкой на меню «Пуск», выберите Microsoft PowerShell (администратор), чтобы открыть окно PowerShell с повышенными правами.
- Введите команду get-partition , она отображает информацию о разделах, включая номер раздела.
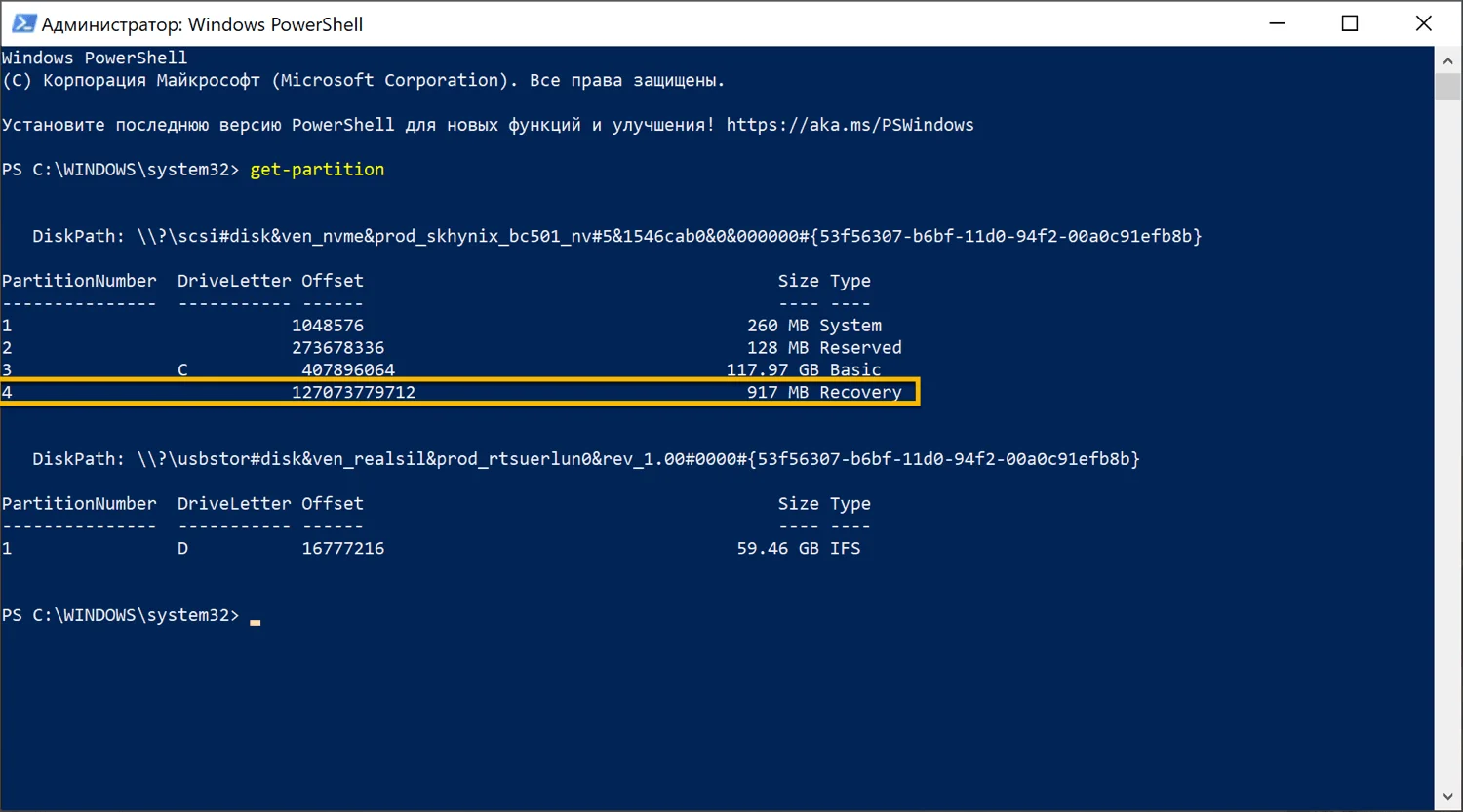
Осталось только сравнить номер активного раздела, который вы получили при выполнении команды reagentc /info и разделы, полученные при выполнении get-partition.
Как удалить старые разделы восстановления Windows
Вы можете запустить diskpart из командной строки с правами администратора, чтобы удалить любой том раздела восстановления, который больше не используется. Это делается следующим образом:
Переносить ли старые системы Windows на SSD
Конечно, не стоит покупать SSD для слишком старых систем с 2-3 ГБ оперативной памяти. Скорость сильно повышается на более новых системах с 8-12 ГБ ОЗУ. И, конечно, скорость в приложениях частично зависит от процессора, а не только от типа хранилища или объема оперативной памяти. Поэтому перед тем, как перенести Windows на SSD, задумайтесь, насколько это оправданно.
Если есть уверенность в ускорении компьютера после покупки SSD, то рекомендую, конечно, «чистую» установку системы, а не перенос прошлой. Все программы можно переустановить, а файлы перенести удобными способами, даже через облачные хранилища.
Важное
Обзор ActionDash: статистика использования Android в красках, но без смысла
Как отправлять несжатые изображения через WhatsApp
Как удалить разделы жесткого диска
Удаление разделов жесткого диска возможно с использованием утилит либо с применением встроенных функций системы. Обычно, встроенных функций достаточно, а утилиты пригодятся если:
- Встроенная функция не может удалять разделы (подпункт «УдалитьТом» не активизирован) и прочие проблемы;
- Есть необходимость полностью стереть информацию, чтобы восстановить ее было невозможно;
- По собственным соображениям (утилитой работать проще, быстрее, надежнее и прочее);
Метод 1: Как удалить диск утилитой «AomeiPartitionAssistantStandard»
Рассмотрим вариант, как удалить диск с компьютера этой бесплатной программой. Она предназначена для различных действий с дисками, сюда входит и объединение (удаление) разделов. В ней простое меню и русский язык, поэтому она первая в списке рекомендаций. Шаги следующие:
- Скачать (установить, при необходимости, или распаковать) и запустить утилиту;
- В меню программы выбрать том, который собираетесь удалять, кликнув его ЛКМ;
- Слева в подменю кликайте по «УдалениеРаздела»;
- Вам будет предложено на выбор: быстрое удаление, данные при этом возможно будет восстановить с применением специальных программ;
- Либо удаление с предотвращением возможности их восстановить, при этом все пространство тома запишется нулями, и никакие спец программы не восстановят информацию (но такая процедура будет долгой, вплоть до нескольких часов);
- Второй метод годится если вы собрались продавать свой ПК/ноутбук либо сам жесткий диск;
- Выбирайте нужный вариант и кликайте «ОК»;
Этим действием вы создадите отложенную задачу, для запуска процесса необходимо кликнуть «Применить»;
В окошке подтверждения, проверьте, все ли настройки правильно указаны, затем кликайте «Перейти»;
Метод 2: Как удалить раздел программой «MinitoolPartitionWizard»
Рассмотрим как удалить диск «Д» на виндовс 10 этой программой. Она тоже бесплатная, но меню не имеет русского языка. Не имеет варианта полного стирания данных с предотвращением их восстановления. Шаги такие:
- Скачать (установить, при необходимости, или распаковать) и запустить утилиту;
- Клико ЛКМ в окошке утилиты выбирайте удаляемый том;
- Вверху слева кликайте по «DeletePartition»;
- Получается отложенное действие, как в предыдущем методе;
- Чтобы запустить процесс, кликайте «Apply»;
В новом окошке кликайте «Yes»;
Метод 3: Как удалить том используя «AacronisDiskDirector»
Чтобы удалить разделы диска, великолепно подходит набор инструментов Акронис. В его функциях есть восстановление дисков и флешек, но нужный нам инструмент тоже имеется. Если вы ей пользовались для каких-либо нужд, то используйте и сейчас. Недостаток один – утилита платная, поэтому лучше используйте иной способ, если не имеете бесплатной версии или лицензии. Действия следующие:
- Скачать (установить, при необходимости, или распаковать) и запустить утилиту;
- В ее окошке укажите том, который хотите удалить, кликом по нему ЛКМ;
- Слева выберите команду «УдалитьТом»;
В окошке подтверждения намерений кликайте «ОК»;
- Появится отложенный процесс как в предыдущих методах;
- Кликайте сверху по «ПрименитьОжидающиеОперации(1)»;
Появится контрольное окошко, для проверки правильности настройки, кликайте по «Продолжить»;
Метод 4: Как удалить диск на виндовс 10 встроенным инструментом
Не все пользователи знают, что удалить разделы диска windows 10 (и предыдущих версий) возможно встроенной функцией. Она проста в применении и присутствует в виндовс 10, 8 и 7. Удаление файлов происходит без защиты от восстановления. Шаги простые:
- Запустить строчку выполнить;
- Вписать туда «diskmgmt.msc» и кликнуть «ОК»;
- Откроется окно функции, отыщите том, который хотите удалить;
- Кликайте по нему ПКМ и выбирайте «УдалитьТом»;
Выйдет окошко с предупреждением о потере данных, кликните по «Да»;
Способ 5 Удаление разделов жесткого диска в командной строке
Еще есть функция diskpart, удаление разделов можно выполнить через неё. Работает внутри командной строки. Все задачи требуют набора команд, после каждой команды жмите «Энтер». Шаги следующие:
Запуск командной строки с правом администратора;
В черном окошке напишите: «diskpart»;
Потом: «list volume» — получите список томов;
Следующая команда: «select volume X», под литерой «Х» находится номер тома, который вы удаляете;
Теперь наберите: «delete volume», это удалит раздел и данные в нем;
Когда удаление не происходит, набирайте команду «delete volume override»;
Чтобы закрыть функцию впишите: «exit»;
На этом все, вам может пригодиться инструкция по «объединению дисков» либо по «разделению дисков».
Как удалить разделы восстановления системы Windows 10 на жестком диске?

После установки Windows 10 пользователь может заметить небольшой скрытый раздел (от 300 до 450 Мб). Он содержит папку «Recovery», а в ней находится директория «WindowsRE» с WIM-образом (Winre.wim), который и содержит инструменты восстановления системы. Такие же инструменты имеются на установочном носителе. Поэтому пользователи часто интересуются, как удалить раздел восстановления на жестком диске с Windows 10, присоединив его к общему объёму. Рассмотрим подробнее данный процесс.
Если нажать «Пуск», «Параметры», выбрать раздел «Обновление и безопасность», а далее «Восстановление», «Особые параметры загрузки» и нажать «Перезагрузить сейчас», то система перезагрузит компьютер и вы попадёте в среду настройки операционной системы.
В этой среде можно выбрать восстановление системы, откат к более раннему состоянию, выполнить различные настройки с помощью командной строки.
Невзирая на полезность всех этих инструментов, они есть на установочном диске или флешке. Поэтому, если вы уверены, что откат Windows 10 и исправление ошибок вы будете выполнять с помощью установочного носителя, раздел восстановления можно удалить. Сделать это можно следующим образом:
- Создаем загрузочный носитель той же версии и разрядности Windows 10, что у вас установлена (если нет ранее созданной установочной флешки или диска).
- После загружаемся с этой флешки. Появится окно установки операционной системы. Нажимаем комбинацию клавиш «Shift+F10». Появится командная строка.
Далее по очерёдности вводим следующие задачи.
- Diskpart;
- lis dis (появится список всех установленных дисков);
- sel dis 0 (выбираем накопитель с установленной Windows 10);
- lis par (команда для просмотра разделов диска).
- Следующими командами удаляем три скрытых раздела Windows 10:
- Восстановления в 450 Мб;
- Системный раздел 100 Мб или (EFI);
- MSR в 128 Мб. Это раздел, который необходимый для разметки GPT (он не виден в управлении дисками).
- Оставляем только раздел с установленной операционной системой. Для удаления этих трёх разделов вводим по очерёдности следующие команды:
- sel par 1 (первый раздел);
- del par override (удаляем первый раздел);
- sel par 2 (второй раздел);
- del par override (удаляем второй раздел);
- sel par 3 (третий раздел);
- del par override (удаляем третий раздел).
- На следующем этапе вводим create par efi size=100 для создания шифрованного (EFI) системного раздела в 100 Мб.
- Далее вводим format fs=FAT3 (для форматирования и создания раздела в FAT32).
- Теперь создаем раздел в 128 Мб, ввел команду create par msr size=128.
- Кликаем lis vol. Появится список разделов диска. Видим, что разделу с Windows 10 присвоена буква диска (C:).
ВАЖНО! В вашем случае может быть другая буква
- Вводим exit для выхода из diskpart.
- bcdboot C:\Windows, где C – это буква раздела с установленной операционной системой.
- Exit.
После выполнения данных операций стоит перезагрузить компьютер. Теперь переходим в «Управление дисками».
В данном инструменте смотрим, что удаление прошло успешно и появилось освобожденное пространство. Его нужно присоединить к локальному диску С. Для этой цели используем программу AOMEI Partition Assistant Standard Edition.
Запускаем программу. Выделяем диск, к которому хотим присоединить свободное место. В меню слева выбираем «Изменение размера/переместить».
Ставим отметку «Мне нужно переместить этот раздел» и перетаскиваем ползунок до предела, чтобы отдать все место диску С.
ВАЖНО! Смотрим, чтобы в разделе «Незанятое место» стояли нули. Кликаем «ОК» и жмём «Применить»
Кликаем «ОК» и жмём «Применить».
Далее откроется окно. Кликаем «Перейти».
Монитор компьютера мигнет, так как программа перейдет в специальный загрузочный режим. Появится окно. Кликаем «Да».
Запустится перезагрузка системы. На чёрном фоне будет выполняться присоединение освобожденного пространства.
Раздел восстановления на Windows удален и присоединён к общему пространству.
История вопроса
Все ноутбуки и планшеты обладают решением для отката к фабричному состоянию. Оно называется Push-Button Reset (PBR), т.е. сброс нажатием кнопки. Давайте посмотрим на его эволюцию в последние годы.
Windows 7
На картинке рекомендуемый расклад разделов в разметке GPT для изготовителей ПК с UEFI. Microsoft предлагает два пути развертывания образа восстановления, размещенного на отдельном разделе диска (Recovery).
Привязка к программе установки
К разделу применяется заводской WIM-образ и регистрируется утилитой reagentc, знакомой вам по материалам о среде восстановления (RE).
C:\Windows\System32\Reagentc.exe /setreimage /path S:\Recovery\WindowsRE /target C:\Windows
Это решение интегрировано в панель управления, где расширенные методы восстановления проще всего найти поиском.
Собственное решение изготовителя
Здесь все отдано на откуп ОЕМу. Утилита reagentc лишь регистрирует код горячей клавиши, которую надо жать при запуске ПК. В примере из TechNet – это F1.
C:\Windows\System32\Reagentc.exe /setreimage /path R:\Recovery\WindowsRE /target C:\Windows /bootkey 3b00
Дальше все зависит от фантазии изготовителя, но так или иначе все сводится к применению резервного WIM к системному разделу.
Windows 8
Структура разделов остается прежней, но Microsoft меняет подход к откату, унифицируя опыт конечных пользователей. Теперь у любого изготовителя ПК все дороги ведут в Рим – Reset Your PC и Refresh Your PC. В обоих случаях для отката регистрируется один образ восстановления на разделе Recovery.
Reset
Это полный сброс. Выполняется форматирование раздела с ОС → к нему применяется фабричный образ → после загрузки ОС предстает такой, какой была при первом включении ноутбука.
Refresh
Это переустановка поверх с удалением ранее установленных классических программ и потерей системных настроек. Старая установка перемещается в Windows.old → к разделу применяется фабричный образ → личные файлы возвращаются на свои места.
Тем не менее, новый откат позволяет вернуть систему к жизни в самом неприятном раскладе – когда невозможно запустить Windows. Кроме того, в состав Windows входит утилита recimg для создания своих образов Refresh, и при откате к ним программы уже сохраняются.
Напомню, что блоге есть подробный рассказ о Refresh.
Windows 8.1 Update
В Windows 8.1 Update на сцену выходит технология WimBoot, и расклад по разделам изменяется.
Теперь все WIM-образы хранятся на разделе Images: winre.wim со средой восстановления (ее лишили отдельного раздела), install.wim с ОС и custom.wim с мусором ОЕМа.
Подробнее о WimBoot я рассказывал в отдельной статье, поэтому едем дальше.
Как исправить сбой восстановления Windows 10 после установки обновления
Обновления Windows 10 могут устанавливаться автоматически или вручную. Они приводят систему в актуальное состояние, устраняют уязвимости безопасности и поставляют другие улучшения.
Если после установки обновления в системе возникают проблемы стабильности или работоспособности, то можно вернуть предыдущую версию системы с помощью функции восстановления.
Известная проблема в Windows 10
Microsoft предупреждает, что в ряде случаев попытки восстановления могут прерваться стоп-ошибкой с кодом 0xc000021a:
Рассмотрим следующий сценарий:
- Вы установили Windows 10 на чистый компьютер.
- Вы включили функцию Защита системы и затем создали точку восстановления под названием «R1».
- Вы установили одно или несколько обновлений Windows 10.
- После установки обновления вы попытались восстановить систему, выбрав точку восстановления «R1».
В данном случае при попытке восстановления до состояния «R1» возникает стоп-ошибка с кодом 0xc000021a. Вы перезагружаете компьютер, но рабочий стол не загружается.
Причина сбоя
Windows выполняет операции восстановления файлов, которые продолжают использоваться в процессе восстановления. Информация сохраняется в системном реестре Windows, и восстановление завершается при следующем запуске компьютера.
В данной ситуации Windows 10 загружает текущие драйверы перед восстановлением, что приводит к конфликту драйверов и ошибке. Из-за этого процесс восстановления прерывается.
Как исправить проблему
Microsoft предлагает два основных решения. Первый вариант помогает восстановить нормальную загрузку системы, а вторая рекомендация позволяет полностью избежать подобной проблемы.
Если Windows 10 не загружается при восстановлении
Администраторам нужно воспользоваться средой восстановления Windows. Она активируется автоматически после нескольких неудачных попыток загрузки.
Выберите Поиск и устранение неисправностей > Дополнительные параметры > Параметры загрузки > Перезагрузить.
При следующей загрузке отобразится список Параметры загрузки. Выберите Отключить обязательную проверку подписи драйверов.
Следуйте инструкциям. Система Windows 10 должна будет возобновить процесс восстановления и успешно его завершить.
Как избежать проблем
Microsoft рекомендует запустить процесс восстановления с помощью среды восстановления, а не через приложение Параметры.
- Нажмите Windows + I , чтобы открыть приложение Параметры.
- Перейдите в Обновление и безопасность > Восстановление.
- Нажмите кнопку «Перезагрузить сейчас» в секции Особые варианты загрузки
При запуске Windows выберите Поиск и устранение неисправностей > Дополнительные параметры > Восстановление системы.
Следуйте инструкциям для выбора точки восстановления системы и запуска операции восстановления.
Для чего нужен раздел восстановления
Следовательно, раздел восстановления состоит из EFI– Системы Windows. Кстати, она может находиться между техническими разделами не только Windows 8.1 и 10, но и Windows 7, если установлена на GPT-диск на компьютере с отключенным UEFI режим Безопасная загрузка… Когда мы указываем пустое незанятое дисковое пространство во время обычной установки Windows, в процессе установки автоматически создаются системные технические разделы. И создает, в частности, раздел восстановления. Обычно он идет первым. В нашем случае, как вы можете видеть в управлении системным диском, он занимает 529 МБ.
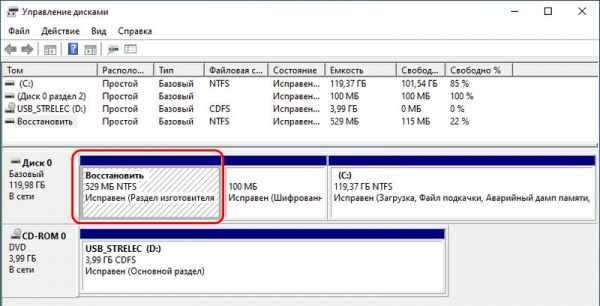
Для некоторых этот объем может быть значительным, например для владельцев SSD– диски на 60 или 64 ГБ. В этой ситуации было бы неплохо использовать этот том для системных нужд, например, выделить половину гигабайта для диска C. Но возможно ли это сделать без критических последствий для работы Windows? Ответ в том, что вы можете. Удаление этого раздела не приведет к критическим последствиям для операционной системы, например невозможности загрузки.
Раздел восстановления обеспечивает все функции среды восстановления для Windows 8.1 и 10. Этот раздел содержит каталог Восстановление, а внутри него – в частности, изображение формата Wimсодержащие инструменты восстановления для операционной системы.
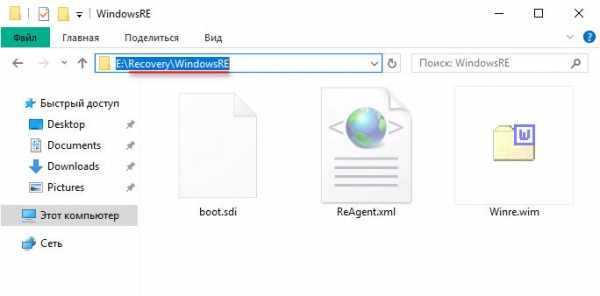
Мы видим эти инструменты при запуске меню выбора действий после сбоя Windows или преднамеренного запуска специальных параметров загрузки. В этом меню мы можем указать пункт «Устранение неполадок».
Затем выберите функцию восстановления системы в исходное состояние или дополнительные параметры. Среди последних у нас будет доступ к функции отката Windows с использованием созданных точек восстановления или архивов, автоматического восстановления загрузки, удаления проблемных обновлений, запуска командной строки.
А если удалить раздел восстановления, то всех этих реанимационных функций не будет. При выборе дополнительных параметров пункта «Устранение неполадок» у нас будет возможность использовать только параметры запуска (для входа в безопасный режим)… И мы можем выбрать другой UEFI– носитель информации, такой как флешка или DVD запустить компьютер из реанимации LiveDisk‘на или установочный диск Windows.
Но, загрузившись с установочного носителя системы, мы легко окажемся в полноценной среде восстановления, а при выборе пункта «Устранение неполадок» среди дополнительных опций будут доступны все инструменты реанимации Windows. Среда восстановления запускается на втором этапе установки Windows, это параметр «Восстановление системы».
Это точно такая же среда, как и в разделе восстановления.
Среда восстановления Windows может быть включена в реанимацию LiveDiskС. Например, это на LiveDisk‘и Сергея Стрелеца.
Также это улучшенная модифицированная среда – со встроенными инструментами Microsoft DaRT.
В общем, опытный пользователь, который систематически занимается созданием резервной копии Windows и держит в руках средства ее реанимации, как-то умудряется не иметь раздела восстановления.
Как безопасно удалить раздел OEM в Windows с помощью Diskpart?
Откройте консоль управления дисками (
diskmgmt.msc
). В нашем примере диск имеет раздел восстановления объемом 15 ГБ с меткой тома Recovery и типом Healty OEM Partition. Если вы щелкните правой кнопкой мыши раздел восстановления OEM в разделе «Управление дисками», вы увидите, что в нем нет пунктов меню (и нет возможности удалить раздел).
В нашем примере на диске есть дополнительный раздел восстановления, содержащий WinRE (Windows Recovery Environment). Образ winre.wim в этом разделе позволяет загружать Windows в режиме восстановления.
Проверьте, какой раздел содержит образ среды восстановления Windows. Запустите команду:
В нашем примере это раздел 4 на диске . (\\?\GLOBALROOT\device\harddisk\partition4\Recovery\WindowsRE).
Используйте встроенный модуль PowerShell Disk Management, чтобы вывести список разделов на системном диске:
В этом примере вам не нужно перемещать образ восстановления WIM, поскольку он находится в отдельном небольшом разделе восстановления размером 500 МБ.
Если образ winre.wim находится в OEM-разделе, рекомендуется переместить WinRE в раздел ОС (Windows).
Теперь перечислите конфигурацию загрузчика Windows:
Убедитесь, что конфигурация диспетчера загрузки Windows и загрузчика Windows не содержит никаких ссылок на ваш OEM-раздел.
Если вы случайно удалите раздел загрузчика Windows, при загрузке компьютера вы увидите ошибку «Операционная система не найдена». Ссылки на инструкции по восстановлению загрузчика Windows оставлю здесь, на всякий случай:
-
Как восстановить Windows Boot Manager, BCD и MBR на компьютерах с прошивкой BIOS?
-
Восстановление загрузчика EFI на компьютере с UEFI
Microsoft намеренно ограничила функциональность графической оснастки «Управление дисками» для работы с системными, защищенными, скрытыми разделами и разделами восстановления OEM. Для управления такими разделами необходимо использовать сторонние инструменты или встроенную команду diskpart. В этом примере мы покажем вам, как удалить OEM-раздел восстановления производителя с диска с помощью
diskpart
Важно! Если вы удалите разделы восстановления OEM/EISA, вы не сможете откатить операционную систему до заводского состояния. Но это не мешает вам выполнить чистую установку Windows, если вам это нужно
Некоторые производители оборудования предоставляют официальные инструкции, описывающие, как перемещать или удалять OEM-разделы (я видел такое руководство для Lenovo ThinkPad, которое включает перенастройку BIOS/UEFI). На компьютерах с прошивкой UEFI не следует удалять системный раздел EFI (ESP), содержащий загрузчик Windows (как восстановить удаленный раздел EFI).
Откройте командную строку от имени администратора и выполните следующую команду:
Список жестких дисков на компьютере:
DISKPART> list disk
Disk ### Status Size Free Dyn Gpt -------- ------------- ------- ------- --- --- Disk 0 Online 59 GB 5120 KB
Совет. Если вы не видите нужный вам диск, снова просканируйте устройства хранения с помощью
rescan
команда.
Выберите диск, содержащий раздел OEM:
Совет. Здесь необходимо указать правильный номер диска. На компьютере с одним HDD/SSD обычно нужно выбирать диск с индексом .
Список разделов на выбранном диске:
Затем выберите раздел, который хотите удалить:
Совет. Введите номер раздела, который вы хотите удалить. Вы должны быть осторожны при выборе разделов, чтобы избежать случайного удаления данных или системных разделов.
Попробуйте удалить раздел:
Появляется следующая ошибка:
Virtual Disk Service error: Cannot delete a protected partition without the force protection parameter set.
Diskpart не может удалить этот раздел. Перечислите подробную информацию о выбранном разделе и его атрибутах:
Как видите, тип раздела — 27, в то время как обычный раздел Windows NTFS со стандартной таблицей разделов MBR использует тип 07 (скрытый раздел имеет код 17).
Вы можете попробовать изменить тип раздела следующим образом:
Однако самый простой способ немедленно удалить раздел — использовать специальный флаг override. Это позволяет удалить раздел любого типа:
Совет. Вы не сможете удалить системный или загрузочный раздел, а также любой другой раздел, содержащий активный файл подкачки или аварийный дамп памяти.
Теперь вы можете закрыть сеанс diskpart с помощью команды:
Таким образом можно удалить любой раздел OEM. После удаления раздела вы можете использовать свободное нераспределенное пространство для расширения других разделов или создать новый с помощью оснастки «Управление дисками».
Сохранение восстановленных данных
Чтобы восстановить просканированный раздел с сохранением его структуры либо восстановить только некоторые файлы выбранной директории, выделите выбранные тома или файлы и нажмите кнопку «Восстановить» на главной панели.
Вам будет предложено выбрать один из четырех методов сохранения:
- сохранение на жесткий диск
- запись на CD/DVD
- создание виртуального образа ISO
- сохранение в Интернет через FTP-сервер
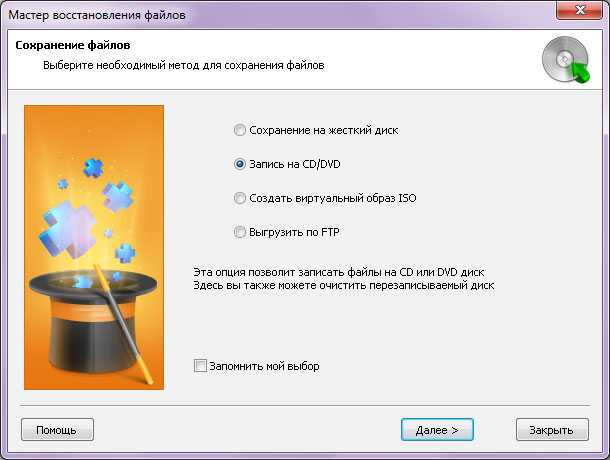
С инструментом Starus Partition Recovery
процедура восстановления данных для обычного пользователя не составит большого труда. Интерфейс в стиле проводника Windows в сочетании с удобным пошаговым мастером делают процесс восстановления легко выполнимой задачей. В тоже время программа не обделена опциями для восстановления информации на профессиональном уровне:
- HEX-редактор, встроенный в программу позволяет просматривать содержимое файлов, разделов или физических дисков.
- Менеджер дисков — данная функция позволяет просматривать расположение логических разделов на физических носителях с учетом их размеров и последовательности. В этом окне доступны все функции управления дисками.
- Выбор начала файла – опция, позволяющая точно определить начало файла (первый сектор его содержимого).
Помните — успешность восстановления Ваших данных в первую очередь зависит от оперативности их восстановления!
Наверняка любой пользователь операционных систем Windows знает, что в случае непредвиденных критических сбоев их работоспособность можно восстановить. За это отвечает раздел восстановления Windows, в котором хранятся файлы, необходимые для выполнения такой процедуры. Однако они занимают достаточно много места на жестком диске (иногда до 15 Гб, как в Windows 8). Особенно сильно это чувствуется на винчестерах с малыми объемами. И многие совершенно справедливо начинают задаваться вопросом освобождения места, которое и занимает пресловутый раздел восстановления.
Как удалить его и можно ли вообще это сделать, рассмотрим далее. Но хочется сразу предупредить всех пользователей, что при выполнении данной процедуры придется, что называется, попотеть, а выполнять такие действия следует только на свой страх и риск.





























