Как восстановить утерянные файлы?
Если на каком-то из этапов пользователем была допущена ошибка и ценная информация была удалена, рекомендуем воспользоваться специализированной программой для восстановления данных RS Partition Recovery. Данная утилита способна в кратчайшие сроки вернуть удаленную, отформатированную или уничтоженную вирусами важную информацию. Таким образом можно восстанавливать фотографии, видеофайлы, звуковые дорожки, документы, файлы программ и любые другие данные.
Отметим, что RS Partition Recovery имеет продвинутые алгоритмы работы, позволяющие проводить глубокий анализ диска и восстанавливать давно удаленные файлы. Рекомендуем ознакомиться со всеми возможностями и функциями утилиты для быстрого восстановления данных RS Partition Recovery на официальной странице RS Partition Recovery.
Физическая поломка
Падения, удары, тряска во время работы HDD могут привести к выходу из строя. В одном из следующих разделов есть метод восстановления жёсткого диска, если после падения он щёлкает. В этом случае виновата застрявшая считывающая головка.
Другие серьёзные случаи повреждения в этой статье рассматривать не будем. Рекомендую сдать поломанный диск в сервисный центр.
Что делать, если возникают ошибки инициализации?
С новыми винчестерами обычно таких проблем не бывает. Но если система выдает сообщение о том, что диск не проинициализирован, для ее устранения можно воспользоваться командной строкой (cmd в консоли «Выполнить»).
В ней сначала применяется команда diskpart, для просмотра и выбора нужно диска – list disk, а для очистки таблицы разделов – clean. После этого можно произвести форматирование вручную, используя для этого последовательность команд create partition primary, select partition 1, active и format fs=ntfs, которые вводятся без знаков препинания с нажатием клавиши ввода после каждой из них.
В остальных случаях можно применять и специализированные программы вроде Partition Magic, но, если ни одно средство не поможет, придется заново проверять подключения или искать сбои в работе самого винчестера (возможно, это физические повреждения). Для этих случаев можно попытаться применить программу HDD Regenerator, после чего произвести все вышеописанные операции заново.
Как инициализировать новый диск
Как инициализировать новый диск.Оставлю здесь, может пригодится кому ещё.
открываем консоль, набираем “Diskpart” C:> Diskpart
Далее делаем так:
Выводим список дисков:DISKPART> list disk
Выбираем нужный диск:DISKPART> select disk (id)
Монтируем:DISKPART> online disk
Снимаем защиту от записи:DISKPART> attributes disk clear readonly
Удаляем все данные:DISKPART> clean
Конвертируем в MBR или GPT (последнее для дисков больше 2Тб):DISKPART> convert mbr DISKPART> convert gpt
Создаем основной раздел:DISKPART> create partition primary
Выбираем его:DISKPART> select part 1
Делаем активным, если это загрузочный диск. Если нет, то не делаем:DISKPART> active
Форматируем в NTFS:DISKPART> format fs=ntfs label=(name) quick
Назначаем букву:DISKPART> assign letter (letter)DISKPART> list volume
Если вы что-то пропустите, то могут быть ошибки::
DISKPART> cleanDiskPart has encountered an error: The media is write protected.See the System Event Log for more information.
Решение: выполнить команду “attributes disk clear readonly”
DISKPART> convert mbr
Virtual Disk Service error:The specified disk is not convertible. CDROMs and DVDsare examples of disks that are not convertable.
Решение: выполнить команду clean для удаления всех данных и разделов.
DISKPART> create partition primaryVirtual Disk Service error:There is not enough usable space for this operation.
Решение: выполнить команду clean для удаления всех данных и разделов.
DISKPART> format fs=ntfs quickVirtual Disk Service error:The volume is not online.
Решение: выполнить команду “online disk”, конвертнуть в MBR/GPT и создать раздел до форматирования.
Что делать если пропал диск D?
Жёсткий диск компьютера обычно делиться на несколько разделов, которые называются локальные диски. Это делается для удобства пользователя, так как сохранять личные и системные файлы на одном разделе было бы глупо. Это обусловлено тем, что при сбое системных файлов их можно заменить или восстановить. Чаще всего, при этом происходит частичная, или вовсе полная потеря файлов и информации.Если бы эту же процедуру мы проделывали бы с личными данными, то компьютер, как носитель информации, потерял бы весь свой смысл.
Итак, если на вашем компьютере уже было несколько разделов, но что-то пошло не так и пропал диск D не расстраивайтесь. Это не смертельно и , к сожалению, такое бывает.
Однажды над одной моей знакомой подшутили. Ребята, когда играли за её ноутбуком, решили скрыть её локальный диск. Казалось бы, невинная шутка. Но девушка по незнанию и в силу своего панического характера не придумал ничего лучше, чем взять и переустановить всю операционную систему.
Для того, что бы вы не совершали подобные ошибки, рекомендуем прочесть данную статью. Существует такое понятие, как «скрытый диск». Это как раз из вышеприведённой истории. Если мы зайдём в:
Мой компютер – Управление
Как избавиться?
Рассмотрим несколько вариантов.
Способ 1
Простейший способ избавиться от ошибки – выбрать главным загрузочным устройством жесткий диск вместо флешки. Но возникает вопрос – как при этом запустить установку? В действительности, для загрузки с флешки нет необходимости перенастраивать BIOS.
Современные компьютеры позволяют выбирать устройства запуска непосредственно во время загрузки. Для этого, при запуске компьютера нажимаем клавишу F8. В окне выбирайте загрузочное устройство USB, не меняя при этом настроек по запуску дисков.
Способ 2
В момент возникновения ошибки отключите флешку. Тогда компьютер перезагрузится, и за счет отсутствия «мешающего» USB-привода, машина считает информацию с диска C. После этого можно снова подключить флешку и дождаться окончания установочного процесса.
Установка ОС с внутреннего накопителя
Не удалось решить проблему указанными способами, попробуйте еще один вариант:
В ходе инсталляции, во время разметки разделов, создайте один диск, а остальное пространство оставьте как неразмеченную область. Потенциальный раздел под ОС отформатируйте.
При помощи комбинации SHIFT+F10 зайдите в командную строку:
- Первая команда: diskpart
- После нее: list disk
Команда выводит список накопителей. В идеале вы увидите два устройства – созданный вами жесткий диск и USB-накопитель. Запомните номер, что присвоен диску. Условно представим, что его номер «0».
- Вводим команду: select disk 0
- Теперь выводим список разделов диска: list part
- Запомните номер раздела, что вы отводите под установку ОС. Вводим команду: select partition 1
- Присваиваем диску значение «активный»: active
- Форматируем: format fs=ntfs quick
assign
exit
Мы покинули утилиту Diskpart, но продолжим работать в командной строке. Заходим в корень флешки. Допустим буква флешки «D»:
- Тогда вводим такую команду: cd d:
- Запускаем команду копирования установочных файлов: xcopy d: c: /e /h /k
- После окончания процесса вводим: bootsect /nt60 c:
После этой команды диск C становится загрузочным. Теперь, отключите флешку и перезагрузите компьютер. Когда запустится рабочий стол, нажмите комбинацию Win+R и введите:
Msconfig
В появившемся окне удалите Windows Setup из вкладки «Загрузка». Кроме того, избавьтесь от файлов инсталлятора с диска C.
Если возникнут вопросы напишите нам . Укажи с чем именно возникли трудности, чтобы мы смогли помочь.
При желании установки любой из современных версий операционных систем, будь это Windows 10 или Windows 7, возникают у пользователей проблемы, которые вгоняют их в ступор. Вот пример такой проблемы.
Вы вставляете диск в дисковод, или установочную флешку в USB-разъем, загружаетесь с них и видите загрузку той или иной системы. Далее появляется окошко установщика, где мы должны выбрать диск для установки Windows. Там есть некоторые параметры, которые мы могли бы использовать, но они нам сейчас ни к чему. Как только мы нажимаем кнопку «Далее», чтобы началась установка винды, происходит худшее – ошибка «Программе установки не удалось создать новый или найти существующий системный раздел»
.
В интернете существует способ исправления безумно простой. Он заключается в следующем: вы получили ошибку и сразу же вынимаете флешку или диск, а потом закрываете установщик, нажимая на крестик. Далее мы снова производим установку, пытаемся установить нужную нам винду, получаем эту же ошибку, закрываем ее. Теперь нам нужно снова вставить установочную флешку или диск и начать установку Windows.
К сожалению, этот способ, описанный чуть выше, уже не помогает, но есть другой.
Чтобы не заниматься такими бреднями, как перетыкать флешку, что-то перезапускать и т. д, есть более эффективный способ. Суть его в том, что вам нужно файлы с флешки, на котором находится Windows, перекинуть на тот диск или раздел, куда вы собирались ее устанавливать. Другими словами, мы делаем будущий системный раздел установочным диском, на который же и будем устанавливать винду. А теперь перейдем к практике.
Как отыскать пропавший диск D в ПК на Windows 7
Конечно, такая пропажа может значительно обеспокоить владельца компьютера, в котором хранится важная информация и ценные файлы.
Однако если на проблему посмотреть рассудительно и последовательно, то волнение быстро уйдет, а ПК вновь заработает в нормальном режиме, обеспечивая свободный доступ пользователю к его файлам.
Для решения поставленного вопроса необходимо сначала уточнить, какой именно исчез диск. Физический отдельный винчестер, обозначенный буквой «D», либо логический раздел «D» на винте.
Далее его обнаружить и восстановить нормальное отображение в проводнике «Виндовс 7» уже не составит большого труда, просто потребуется следовать изложенной ниже инструкции.
Причины исчезновения
На вопрос: «Что делать?» всегда можно получить правильный ответ, если выявить истинную причину возникновения сбоя. В зависимости от того, перестал ли читаться системой физический диск или пропал локальный диск D, можно выделить несколько основных проблем его отображения в проводнике «Виндовс 7»:
- К компьютеру пользователь приобрел и подсоединил диск D, но не отформатировал его и не инициализировал;
- Плохой контакт в подключаемых разъемах винчестера;
- Виртуальный том D скрыт;
- Воздействие вредоносных утилит;
- Дисфункция логической структуры томов винчестера вследствие произошедшего сбоя.
Необходимые действия для решения проблемы
В случае когда в компьютере на Windows 7 исчез обозначенный буквой D диск, то необходимо предпринять следующие действия:
- Выключить и обесточить ПК. Убедиться в надежности всех проводных соединений винчестера, а также подключений его шлейфов к разъемам на материнской плате компьютера;
- После ревизии плотности физических контактов загрузить ПК и кликнуть «Пуск»;
- Далее напечатать в поисковом поле «diskmgmt.msc;
- Затем нажать «Enter»;
- В случае когда в отобразившемся меню «Управления дисками» тоже отсутствует диск, то значит, неисправен сам винчестер либо поврежден его шлейф, контактный разъем и т. п.;
- Если он есть в меню диска, но, к примеру имеет статус «RAW», то для решения проблемы рекомендуется произвести его форматирование. С этой целью надо просто вызвать контекстное меню от него и щелкнуть по строчке «Форматировать»;
- В случае когда такой статус «Сырой» присвоен логическому тому «D», то понадобится присвоить ему идентификатор в виде буквы (ниже изложена инструкция о том, как это реализовать);
- Если написано «Нет данных», то следует, вызвав на нем контекстное меню, кликнуть «Инициализировать диск». При этой процедуре рекомендуется указать формат «MBR»;
- Вызвать контекстную панель от не распределенной области и кликнуть «Создать простой том». Затем указать какую-нибудь букву для его обозначения (главное, чтобы она не совпала с уже существующими дисками).
- Готово. Проверить успешность выполненных операций, запустив проводник, где уже виден пропавший диск и пользователю доступны для работы все хранящиеся на нем файлы.
Проблема с логическим разделом
Часто, как выражаются специалисты, может просто «слететь» с виртуального тома, поэтому его уже проводник и не отображает.
Для устранения такой неприятности достаточно выполнить следующие действия:
Вызвать от «Мой компьютер» контекстную панель;
Затем кликнуть «Управление»;
Перейти во вкладку «Управление дисками»;
В отобразившемся окне обратить особое внимание на не задействованную область – вот и он, т. е
искомый раздел;
Далее в контекстной панели щелкнуть «Изменить букву диска …»;
Щелкнуть «Изменить»;
Указать букву;
Кликнуть «ok»;
Готово.
С использованием стороннего приложения
Если с помощью вышеописанной инструкции устранить неполадку не получилось, то эффективно поможет в решении проблемы специальная утилита: «Acronis Disk Director 11».
Порядок этапов действий состоит из следующих шагов:
- Скачать и установить в ПК вышеуказанное приложение;
- Запустить его и в главном меню кликнуть «Acronis Recovery Expert»;
- Кликнуть «Далее»;
- Поставить отметку в графу «Ручное»;
- Щелкнуть «Далее»;
- Левой кнопкой мыши один раз кликнуть по области «Не занято»;
- Вновь нажать «Далее»;
- Установить отметку в графу «Быстрый»;
- Снова «Далее»;
- Единожды кликнуть левой кнопкой «грызуна» по проблемному диску «D»;
- Опять «Далее»;
- Дождаться окончания процедуры;
- Можно уже сказать, что все успешно завершено и раздел восстановлен;
- В последнем окошке кликнуть «Продолжить»;
- Нажать «Выход»;
- Войти в проводник, чтобы убедиться в сохранности всей информации.
Заключение
Обязательно, завершив процедуру восстановления отображения диска, надо произвести полное сканирование системы антивирусом, так как очень часто подобные сложности проявляются вследствие воздействия вредоносных приложений.
Как восстановить удалённый раздел жёсткого диска бесплатной программой AOMEI Partition Assistant Standard Edition
Привет друзья! Неделю назад я сам попал в такую же ситуацию, на моём компьютере находилось два накопителя, первый твердотельник SSD с установленной Windows 10, а второй обычный жёсткий диск SATA размером 700 Гб с коллекцией ISO-образов операционных систем, резервными копиями Windows и ещё кое-чем. И вот совершенно случайно в Управлении дисками я беру и по ошибке удаляю оба раздела на этом жёстком диске SATA 700 Гб.
Паниковать в этом случае не стоит, ведь после удаления разделов я не создавал на этом жёстком диске другие разделы и не копировал на него никакую информацию, а значит шансы на восстановление разделов сильно возрастают и я уверен, что можно восстановить удалённые разделы целиком вместе с файлами.
- Примечание
: Что происходит при удалении разделов жёсткого диска вместе с файлами. Операционная система просто помечает всю вашу информацию как удалённую и физически ваши файлы с жёсткого диска не стираются. Восстановить в этом случае удалённый раздел вместе с данными нетрудно, нужна лишь хорошая программа по восстановлению. - Удалённый раздел восстановить намного сложнее, если вы сразу после удаления создадите на его месте другой раздел и скопируете на него другие файлы, то есть запишите информацию поверх удалённых файлов.
Друзья, удалённые разделы я сразу восстановил, но проделаю для вас операцию восстановления ещё раз.
Управление дисками моего компьютера
Диск 2 — жёсткий диск SATA размером 700 Гб, на котором я для эксперимента удалю оба раздела, а затем восстановлю.
Удаляю поочерёдно разделы (E:) и (G:), щёлкаем правой мышью на разделах и жмём Удалить
.
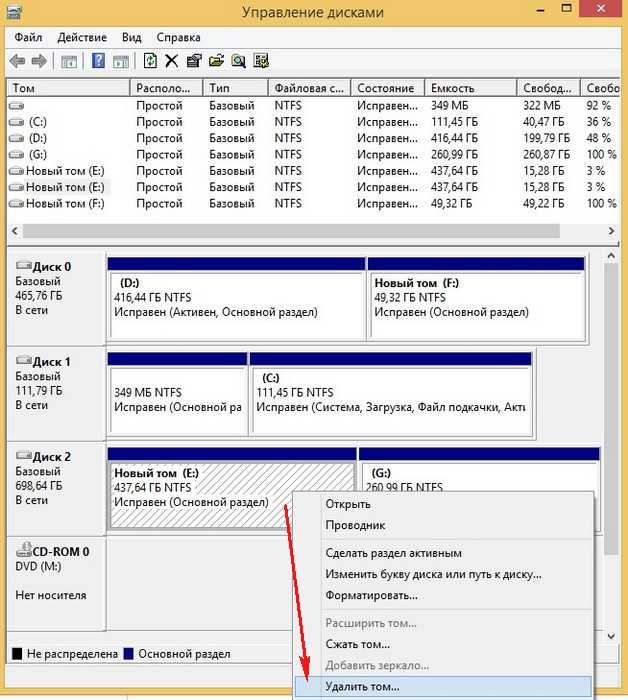
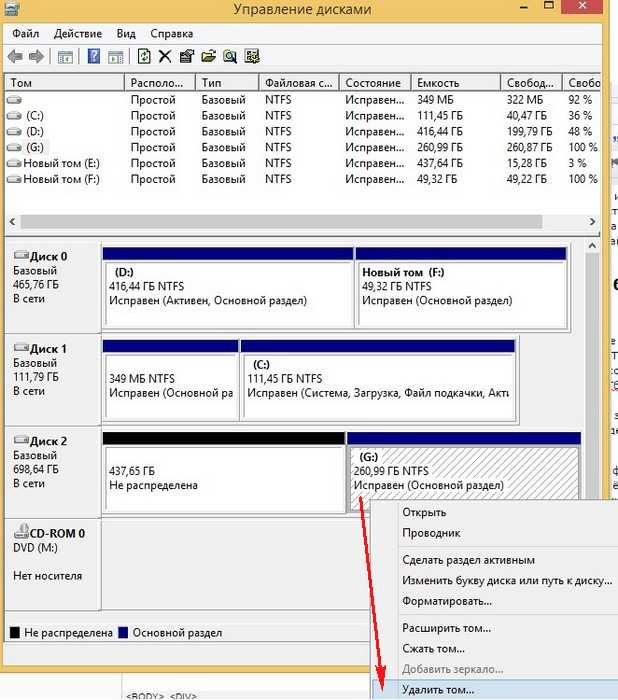
Оба раздела удалены, теперь восстановим их.
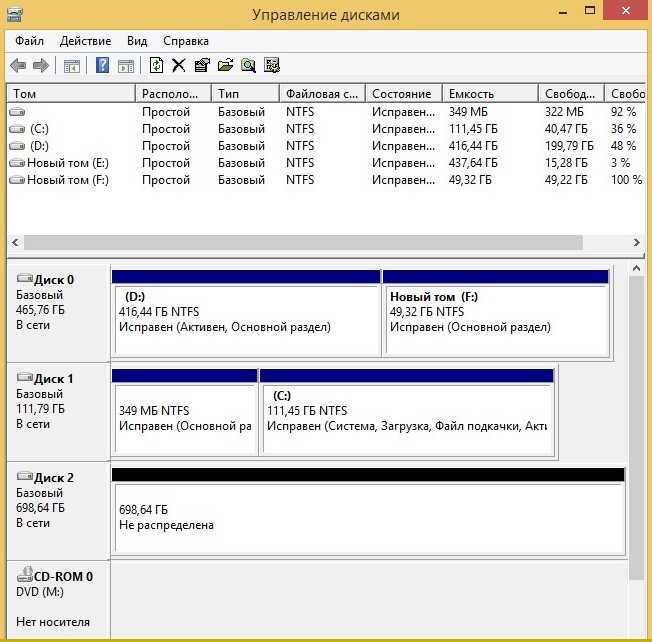
Восстанавливать удалённые разделы вместе с файлами будем бесплатной программой .
Скачиваем и устанавливаем программу.
Запускаем AOMEI Partition Assistant Standard Edition
В главном окне программы выделяем левой мышью незанятое пространство и жмём на кнопку Мастера восстановления
.
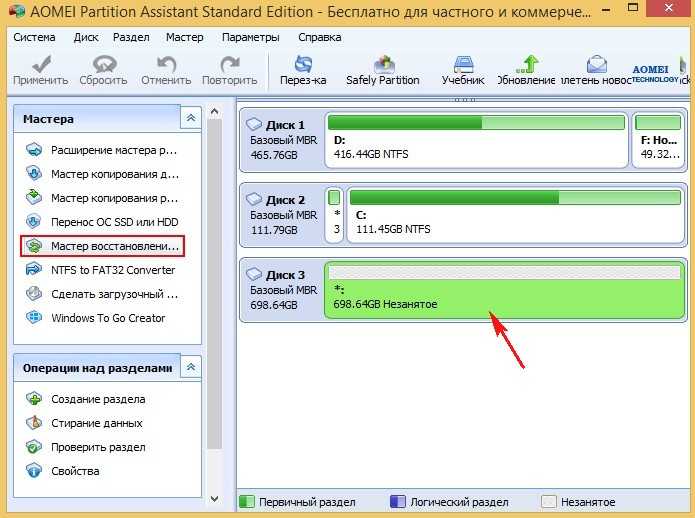
Выделяем жёсткий диск, на котором хотим восстановить удалённые разделы и жмём Далее
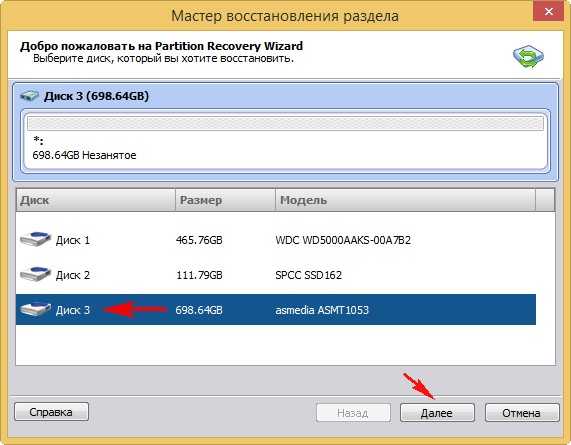
В данном окне сначала выберите «Быстрый поиск», если он не поможет, значит выбирайте «Полный поиск», длиться он будет намного дольше и может найти на вашем диске разделы существовавшие там несколько лет назад, в конце статьи мы разберём «Полный поиск» его более подробно.
«
Быстрый поиск
».
Далее
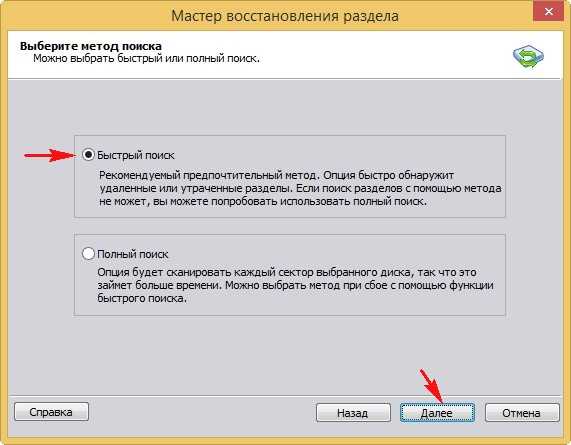
Оба наших удалённых раздела найдены за пару секунд (подходят по размеру), но бывает так не всегда, как я уже заметил, если быстрый поиск не поможет, то возвратитесь в предыдущее окно и выберите «Полный поиск».
В нашем случае всё хорошо, поэтому отмечаем оба найденных раздела галочками и жмём «
Перейти»
.
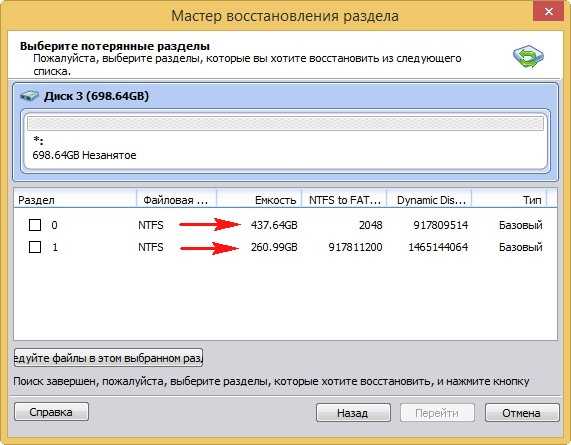
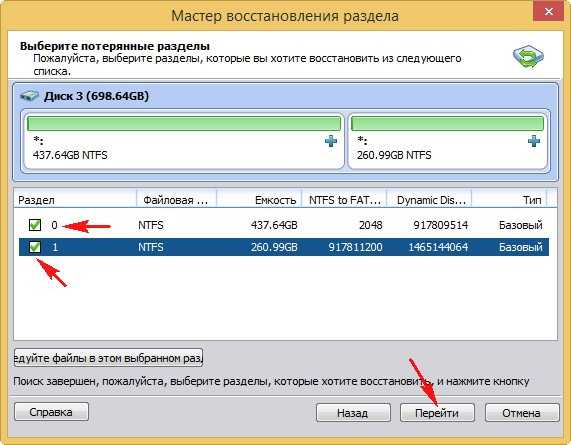
Разделы были успешно восстановлены.
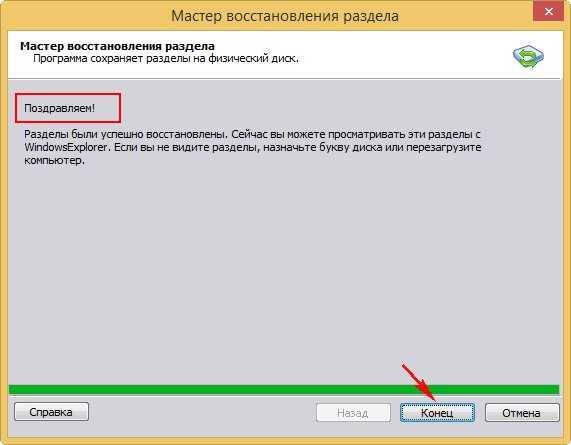
Восстановленные разделы.
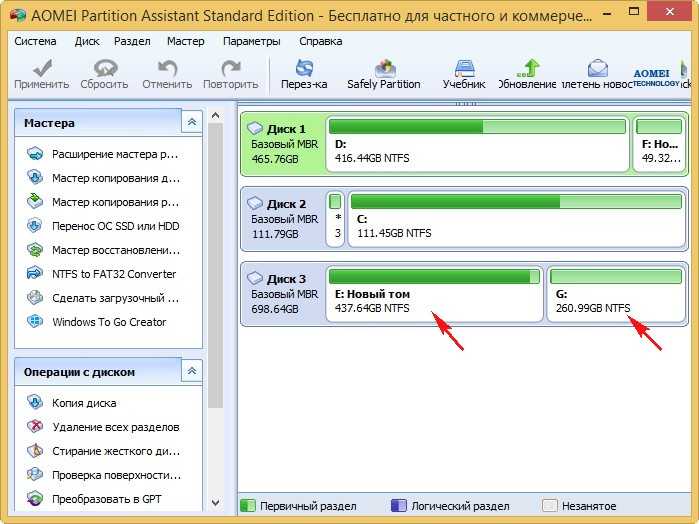
Управление дисками.
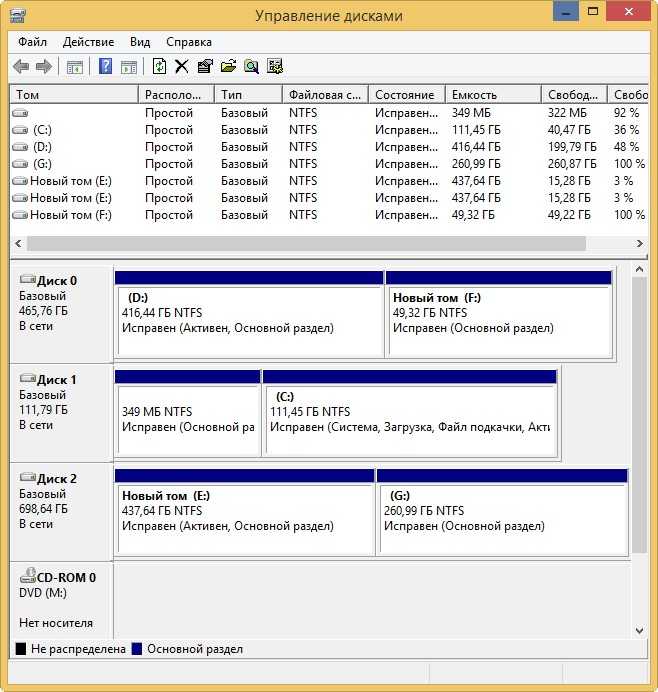
Все файлы восстановлены.
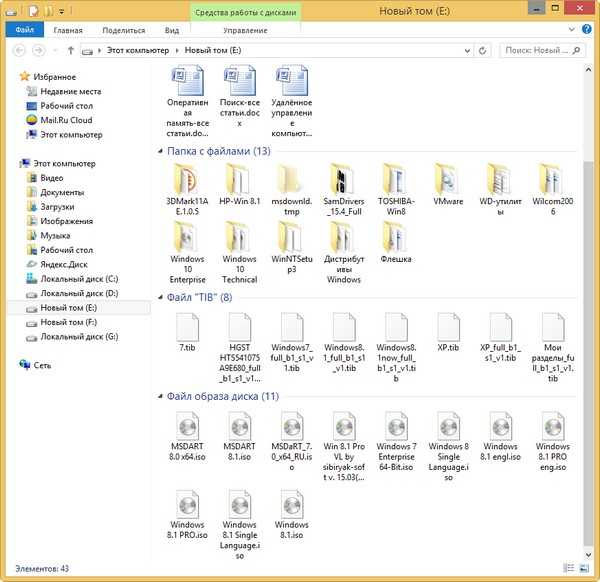
Полный поиск удалённых разделов
Друзья, в конце статьи хочу остановиться более подробно на полном поиске.
Итак, к примеру «Быстрый поиск» вам не помог и ничего программа не нашла, тогда запускаем «Полный поиск» удалённых разделов на жёстком диске.
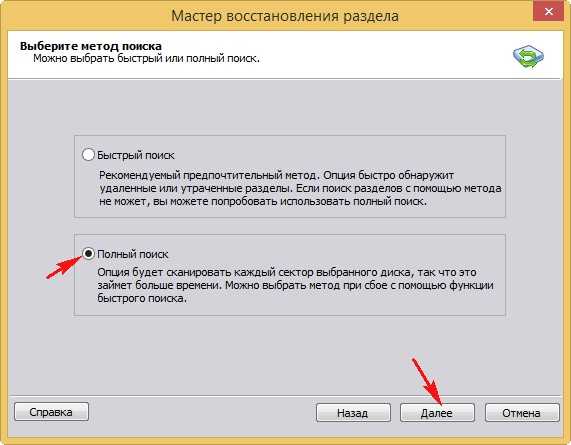
Сканирование может продолжаться час и даже два, в зависимости от размера сканируемого жёсткого диска.
Если программа найдёт удалённые разделы накопителя, то выведет окно, в котором можно будет отметить галочками найденные разделы и нажать «
Перейти».
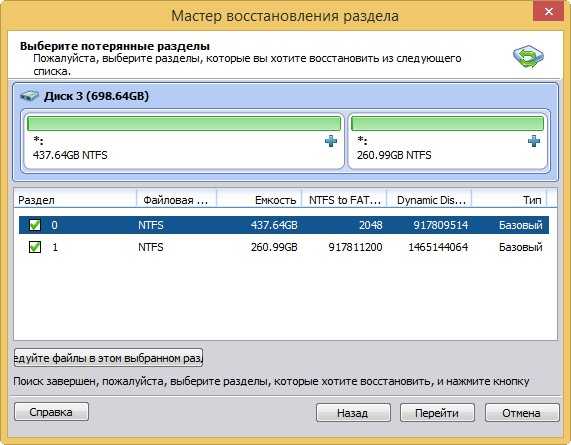
В более сложных случаях, когда поверх удалённых файлов были записаны другие файлы, программа может найти совсем не то, что вам нужно, тогда лучше ничего не восстанавливать и обратиться к другим аналогичным программам.
Бывают ситуации, когда после установки, обновления или просто сбоя ОС Windows на компьютере может пропасть отображение диска D
. Физически он по прежнему находится на своём месте, но система видеть его отказывается, а различные способы решить проблему никак не помогают. Что же предпринять в такой ситуации? В данном материале я расскажу, какие действия нужно предпринять если пропал диск D на Windows 7 и 10, перечислю причины данной дисфункции, а также поясню, как её исправить.
При рассмотрении причин проблемы важно, прежде всего, определиться, с чем мы имеем дело – с пропажей логического раздела D на жёстком диске вашего ПК (когда на одном жёстком диске располагаются логические разделы C и D), или с пропажей жёсткого диска D (когда C и D в системе — это отдельные жёсткие диски). В зависимости от ответа на упомянутый вопрос причины проблемы отображения диска D могут быть следующими:
В зависимости от ответа на упомянутый вопрос причины проблемы отображения диска D могут быть следующими:
Консультация с технической поддержкой
Если вы никак не можете найти диск D на вашем компьютере, то вам стоит обратиться за помощью к технической поддержке. Квалифицированные сотрудники поддержки смогут проанализировать вашу ситуацию и найти решение проблемы в кратчайшие сроки.
Перед обращением к технической поддержке вам пригодится информация о вашей операционной системе, конфигурации компьютера и симптомах пропажи диска D. Приготовьте эту информацию заранее, чтобы вам было легче объяснить ситуацию и получить наилучшую помощь.
Есть несколько способов связаться с технической поддержкой:
| Телефон | Если у вас есть контактный номер технической поддержки, позвоните на него и объясните свою проблему оператору. Он проведет с вами необходимые действия и поможет вернуть диск D на ваш компьютер. |
| Если у вас есть электронный адрес технической поддержки, напишите на него письмо с описанием вашей проблемы. Укажите также вашу контактную информацию, чтобы с вами можно было связаться и оказать помощь. | |
| Онлайн-чат | Многие компании предлагают онлайн-чат на своих официальных сайтах. Воспользуйтесь этой возможностью, чтобы поговорить с техническим специалистом в реальном времени и получить детальные инструкции по восстановлению диска D. |
При обращении к технической поддержке не забывайте быть вежливыми и понятно объяснять свою проблему. Таким образом, сотрудники поддержки смогут быстрее и более эффективно вам помочь. Следуйте их инструкциям и отвечайте на вопросы, чтобы облегчить процесс восстановления диска D на вашем компьютере.
Способ 2: объединения разделов диска в программе Acronis Disk Director.
Acronis Disk
Примечание
: существуют 2 версии этой программы: под ОС Windows и загрузочная версия. Рекомендуется использовать вторую версию во избежание ошибок, которые могут возникнуть во время процедуры. Если такой возможности нет, то сначала убедитесь, что ваша операционная система работает без ошибок и сбоев.
В главном окне программы будет отображена информация обо всех разделах жесткого диска. Чтобы выполнить слияние выделите раздел, который нужно объединить и в боковом меню нажмите «Объединить разделы».
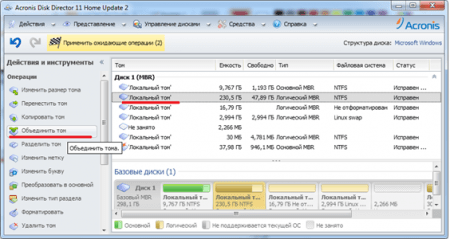
Откроется мастер, в котором нужно выбрать диски для слияния, а также указать, какой из них будет главным, то есть какой диск к какому будет присоединяться.
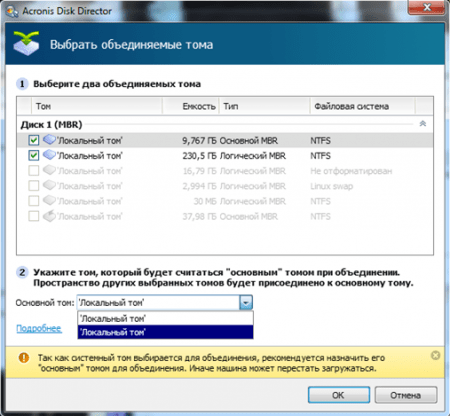
Выполнив необходимые манипуляции, нужно их зафиксировать, нажав кнопку «ОК». Теперь в главном окне появится новый раздел объемом как 2 предыдущих. Однако это еще не значит, что он уже создан. В Acronis Disk Director используется подтверждение операций, чтобы избежать неверных действий пользователя. После выполнения необходимых манипуляций, в верхнем углу появится флажок с количеством операций, которые нужно выполнить.
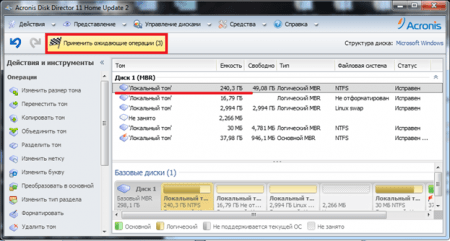
При нажатии на него, появится окно со списком операций. Здесь пользователь может еще раз проверить правильность своих действий. Если все верно, то нажатие кнопки «Продолжить» запустит пошаговую разметку диска согласно инструкциям, указанным пользователем.
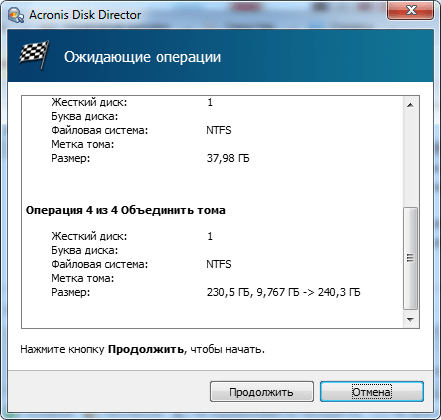
Этот процесс является необратимым. Если программа запущена под ОС Windows, то для завершения операции компьютер будет перезагружен.
Для объединения разделов жесткого диска также можно использовать программы Partition Magic, и Paragon Partition Manager. По функционалу они схожи с Acronis Disk Director, так что пользоваться можно любой из них. Все эти программы для слияния дисков хорошо подойдут для любой версии Windows.
День добрый! Для тех пользователей ПК, которые разбили свой жесткий диск на сектора, поговорим о том, как объединить разделы жесткого диска. Я например объединил разделы потому, что у меня стало очень мало места на диске C. Когда начинаю смотреть фильмы онлайн то весь фильм загружается в кеш и память жесткого диска стает меньше. Ну давайте уже расскажу вам что и к чему)
В чем же преимущество разделения диска на части?
- каждый из разделов может содержать отдельную файловую систему либо отличительный размер кластера;
- каждый раздел диска является обособленным и на него не влияют операции, проводимые на других секторах диска;
- это возможность сохранить данные даже после переустановки операционной системы за счет отделения системных файлов от пользовательских;
- несколько разделов жесткого диска позволяют установить более одной операционной системы.
Что такое раздел жесткого диска? Это обособленная часть накопителя, которая позволяет более удобно и эффективно использовать емкость диска. Не скрою, иногда это создает некоторые проблемы.
Именно поэтому я сегодня покажу, как объединить разделы жесткого диска. Для этого нам понадобится специальная программа, иначе объединить разделы будет невозможно. Одной из таких программ является программа EaseUS Partition Master Free. Она совершенно бесплатна и доступна в понимании.
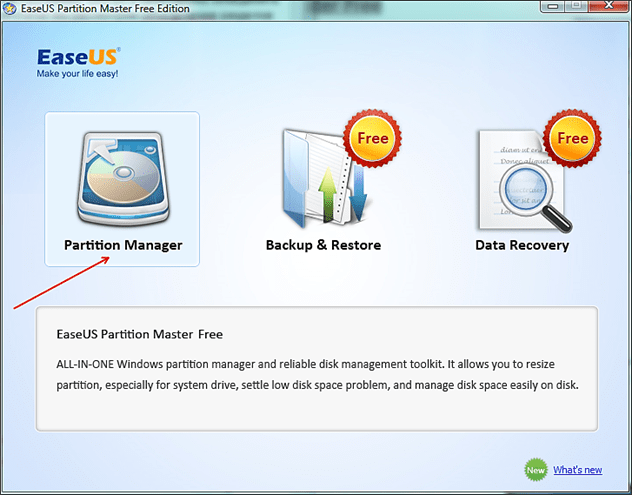
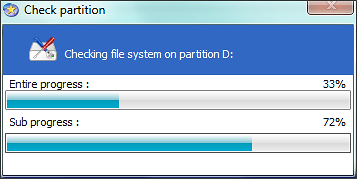
Как только процесс объединения закончится, вы увидите перед собой основное окно программы, где выбранные вами разделы уже объединены. Но пока до этого ещё далеко.
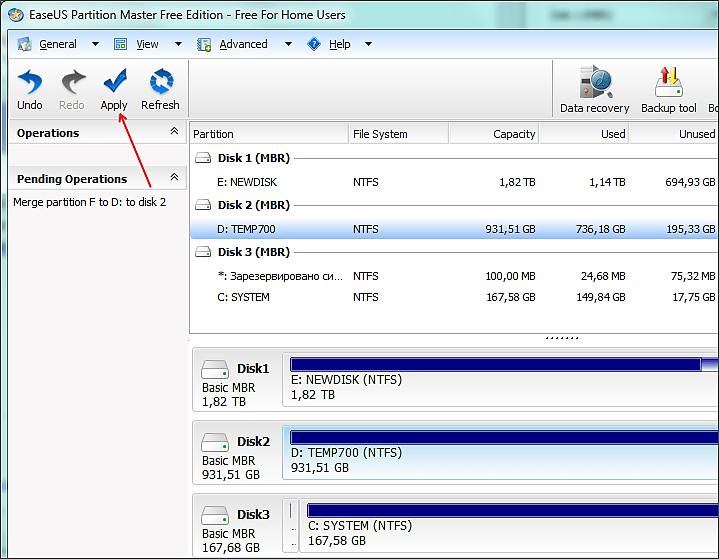
По времени он идет от нескольких минут до нескольких часов. Всё зависит о количества разделов и их объема. О завершении объединения программа выдаст сообщение в виде всплывающего окна. 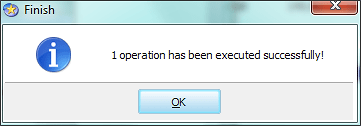
В окне «Мой компьютер» появится новый раздел, который будет объединять в себе все предыдущие разделы, а также созданные в них файлы и папки. Его объем будет равен общему объему всех объединенных разделов. А вот список альтернативных программ по объединению разделов жесткого диска:
- Acronis Disk Director,
- Paragon Hard Disk Manager,
- Norton Partition Magic,
- Active@ Partition Manager и т.д. Единственное «но», большинство из них платные программы.
С Ув. Евгений Крыжановский
Что делать, если диск D пропал
Если вы обнаружили, что диск D пропал, следуйте следующим шагам:
-
Переподключите диск: Попробуйте переподключить кабель диска и убедитесь, что он надежно фиксируется. Если диск по-прежнему не появляется, перейдите к следующему шагу.
-
Проверьте работоспособность диска: Подключите другой рабочий диск к компьютеру и проверьте, появится ли он. Если новый диск работает, возможно ваш старый диск D поврежден и требует замены.
-
Обновите драйверы: Проверьте в Диспетчере устройств наличие драйвера для диска D и обновите его, если нужно. Вы также можете попробовать удалить драйвер и перезагрузить компьютер, чтобы операционная система автоматически установила новый драйвер.
-
Проверьте Проводник: Откройте Проводник и проверьте наличие диска D в списке устройств. Если он пропущен, убедитесь, что операционная система правильно распознала диск.
-
Обратитесь к специалисту: Если все вышеперечисленные шаги не помогли восстановить диск D, возможно дело в более серьезной проблеме. Рекомендуется обратиться к профессионалам, которые имеют опыт работы с подобными проблемами.
В итоге, если вы столкнулись с пропажей диска D, не паникуйте. Существует несколько причин, по которым это может произойти, и несколько шагов, которые можно предпринять для его восстановления
Если проблема не решается, важно обратиться к специалистам, чтобы избежать дальнейших потерь данных и неприятностей
- Подойдет ли провод DVI-D Dual Link к видеокарте nVidia GeForce GT 1030?
- Дайте пожалуйста ссылку на патч CCS, который добавляет еще стандартные модели ботов, например GIGN и Arctic.
- Вам легче всю жизнь работать в одном коллективе или периодически менять?
- Какая она, идеальная жена для программиста?
- «А «ПО САМЫЙ НЕ БАЛУЙСЯ» — ЭТО ЧТО? ЭТО ГДЕ?»
- Есть ли рабочие ключи для активации Microsoft Office 2010 (x64)???
- Какая форма правления предпочтительна для Российской Федерации?
- Как называется песня?
Поиск причинно-следственной связи
Для начала, требуется определить с какой именно проблемой вы столкнулись –
— «пропал» раздел диска;
— «пропал» сам диск.
Это важно определить, так как если пропал диск и все его разделы, то рассматриваемая проблема с большой долей вероятности связана именно с аппаратным сбоем, то есть физическая неисправность жёсткого диска или твердотельного накопителя. При использовании стационарного компьютера следует проверить:
При использовании стационарного компьютера следует проверить:
— корректность соединения жёсткого диска и материнской платы;
— корректная работа блока питания;
— отсутствие повреждений на корпусе диска.
В общем, потребуется проверить все визуальные аспекты, которые могут указать на причину «пропажи» диска из проводника и соответствующих разделов операционной системы.
Если же пропал лишь один из разделов диска, а остальные не потеряли свою видимость, то вся соль может заключаться в программном сбое, поэтому и спектр возможных решений в этом случае будет более разнообразен.
Действия с форматом RAW
Наконец, бывает так, что диск «Д» пропал не в прямом смысле. Просто его формат был изменен на RAW, который является нечитаемым, из-за чего доступ к нему может быть заблокирован или ограничен. В этом случае подойдут все описанные методы. Если это возможно, попытайтесь отформатировать раздел или произвести его повторную инициализацию. Если в разделе хранилась какая-то информация, попробуйте восстановить его при помощи указанной утилиты или подобных программ. Иногда можно сначала сделать файлы видимыми, опять же, при помощи стороннего ПО, скопировать их в другое место, а затем произвести полное форматирование.
- http://helpadmins.ru/posle-ustanovki-windows-10-ne-vidit-disk-d/
- https://sdelaicomp.ru/remont-pk/propal-disk-d-na-windows-710-chto-delat.html
- https://mirdostupa.ru/ne-otobrazhaetsya-disk-d-v-windows-10-obnovleno/
- https://softikbox.com/na-kompyutere-s-windows-10-propal-zhestkiy-disk-22371.html
- https://fb.ru/article/390609/propal-disk-d-na-kompyutere-chto-delat-kak-ego-vernut























