Извлечение графической карты
Пришло время заменить старое на новое. В зависимости от возраста заменяемого вами графического процессора, вы можете рассмотреть возможность продажи этого предмета (технически удешевляя новый графический процессор).
- Графический процессор закреплен на задней панели корпуса, чтобы предотвратить «гравитационное выпадение». Сначала открутите шурупы и будьте осторожны, чтобы они не попали в решетку блока питания!
- Затем отсоедините разъём питания, который обычно расположен на той стороне графического процессора, которая обращена к вам.
- Теперь карта свободна, почти! Последний шаг – нажать на защелку, которую вы видите на слоте PCI-e. Она выглядит как рычажок и отсоединяет ваш графический процессор от материнской платы. Возможно, вам ещё придётся потянуть достаточно сильно, чтобы освободить графический процессор, это зависит от материнской платы.
- После того как вы извлекли старую видеокарту, пора её заменить. Установите новый GPU на место: вы услышите слабый щелчок (это срабатывает защёлка). Снова подключите разъём питания к графическому процессору, а затем, наконец, прикрутите шурупы на задней панели.
Теперь всё подключено, включите всё снова и посмотрите, работает ли видеокарта. Помните, что современные вентиляторы на видеокартах бездействуют (не двигаются) до тех пор, пока видеокарта не нагреется, поэтому не беспокойтесь, если ничего не движется.
Простой способ проверить, распознает ли компьютер новое устройство, – перейти к диспетчеру устройств и нажать «Адаптеры дисплея».
Вы закончили! Пришло время снова загрузить ваши любимые игры и испытать более высокую частоту кадров, улучшенную детализацию и более плавный игровой процесс.
Как устанавливать драйвера
Новые видеокарты обычно укомплектованы диском с драйверами, которые необходимо устанавливать в любом случае, если вы впервые подключили эту деталь к компьютеру. В случае если отсутствует или не работает дисковод, а также если вы купили бывшую в употреблении видеокарту и диск утерян, скачать и установить драйвера можно с сайта разработчика.
На данный момент производством графических чипов занимается всего две компании: Nvidia и AMD . Если вы не меняете производителя и используете такую же видеокарту, устанавливать драйвера необязательно: Nvidia GeForce Experience или AMD Catalyst Control Center , отвечающие за работу видеокарты, скачают необходимые драйвера автоматически. В противном случае, удалите программу конкурента и установить соответствующую вашей модели.
Подключение двух видеокарт к одному компьютеру
Аппаратно поставить 2 видеокарты на ПК несложно: следует установить их в разные слоты PCIEx-16, подключить их к дополнительны шинам питания (если они предусмотрены) и соединить карты при помощи специального шлейфа (SLI для NVidia или CrossFire для AMD).
Программные настройки для поддержки такого режима работы делаются в программе-драйвере, работающем под ОС Windows. Обычно в панели дополнительных настроек необходимо указать, что карты будут работать совместно.
Особенности подключения двух GPU к одному ПК
Основные особенности при таком подключении состоят в подборе карт, которые будут соответствовать следующим требованиям:
1. Желательно, чтобы они были одного производителя и одного поколения (это необходимо для совместимости драйверов, чтобы обеспечить синхронность работы устройств).
2. Мощность БП должна быть достаточной для обеспечения обеих карт питанием.
3. Слоты PCIE на материнке должны быть расположены так, чтобы карты в них поместились.
Важно! Размер системы охлаждения современных видеоадаптеров может быть достаточно большим, поэтому их часто располагают не в соседних слотах, а через один. Впрочем, все материнки, поддерживающие подобный режим работы изначально проектируются с большими расстояниями между этими слотами
Специальные соединители
Для синхронизации работы двух видеоадаптеров используются специальные соединительные переходники: SLI- или CrossFire-адаптеры. Они используются для подключения видеоадаптеров непосредственно друг к другу. Разъём для подключения расположен в верхней части платы видеоконтроллера.
Важно! Эти переходники имеют другое название, «мосты». Они представляют собой гибкие шлейфы, имеющие разъёмные гнёзда на своих концах. Следует помнить, что данные устройства не совместимы друг с другом
Следует помнить, что данные устройства не совместимы друг с другом.
Адаптеры SLI подключаются ко всем платам одинаково, в одни и те же места. Разъём CrossFire состоит из двух разных частей (условно – передней и задней); при его подключении передняя часть разъёма карты, стоящей первой, подключается на «заднюю» часть второй карты. В свою очередь, «передняя» второй – на «заднюю» третьей и т.д. Именно поэтому подключать более 3-х карт фирмы АМД для совместной работы гораздо проще, чем карты NVidia.
SLI-видеоадаптер
Под этим термином понимают не только способ соединения двух видеоадаптеров при помощи разъёма, но общий принцип объединения нескольких независимых видеоустройств, каждое из которых может работать самостоятельно (например, два видеочипа на одной карте).
Зачем менять видеокарту по умолчанию, используемую в игре? Зачем менять графический процессор, используемый конкретными приложениями?
В процессоры некоторых настольных ПК и большинства ноутбуков встроены видеокарты. Интегрированная графика недостаточно мощна для управления требовательными приложениями и играми, требующими большой графической мощности. Вот почему на многих компьютерах также есть выделенные видеокарты, в которых используются графические чипы, обычно производимые Nvidia или AMD. Выделенные видеокарты намного мощнее, но при этом потребляют больше энергии, чем встроенная графика.
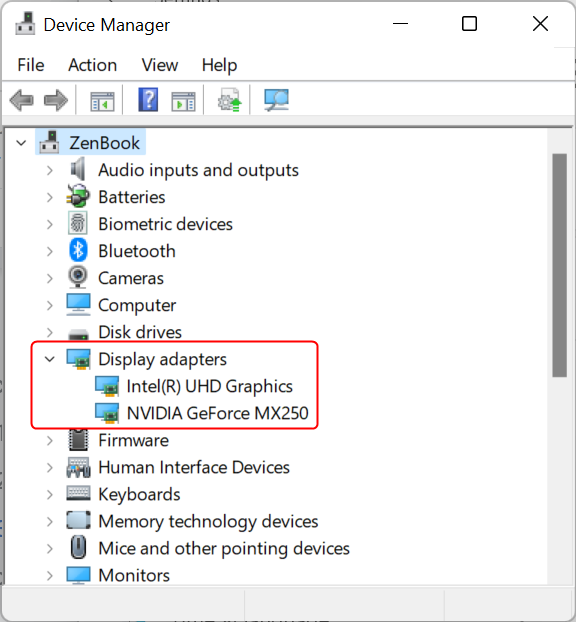
Чтобы сбалансировать производительность и энергопотребление, компьютеры должны иметь возможность использовать правильные параметры графики для каждого приложения и игры, которые вы запускаете. Если встроенный графический чип достаточно мощный для Paint 3D, это то, что должен использовать ваш компьютер. Однако, если вы хотите поиграть в новейшую видеоигру в Steam, вам следует переключиться на использование гораздо более мощной видеокарты Nvidia или AMD.
Обычно переключение между двумя графическими опциями выполняется автоматически вашими графическими драйверами. Однако иногда некоторые игры (возможно, находящиеся на ранней стадии разработки или игры с ошибками) могут не переключаться на выделенную видеокарту. Другой вариант использования этой функции — устранение неполадок выделенной видеокарты, и в этом случае вы захотите выбрать интегрированную графику вместо дискретной видеокарты на вашем компьютере, чтобы проверить, правильно ли отображается приложение или игра.
Теперь давайте посмотрим, как изменить видеокарту, используемую в игре или приложении.
Как установить новый графический процессор
Основными компонентами этой задачи являются корпус и слот PCI-e на материнской плате. Большинство продаваемых сегодня графических процессоров подключаются к ПК через этот слот PCI-e.
Материнская плата может иметь более одного слота, но мы хотим использовать первый (x16) слот. Слот x4 короче и может использоваться для других плат расширения (например, для карт Wi-Fi), а вторичные слоты x16 обычно резервируются для дополнительных графических процессоров.
Подготовка вашего компьютера к новому GPU
Перед установкой новой видеокарты необходимо убедиться, что старые драйверы для заменяемой карты удалены. Если вы устанавливаете новый графический процессор и у вас ещё нет выделенной карты, вы можете пропустить этот раздел. И NVIDIA, и AMD предлагают ресурсы для выполнения этого шага.
Вы можете найти их здесь:
- Как удалить драйверы AMD
- Как удалить драйверы NVIDIA
Помимо рекомендаций, приведенных в ссылках выше, существует удобный инструмент, который может помочь полностью удалить драйверы графического процессора в Windows, который называется Display Driver Uninstaller. Использование этой утилиты не обязательно, но может оказаться полезным для избавления от всех экземпляров драйверов из Windows.
После удаления драйверов самое время открыть компьютер и начать работу.
Установка новой видеокарты
-
Выключите компьютер.
- Нажмите выключатель на задней панели ПК, чтобы отключить питание блока питания.
- Снимите боковую панель
Если у вас еще не установлен графический процессор, перейдите к шагу 7.
(обычно удерживается двумя винтами сзади).
- Выкрутите винты, удерживающие графический процессор на заднем кронштейне.
- Разблокируйте разъем слота PCI-e.
- Извлеките графический процессор, слегка потянув за карту.
- Наведите новый графический процессор на слот PCI-e.
- Нажмите на видеокарту, чтобы вставить разъём слота.
- Убедитесь, что замок фиксации защелкнулся.
- Прикрутите задний кронштейн, чтобы прикрепить плату к корпусу.
- Подключите все необходимые кабели блока питания.
- Установите на место боковую панель.
Теперь всё, что вам нужно сделать, это подключить разъемы дисплея на задней части корпуса, будь то DisplayPort, HDMI, DVI или VGA. После этого нажмите выключатель питания блока питания и загрузите Windows. Если компьютер не включается или на монитор не поступают сигналы, нужно ещё раз проверить, правильно ли подключены все кабели (как внутри, так и на задней панели ПК) и правильно ли установлен графический процессор в PCI-е слот.
Установка необходимых драйверов
Прежде чем использовать графический процессор для интенсивных рабочих нагрузок, таких как игры, необходимо установить новые драйверы, чтобы Windows и программное обеспечение могли эффективно взаимодействовать с картой. Нажмите на ссылку ниже, чтобы загрузить и установить драйверы для новой карты NVIDIA или AMD.
- Скачать драйверы AMD
- Скачать драйверы NVIDIA
Как установить видеокарту на компьютер
Видеокарта это компонент компьютера, который больше всего нуждается в апгрейде. Вполне можно пользоваться компьютером с процессором 3-4 летней давности и не испытывать никаких неудобств, но если у вас видеокарта 3-4 летней давности, то вы уже не сможете поиграть ни в одну современную игру.
Ваша видеокарта, просто не сможет обеспечить нужные уровень графики и FPS.
В данной статье мы расскажем о том, как установить видеокарту на компьютер, но сначала несколько важных моментов, о которых нужно знать пред началом работы:
- Не делайте ничего, пока не отключите компьютер от электропитания;
- Следите за тем, чтобы не поцарапать материнскую плату;
- Следите за тем, чтобы капля пота с вашей головы не упала на материнскую плату;
- Перед тем как начать работу прикоснитесь руками к компьютерному корпусу, для того чтобы не повредить комплектующие статическим электричеством.
Шаг № 1. Отключите компьютер от сети и снимите боковую крышку.
Прежде чем что-то делать с компьютерам вы должны его полностью обесточить. Для этого вытащите вилку из розетки, потом отключите все кабели, которыми компьютер подключается к другим устройствам. После этого можно снять боковую крышку компьютера (обычно она крепится двумя винтами).
После того как крышка снята, положите компьютер на пол или стол таким образом, чтобы у вас был удобный доступ к видеокарте.
Шаг № 2. Снимите старую видеокарту.
Для начала вам нужно снять старую видеокарту. Видеокарта крепится к материнской плате и к корпусу компьютера. Для начала вам нужно открутить винт (или несколько винтов) с помощью которых видеокарта прикреплена к корпусу компьютера. В некоторых случаях для закрепления видеокарты могут использоваться специальные фиксаторы, в этом случае их нужно отодвинуть для того чтобы освободить видеокарту.
Если ваша видеокарта имеет дополнительное питание, то его также нужно отключить. Кабели дополнительного питания фиксируются на видеокарте при помощи небольшого пластикового фиксатора. Нажмите на фиксатор и отключите кабель.
После этого вам нужно отогнуть пластиковый фиксатор, который удерживает видеокарту на материнской плате, и, не отпуская фиксатор аккуратно вытащить видеокарту из PCI Express слота. Нужно отметить, что фиксаторы на материнской плате бывают разной конструкции, поэтому четкой инструкции здесь нет. Так что с этим вам придется разобраться на месте.
После того как фиксатор отодвинут видеокарта должна выйти из PCI Express слота без особых усилий. Если вытащить видеокарту без применения силы не получается, значит фиксатор все еще удерживает видеокарту в слоте. Возможно, нужно нажать на фиксатор немного сильнее.
Шаг № 3. Установите новую видеокарту.
После того как старая видеокарта отключена, можно приступать к установке новой видеокарты на компьютер. Установка видеокарты мало чем отличается от ее отключения. Для начала вам нужно аккуратно вставить видеокарту в PCI Express слот. Видеокарта должна войти в PCI Express слот одинаково с двух сторон. При этом должен сработать фиксатор, на материнской плате. Во время установки видеокарты нужно следить за тем, чтобы металлические части видеокарты не поцарапали поверхность материнской платы.
После того, как видеокарта установлена, нужно закрепить ее в корпусе с помощью винтов (в некоторых случаях для закрепления видеокарты могут использоваться специальные фиксаторы).
И подключить дополнительное питание (если на видеокарте есть соответствующие входы).
На этом установка видеокарты в компьютера завершенна. Можно закрытьвать корпус, подключать кабели и включать компьютер.
Как установить новую видеокарту на ПК с Windows 10?
Для чистой установки новой видеокарты и предотвращения возможных проблем несовместимости драйверов настоятельно рекомендуется сначала удалить драйверы, которые Windows использует в настоящее время. Одним из способов сделать это является удаление драйверов через «Диспетчер устройств».
Первая часть: удаление текущих драйверов
Вот как удалить драйверы:
- Откройте меню «Пуск» и найдите «Диспетчер устройств».»
- В «Диспетчере устройств» раскройте раздел «Адаптеры дисплея».
- Щелкните правой кнопкой мыши на текущей видеокарте и выберите «Удалить».
- Выполните подсказки на экране, чтобы удалить драйвер.
- Пока ваш дисплей будет отображаться в низком качестве. Выключите компьютер.
Часть вторая: Заземление
Перед извлечением видеокарты необходимо заземлиться. Заземление не позволит вашему телу служить источником статического электричества, а статическое электричество от ваших пальцев может повредить или разрушить чувствительные компоненты компьютера.
Вот способы, которыми вы можете заземлить себя:
- Используйте антистатический ремешок для запястья, прикрепленный к открытому металлу корпуса компьютера.
- Убедитесь, что компьютер стоит на столе, а не на ковре.
- Убедитесь, что компьютер отключен от источника питания.

Часть третья: Откройте компьютер
Теперь, когда вы заземлены, пришло время открыть корпус компьютера.
Многие современные корпуса имеют винты с накатанной головкой сзади для более легкого снятия боковых панелей. В качестве альтернативы можно использовать отвертку с головкой Philips. Когда все периферийные устройства отсоединены, снимите боковые панели:
- Чтобы получить легкий доступ к материнской плате, начните с противоположного конца.
- Чтобы узнать, на какой стороне находится материнская плата, найдите на задней панели компьютера панель ввода-вывода. Это панель с различными портами, такими как USB, Ethernet и т.д.
- Положите ПК на бок, затем открутите противоположную панель.
Часть четвертая: Найдите старую видеокарту

Если ваш монитор подключен непосредственно к материнской плате для интегрированной графики, вам не придется извлекать видеокарту. В этом случае пропустите этот раздел и перейдите к шестой части.
Чтобы найти старую видеокарту:
- Найдите длинный PCI-E x16, ближайший к радиатору процессора. Это должен быть первый или второй слот расширения.
- Если ваш компьютер более старой модели, видеокарта будет вставлена в слот AGP.
Графическая карта, скорее всего, будет самым большим слотом на плате, к которому прикреплены вентиляторы и радиаторы.
Часть пятая: Извлечение старой видеокарты
Для извлечения видеокарты выполните следующие действия:
- Убедитесь, что все кабели, подключенные к видеокарте, отсоединены от задней панели.
- Крестовой отверткой открутите винты, соединяющие карту с корпусом. На более новых картах, рядом с задней частью слота PCI, нужно отпустить выступ, чтобы вытащить видеокарту.
- Чтобы не повредить слот PCI, потяните карту вверх при извлечении.
Часть шестая: Удаление пыли
Открытие башни — отличное время, чтобы избавиться от накопившейся со временем пыли. Вы можете использовать консервированный воздух/сжатый воздух, чтобы удалить пыль из всех щелей. Скопление пыли может привести к перегреву компонентов. Поэтому, чтобы продлить срок службы вашего ПК, время от времени устраивайте ему хорошую чистку.
Часть седьмая: Установка новой видеокарты
Для установки новой видеокарты выполните следующие действия:
- Не прикасайтесь к схемам и контактам при извлечении видеокарты из антистатического пакета.
- Перед началом работы убедитесь, что на пути нет кабелей и других компонентов. Вставьте карту в свободный слот PCI-E. Чтобы она полностью встала на место, слегка надавите на верхнюю часть. Если есть зажим, вы услышите, как он защелкнется.
- Когда карта будет надежно закреплена, используйте винты корпуса, чтобы прикрепить ее к шасси.
- Теперь подключите блок питания. Порт разъема блока питания должен находиться в верхней части карты. Подключите один или два разъема PCI-E от блока питания.
- Закройте компьютер, затем подключите дисплей к новой видеокарте.
Часть восьмая: Установка новых драйверов
После включения компьютера ваша ОС обнаружит новую видеокарту и попытается настроить ваш дисплей на оптимальное разрешение и глубину цвета. Примите изменения, как только это будет сделано.
Для установки драйвера:
Отключение компьютера
Для отключения компьютера необходимо следовать нескольким простым шагам. Во-первых, выходите из всех активных программ и закрывайте все открытые файлы. Это поможет избежать потери данных и повреждения системы при выключении компьютера.
После закрытия программ и файлов можно приступить к самому процессу отключения компьютера. Для этого на рабочем столе нужно найти кнопку «Пуск», которая расположена в нижнем левом углу экрана. Нажав на эту кнопку, откроется меню «Пуск», в котором нужно выбрать пункт «Выключение». В открывшемся подменю выберите «Выключение» или «Перезагрузка», в зависимости от того, какой процесс вам необходим. После этого компьютер начнет процесс выключения.
Если компьютер не реагирует на нажатие кнопки «Пуск» или замер, можно вручную отключить его, нажав и удерживая кнопку питания на системном блоке до полного отключения компьютера. Однако этот способ стоит использовать только в крайних случаях, так как он может вызвать потерю данных и появление ошибок системы.
Не забудьте, что перед отключением компьютера, особенно если он подключен к электрической сети, рекомендуется сохранить все несохраненные данные и выйти из аккаунта, чтобы избежать потери данных и защитить компьютер от возможных проблем.
Что вам понадобится для выполнения работы
Чтобы снять и/или установить графический процессор, вам понадобится отвертка Philips. Стоит инвестировать в набор инструментов, который содержит множество инструментов, которые вы будете использовать при работе со своим ПК.
Все, что вам нужно
Розвилл, 45 предметов
Бюджетно, но есть все необходимое
Иногда вам не нужны бесчисленные наконечники отверток, щетки, кусачки для кабеля и другие инструменты. Это то, что делает набор инструментов Rosewill более привлекательным для тех, кто не будет слишком часто возиться с оборудованием.
Набор инструментов Rosewill идеально подходит для тех, кому нужны только основные наконечники отверток и лопатки. В нем нет ни фонарика, ни кусачек, но с этим набором вы сможете сделать практически все, что нужно для сборки ПК. Это также разумно доступно, учитывая, что у вас будут не только советы для всех видов компонентов ПК и винтов корпуса, но и более сложные советы для ноутбуков и смартфонов.
Мы можем получать комиссию за покупки по нашим ссылкам. Узнать больше.
Это лучшие корпуса для ПК менее чем за 100 долларов США
Хотите собрать потрясающий новый ПК, не растрачивая бюджет на корпус? Мы подготовили для вас подборку предложений стоимостью менее 100 долл. США.
Это лучшие материнские платы для вашего AMD Ryzen 7 5800X
Если вы хотите собрать ПК с процессором AMD Ryzen 7 5800X, вам понадобится материнская плата B550 или X570. К счастью для вас, мы собрали все наши фавориты, чтобы помочь вам выбрать правильный.
Рич Эдмондс
Рич Эдмондс — волшебник в Windows Central, занимающийся всем, что связано с Windows, играми и оборудованием. Он занимается технологиями уже более десяти лет и кое-что знает о магии внутри корпуса устройства. Вы можете следить за ним в Твиттере по адресу @RichEdmonds.
Из всех компонентов компьютера видеокарта устаревает быстрее всего. Каждый год выпускаются новые видеокарты, каждая из которых обладает большей мощностью и возможностями, чем предыдущая.
Если вашему компьютеру больше пары лет, и вы уже установили твердотельный накопитель (SSD), а не жесткий диск, обновление видеокарты — единственный лучший способ повысить производительность компьютера. .
Установить видеокарту несложно, но для этого нужно открыть корпус компьютера и заменить компоненты, так что это может показаться сложной задачей, если вы никогда раньше не возились внутри компьютера.
Вот пошаговое руководство по замене видеокарты.
Настройка видеокарты
ШАГ 1. Включите ПК.
Настройка видеокарты не займёт у вас много времени. Обнаружив новое устройство, операционка по максимуму настроит дисплей под видеокарту. От вас требуется лишь согласиться с изменениями, которые выберет система.
ВАЖНО. Если изображение на дисплее искажённое или «зубчатое» это означает, что плата установлена не корректно. Если при включении ПК на мониторе ничего не отображается, вначале проверьте корректно ли он подключён к ПК
Если с контактами всё нормально, отключите ПК. Далее снова раскрутите болты и откройте системный блок. Проверьте корректность подключения новой детали к материнской плате.
Если при включении ПК на мониторе ничего не отображается, вначале проверьте корректно ли он подключён к ПК. Если с контактами всё нормально, отключите ПК. Далее снова раскрутите болты и откройте системный блок. Проверьте корректность подключения новой детали к материнской плате.
ШАГ 2. Установите драйвера.
Если в комплекте с платой видеоадаптера продавался диск, то для установки драйверов просто вставьте его в ПК и следуйте инструкциям. В противном случае скачайте драйвера в интернете. Оптимальный вариант — найти настройки на сайте производителя видеоадаптера.
ВАЖНО. Старайтесь не скачивать любое ПО с непроверенных и малоизвестных сайтов. Оно может быть небезопасным.
Оно может быть небезопасным.
После скачивания, запустите процесс установки. Программа установится автоматически. После этого перезагрузите ПК.
https://youtube.com/watch?v=l8lvr7wdFnE
ШАГ 3. Проверьте корректность настройки.
Для проверки выполненной настройки отлично подойдёт любимая компьютерная игра. Запустите её и включите на максимум все графические настройки. Попробуйте поиграть. Если настройка видеокарты выполнена правильно, результат будет налицо.
Если игра работает некорректно, это не означает, что плата некачественная или неправильно установлена. Очень часто игры конфликтуют с видеокартами, причём это не зависит от производителя детали. Если вы столкнётесь с такой ситуацией, то просто протестируйте настройки при помощи другой видеоигры. И помните, что не всё зависит от платы видеоадаптера, не малую роль играет процессор, скорость жёсткого диска и оперативная память.
ВАЖНО. Устанавливая разрешения для игры, постарайтесь использовать параметры вашего монитора, это обеспечит наилучшее качество изображения. Не требуйте от видеокарты больше, чем может ваш дисплей.
Не требуйте от видеокарты больше, чем может ваш дисплей.
Вот и всё, теперь вы знаете, как подключить видеокарту к компьютеру, выполнить все необходимые настройки и при этом сэкономить кровно заработанные средства. Не платите за то, что можете сделать самостоятельно. Лучше читайте много других полезных советов на нашем сайте и начинайте экономить.




























