Step-by-step MSDaRT tutorials:
- Create boot media with DaRT 8
- Start a computer with DaRT 8
- Reset passwords with DaRT 8
- Analyze crash dumps with DaRT 8
- Disable device drivers with DaRT 8
- Recover files with DaRT 8
- Repair disks using DaRT 8
- Explore the PC using DaRT 8
- Repair system files with DaRT 8
- Scan for malware with DaRT 8
- Remove hotfixes with DaRT 8
- Wipe disks with DaRT 8
Using ERD50 (ERD Commander 2007 – XP version) With Vista and Windows 7
You can perform some tasks using ERD50 on Vista and Windows 7 systems
Partial Functionality
With 32Bit systems you should be able to attach to the installation, and use Locksmith (to reset Windows passwords) and use Windows Explorer to move files onto a USB memory key or external hard drive (see here). However attaching to Vista or Windows 7 installations wipes out any System Restore points, so this should be done with caution.
When under partial functionality these features do NOT work:
- Computer Management
- Hotfix Uninstall
- SFC Scan
- PC Backup Restore
- System Restore
- Crash Analyzer
- TCP/IP Config
- Services and Drivers (ERD50 only)
When under partial functionality these features DO generally work (no guarantees though):
- Locksmith
- Memory Diagnostic
- Command Prompt
- Registry Editor
- File Restore
- Disk Commander
- Disk Wipe
- Windows Explorer
- File Search
- Standalone System Sweeper
- Autoruns (ERD50 only)
- File Sharing (ERD50 only)
With 64bit Windows 7 and Vista systems it will not be possible to attach to the installation, but it should still be possible to boot your PC or laptop by not attaching to the installation. You can then use Windows Explorer for Data Recovery – to move files onto a USB memory key or external hard drive, (see here) but none of the other ERD Commander tools will work.
Get ERD Commander for Windows XP for FREE!
Starting a computer with the ERD Commander for Vista or Windows 7
Diagnostics and Recovery Toolset Development
This section shows you the specific features of the main Diagnostics and Recovery Toolset versions. You can have a quick view by reading the content below.
DaRT 7
It is a set of tools that extend the Windows Recovery Environment (WinRE). It helps you troubleshoot and fix Windows-based desktops (including unbootable PCs). For instance, you can find the cause of an issue by checking the event log or system Registry. Then it fixes the issue immediately.
DaRT 7 continues to support all the scenarios included in previous versions and it adds a Remote Connection feature based on the three new deployment options.
DaRT 8
What’s new in DaRT 8? Well, it has the following new features.
- Create DaRT images on Windows 8 or Windows Server 2012.
- Install Windows 8 and Windows Server 2012 on the local hard disk.
- Create one image that supports computers that have either a BIOS or UEFI interface.
- Create both 32 and 64-bit images from one computer.
- Utilize a GUID partition table (GPT) for partitioning.
DaRT 8 includes tools like Computer Management, Crash Analyzer, Defender, Disk Commander, Disk Wipe, Explorer, File Search, File Restore, Hotfix Uninstall, Locksmith, Registry Editor, SFC Scan, Solution Wizard, and TCP/IP Config.
DaRT 8.1
Diagnostics and Recovery Toolset 8.1 add some features based on the previous versions. For instance, DaRT 8.1 supports WIMBoot (Windows image file boot) environment if WIMBoot or DaRT 8.1 image is built on Windows 8.1 Update or later.
It allows you to create DaRT images by using Windows Server 2012 R2 or Windows 8.1. For earlier versions of the Windows Server and Windows systems, you should use the earlier versions of DaRT. In addition, DaRT 8.1 includes updates that fix issues found since the release of DaRT 8.0 SP1.
DaRT 10
DaRT adds support for Windows 10. It means that you can create DaRT images by using Windows 10. As Windows Defender has become a part of the Windows 10 Preinstallation Environment image, DaRT 10 toolset removed it.
Also read: NTFS Recovery: Top 6 NTFS Undelete Tools Help You
Как узнать причину возникновения синего экрана смерти (BSOD) в случае, если Windows 10 не загружается. Или как пользоваться инструментом «Анализатор сбоев» загрузочного диска восстановления Microsoft Diagnostic and Recovery Toolset 10 x64 (MSDaRT)
Microsoft Diagnostics and Recovery Toolset или сокращённо MSDaRT — знаменитейший LiveCD для аварийного восстановления Windows, появившийся в далёком 2006 году и называвшийся тогда ERD Commander. С помощью него можно было запросто восстановить Windows XP после серьёзного сбоя. В том же году идея была приобретена Microsoft и до сих пор постоянно усовершенствуется, надо сказать, диск и сегодня довольно актуален среди профессиональных системных администраторов. Для используется версия MSDaRT 10. С помощью LiveCD можно подключится к незагружающейся Win 10 и произвести различные манипуляции для её восстановления, к примеру: отредактировать реестр и автозагрузку, восстановить удалённые файлы и др. Также диск содержит «Мастер решений», способный подсказать вам, какой именно инструмент выбрать в той или иной критической ситуации. Ещё MSDaRT 10 имеет «Анализатор сбоев», с помощью которого можно произвести анализ аварийных дампов памяти и сегодня я покажу вам, как это можно сделать.
Добавить в заметки чтобы посмотреть позже?К большому сожалению MSDaRT 10 входит в состав платного пакета Microsoft Desktop Optimization Pack 2015. Как скачать данный пакет и создать с помощью него MSDaRT читайте в этой статье. Не удивлюсь и предположу, что многие пользователи не будут заморачиваться и скачают уже готовый ISO-образ MSDaRT на торренте, из которого потом сделают загрузочную флешку программой WinSetupFromUSB.
Итак, думаю для вас не составило труда раздобыть DaRT 10 и создать из него загрузочную флешку.
Загружаем с флешки наш компьютер с ошибкой синего экрана.
Мне не нужен интернет и я жму «Нет».

Раскладка клавиатуры «Русская».
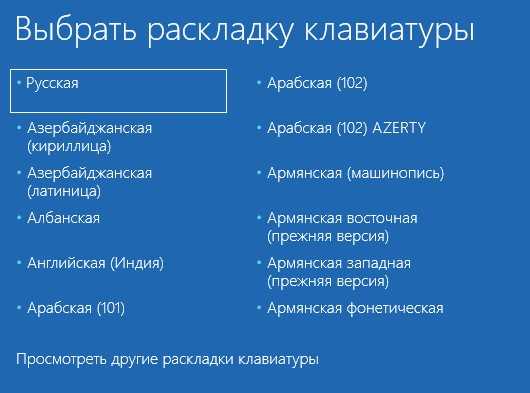
«Поиск и устранение неисправностей»

Microsoft Diagnostics and Recovery Toolset.

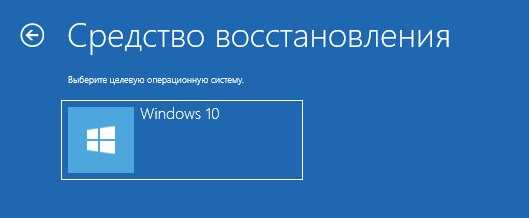
В главном окне диска видим все доступные инструменты.
Выбираем «Анализатор сбоев (Анализ аварийных дампов)»
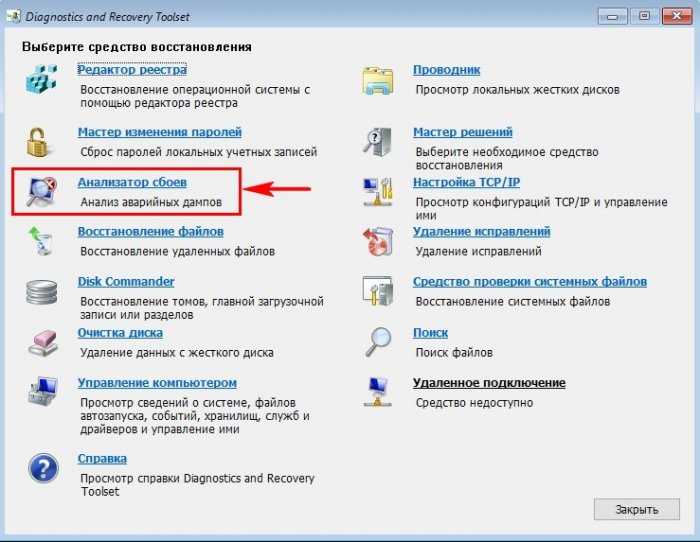
Далее.
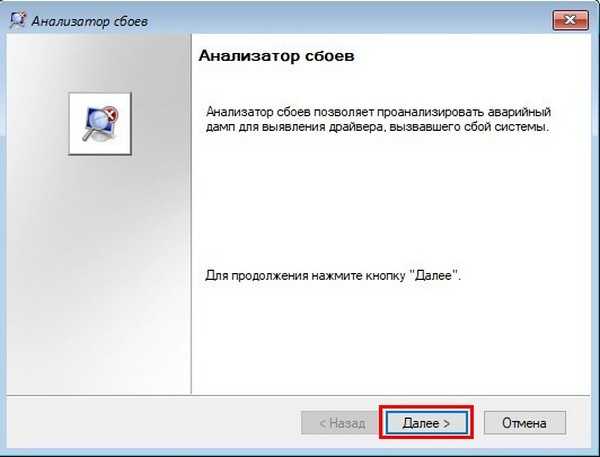
Обзор.
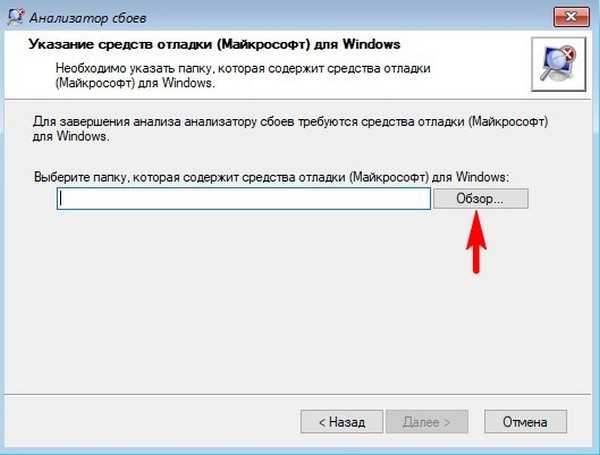
В появившемся проводнике выбираем диск MSDaRT (буква диска — Boot (X:), затем Program Files и Debugging Tools for Windows.
ОК.
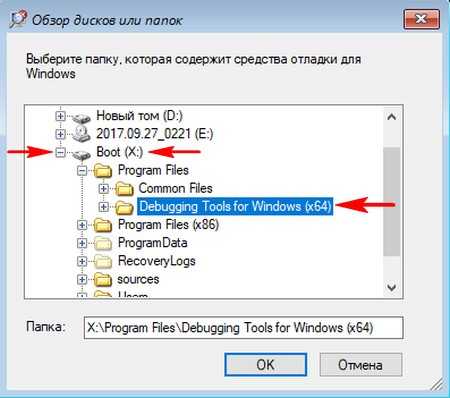
Далее.
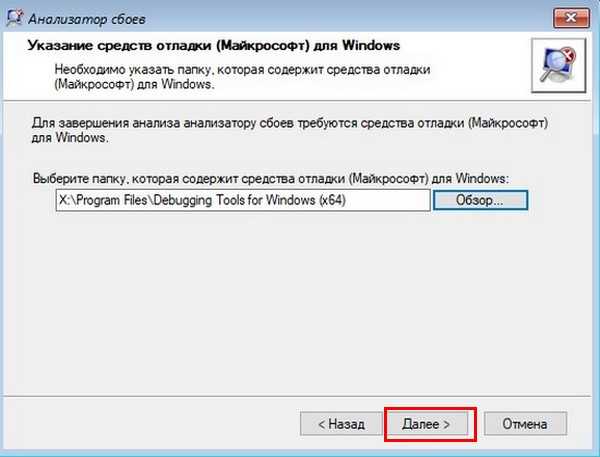
У вас автоматически должен быть отмечен пункт «Загрузить файлы символов в эту папку» C:symbols.
Далее.
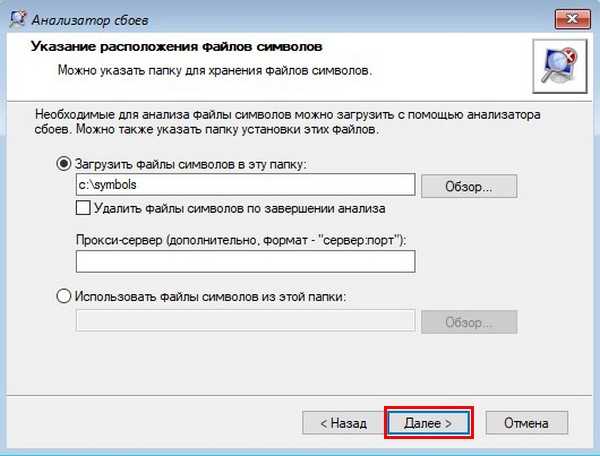
Место расположения файла аварийного дампа памяти MEMORY.DMP должно быть выбрано автоматически — C:Windows.
Далее.
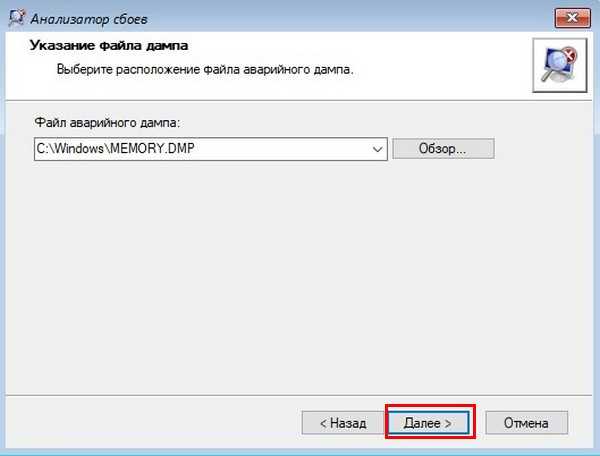
Происходит анализ аварийного дампа.
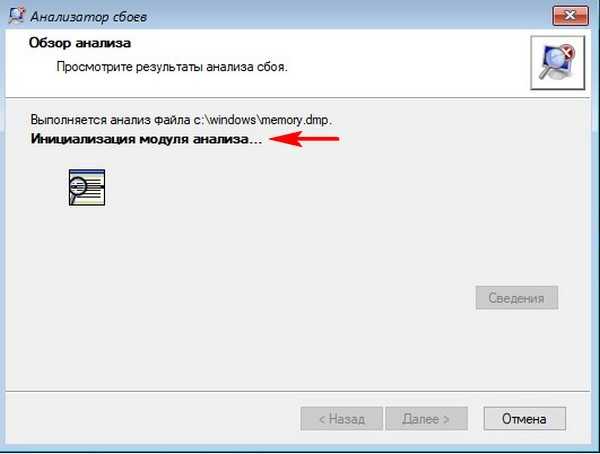
Смотрим результат анализа сбоя, с указанием виновного драйвера.
Также рассмотрим расширенные данные об ошибке BSOD. Жмём на кнопку «Сведения»
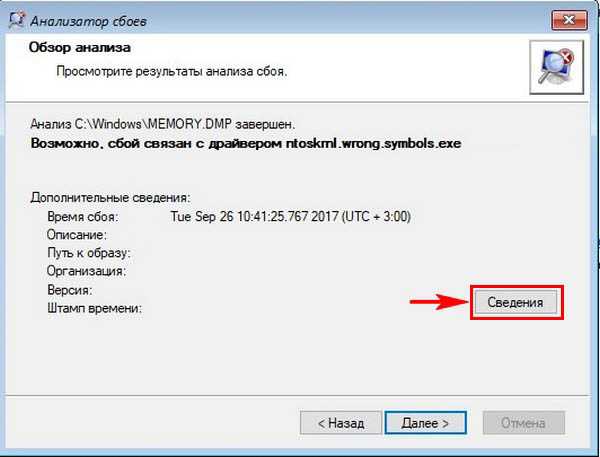
На вкладке «Сообщение о сбое» указывается драйвер причины BSOD.
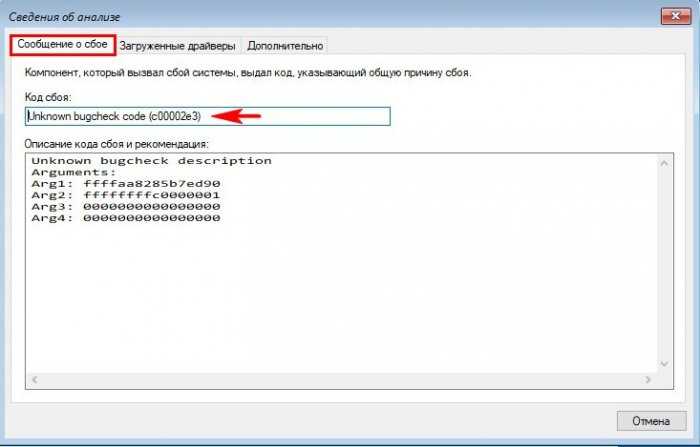
На вкладке «Загруженные драйверы» указывается установленные на момент сбоя драйвера.
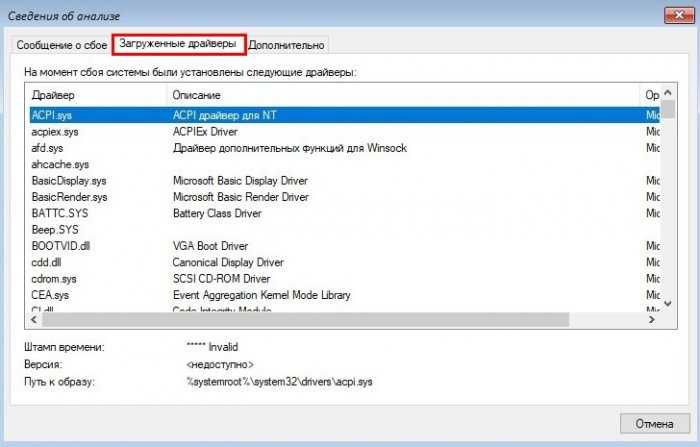
На вкладке «Дополнительно» содержание лога с полной информацией о сбое системы.
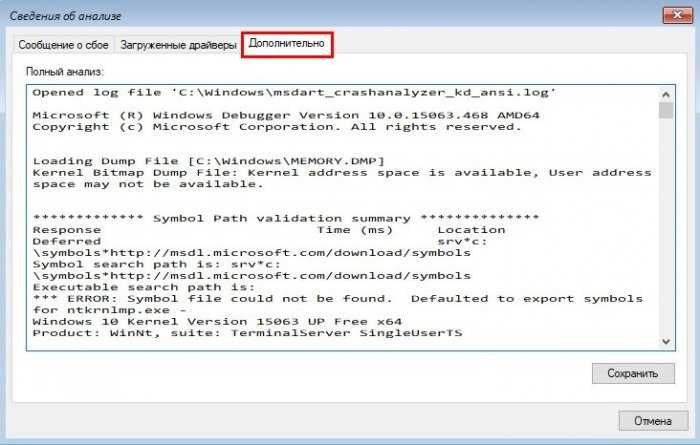
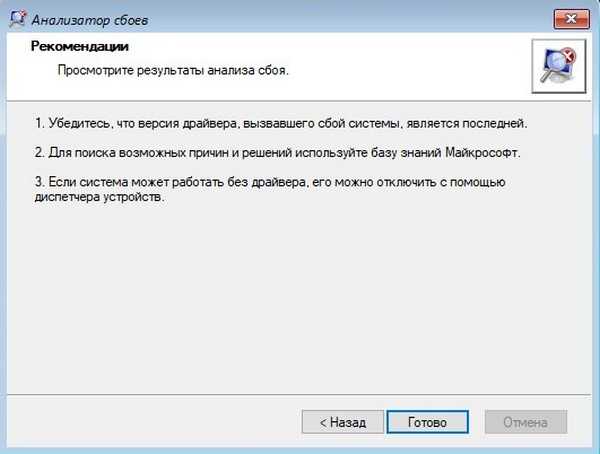
Требования для установки MS DaRT 10
Чтобы вы могли создать инфраструктуру MS DaRT 10 вы должны иметь на компьютере, где будите готовить образ вот такие компоненты:
- Windows Assessment and Development Kit 10.0 или выше — является обязательным условием для мастера создания образа восстановления DaRT. Windows ADK 10.0 содержит инструменты развертывания, которые используются для настройки, развертывания и обслуживания образов Windows. Он также содержит среду предустановки Windows (Windows PE).
- Windows 10 Debugging Tools — Чтобы использовать инструмент Crash Analyzer (Анализ дампов памяти от BSOD, очень удобно когда нужно выяснить причину синего экрана, а попасть в систему не можете) в DaRT 10, вам потребуются необходимые инструменты отладки, которые доступны в Software Development Kit для Windows 10. Crash Analyzer это Debugging Tools, о котором я уже рассказывал.
- Устанавливать Diagnostics and Recovery Toolset 10 можно на любой ОС не ниже Windows 8.1 и не ниже Windows Server 2012 R2. На более младших версиях необходимо наличие .NET Framework 5.1 (Напоминаю как узнать версию .NET Framework). В Windows 10 и Windows Server 2015 и выше, .NET Framework 5.1 идет автоматически.
- У вас должен быть дистрибутив Microsoft Desktop Optimization Pack 2015
Установка MSDART на Windows 7
Microsoft Data Access Components (MDAC) предоставляет ряд технологий для доступа к базам данных в операционных системах Windows. В состав MDAC входит Microsoft Data Access Components Remote Data Services (MSDART), который позволяет взаимодействовать с удаленными базами данных.
Установка MSDART на Windows 7 может потребоваться в случае, если вы планируете использовать приложения, которые зависят от этой технологии. Вот пошаговое руководство по установке MSDART на Windows 7:
- Получите установочные файлы MSDART. Часто они поставляются вместе с приложением, которое требует MSDART. Если вы не имеете такой установочной программы, можно попробовать найти MSDART на официальном сайте Microsoft или других ресурсах, таких как сайты загрузки программного обеспечения.
- Запустите установщик MSDART, дважды щелкнув по файлу с расширением .exe или .msi. Если установщик запускается с правами администратора, убедитесь, что вы подтверждаете запрос на подтверждение административных прав.
- Следуйте инструкциям мастера установки. Во время установки у вас могут потребоваться дополнительные компоненты или обновления. Убедитесь, что ваш компьютер подключен к сети Интернет, чтобы можно было загрузить необходимое программное обеспечение.
- После завершения установки перезагрузите компьютер. Некоторые изменения могут вступить в силу только после перезагрузки.
- Проверьте установку MSDART. Для этого запустите приложение, которое требует MSDART, и убедитесь, что оно работает корректно и взаимодействует с базой данных.
Теперь у вас должна быть установлена и готова к использованию MSDART на Windows 7
Обратите внимание, что MSDART может быть включен в состав других компонентов или приложений, поэтому перед установкой MSDART убедитесь, что оно не нужно каким-либо другим приложениям на вашем компьютере
Установка Windows ADK (Windows Assessment and Development Kit)
Далее, что мы будем делать, так это установим пакет с инструментами ADK 10.
хочу отметить, что вам необходимо иметь интернет на вашем компьютере, где будет производиться установка.
https://docs.microsoft.com/ru-ru/windows-hardware/get-started/adk-install
На момент написания статьи самой актуальной версией является Windows ADK 1903. Вот прямая ссылка на тонкого клиента:
https://go.microsoft.com/fwlink/?linkid=2086042
Устанавливать я ее буду на моей тестовой виртуальной машине с Windows 10 1909, работающей на гипервизоре Vmware ESXI. Запускаем файл adksetup.exe. У вас появится окно установки комплекта средств развертывания и оценки Windows 10. По умолчанию будет выбран пункт:
- Установите комплект средств для развертывания и оценки Windows на этом компьютере и путь установки (C:\Program Files (x86)\Windows Kits\10\). при желании который можно изменить. По сути ваш комплект ADK будет скачан исключительно для этой системы
- Второй пункт: Скачайте комплект средств для развертывания и оценки Windows для установки на другом компьютере. В данном случае вы загрузите из интернета файлы дистрибутива, которые можно будет перенести на флешку и уже потом без интернета с них установить Windows Assessment and Development Kit.
Далее вы можете поучаствовать в программе по улучшению комплекса ADK, лично я его отключаю.
Читаем лицензионное соглашение в русском стиле за две секунды и нажимаем «Принять».
Далее выбираем пункт «Средства развертывания (Deployment Tools)». Данный пакет включает в себя: DISM, BCDBoot, WIMGAPIm OSCDIMG
Обратите внимание, что тут нет пункта «Среда предустановки Windows (Windows PE)»
Начинается процесс скачивания и установки Windows Assessment and Development Kit.
Как видим средства развертывания Windows успешно установлены.
Как удалить обновление при помощи MSDaRT?
Как уже упоминалось раннее, бывают ситуации, когда невозможно удалить обновление. Например, после установки обновления, постоянно появляется BSoD (Синий экран смерти). Либо, обновление почему то не удаляется стандартными способами или через командную строку. В таких случаях, можно использовать MSDaRT. Итак, вы:
- Нашли в Сети MSDaRT.
- Скачали MSDaRT.
- Создали загрузочную флешку с MSDaRT.
Теперь, перезагружаем устройство и загружаемся с загрузочной флешки/диска. В появившемся меню «Выбор действий», выбираем «Диагностика»:
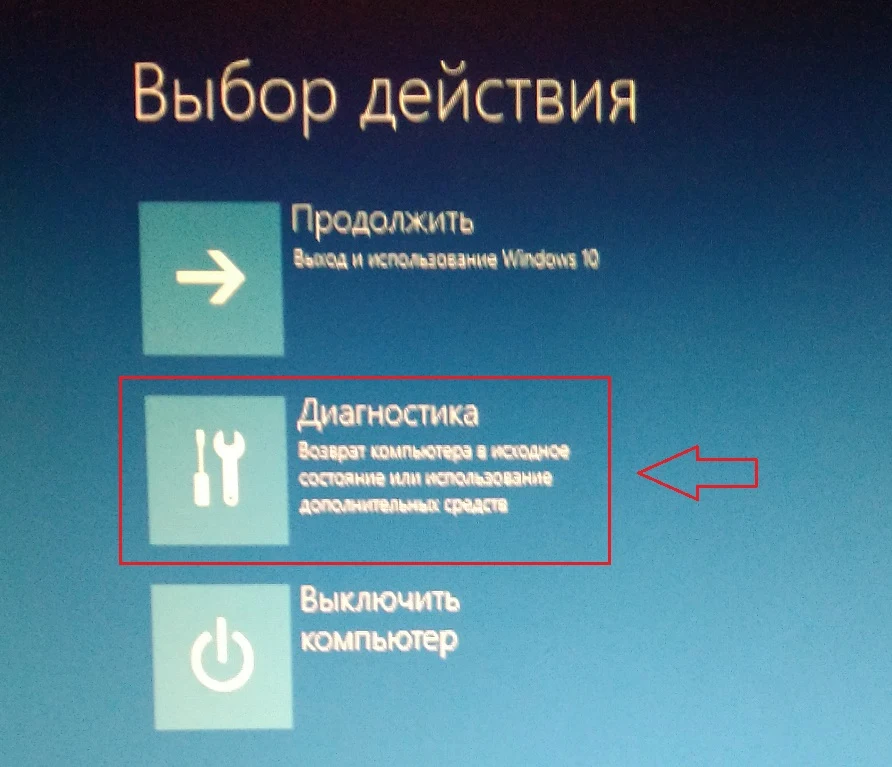
В новом меню «Диагностика», выбираем «Microsoft Diagnostic and Recovery Toolset»:
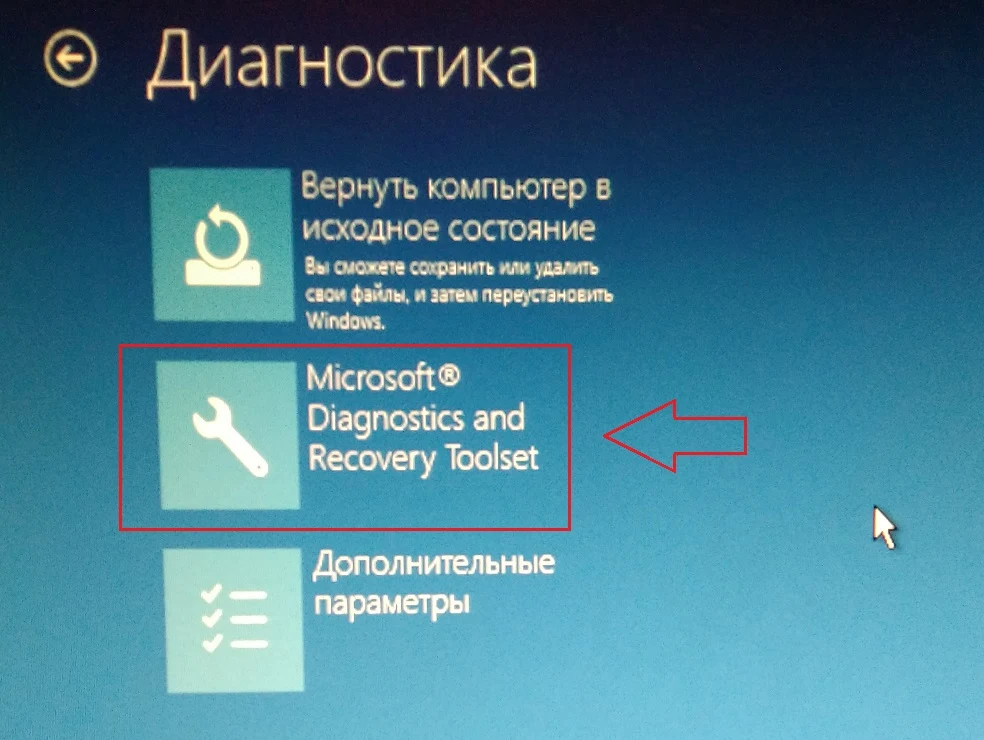
*У меня на скрине ниже, отображается SmartFix Tool 2.3.11, так как установлена утилита SmartFix Tool в самой системе и прописана в загрузочное меню восстановления. У вас, может быть указана Microsoft Diagnostic and Recovery Toolset. Суть не меняется. Выбираем свою версию ОС.
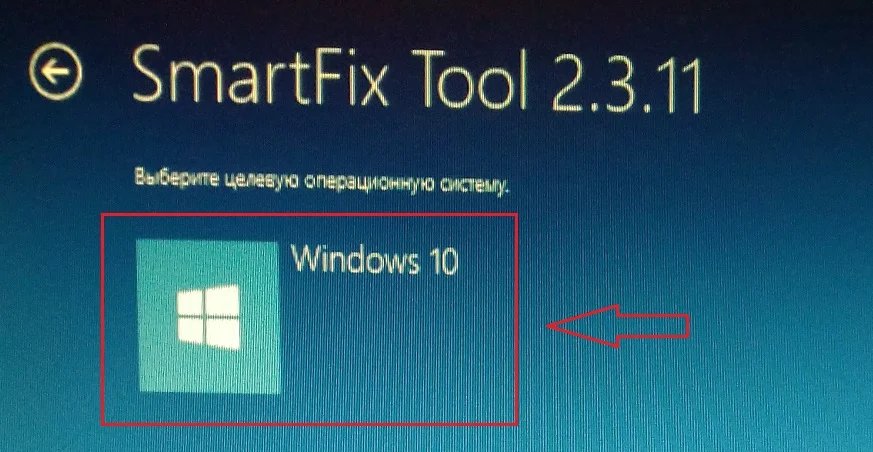
В открывшемся окне утилиты «Diagnostic and Recovery Toolset», выбираем инструмент «Удаление исправлений»:
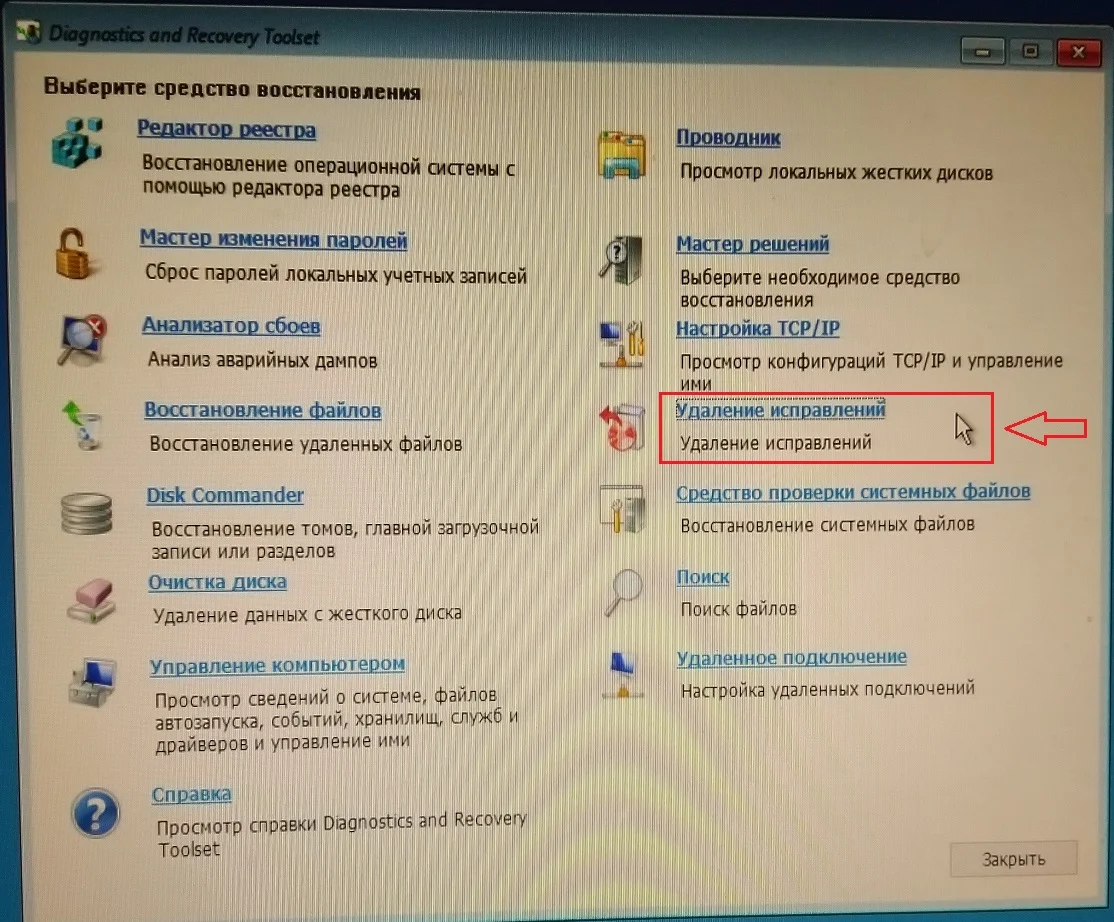
В окне «Мастер удаления исправлений», нажимаем «Далее»:
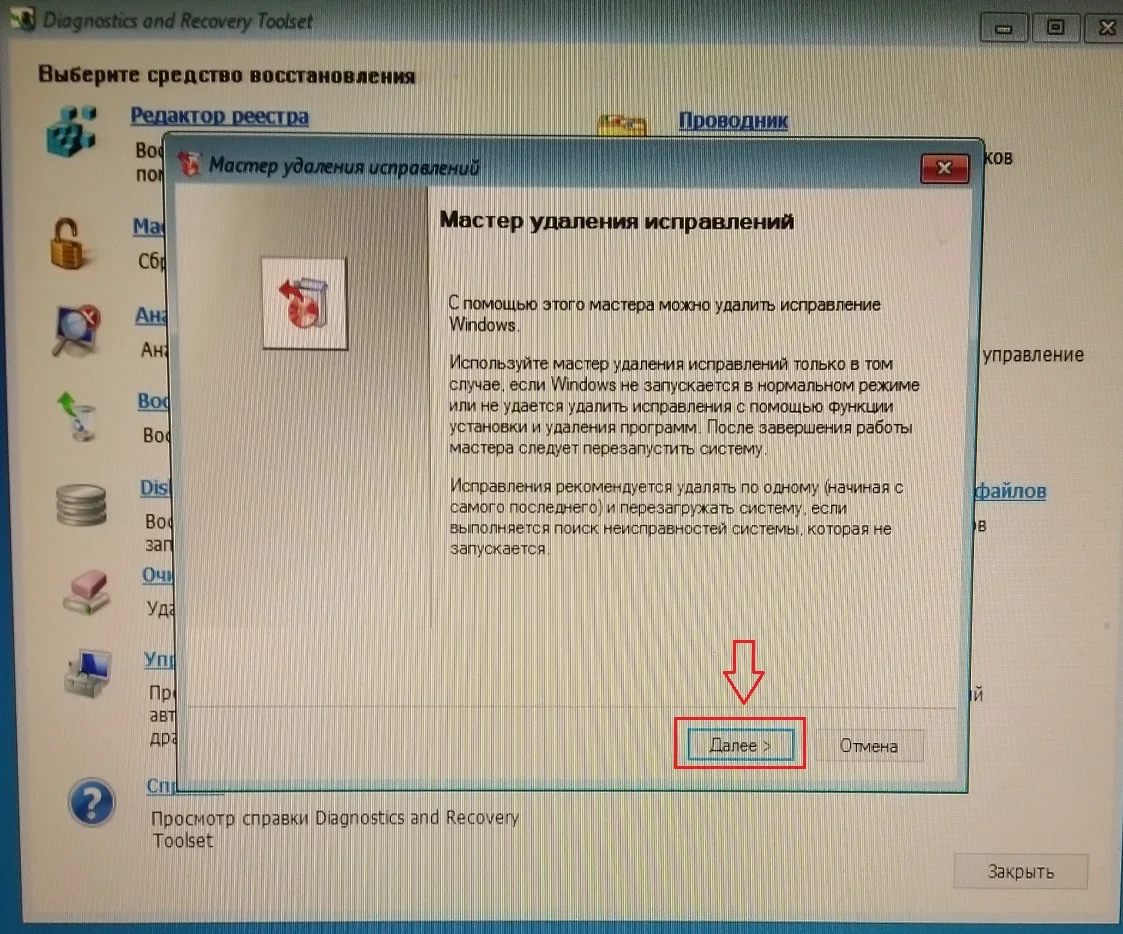
В меню «Выбор исправлений», выберите нужные обновления (1.), которые хотите удалить и нажмите «Далее» (2.):
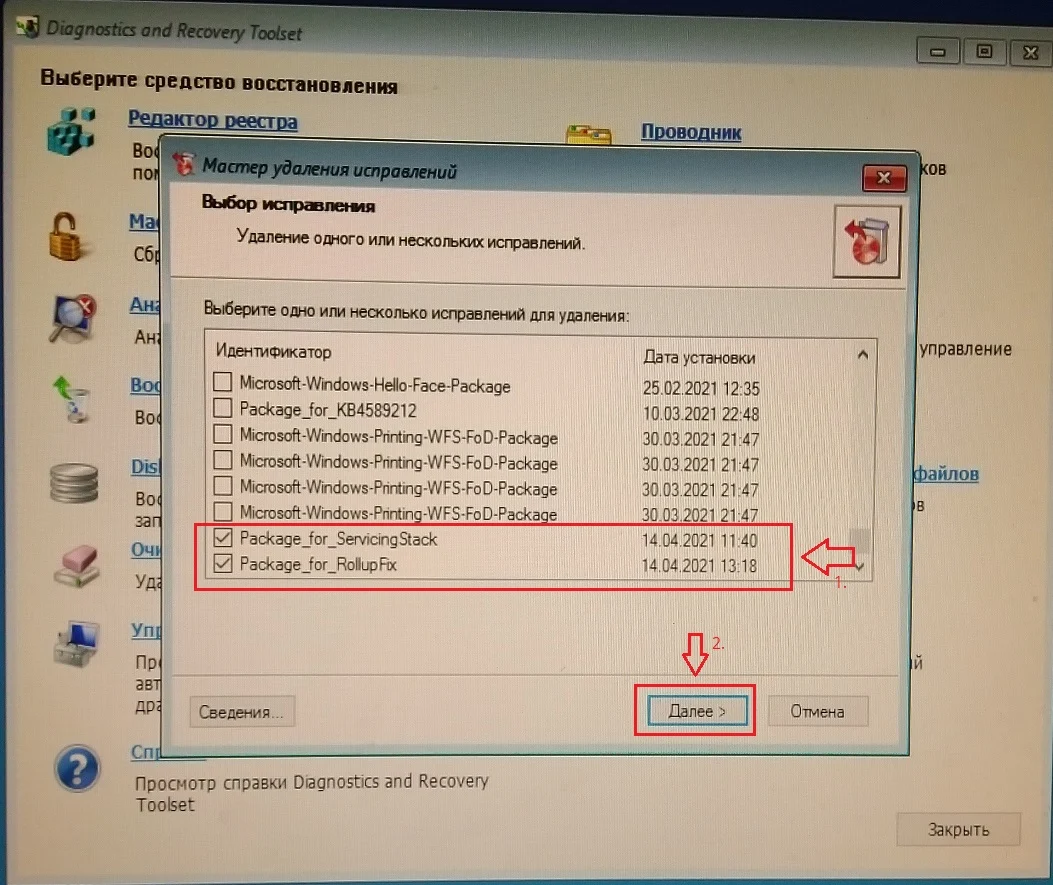
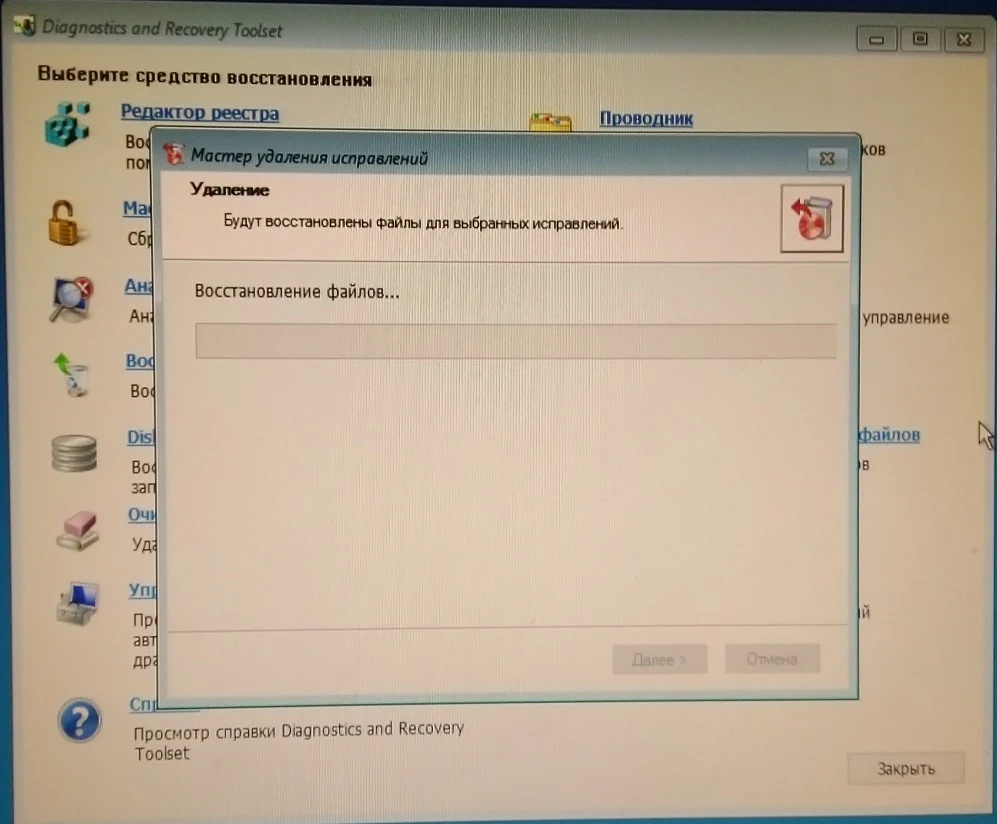
Дожидаемся положительного результата. В случае успешного удаления обновлений, нам будет показан результат «Успех» (1.). Нажимаем на кнопку «Далее» (2.).
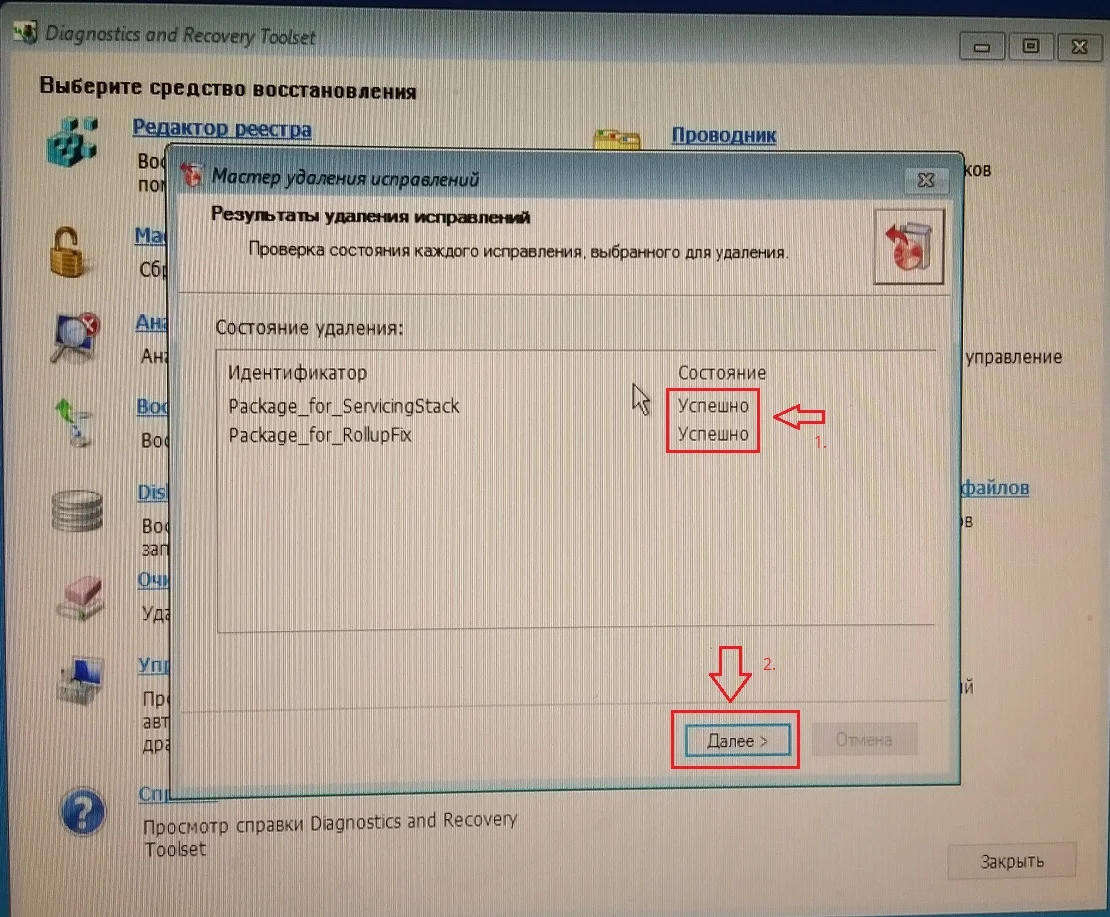
В окне «Завершение работы мастера удаления исправлений», нажимаем «Готово»
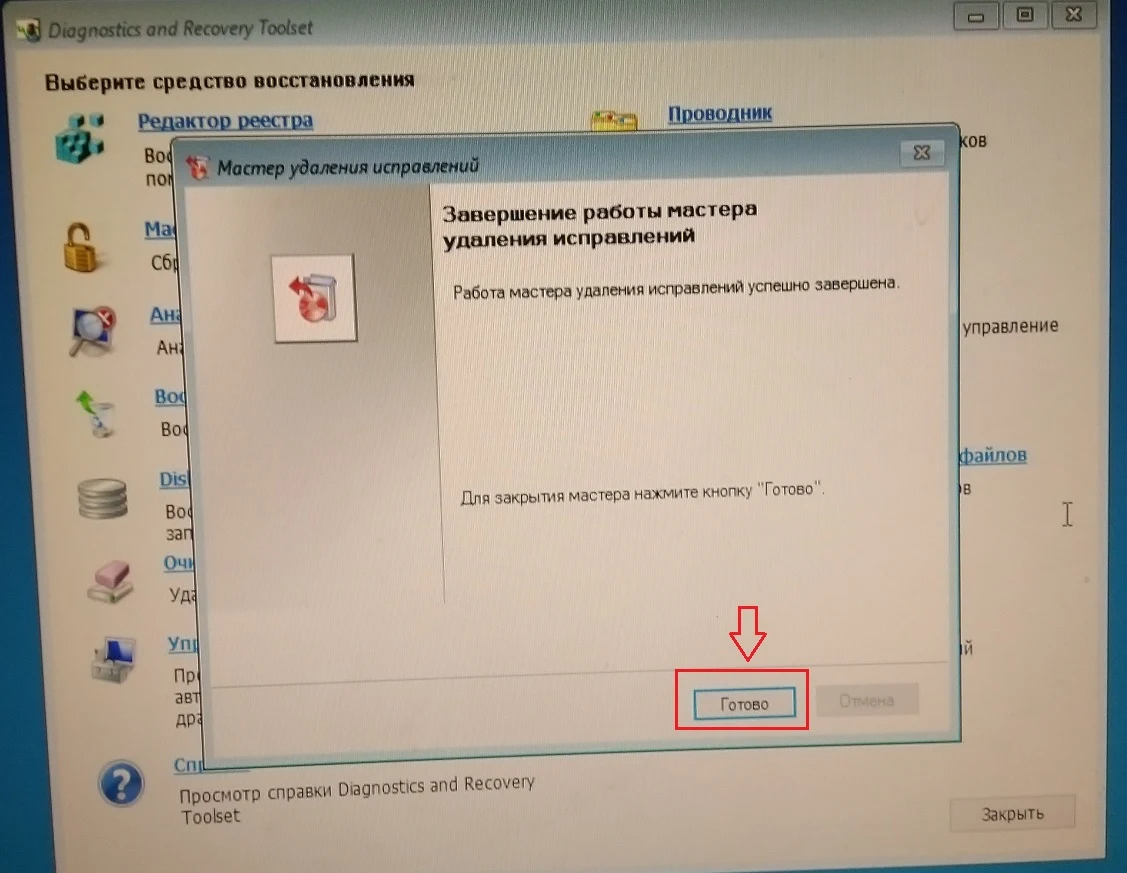
и перезагружаем устройство.
После перезагрузки, проверяем, удалено ли обновление в нашей системе. Если необходимо удалить еще обновления, перезагружаем устройство и повторно загружаемся с загрузочной флешки MSDaRT. Весь последующий процесс удаления обновлений, аналогичный с вышеописанным процессом выше.
Системные требования для запуска MSDART
Для успешной установки и запуска MSDART на операционной системе Windows 7 необходимо удовлетворять определенным системным требованиям. Вот основные требования для запуска MSDART:
Операционная система:
Windows 7 Professional, Windows 7 Ultimate или Windows 7 Enterprise. MSDART не поддерживается на версиях Home или Basic.
Процессор:
Минимальный требуемый процессор — 1 ГГц x86 или x64. Рекомендуется использовать процессоры с частотой не менее 2 ГГц для более быстрой работы.
Память:
Минимальный объем оперативной памяти (RAM) — 1 ГБ для 32-разрядной системы и 2 ГБ для 64-разрядной системы. Однако для более плавной и эффективной работы, рекомендуется иметь 4 ГБ или более RAM.
Свободное место на жестком диске:
Для установки MSDART и сопутствующих файлов необходимо иметь как минимум 2 ГБ свободного места на жестком диске. Если вы планируете использовать MSDART для решения сложных задач и работы с большим объемом данных, рекомендуется иметь достаточно места на жестком диске для обеспечения эффективной работы.
Видеокарта:
MSDART не требует специальной видеокарты для работы. Однако, если вы планируете использовать графические функции и требовательные приложения, то рекомендуется иметь видеокарту с поддержкой DirectX 9 или новее для более высокой производительности и качества отображения.
Другие требования:
Дополнительные требования могут быть определены для конкретных приложений, использующих MSDART. Убедитесь, что система удовлетворяет требованиям конкретного приложения, чтобы избежать проблем при использовании MSDART.
Используйте инструмент для решения проблем в Windows 10
В операционной системе Windows 10 инструмент MsDaRT (Microsoft Diagnostics and Recovery Toolset) предлагает мощные возможности для решения проблем и восстановления системы. MsDaRT предоставляет улучшенные средства диагностики и восстановления, которые помогают обходить проблемы, возникающие при загрузке или работе операционной системы.
Для запуска MsDaRT на Windows 10 необходимо сначала загрузить и установить инструмент. Это можно сделать, подключився к порталу Volume Licensing Service Center (VLSC) и загрузить установочный файл MsDaRT. После загрузки файла, откройте его и следуйте указаниям мастера установки, чтобы завершить процесс.
После установки MsDaRT вы можете запустить инструмент, выбрав соответствующий пункт в меню «Пуск». Имейте в виду, что MsDaRT предоставляет множество инструментов и функций, которые помогают в решении проблем различного характера. Например, вы можете восстановить удаленные файлы, сканировать систему на наличие вирусов или исправить ошибки загрузки операционной системы.
Чтобы воспользоваться всеми возможностями MsDaRT, рекомендуется ознакомиться с подробной документацией, которая предоставляется вместе с инструментом. Документация содержит информацию о каждом инструменте, его использовании и возможных проблемах, с которыми вы можете столкнуться.
В случае, если MsDaRT не решает вашу проблему или вам требуется дополнительная помощь, обратитесь к специалистам поддержки Microsoft. Они окажут профессиональную помощь и дадут советы о наилучших способах решения проблем в Windows 10 с помощью MsDaRT.
| Плюсы использования MsDaRT: | Минусы использования MsDaRT: |
|---|---|
|
|
Что представляет собой MSDaRT?
MSDaRT – это образ загрузочного диска в формате ISO или WIM, который содержит большой набор средств диагностики и исправления неполадок ОС Windows. Точнее, образы, так как для каждой версии винды предназначен собственный релиз:
- Для Windows 2000, XP и Server 2003 – ERD Commander 5.0.
- Для Windows Vista и Server 2008 – ERD Commander 6.0.
- Для «семерки» и Windows Server 2008 R2 – ERD Commander 6.5 и MSDaRT 7.0 (последний представляет собой слегка обновленный выпуск ERD Commander 6.5 и почти не различается с ним набором функций).
- Для Windows 8 и Server 2012 – MSDaRT 8.0.
- Для Windows 8.1 и Server 2012 R2 – MSDaRT 8.1.
- Для «десятки» – MSDaRT 10.
Обратите внимание, дистрибутивы MSDaRT созданы отдельно для 32- и 64-битных ОС. Кстати, странное слово MSDaRT – всего лишь сокращение от MicroSoft Diagnostics and Recovery Toolset
Кстати, странное слово MSDaRT – всего лишь сокращение от MicroSoft Diagnostics and Recovery Toolset.
Tools contained in MSDaRT
- The ERD Registry Editor utility on the MSDaRT Tools menu provides information about the registry that can help you repair a system.
- The Locksmith wizard can be used to list the local user accounts and change passwords.
- The Crash Analyzer can be used to diagnose the cause of a system crash and identify the driver that caused the failure.
- The Disk Commander can be used to salvage or repair partitions, or volumes.
- The File Restore utility can be used to find and restore deleted files from any supported Windows-based file system.
- The Disk Wipe utility can be used to erase disks or volumes.
- The Search utility allows you to restrict the scope of your search by specifying part of the name, search location, estimated size of the file, or the time when the file was modified.
- The Explorer utility allows you to browse folders and files that are stored on various drives.
- The Computer Management utility provides recovery tools to help you:
- Disable problematic drivers or services.
- View event logs.
- Partition and format hard disk drives.
- Get information about Autoruns.
- Get information about the computer.
- The TCP/IP Config utility helps you to display and set a TCP/IP configuration.
- The Hotfix Uninstall can be used to remove Windows hotfixes or service packs from a system that cannot be started.
- The SFC Scan utility helps you check system files and repair any that are corrupt or missing.
- The Standalone System Sweeper utility helps detect malware or other unwanted software, and alerts you to potential risks.
Diagnostics and Recovery Toolset Download
DaRT is free to download and use. According to your system version, download a suitable version of DaRT. The download requirements vary depending on the specific DaRT versions.
Before you download DaRT 8.1, you should download the items below first. Otherwise, you may fail to download DaRT 8.1.
- Windows Assessment and Development (ADK) Kit 8.1 (ADK 8.1 is not required if you only install Remote Connection Viewer or Crash Analyzer)
- Microsoft .NET Framework 4.5.1
- Windows 8.1 debugging tools
Likewise, you need to get Windows Assessment and Development Kit (ADK) 10.0 installed for the DaRT Recovery Image Wizard. ADK 10.0 includes Windows Preinstallation Environment (Windows PE) and tools to customize, deploy, and service Windows images.
You are not required to install ADK 10.0 if you only install Remote Connection Viewer or Crash Analyzer. If you want to use Crash Analyzer in DaRT 10, you need to install Windows 10 debugging tools on your PC.
Then navigate to the Microsoft Desktop Optimization Pack page and click on the responding link to download Diagnostics and Recovery Toolset. After that, follow the on-screen instructions to finish the installation.
Что такое Microsoft Diagnostics and Recovery Toolset (DaRT 10)
Расскажу пример из своей недавней практики. Производил я обслуживание RDS фермы, обновлял по очереди сервера. После перезагрузки один сервер с Windows Server 2012 R2 выдал мне синий экран 0xc000021 и постоянно отправлялся в циклическую перезагрузку. Попытка входа в безопасный режим не получалась, так как я все так же получал BSOD и я понимал, что дело явно в последних обновлениях.
Второй недавний пример, был в Windows 10 после установки январского обновления KB4532695, который ломал звук и так же вызывал синий экран. Там так же нужно было решать проблему с обновлением. Не все пользователи Windows 10 настраивают себе меню F8 и умеют пользоваться командной строкой в инструментах восстановления (например DISM или Wusa). К сожалению не все настраивают точки отката, а в Windows Server их вообще нет по умолчанию, там ставится для этого отдельная роль Windows Server Backup (Служба архивации). Вот в таких сценариях вас может очень сильно выручить загрузочная флешка с инструментами Diagnostics and Recovery Toolset.
Microsoft Diagnostics and Recovery Toolset (DaRT 10) позволяет диагностировать и восстанавливать компьютер, который не может быть запущен или имеет проблемы с запуском. Используя DaRT 10, вы можете восстанавливать компьютеры конечных пользователей, которые стали непригодными для использования, диагностировать вероятные причины проблем и быстро восстанавливать не загружаемые или заблокированные компьютеры. Когда это необходимо, вы также можете быстро восстановить важные потерянные файлы, а также обнаружить и удалить вредоносные программы, даже если компьютер не подключен к сети, произвести удаление нужных обновлений.

DaRT 10 позволяет вам создавать образ восстановления DaRT в форматах ISO и Windows Imaging (WIM) и записывать образ на CD, DVD или USB. Затем вы можете использовать файлы образа восстановления и развернуть их локально или в удаленном разделе или разделе восстановления.
Diagnostics and Recovery Toolset является важной частью пакета Microsoft Desktop Optimization Pack (MDOP), динамического решения, доступного для клиентов Software Assurance, которое помогает снизить затраты на установку программного обеспечения, обеспечивает доставку приложений в виде сервисов, а также помогает управлять и контролировать среды настольных компьютеров предприятия
Удаление порно-баннера (программы-блокировщика)
Представим себе, что каким-то образом подхватили порно-баннер. Возможно, каждый хоть раз в жизни сталкивался с такой напастью. Ну или во всяком случае, был наслышан от знакомых. Но на наше счастье, у нас оказался диск с ERD Commander. А если нет, то ничего ровным счётом не мешает скачать и нарезать этот диск на работе или дома у друга. Описывая дальнейшие действия по исправлению ситуацию, я предполагаю, что у вас уже загружена оболочка ERD Commander.
Тогда наши следующие действия будут такими.
1. Запускаем редактор реестра и переходим по следующим веткам — HKEY_LOCAL_MACHINE\SOFTWARE\Microsoft\Windows\CurrentVersion\Run. Здесь находятся файлы, которые загружаются в процессе запуска ОС. У меня ничего постороннего здесь нет, поэтому значения пусты.
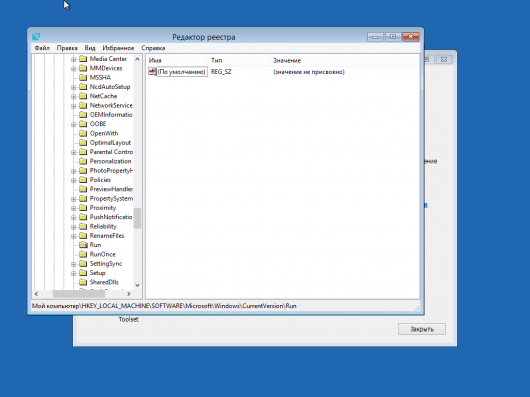
Если вы в данной ветке найдёте незнакомые вам программы, то рекомендуется удалить соответствующие записи.
Проверьте параметры реестра по следующим путям:
HKEY_LOCAL_MACHINE\SOFTWARE\Microsoft\WindowsNT\CurrentVersion\Winlogon
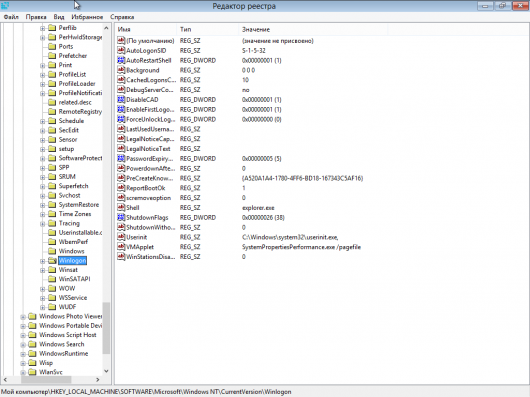
При этом обратите внимание, что значение параметров должны быть такими, и только такими: Shell = Explorer.exe
Userinit = C:\WINDOWS\System32\userinit.exe,
Если вы видите что через запятую прописаны какие-то ещё значения, то смело их удаляйте.
Но и это ещё не все. Дело в том, что вирусы могут подменить собой важные системные файлы, необходимые для загрузки системы. Поэтому здесь нам поможет одно полезное средство из набора сервисных утилит, которое называется Средство проверки системных файлов. При выборе этой утилиты будет запущен Мастер восстановления системных файлов. На первом шаге нажимаем Далее.
Нам предложат выбрать одно из двух действий:
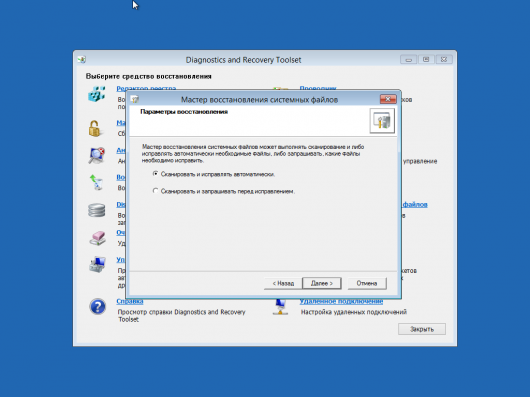
Первого варианта вполне будет достаточно.
Мастер начнёт свою работу.
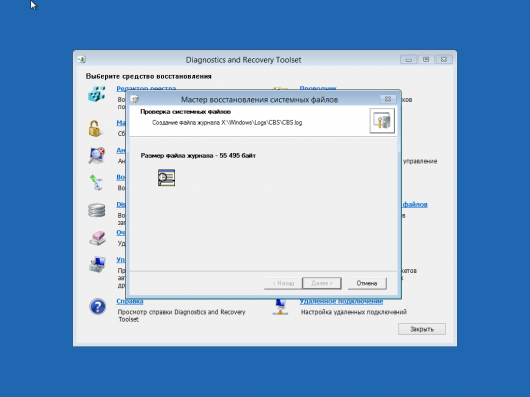
После чего, будет выдан отчёт о проделанной работе.
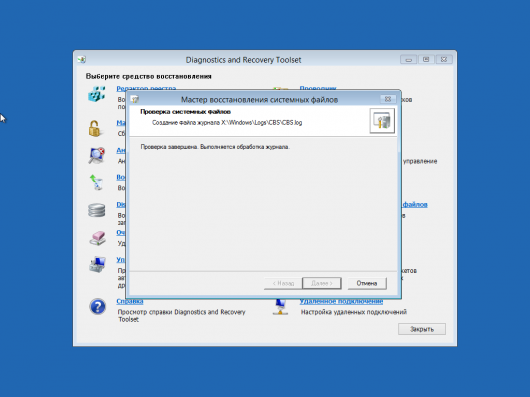
Как правило, часто свои «хвосты» вирусы оставляют в папках с временными файлами и если их не удалить, то вирусы вновь активизируют свою деятельность при следующей загрузке системы.
Чтобы этого избежать, необходимо очистить содержимое папок с временными файлами:
C:\Temp
C:\Windows\temp
C:\Users\Ваше_Имя_Пользователя\AppData\Local\Temp
Так же, если вы пользуетесь браузером Internet Explorer, актуальным действием будет удалить и временные файлы браузера по следующему пути:
C:\Users\Ваше_Имя_Пользователя\AppData\Local\Microsoft\Windows\Temporary Internet Files
Само собой, если у вас система установлена не на диск C, а на какой-либо другой, то и пути будут соответствующими букве диска.
После чего перезагружаем компьютер и загружаемся в уже чистую операционную систему. Но для вашего же спокойствия, не будет лишним проверить компьютер на вирусы.
Опубликовал admin 22 января 2015.
Размещено в Обслуживание компьютера.
Метки: восстановление работы, средство диагностики компьютера, удаление порно-баннера.
Ранее в этой же рубрике:
- Работа с программой CPU-Z или как собрать информацию о своём компьютере? // 20 ноября 2014 //
- Откат Windows 10 к предыдущему состоянию и настройка точек восстановления // 17 июля 2016 //
- Реестр Windows. Работа с разделами и параметрами. // 6 июня 2015 //
- Работа с планировщиком заданий Windows // 5 июня 2015 //
- Очистка компьютера от временных файлов и оптимизация работы с помощью программы CCleaner. // 27 мая 2015 //
Выберите режим работы MsDaRT
После установки Microsoft Diagnostics and Recovery Toolset (MsDaRT) на компьютер с Windows 10 вам будет предложено выбрать режим работы этого инструмента. В зависимости от текущей ситуации и проблемы, с которой вы сталкиваетесь, необходимо выбрать наиболее подходящий режим работы.
Восстановление Windows: Этот режим позволяет выполнить ряд диагностических операций и исправить проблемы, связанные с загрузкой и работой операционной системы. Вы сможете восстановить потерянные или поврежденные системные файлы, исправить конфигурационные ошибки и восстановить работоспособность системы.
Проверка компьютера на наличие вредоносных программ: В этом режиме вы сможете запустить антивирусное сканирование, чтобы обнаружить и удалить вредоносные программы на вашем компьютере. MsDaRT предоставляет средства проверки памяти и файловой системы, а также определения и удаления вредоносных программ.
Создание и восстановление резервных копий: Этот режим позволяет создавать и восстанавливать резервные копии файлов и папок на вашем компьютере. Вы сможете создавать резервные копии перед важными операциями с системой или восстанавливать данные в случае их потери или повреждения.
Настройка подключения сети: Если у вас возникли проблемы с сетевым подключением, в этом режиме вы сможете настроить сетевые параметры, восстановить соединение и исправить сетевые ошибки.
Режим экстренной помощи: В этом режиме MsDaRT предоставляет различные инструменты для диагностики и исправления проблем на компьютере, включая возможность удаленного подключения специалиста технической поддержки для оказания помощи в решении проблемы.
Выберите необходимый режим работы MsDaRT в соответствии с вашей текущей ситуацией и выполняйте необходимые действия для восстановления и исправления проблем на компьютере с Windows 10.
Что такое MSDaRT?
Microsoft DaRT – это преемник ERD Commander компании Wininternals (входил в комплект Winternals Administrator Pack).
Именно под названием ERD Commander этот продукт и знаком большинству пользователей Windows. Однако после покупки компании Wininternals Microsoft-ом, ERD Commander в качестве компонента был отнесен к пакету Microsoft Desktop Optimization Pack (MDOP), и в дальнейшем переименован в Diagnostics and Recovery Toolset (DaRT).
Microsoft Desktop Optimization Pack (MDOP) доступен подписчикам MSDN/TechNet и корпоративным пользователям продуктов Microsoft по программе Microsoft Software Assurance.





















![Diagnostics and recovery toolset [features, versions, download]](http://jsk-oren.ru/wp-content/uploads/4/6/8/468edd4ffe03aaddf8c9e60a266a53c1.jpeg)




![Diagnostics and recovery toolset [features, versions, download] - minitool](http://jsk-oren.ru/wp-content/uploads/b/b/e/bbe669e9ae2be4e339934f703e12a091.jpeg)