Шаг 3: Настройка воспроизведения звука
Существует несколько методов настройки звуковой карты: используя встроенные возможности операционной системы или отдельные программы.
Способ 1: Штатные средства
Настройка звуковой карты в Windows 10 осуществляется через соответствующее окно системы. Здесь можно выбрать устройство воспроизведения и записи, отрегулировать звучание и баланс каналов.
- Одновременно зажмите клавиши «Win + R», чтобы вызвать диалоговое окно «Выполнить».
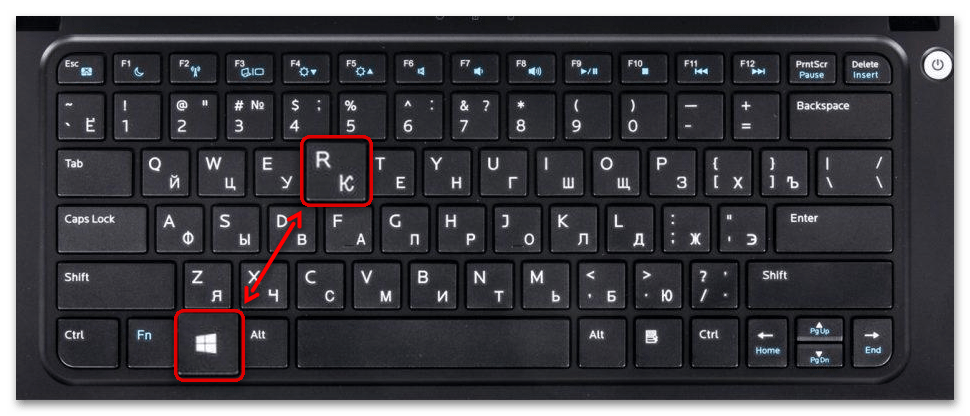
В поле вставьте команду и кликните по кнопке «ОК».
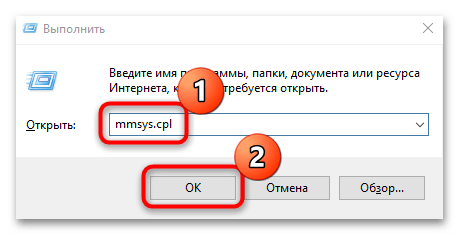
Откроется окно с настройками звуковой карты. На вкладке «Воспроизведение» доступен список подключенного или встроенного аудиооборудования. Чтобы настроить устройство, выделите его нажатием левой кнопкой мыши и щелкните по соответствующей кнопке внизу.
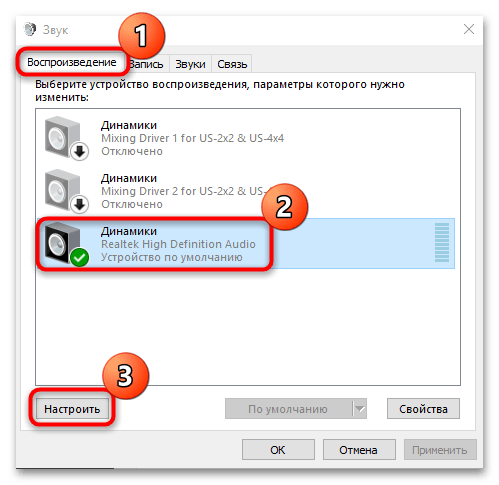
В новом окне на первом этапе нужно выбрать конфигурацию оборудования. Также здесь сразу можно проверить звучание. После выбора нажмите на «Далее».
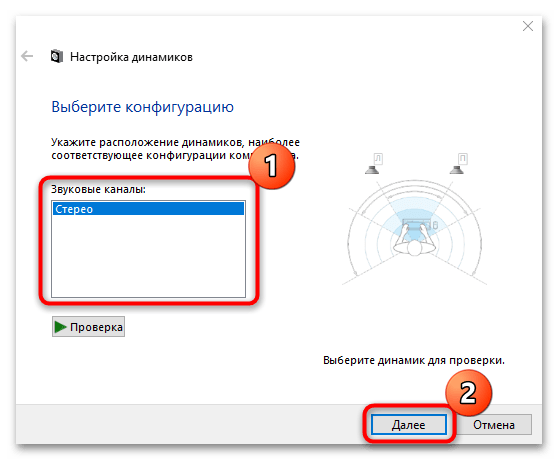
Если используются широкополосные динамики, то в следующем шаге можно выбрать эту функцию. Нажмите на кнопку продолжения, а затем на «Готово».
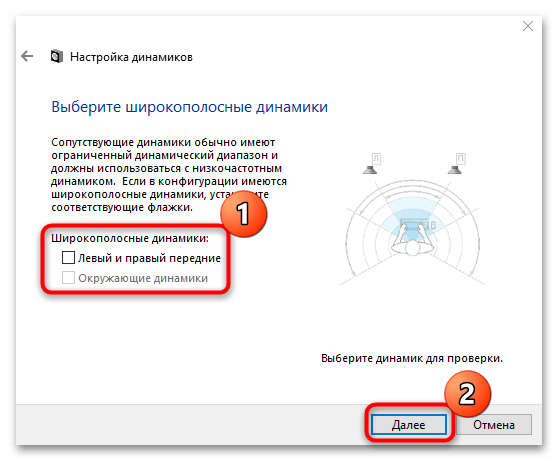
При выборе оборудования можно нажать на кнопку «Свойства», чтобы запустить еще одно окно с параметрами.
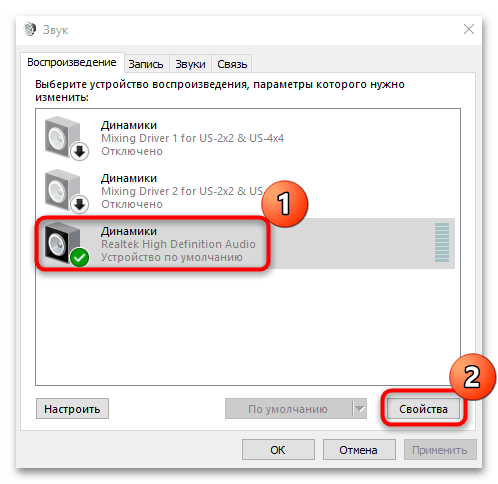
Здесь не только регулируются уровни, но и осуществляется включение или отключение звуковых эффектов на вкладке «Улучшения».
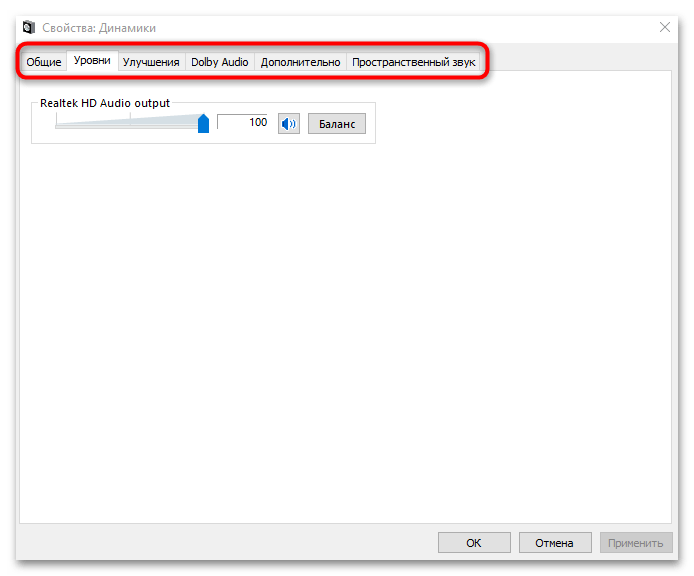
В разделе «Дополнительно» доступен выбор частоты дискретизации и разрядность, а также настройки монопольного режима. При необходимости настроенный звук можно проверить.
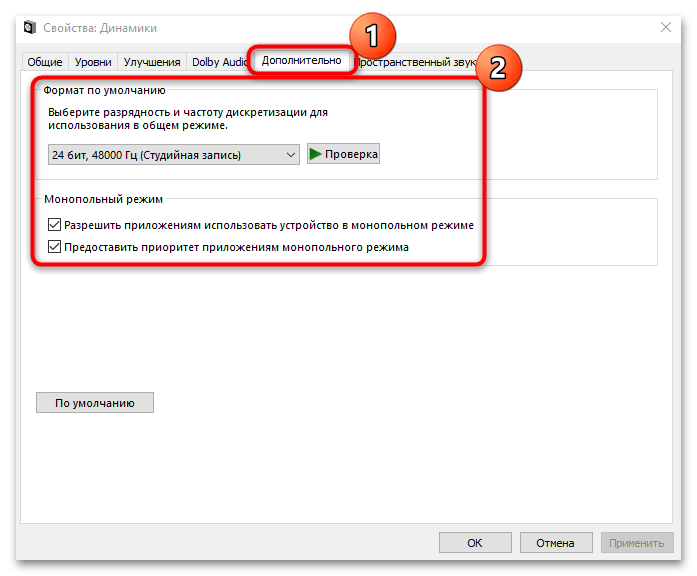
Если звуковая карта поддерживает пространственный звук, то на соответствующей вкладке можно выбрать формат.
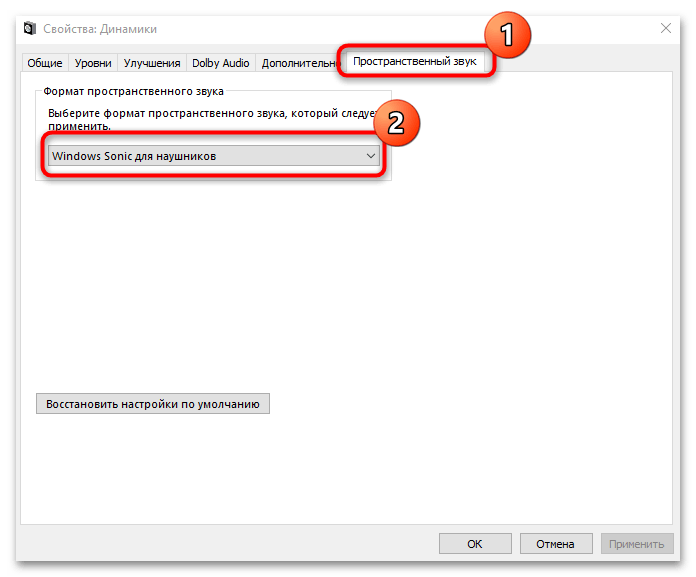
В системном окне «Звук», на вкладке «Запись», есть настройки используемого микрофона. Чтобы открыть окно с параметрами оборудования, выделите устройство и нажмите на кнопку «Свойства».
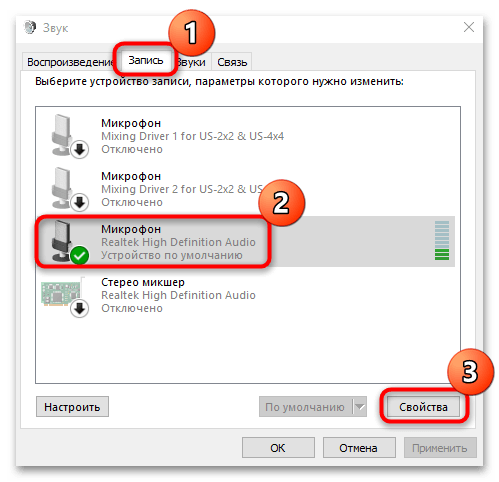
Способ 2: Параметры в Realtek HD
Программное обеспечение Realtek HD Audio Manager позволяет выбрать и настроить конфигурацию звучания акустической системы. Драйвер поддерживает объемный звук, Dolby и DTS. Открыть окно приложения можно несколькими методами: используя панель задач, средство «Панель управления» или исполняемый файл, расположенный на локальном диске. В нашем отдельном руководстве все методы описаны более детально.
Подробнее:
Методы открытия Диспетчера Realtek HD в Windows 10
Что делать, если не запускается Realtek HD в Windows 10
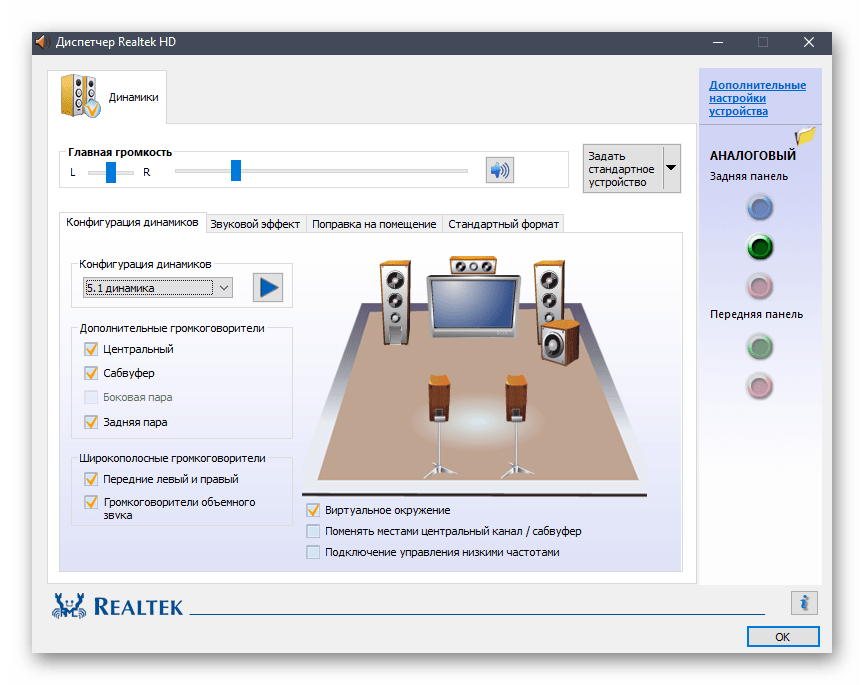
Скачать Realtek HD
Подробнее:
Установка Realtek HD на компьютер с Windows 10
Что делать, если не устанавливается Realtek HD в Windows 10
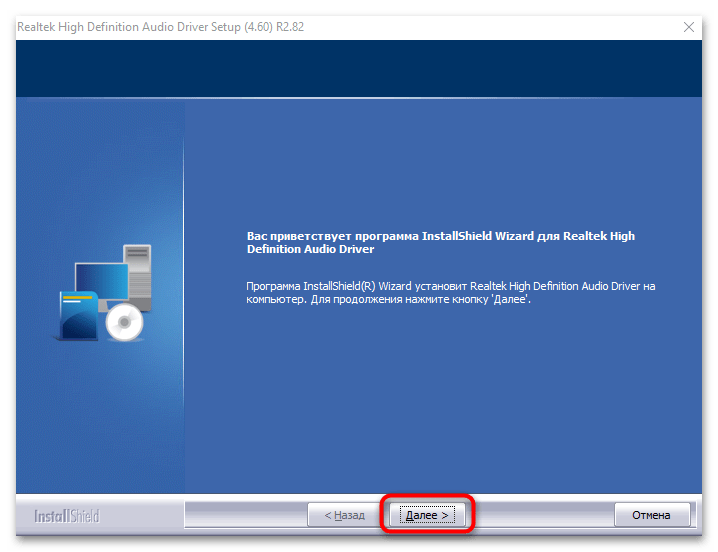
«Динамики»«Микрофон»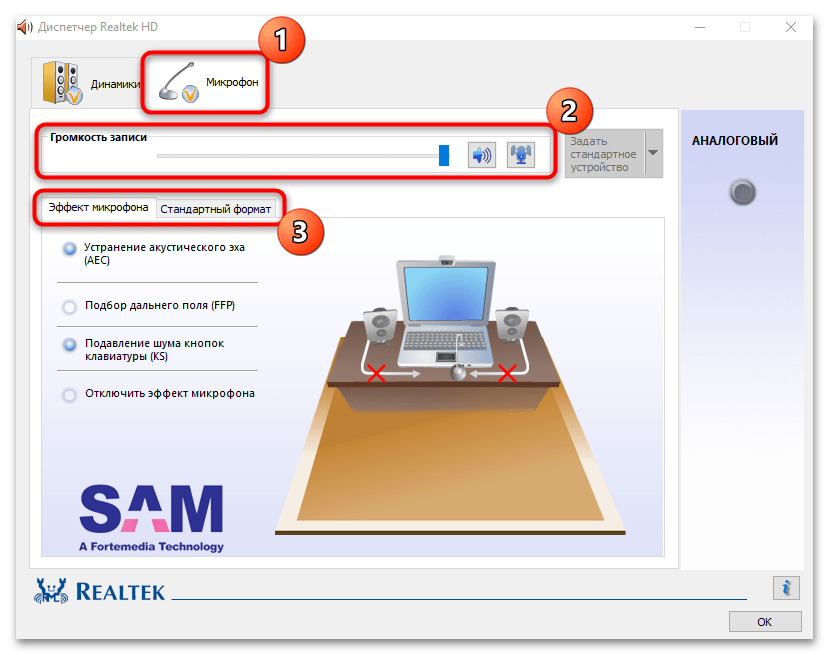
Способ 3: Сторонние программы
Настроить звуковую карту можно с помощью стороннего софта, который отличается от штатных средств тем, что он представляет расширенные возможности. Условно такие приложения делятся на два типа: усилители звука и программы для максимального улучшения звучания.
С помощью программ-усилителей выставляется наибольший уровень громкости, который сможет воспроизвести акустическая система. Некоторые из них предусматривают встроенные инструменты для удаления помех различного происхождения, а также позволяют использовать компрессию и накладывать специальные эффекты. В нашей отдельной статье собраны наиболее популярные и эффективные приложения для увеличения громкости звука.
Подробнее: Программы для усиления звука на компьютере
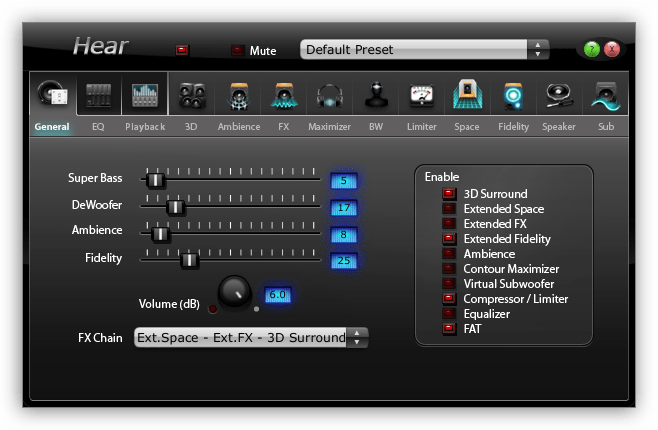
Подробнее: Программы для настройки звука
Вопрос-ответ:
Что такое проверка работоспособности?
Проверка работоспособности — это процесс проверки того, что система или устройство функционирует должным образом и выполняет все свои задачи. В ходе проверки проводятся различные тесты и проверки, чтобы убедиться, что все компоненты и функции работают без сбоев и ошибок.
Зачем нужна проверка работоспособности?
Проверка работоспособности необходима для обеспечения стабильной и безошибочной работы системы или устройства. Она позволяет выявить и исправить возможные ошибки и проблемы до того, как они окажутся критическими или приведут к сбоям в работе. Кроме того, проверка работоспособности помогает убедиться, что система или устройство соответствует требованиям и ожиданиям пользователей.
Как проводится проверка работоспособности?
Проверка работоспособности проводится с использованием различных методик и инструментов. Она может включать в себя тестирование отдельных компонентов или функций системы, а также интеграционное тестирование всех компонентов в единой системе. Проверка работоспособности может проводиться вручную или автоматизированно, с использованием специальных программных средств. Результаты проверки и выявленные ошибки и проблемы фиксируются и исправляются перед вводом системы или устройства в эксплуатацию.
Проблемы с синхронизацией, джиттер
Часто в среде аудиофилов обсуждают такое поняние, как джиттер
.
Джиттер
(jitter) — это нестабильность (дрожание) сигнала, возникающая из-за нестабильности тактового генератора звуковой карты. Джиттер ведет к некоторому ухудшению качества сигнала. Влияние реально существующего джиттера аудиокарт может быть заметно на высококачественной аппаратуре.
С джиттером можно бороться следующими способами:
1. Использовать качественную звуковую карту с выходом SPDIF или HDMI (как Вы понимаете, стабильность аудиокарты, встроенной с материнскую плату, под вопросом)
2. Использовать внутреннюю синхронизацию (internal, внутренний тактовый генератор) DAC или ресивера — если есть такая возможность.
3. Использовать внешний тактовый генератор по интерфейсу Wordclock (профессиональное, дорогое решение).
Разъемы интерфейса Wordclock
Загрузка софта с ресурса разработчика звукового контроллера
Большинство встроенных и фактически все дискретные аудио платы нуждаются в официальном программном обеспечении, потому как стандартное, входящее в дистрибутив «десятки», не раскроет всего потенциала устройства и, скорее всего, вызовет сопутствующие проблемы с записью/воспроизведением звука.
Если установленный драйвер для звука не удовлетворяет (или он не инсталлирован), выполняем следующие шаги.
1. Находим разработчика аудио платы в технической документации, если не знаете его.
3. Загружаем нужное ПО.
4. Запускаем инсталлятор и выполняем предложенные инструкции.
5. Ждем, пока будут устанавливаться драйверы, и перезагружаемся.
После запуска Windows 10 она будет использовать свежую версию официального ПО для управления аудио платой.
Как мы знаем для нормальной работы компьютера, кроме установленной операционной системы, компьютеру нужны ещё драйверы устройств. Драйверы — это некий связующий мост системы Виндовс и железа компьютера. Без драйвера система не сможет вывести изображение на экран, воспроизвести звук и компьютер не сможет определить новое подключенное устройство типа флешки или телефона
Следить за тем, чтобы все драйверы были обновлены до последней актуальной версии не принципиально важно. Важно, чтобы для определённого устройства был установлен подходящий драйвер
Отключение интегрированной карты
Некоторые модели материнских плат требуют произвести отключение интегрированной звуковой карты в BIOS. Без выполнения этой процедуры установленная плата отказывается работать корректно.
В зависимости от версии BIOS названия пунктов и их местонахождение может меняться. Если вы не видите названия, указанные ниже, то ищите близкие по смыслу формулировки.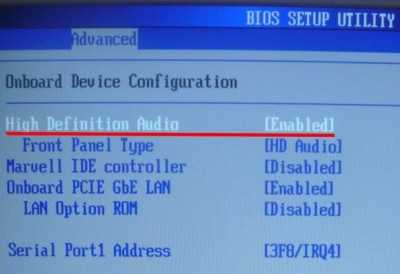
- Зайдите в BIOS.
- На вкладке «Advanced» найдите пункт «Integrated Peripherals».
- Найдите строку «Onboard Audio Controller».
- Перейдите в её настройки, нажав Enter, и выберите «Disabled».
Если вам необходимо включить интегрированную в материнскую плату звуковую карту, выберите пункт «Enabled» в настройках.
Это основные сведения, раскрывающие как подключить звуковую карту, а затем настроить компьютер для работы с ней. Напоследок — несколько важных рекомендаций.
Убедитесь, что система поддерживает драйвера выбранного оборудования. Внимательно изучите, как установить драйвер на звук, чтобы установленная плата работала корректно.
Если видеокарта мешает установке, её необходимо аккуратно вытащить из слота. После подключения звуковой платы не забудьте вернуть видеокарту на место.
После завершения процесса подключения уточните, как подключить колонки к компьютеру, чтобы использовать функционал звуковой платы на полную мощность. Хотите говорить и записывать голос, а не только слушать? Тогда узнайте, как подключить микрофон к компьютеру.
Чтобы установить дополнительные карты (аудио и видео) посмотрите следующее видео.
Есть три варианта соединения
звуковой карты или DAC (аналогово-цифрового преобразователя) и усилителя (или ресивера):
1. Аналоговый
стерео мини-джек (3,5 мм) — 2 тюльпана
стерео джек (6,25 мм) — 2 тюльпана (для профессиональных аудиокарт)
и т.д.
2. Цифровой SPDIF
(типа «тюльпан» или оптический).
3. Цифровой HDMI
.
Какой способ соединения предпочесть?
Рассмотрим, каким образом звук попадает из звуковой карты через усилитель на колонки.
На выходе музыкального редактора всегда присутствует только цифровой звук.
Подробнее о разъемах звуковой карты
Если нет программы Диспетчер Realtek HD или VIA. Что делать?
Отсутствие программы «Диспетчер Realtek HD» или VIA, заключается, если на вашем компьютере установлена неофициальная версия
аудио драйвера.
Зачастую при установки Windows 7 звуковой драйвер, на многих моделях материнских плат, автоматически подбирается операционной системой и совместим со звуковым чипом. Но при этом сама программа настроек (Рис.4 и 6) не устанавливается. В этом случае настройку передней панели произвести невозможно. При этом в задней панели прекрасно работают все порты.
Для того, чтобы скачать нужный драйвер для вашей звуковой карты, мы должны узнать производителя звукового чипа и его модель.
Это можно сделать с помощью программы Everest .
Скачиваем программу как показано на Рис. 8.
Рисунок 8 — Скачиваем Everest
Это портативная версия не требующая установки. Откройте скаченный архив и запустите приложение everest.exe. Появится окно программы Рис. 9, в котором можно узнать про «железо» своего компьютер много чего полезного и интересного.
Рисунок 9 — Интерфейс программы Everest
Но нас пока интересует, как узнать модель нашей звуковой карты.
Делаем все как на Рис 9 — открываем пункт «Мультимедиа», а после подпункт » Аудио PCI/PnP». Если в этом подпункте вы увидите чистое окно, то выберите подпункт «HD Audio».
В правой части программы мы видим список звуковых устройств. У вас он может отличаться как количеством (может быть всего одно звуковое устройство), так и названием.
Нас интересует устройство, отмеченное как на Рис. 9 — Realtek ALC 888. Это и есть наша звуковая карта. Именно на нее мы будем искать нужный драйвер, согласно названию.
В интернете введя в поиск Realtek ALC 888, или например Realtek662, смотря какая у вас звуковая карта, можно найти под нее драйвер с программой настроек.
Для того чтобы не искать драйвер под конкретную модель я даю вам ссылку на универсальный установщик аудио драйверов , который подходит практически под все модели звуковых чипов Realtek.
Аналоговое подключение
При аналоговом подключении цифровой звук преобразуется в аналоговый (понятный человеческому уху) в цифрово-аналоговом преобразователе (ЦАП) звуковой карты, потом по кабелю передается на аналоговый усилитель, расположенный внутри усилителя или ресивера. С выхода аналогового усилителя, который увеличивает напряжение с выхода ЦАП до уровня, способного «раскачать» колонки.
Аналоговое подключение звуковой карты к ресиверу или усилителю
При использовании усилителя стоимостью 200$ и выше есть значительный шанс заметить различия между дешевой и дорогой аудиокартой (например, весьма ощутима разница в «прозрачности» звучания саундбластеров Live и Audigy в пользу последнего).
Советовать какую модель усилителя и колонок выбрать — дело неблагодарное. У каждого свои уши. Самый лучший вариант — взять у знакомых или купить несколько качественно записанных CD-дисков разных музыкальных стилей (рок, электроника, классика, джаз) и походить по Hi-Fi салонам. Но колонки для сведения звукозаписи стоят особняком и называются по-особенному — мониторы. Они отличаются от обыкновенных (бытовых) колонок тем, что их звучание максимально достоверно (безо всяких дополнительных призвуков) передает звучание фонограммы.
Подключение звуковой карты
Перед тем, как подключить звуковую карту, нужно знать то, что они работают благодаря универсально специфицированному кодеку AC’97. Данный продукт был разработан компанией Intel в 1997 году. Он стал стандартом для всех современных материнских плат, звуковых карт и модулей, которые имеют дело со звуком и его обработкой.
Со времен AC’97 эволюционировал в HD Audio, компания Intel выпустила эту модификацию звукового драйвера в 2004 году. Эта версия дает нам обеспечение воспроизведения звука ещё з большего количество каналов и ещё с более качественным звучанием. Данное аппаратное средство поддерживает 24 – разрядное звучание на частоте в 192 кГц с количеством каналов, которое равно восьми дорожкам воспроизведения. Грубо говоря, эта версия отличается от предыдущей только высоким качеством микросхемы и большей функциональностью, а передача информации осталась на прежнем уровне. Приведем некоторые преимущества HD Audio перед AC’97:
- Поддержка новых форматов: Dolby Digital Surround EX, DVD-Audio, DTS ES.
- Большая широта пропускания дает возможность иметь большое количество каналов, например: 24 Мб/с вход и 48 Мб/с выход в HD Audio против всего 11,5 Мб/с AC’97.
- Неограниченная полная поддержка Plug and Play.
- Высокая точность ввода и распознавание речи.
Что касается использования звуковой карты, то часто задаваемыми вопросами являются, например: как подключить звуковую карту на компьютере? Этот вопрос действительно является актуальным потому, что вам понадобятся знания BIOS, а если точнее, умение в нем ориентироваться. Для правильного подключения звуковой карты нужно:
- Выключить компьютер и включить, при начале загрузки нажать “DEL” или же F8 (это зависит от конфигурации материнской платы).
- В оболочке BIOS стрелочками вам нужно найти пункт, который отвечает за встроенные устройства, чаще всего он именуется «Advanced», далее ищем вкладку «Integrated Peripherals» (названия могут разниться в зависимости от моделей чипсета, ищите похожие пункты).
- В данной вкладке вы найдете пункт «OnBoard Audio Controller» — это и есть функция, которая отвечает за звуковую карту компьютера. При выборе этого пункта галочку с «Disabled» вы перемещаете на «Enabled», тем самым включая модуль.
Зачем нужна звуковая карта на компьютере?
Большинство рядовых пользователей несколько неправильно воспринимает истинное назначение и возможности современных саундкарт, полагая, что при их помощи можно только слушать музыку, смотреть видеоролики, фильмы или онлайн-телевидение. В некотором смысле это можно назвать прямыми обязанностями оборудования такого типа. На самом деле возможности звуковых устройств гораздо шире. Как уже говорилось, к некоторым моделям можно подключать всевозможные внешние источники (например, плееры, музыкальные центры и т. д.), они крайне необходимы для функционирования программ обработки звука и видео. Кроме того, любой музыкант скажет вам, что профессиональные карты могут быть использованы для записи партий при игре на «живых» инструментах (гитарах, синтезаторах и т. д.) или вокала с использованием микрофона. В связи с этим возникает множество вопросов, касающихся выбора соответствующего оборудования, его подключения к компьютеру и предварительной настройки.
Как обновить звуковые драйвера на Windows 10 через диспетчер устройств [3 способ]
Если Центр обновления Windows нашел файлы для обновления и теперь вы слышите музыку, все готово. Но если вы по-прежнему не слышите звук, вероятно, Центр обновления Windows не смог найти подходящий драйвер.
В таких условиях вам нужно будет найти и установить их вручную. Это означает, что вам придется “охотиться” за звуковыми драйверами. Ниже мы покажем вам, как это сделать в Windows 10 с помощью диспетчера устройств:
Нажмите правой кнопкой мыши на меню «Пуск» и выберите из списка «Диспетчер устройств».
Пуск – Диспетчер устройств
В появившимся окне найдите пункт «Звуковые, игровые и видеоустройства» и нажмите на него два раза (либо один раз нажмите на стрелочку >). Windows покажет вам оборудование, связанное с аудиочипом вашего компьютера. Здесь это Realtek(R) Audio. Дважды щелкните по нему и переключитесь на вкладку «Драйвер». Отсюда нажмите на «Обновить».
Звуковые, игровые и видеоустройства – Realtek(R) Audio – Драйвер – Обновить драйвер
Выберите «Автоматический поиск драйверов».
Обновить драйверы – Автоматический поиск драйверов
Если поиск прошел безуспешно, вернитесь в «Обновить драйвер» и выберите «Выполнить поиск драйверов на этом компьютере».
Теперь, прежде чем устанавливать драйвер, вам необходимо его скачать. Перейти к разделу «Где скачать звуковые драйверы». Раздел этой статьи объясняет как бесплатно получить эти драйверы.
Драйвер, который вы загружаете, может поставляться с установщиком. Если нет, перейдите в каталог Загрузки и распакуйте файл драйвера (он почти наверняка заканчивается на .inf).
Затем в диалоговом окне «Обновить драйверы» нажмите «Выбрать драйвер из списка доступных драйверов на компьютере».
Поиск драйверов на этом компьютере – Выбрать драйвер из списка доступных драйверов на компьютере
Нажмите «Установить с диска», а затем «Обзор». Перейдите в папку, содержащую только что загруженный драйвер. Эти файлы содержат всю информацию, необходимую для обновления драйверов.
Установить с диска – Обзор
Нажмите «Далее», чтобы установить драйвер. Готово.
Альтернативные способы подключения спикера на материнской плате
Если на вашей материнской плате отсутствует разъем для спикера, вы можете воспользоваться альтернативными способами для его подключения. В этом разделе мы рассмотрим несколько вариантов для решения этой проблемы.
1. Использование USB-подключения. Если ваша материнская плата имеет свободный USB-порт, вы можете приобрести специальный USB-адаптер для подключения спикера. Такой адаптер обычно имеет разъем для аудиокабеля и поддерживает стандартное подключение спикера.
2. Использование аудиоразъема на задней панели компьютера. В большинстве случаев на задней панели компьютера есть аудиоразъемы для подключения наушников и микрофона. Вы можете воспользоваться этим разъемом для подключения спикера. Для этого вам понадобится аудиокабель с двумя разъемами mini-jack. Один конец кабеля подключается к аудиоразъему, а другой — к спикеру.
3. Использование Bluetooth. Если ваша материнская плата поддерживает технологию Bluetooth, вы можете подключить спикер по беспроводному каналу. Для этого вам понадобится Bluetooth-адаптер, который вы можете приобрести отдельно. Убедитесь, что спикер также поддерживает Bluetooth-соединение. После подключения адаптера и спикера, вы можете настроить их совместную работу и наслаждаться звуком без проводов.
4. Использование встроенного звука монитора. Если у вас есть монитор с встроенными динамиками, вы можете использовать его встроенный аудиоразъем для подключения спикера. В этом случае вам нужен будет аудиокабель с двумя mini-jack разъемами. Один конец кабеля подключается к аудиоразъему монитора, а другой — к спикеру.
| Способ подключения | Преимущества | Недостатки |
|---|---|---|
| USB-подключение | — Простота подключения— Хорошее качество звука | — Необходимость в дополнительном адаптере |
| Аудиоразъем на задней панели | — Нет необходимости в дополнительном оборудовании— Хорошее качество звука | — Ограниченная доступность разъема |
| Bluetooth | — Беспроводное подключение— Удобство использования | — Необходимость в дополнительном адаптере— Возможные проблемы с синхронизацией |
| Встроенный звук монитора | — Нет необходимости в дополнительном оборудовании | — Ограниченные возможности настройки звука— Возможное ограничение качества звука |
Выбор способа подключения спикера на материнской плате зависит от ваших потребностей, доступности разъемов и наличия нужного оборудования. Выберите наиболее удобный для вас вариант и наслаждайтесь качественным звуком на своем компьютере.
Выбор необходимой звуковой карты:
Перед установкой звуковой карты на компьютер необходимо определить, какая модель карты подходит для вашей системы. Для этого можно выполнить следующие действия:
Определите тип интерфейса: есть несколько типов интерфейсов для подключения звуковых карт, таких как PCI, PCIe, USB, Thunderbolt и другие. Узнайте, какой интерфейс поддерживается вашей материнской платой или портами вашего компьютера.
Определите целевые требования: решите, для каких целей вы собираетесь использовать звуковую карту. Если вы планируете заниматься музыкальным производством или настройкой звука, то вам понадобится профессиональная звуковая карта с хорошими характеристиками и возможностью подключения микрофонов или других устройств. Если вам нужна просто базовая звуковая карта для прослушивания музыки или проведения видеозвонков, то вам подойдет более доступная модель.
Исследуйте предложение на рынке: проведите исследование рынка, чтобы узнать о том, какие модели звуковых карт доступны. Прочитайте отзывы, посмотрите рейтинги и сравните характеристики разных моделей
Обратите внимание на компании, которые славятся своим качеством продукции, и изучите их предложения.
Приобретите нужную звуковую карту: выберите модель, которая наиболее соответствует вашим требованиям и бюджету. Приобретайте звуковую карту в надежном магазине или у проверенного продавца, чтобы избежать подделок или некачественных товаров.
После приобретения звуковой карты вам необходимо будет установить ее на компьютер. За подробной информацией о процессе установки обратитесь к соответствующей статье.
Где скачать звуковые драйверы
Если Windows не может найти аудиодрайверы, вам придется искать их самостоятельно. Есть несколько способов получить последние драйверы звука:
1. На сайте производителя аудиочипа
Чтобы узнать, кто сделал аудиочип на вашем компьютере, используйте метод диспетчера устройств, описанный выше (способ 3).
Среди наиболее распространенных производителей – Realtek, Intel, AMD (High Definition Audio), NVIDIA (High Definition Audio), VIA – хотя, конечно, их немало. Каждый производитель по крайней мере предоставит базовые драйверы, которые работают с их аудио оборудованием.
После того, как вы определили производителя, посетите его веб-сайт, где вы сможете найти и скачать драйвер. Возможно, вам придется искать на их страницах поддержки.
Допустим, у вас драйвер Realtek. Посетите раздел драйверов и подберите Realtek High Definition Audio Drivers в соответствии с вашим Windows. Например, у Вас Windows 10 (64-bit), жмем на иконку загрузки:
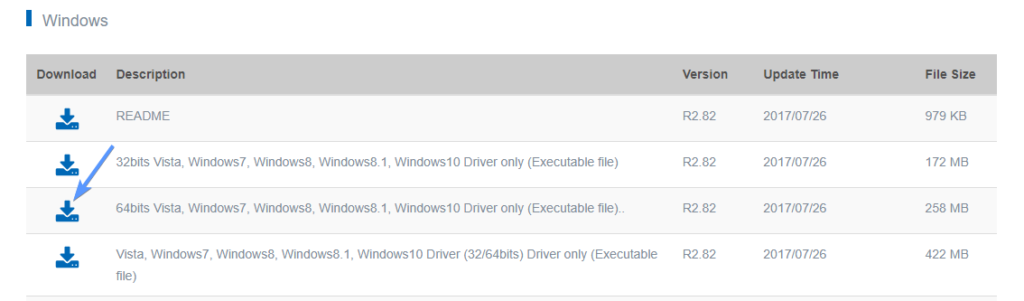
Загрузка Realtek High Definition Audio с официального сайта
На открывшейся странице нажимаем на галочку и кликаем на «Download this file». Далее вводим капчу, начинается загрузка драйвера.
2. На сайте производителя Вашего компьютера или ноутбука
Возможно, ваш компьютер или ноутбук изготовлен известным производителем, таким как Asus, HP или Lenovo. Производитель знает, какое аудио-оборудование входит в каждую модель, а это значит, что проще всего найти драйверы для вашего аудио-чипа на их сайтах.
Например, если у вас ноутбук Asus X560UD, вы можете посетить их веб-сайт, чтобы найти точную модель, которая у вас есть. Затем вы можете получить соответствующие драйверы, которые обычно тестировались на том же оборудовании, что и у вас.
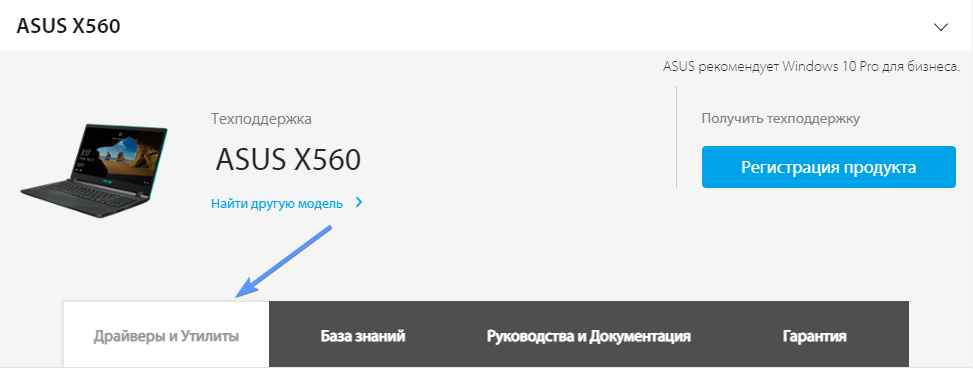
Поиск аудио кодеков для ноутбуков ASUS в разделе техподдержки
Переходим в раздел «Драйверы и Утилиты», в открывшимся разделе находим заголовок AUDIO и скачиваем Realtek Audio Driver. Распаковываем zip-файл, открываем и изучаем инструкцию по установке.
Список наиболее распространенных аудио- и звуковых драйверов в Windows:
- AC97 Audio Driver;
- USB Audio Driver;
- Realtek Audio Driver;
- Realtek High Definition Audio;
- AMD High Definition Audio;
- Nvidia High Definition Audio;
- PCI Audio Driver;
- Intel Audio Driver.
Рейтинг статьи: (5 оценок, среднее: 5,00 из 5)




























