Несовместимость видеокарты
В первую очередь надо проверить совместимость оборудования. После установки и включения компьютера в этой ситуации монитор может не быть черным. При установке также необходимо соблюдать последовательность действий.
Обязательно при покупке нового комплектующего обращайте на то, какие плату будут совместимы с вашим компьютером. Иначе придется менять купленный товар на новый.
Также причиной проблемы, может быть, несовместимость оборудования с операционной системой. Это наиболее распространенная причина неисправности.
Чаще всего у пользователей, которые установили последнюю версию Windows 10, после замены видеокарты нет изображения на экране. Чтобы этого избежать такой проблемы следует предварительно на коробке изучить характеристики устройства. Это поможет подобрать правильную модель для ПК. Поэтому, если неисправность заключается в этой проблеме, необходимо просто заменить составляющие.
В характеристиках устройства, должно быть написано с какой операционной системой оно совместимо. Если на компьютере установлена последняя версия Windows. Не стоит удивляться, что после подключения детали, экран не включается. В этой системе часто возникают проблемы и ошибки в работе, которые не так-то просто исправить самостоятельно. Поэтому лучше всего обратиться к специалисту, и всю работу сделать правильно.
Исправление отключенной видеокарты в Windows
Как уже упоминалось, если вы отключили видеокарту в Windows с помощью диспетчера устройств или другого приложения, вам нужно будет повторно включить ее, загрузка в безопасном режиме.
Загрузка в безопасном режиме
Сначала загрузите систему в безопасном режиме, удерживая при запуске клавишу Shift + F8. Если экран теперь работает, как и должно быть, если только ваша видеокарта не вышла из строя или у вас неисправный экранный кабель или экран, попробуйте повторно включить видеокарту. Вам также следует обновить драйверы вашей системы. Кроме того, восстановление заводских настроек ПК может решить ваши проблемы, если они связаны с программным обеспечением.
Опять же, если вы вообще не видите изображения при первой загрузке ПК (экран-заставка BIOS), возможно, у вас более серьезная проблема. ОС на вашем ПК не контролирует загрузочный экран, поэтому, если вы перепробовали все остальное и ничего не видите, возможно, у вас неисправный процессор, кабель или видеокарта.
Re- включите графическую карту
- После запуска Windows откройте Диспетчер устройств.
- Теперь прокрутите вниз до пункта Видеоадаптеры и нажмите на него .
- Затем щелкните правой кнопкой мыши графическую карту и выберите Включить устройство, если она отключена.
- Теперь вы можете попробовать перезагрузить компьютер, чтобы проверить, работает ли он, или попытаться обновить водители. Часто лучше попробовать по одному и посмотреть, решит ли это проблему.
Неисправные блоки в компьютере
Ничто из описанное выше не помогло? Тогда вероятность неисправности железа возрастает и можно начать проверять блоки. Отключите и извлеките из устройства все, что не обязательно для запуска компьютера. Оставьте только материнскую плату, блок питания и одну из планок оперативной памяти. Компьютер в таком состоянии работать не будет, но, проверить исправность самой материнской платы возможно. Частой причиной невозможности запустить компьютер в работу является недостаточная мощность блока питания. Например – вы заменили материнскую плату на более совершенную, которой требуется больше электроэнергии. При этом блок питания остался старый. Или так – в системный блок были установлены дополнительные жесткие диски или еще какие-то функциональные компоненты. Потребление энергии может вырасти довольно сильно. Установка более мощного блока питания решит проблему. Если вопрос, конечно, в недостатке энергии.
Часто загрузке Биоса мешает неисправность в видеокарте. Если есть возможность – необходимо проверить видеокарту заменой на другую аналогичную. Или установить видеокарту в другой компьютер. Здесь нужно смотреть на совместимость оборудования. Иначе и проблему не найдете, а можете создать новые неисправности.
Если в минимальной комплектации – материнская плата, блок питания, панелька оперативной памяти – системник заработал и Биос грузится, значит, проблема в одном из вынутых модулей. После установки и подключения очередного блока снова пробуйте включать компьютер и смотрите, что произойдет. Как только Биос снова перестанет запускаться – можно предположить, что вы обнаружили неисправный блок. Теперь остается только найти аналогичный и заменить.
В реальность часто все оказывается гораздо сложнее. Например, компьютер иногда загружается и работает вполне нормально, а потом, без видимой причины, начинает глючить. Проблема может быть как в нарушениях в программном обеспечении, так и в неисправностях комплектующих.
Такие периоды нормальной работы, чередующиеся с невозможность загрузить BIOS, характерны для трех типов проблем.
- Наличие микротрещин на материнской плате. Из-за этого контакт периодически пропадает.
- Высохли электролитические конденсаторы на материнской плате или в блоке питания. Эта неисправность в основном относится к старым, давно находящимся в эксплуатации системным блокам. Иногда неисправные конденсаторы можно выявить по характерному вздутию корпуса.
Плохой контакт в соединенных проводах. Как уже упоминалось – наличие пыли, окисление контактов, недостаточно сильный прижим. Если в контакторах имеются фиксирующие винты – их нужно закрутить до конца. Бывает и обратная ситуация – слишком сильно зажатые винты-фиксаторы приводят к деформации разъемов и нарушению контакта в соединении.
Альтернативные решения
Многие читатели сообщали о других проблемах с черным экраном на своих ПК или ноутбуках, поэтому здесь есть несколько советов для тех, кто попробовал описанные выше шаги, но еще не решил проблему с черным экраном.
Подключите свое видео. Кабель к встроенной видеокарте
Вы можете использовать встроенную видеокарту, чтобы временно решить проблему загрузки с черным экраном, если у вас есть настольный компьютер. Подключите кабель HDMI/VGA к “onboard” видеовыход (на задней панели ПК), а не выход из слота PCI или PCIe. Многие ноутбуки также имеют встроенный графический процессор, но обычно он не подходит для игр.
Очистите внутренние компоненты и разъемы компьютера
Затем откройте корпус компьютера и проверьте, нет ли пыли или мусора на материнской плате. Для того, чтобы компьютер снова заработал правильно, достаточно провести тщательную очистку.
Накопившаяся на коже грязь, мусор и жир могут мешать электрическим сигналам вокруг соединений между компонентами, поэтому обычно рекомендуется регулярно чистить компьютер и другие устройства.
Проконсультируйтесь с производителем
Наконец, обратитесь к производителю компонента за любой информацией, относящейся к вашему устройству (включая персонализированную техническую поддержку и гарантию). Воспользуйтесь поисковой системой, чтобы найти эту информацию и обратиться за дополнительной помощью.
Иногда производитель годами не обнаруживает дефекты конструкции, поэтому обязательно тщательно изучите их.
—–
В заключение, есть много способов решить проблему с отключенной видеокартой
Самое важное, о чем следует помнить, это то, что вам придется снова включить его так же, как вы его отключили, например, повторно включить из BIOS, если он отключен в BIOS, и снова включить из Windows, если он отключен в Windows
Как устранить проблему и с чего начинать?
Многие возможно не поверят, но по статистике в 60% подобных ситуаций проблема исправляется чисткой контактов и перестановкой модулей оперативной памяти.
Чтобы это сделать нужно выключить и открыть системный блок. Далее находим планку/планки оперативной памяти, извлекаем ее, протираем контакты сухим ластиком или просто пальцами и вставляем обратно.
Одна из возможных причин — плохой контакт оперативной памяти
Пробуем включать. Если результата нет, то стоит попробовать поставить модуль памяти в соседний слот. Если установлено несколько модулей памяти, то пробуйте вставлять их поочередно и в разные слоты.
Не лишним будет сброс настроек биос извлечением батарейки на несколько минут.
Извлечение батарейки на материнской плате компьютера
Также обратите внимание нет ли на материнской плате вздувшихся конденсаторов. В случае, когда они есть — проблема в материнской плате
Одна из причин — вздувшийся конденсатор
Если чистка контактов и перестановка модулей памяти не дали результата, то проверьте установлен ли на вашей материнской плате спикер, который при включении компьютера издает сигналы.
Внешний компьютерный спикер на материнской плате
Если спикер есть — извлеките оперативную память и попробуйте включить пк без нее. Спикер молчит? Значит дела плохи. Скорее всего проблемы с материнской платой, хотя стоило бы попробовать поменять блок питания, одолжив его на время у знакомых или соседей чисто для проверки.
Расположение блока питания в корпусе компьютера
Если же спикер издает хоть какую — нибудь последовательность сигналов, то вот вам таблица, по которой можно расшифровать в чем проблема.
Если же спикера нет и нет возможности его установить, то после оперативной памяти пробуйте менять блок питания на заведомо рабочий
Обратите внимание, не подгорели ли контакты 4-8 контактного штекера питания процессора
4 пиновый конектор питания процессора
Далее идет черед видеокарты. Как и в случае с оперативной памятью, извлекаем ее из разъема, протираем контакты и вставляем обратно. Если на материнской плате имеется встроенная видеокарта, то пробуем включать ПК от нее, вытащив дискретную.
Если ничего из вышеописанного не помогло, монитор при этом вы проверили, так же как и надежность подключения кабелей и при этом включая компьютер отображается черный экран, а кулеры работают, то с вероятностью в 95% можно сказать, что материнская плата вышла из строя и ее нужно заменить.
Любая техника ломается, однако с компьютерной это происходит чаще. Многие пользователи сталкивались с ситуацией, при которой компьютер пищит и не включается. Сразу возникают вопросы: что случилось и как это исправить? Об этом и поговорим.
Возможные причины
Чаще всего монитор работает из-за поломки компьютера. Причиной неисправности может служить:
- Поломка видеокарты.
- Нет соответствующего напряжения.
- Сетевой кабель не подходит к аппарату.
Если видеокарта неисправна, тогда ПК будет загружаться, но изображение на экран не будет выводиться. Чтобы проверить работает ли новая видеокарты нужно сделать следующее:
- Достать из компьютера видеокарту и осмотреть ее визуально. На ней не должно быть потертостей, трещин и сколов.
- Установите видеокарту на другой ПК и попробуйте его включить. Если монитор заработает, тогда видеокарта не подходит к другому компьютеру.
Нарушения в подключениях
Велика вероятность, что не загружается BIOS из-за разрывов в питающих сетях или шлейфах данных. Чтобы проверить этот вариант, сначала нужно прислушаться – вращается ли кулер на материнской плате. BIOS является частью процессора и поэтому слабое охлаждение материнской платы приводит к неисправностям.
Возможно, отошли контактные группы вентилятора, поэтому он и не работает. После этого тщательно осмотрите все кабельные и шлейфовые подключения. Проверьте – не скопилась ли пыль на материнской плате или в контактах. Пыль – отличный проводник электрического тока, да еще и создает электростатические поля, к которым электроника весьма чувствительна.
- Очистите аппарат от пыли с помощь пылесоса и кисточки.
- Последовательно разъединяйте контакторы и очищайте клеммы от грязи и окислений. Можно использовать школьную резинку для зачистки контактов.
- Проверьте надежность крепления всех разъемов. Вполне вероятно, что от вибрации контакты разошлись, и поэтому оборудование перестало правильно работать.
После профилактики можно пробовать заново запустить компьютер. Снова экран черный и Биос не загружается? Тогда можно предположить, что неисправен один из внутренних модулей. В том числе и сама материнская плата могла выйти из строя либо ее необходимо перепрошить.
Скачать новую перепрошивку для материнской платы можно на официальном сайте производителя. Обновление прошивки – задача сложная и довольно-таки рискованная. Поэтому, если не знаете точно, что и как делать – лучше не рисковать, а то можно и весь компьютер угробить, в месте с жесткими дисками. Обратитесь лучше в сервисный центр.
Восстановление BIOS с помощью программатора
В случае невозможности восстановить BIOS описанными выше способами (с принудительной прошивкой с ключом f, а также с помощью замыкания контактов 1-8 флеш-памяти), нужно выпаять микросхему и прошить в нее верную версию, либо заменить на другую, с рабочим BIOS-ом.
 Хороший паяльник за разумную цену с AliExpress
Хороший паяльник за разумную цену с AliExpress
Для демонтажа микросхемы нужно обработать флюсом ее выводы, прогреть и выпаять.
Без выпаивания микросхему BIOS можно прошить, подключившись к ее контактам специальной прищепкой:
Для прошивки BIOS можно использовать универсальный программатор, например, SkyPro, EZP2010, Xgecu/Minipro TL866II Plus и другие. Главное, чтобы он поддерживал работу с установленным на видеокарте типом флеш-памяти.
Что такое BIOS и CMOS?
BIOS расшифровывается как Basic Input/Output System, и это прошивка на чипе, которая считывается первой во время загрузки, а также сообщает вашему компьютеру, что делать с каждой частью оборудования. Графический интерфейс пользователя (GUI) будет выглядеть примерно так, как показано на следующем изображении:
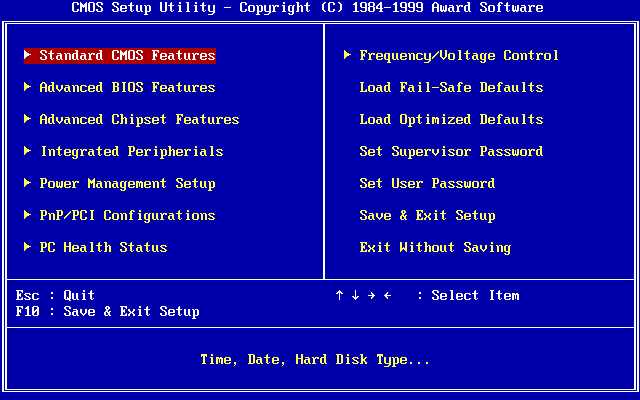
Комплементарный металлооксидный полупроводник (CMOS) действует как кратковременная память, которая сообщает BIOS, что делать каждый раз, когда вы запускаете компьютер. CMOS обычно появляется в полупроводнике часов RTC, но некоторые материнские платы имеют отдельный чип.
Для получения дополнительной информации о них см. раздел часто задаваемых вопросов.
Исправление постоянной перезагрузки GIGABYTE — UEFI DualBIOS
Способ 1. Установил планку оперативной памяти DDR3 на 1Гб с односторонней распайкой чипов памяти (у родных память была распаяна с обеих сторон, при замене во время диагностики также использовались с двухсторонней распайкой). Не знаю по какой именно причине, но компьютер корректно запустился и дал возможность войти в BIOS, загрузить Windows. Замена озу обратно на родные, вернули компьютер в прежнее неисправное состояние, так что, установил снова планку на 1Gb.
Повторил комбинацию для прошивки биос до заводского состояния (описывал выше):
- Выключил компьютер
- Нажал на кнопку включения и удерживал ее, ПК запустился, выключился, отпустил кнопку.
- Снова запустил системный блок с помощью кнопки.
- Пошел процесс обновления Main BIOS.
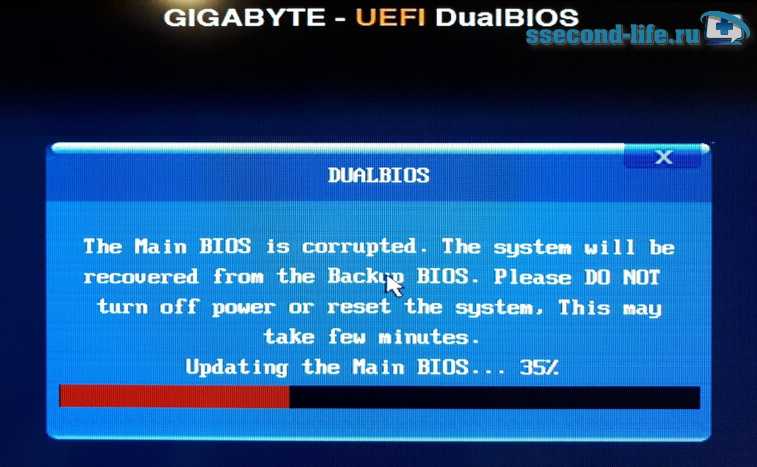
По завершению, компьютер перезагрузился и успешно прогрузился.
- Заменил оперативную память на свои родные. Компьютер работает без каких-либо сюрпризов.
Способ 2
Внимание! Все дальнейшие действия проводите под свою ответственность!. Если первым способом UEFI DualBIOS не запускается, или не хотите ковыряться с подбором оперативной памяти, то можно обновить биос GIGABYTE — UEFI DualBIOS замкнув контакты (как указано на картинке ниже) сразу после запуска системного блока
Для этого откройте крышку системника
Если первым способом UEFI DualBIOS не запускается, или не хотите ковыряться с подбором оперативной памяти, то можно обновить биос GIGABYTE — UEFI DualBIOS замкнув контакты (как указано на картинке ниже) сразу после запуска системного блока. Для этого откройте крышку системника.

Обратите внимание, что рядом находятся две флеш-памяти — M_BIOS (Main BIOS) и B_BIOS (Backup BIOS). Вам нужно замкнуть 1 и 8 ножку на M_BIOS, если замкнуть на B_BIOS, то можно повредить эту резервную прошивку и дальнейшие действия не помогут
На памяти M_BIOS есть маркировка в виде точки, она указывает первый контакт. Если вдруг на фото не совсем понятно, то обрисую в виде текста.
— 1 •— 8 —
— 2 — 7 —
— 3 — 6 —
— 4 — 5 —
То есть, необходимо замкнуть 1 контакт (рядом с точкой) и 8 контакт (который на против) в первые две секунды после запуска.
Подробнее о процедуре экстренного обновления DualBIOS
Если ножки замкнуть слишком рано, а биос не начал подсчет CRC, то словим постоянную перезагрузку.
Если ножки закоротить слишком поздно, после завершения подсчета CRC, то компьютер запустится и будет работать просто так, без изображения.
Меняйте интервал времени для замыкания, сдвигая его вперед или назад. Как правило, это занимает 1-20 попыток.
И вот, ваша успешная попытка, на экране появилась надпись «Warning: MAIN BIOS CHECKSUM ERROR! — BIOS Auto-Recovering«. Дожидаемся завершения обновления DualBIOS.
Восстановление BIOS у видеокарт замыканием контактов флеш-памяти при загрузке операционной системы
Микросхема 25Q40CT флеш-памяти BIOS у видеокарты AMD Radeon RX550 производства Sapphire находится на задней стороне платы (обратной стороне видеочипа):
Микросхема 25Q40CT в корпусе SOP8 (150 mil) производства китайской компании GigaDevice Semiconductor на плате Sapphire:
Это микросхема последовательной флэш-памяти емкостью 4 Мбит с интерфейсом SPI (Serial Peripheral Interface). Она питается напряжением +3.3 вольта, которое подается на 8-й вывод Vcc (земля – это четвертый вывод Vss).
Блок-схема внутреннего устройства микросхемы флеш-памяти 25Q40CT:
В стандартном режиме работы микросхема GD25Q40C работает с четырьмя видами сигналов:

- Serial Clock (SCLK) – сигнал синхронизации;
- Chip Select (CS#) – сигнал выбора чипа;
- Serial Data Input (SI) – последовательный вход данных;
- Serial Data Output (SO) – последовательный выход данных.
Назначение пинов у флеш-памяти 25Q40CT:
- CS# – (Chip select input) выбор чипа (включение флеш-памяти), позволяет выбрать конкретный чип из нескольких микросхем, подключенных по одной шине (можно собирать устройства с несколькими коммутируемыми BIOS). Чип на плате выступает в роли ведомого, а устройство, откуда производится чтение является ведущим. Для инициализации видеокарты задействуется этот контакт путем подачи на него +3.3 вольта с восьмого вывода микросхемы (Vcc);
- SO/IO1 – выход считывания данных с чипа;
- WP#/IO2 – входной пин для записи данных;
- Vss – земля;
- SI/IO0 – входной пин для записи данных.
- SCLK – синхронизация;
- Hold#/IO3 – входной контакт для удерживания (ожидания);
- Vcc – питание +3.3 вольта.
Выпускаются и другие модификации микросхемы 25Q40CT в разных корпусах с разным объемом памяти, которые широко применяются в радиоэлектронных устройствах.
Маркировка микросхем флеш-памяти производства компании GigaDevice Semiconductor:
Для принудительной инициализации видеокарты и прошивки в нее верной предварительно скачанной версии BIOS нужно:
- перед загрузкой операционной системы подать на первый вывод (вход выбора чипа) положительный потенциал с восьмого вывода микросхемы (+3.3 вольта). Это можно сделать металлическим пинцетом или предварительно подпаянными/подключенными проводками;
- дождаться загрузки операционной системы;
- запустить программу прошивальщик, выбрать в ее меню проблемную карту;
- разъединить контакты 1 и 8 флеш-памяти;
- прошить корректный BIOS;
- перезагрузить систему с восстановленной видеокартой обычным способом и проверить ее работоспособность.
Контакты флеш-памяти 25Q40CT, которые нужно замкнуть для инициализации карты по резервному коду BIOS (выделены красным цветом):
После замыкания контактов система видит видеокарту и ее можно прошить, исправив “косяки”:
Если замыкание контактов микросхемы BIOS не помогает, то, возможно поврежден чип флеш-памяти, либо в нем поврежден резервный код (дефолтный BIOS). В этом случае нужно попробовать прошить микросхему внешним программатором или заменить ее на исправную.
Причина 2: нерабочая или неподдерживаемая клавиатура
И хотя в редких случаях у пользователя имеется возможность войти в BIOS без клавиатуры, в 95% случаев без нее не обойтись.
Стоит ли говорить, что клавиатура компьютера должна быть обязательно исправной? Обязательно проверьте работоспособность клавиатуры, войдя в Windows, или подключив ее к другому компьютеру.
Если с работоспособностью клавиатуры все в порядке, то, возможно, проблема заключается в неподдерживаемости клавиатуры БИОСом. Как правило, подобная проблема наблюдается у пользователей старых компьютером (ноутбуков), и если вы используете проводную или USB-клавиатуру, то такая вероятность вполне может быть.
Если у вас беспроводная клавиатура, соответственно, нам потребуется использовать проводную, чтобы исключить вероятность подобной причины. На особенно старых версиях БИОСа может отсутствовать поддержка USB-интерфейса клавиатуры, но чтобы это проверить, вам потребуется или подключить старую клавиатуру с разъемом PS/2 либо приобрести PS/2-переходник для USB-клавиатуры.
Что делать, если материнская плата не видит видеокарту
Мы рекомендуем начать с самых простых способов, чтобы не тратить время и силы, поэтому мы расписали их для вас, начиная от самого легкого и переходя к более сложным. Давайте приступим к исправлению проблемы с обнаружением видеокарты материнской платой.
Способ 1:Проверка подключения устройства
Самая частая проблема – неправильное или неполное подключение видеокарты к материнской плате. Разобраться с этим нужно самостоятельно, проверив соединение и, при надобности, выполнив переподключение:
Способ 2: Совместимость видеокарты и системной платы
Хоть порты AGP и PCI-E отличаются и имеют совершенно разные ключи, некоторым пользователям удается выполнить подключение не в тот разъем, что нередко приводит к механическим повреждениям
Рекомендуем обратить внимание на маркировку портов на материнской плате и разъему видеокарты
Не имеет значения версия PCI-E, важно не перепутать разъем с AGP
Способ 3: Настройка видеоадаптера в BIOS
Внешние видеокарты не нуждаются в дополнительной настройке, однако интегрированные чипы часто неправильно работают как раз из-за неверно выставленных параметров BIOS. Поэтому если вы используете только встроенный графический адаптер, то мы рекомендуем выполнить следующие действия:
- Включите компьютер и перейдите в BIOS.
Подробнее: Как попасть в BIOS на компьютере
Внешний вид данного интерфейса зависит от производителя, все они немного отличаются, но имеют общие принципы. Переход по вкладкам осуществляется с помощью стрелок клавиатуры, также обратите внимание, что часто справа или слева окна приведен список всех клавиш управления.
Здесь вам необходимо найти пункт «Chipset settings» или просто «Chipset». У большинства производителей данный пункт находится во вкладке «Advanced».
Остается только установить необходимое количество используемого объема памяти и указать дополнительные настройки. Подробнее об этом читайте в наших статьях.
Подробнее:Как пользоваться встроенной видеокартойУвеличиваем память встроенной графики
Способ 4: Проверка комплектующих
Для выполнения этого способа вам потребуется дополнительный компьютер и видеокарта. Сначала рекомендуем подключить вашу видеокарту к другому ПК, чтобы определить, находится она в рабочем состоянии или нет. Если все работает отлично, значит, проблема заключается в вашей материнской плате. Лучше всего обратиться в сервисный центр для обнаружения и исправления проблемы. Если же карта не работает, а подключенный к вашей материнской плате другой графический ускоритель функционирует нормально, то необходимо выполнить диагностику и ремонт видеокарты.
Что делать, если материнская плата не видит вторую видеокарту
Сейчас все больше набирают популярность новые технологии SLI и Crossfire. Две эти функции от компаний NVIDIA и AMD позволяют подключить две видеокарты к одному компьютеру, чтобы они занимались обработкой одного и того же изображения. Такое решение позволяет добиться значительного повышения производительности системы. Если вы столкнулись с проблемой обнаружения материнской платой второго графического адаптера, настоятельно рекомендуем прочесть нашу статью и убедиться в совместимости всех комплектующих и поддержке технологий SLI или Crossfire.
Подробнее: Подключаем две видеокарты к одному компьютеру
Сегодня мы подробно рассмотрели несколько способов решения проблемы, когда материнская плата не видит видеокарту. Надеемся, что вам удалось разобраться с возникшей неполадкой и вы нашли подходящее решение.
Помогла ли Вам статья?
Нет




























