Как проверить, разогнан ли ваш CPU или GPU
Как мы видели в предыдущем разделе, вам нужно проверить тактовую частоту вашего CPU и GPU и сравнить их с аналогичными моделями в интернете
Похожие: Как разогнать компьютер с помощью Intel XTU
Существует множество способов сделать это. Самый простой способ – посмотреть технические характеристики вашего ПК, а самый сложный – копаться в BIOS в поисках тактового множителя. Поэтому давайте начнем с самого простого и будем двигаться дальше
1. Используйте CPU-Z, чтобы узнать тактовую частоту вашего процессора
CPU-Z и GPU-Z – это программы, которые отображают технические характеристики CPU и GPU вашего компьютера соответственно. Оба инструмента довольно просты в использовании. Просто запустите программы, и они покажут соответствующую информацию
Сначала загрузите CPU-Z и установите ее
После установки запустите программу и обратите внимание на Core Speed , Multiplier и Bus Frequency процессора, перечисленные в разделе Clocks
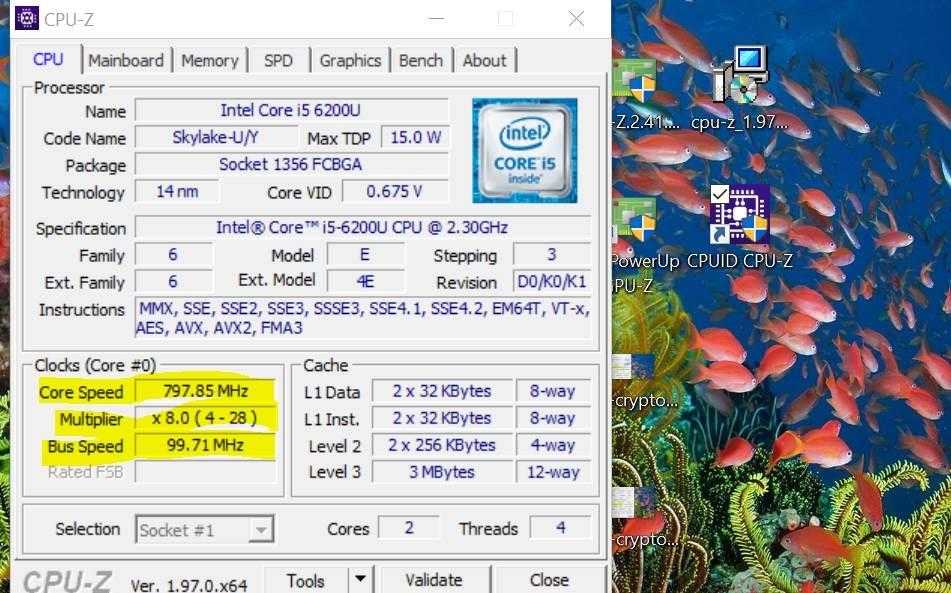
Скорость ядра представляет собой текущую скорость работы процессора. Эта скорость меняется от момента к моменту, когда процессор испытывает нагрузку
Скорость шины можно рассматривать как опорную тактовую частоту. Умножив скорость шины на соответствующий множитель, мы получим частоту ядра процессора
Далее выполните быстрый поиск в Интернете для вашего процессора и найдите максимальную тактовую частоту. Например, если мы найдем максимальную частоту Intel i5-6200U, мы получим 2,8 ГГц
Теперь перемножьте скорость шины и наибольшее значение множителя, указанное в скобках. Например, на следующем рисунке наибольший множитель, указанный в скобках, равен 28. Если мы умножим это значение на скорость шины, то получим примерно 2800 МГц или 2,8 ГГц. Это максимальная частота стокового процессора Intel i5-6200U
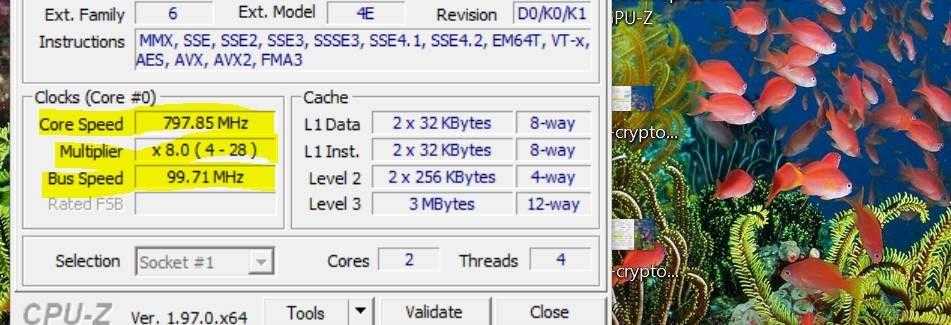
Другими словами, процессор не разогнан, поскольку максимальная частота не превышает максимальную стоковую частоту
2. Используйте GPU-Z для проверки тактовой частоты графического процессора
Чтобы сделать то же самое для графического процессора, скачайте программу GPU-Z и установите ее. Запустите программу.GPU-Z выдаст технические характеристики вашего GPU
Обратите внимание на часы GPU
GPU-Z отображает базовые и повышенные тактовые частоты по умолчанию, а также текущую тактовую частоту вашего GPU в разделах Default Clock и GPU Clock, соответственно
В Default Clock указана базовая тактовая частота вашего GPU, а в Boost в той же строке – тактовая частота повышения по умолчанию
Если показания GPU Clock превышают показания Default Clock, значит, ваш GPU разогнан. На рисунке ниже Default Clock и GPU Clock идентичны, поэтому GPU работает на стоковой скорости без каких-либо признаков разгона
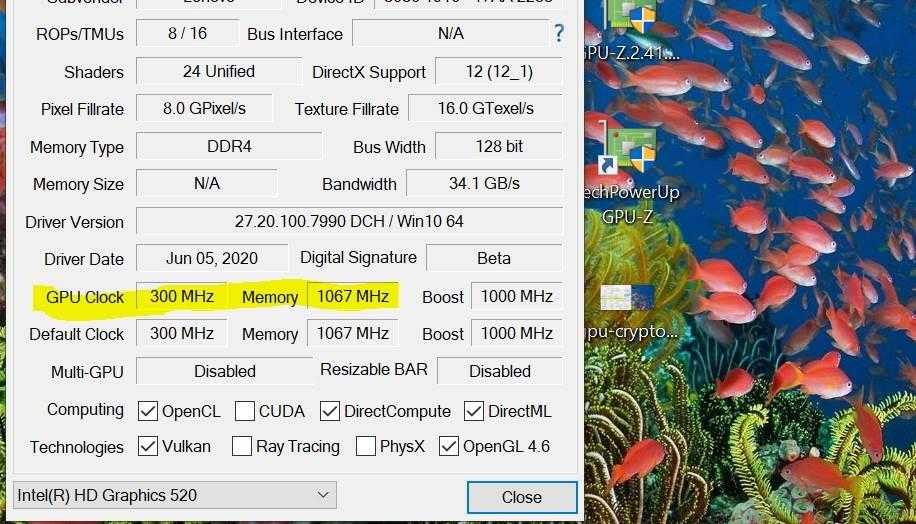
3. Использование MSI Afterburner для просмотра тактовой частоты GPU
MSI Afterburner – это инструмент, позволяющий контролировать и разгонять ваш GPU. После загрузки Afterburner и установки его на ПК запустите его
После запуска Afterburner предоставит вам обзор состояния вашего GPU. Например, он покажет текущую скорость вращения вентилятора, тактовую частоту и температуру
Обратите внимание на тактовую частоту, которую вы видите в Afterburner, и сравните ее со стандартной частотой вашего GPU
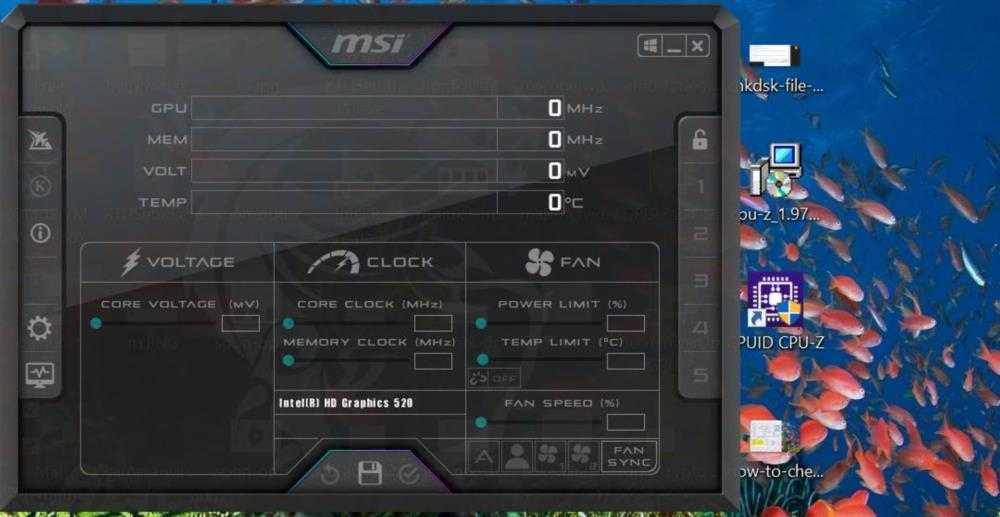
Если тактовая частота в Afterburner больше стоковой, GPU разогнан
4. Узнайте тактовую частоту процессора в BIOS
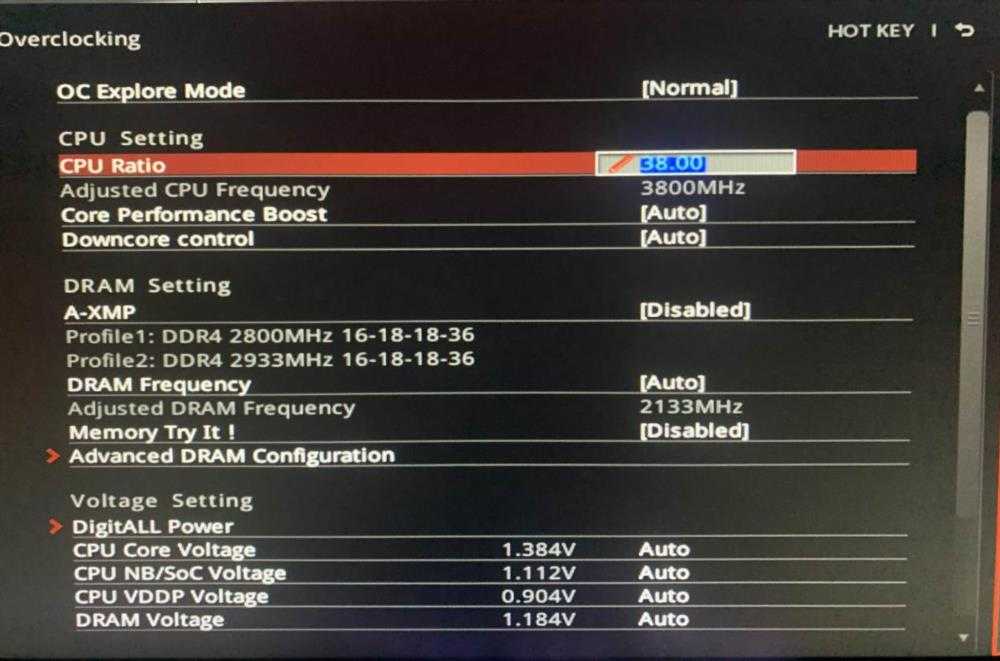
Если вы не боитесь возиться с настройками BIOS или UEFI, поиск базовой тактовой частоты процессора и множителя не займет много времени
Чтобы войти в настройки BIOS, нужно нажать либо клавишу DEL, либо функциональную клавишу, например F1. Разные материнские платы имеют разные комбинации клавиш для открытия панели настроек BIOS
Поэтому обратите внимание на последовательность запуска, так как большинство компьютеров отображают BIOS до начала загрузки
Связанное: Как просмотреть и изменить последовательность загрузки в терминале Linux
После того, как вы получили ключ, нажмите его пару раз, когда появится запрос на вход в настройки BIOS
Далее перейдите к настройкам процессора и найдите частоту процессора и множитель. Опять же, разные производители называют частоту процессора и множитель по-разному. Например, частота процессора может называться “частота FSB процессора в вашей материнской плате. Аналогично, множитель может называться “коэффициент ядра процессора или просто “коэффициент процессора’
Найдите частоту процессора и множитель, перемножьте их и сравните результат со стандартной тактовой частотой. Если результат выше, то ваш процессор разогнан. Если нет, то процессор все еще находится в своей стоковой конфигурации
Разгон с помощью программ
CPUFSB
-
Перед началом разгона выберите производителя и тип материнской платы вашего ПК. Утилитой поддерживаются практически все известные фирмы и конфигурации.
-
Выберите тип PLL (отдельная микросхема, формирующая частоты, не имеющая отношения к процессору, но связанная с ним). Нажмите кнопку «Взять частоту», чтобы определить её текущие значения. Укажите необходимый параметр для разгона в поле «Установить частоту». Чтобы снизить риск падения системы и выхода процессора из строя повышайте значение небольшими шагами! По завершении нажмите кнопку «Установить частоту».
- простоту и удобство интерфейса;
- поддержку русского языка;
- «горячий» оверклокинг без перезапуска системы.
SoftFSB
-
В главном окне программы в блоке Target Mainboard выберите системную плату. Нажмите Get FSB, чтобы определить текущие значения рабочей частоты процессора. Последние будут отображены в поле Current FSB.
-
Разгон процессора произведите перемещением ползунка в главном окне программы. Подтвердите совершённые изменения нажатием кнопки Set FSB.
- её бесплатный статус;
- манипуляции происходят в режиме реального времени без перезапуска ОС;
- простота и удобство интерфейса;
- поддержка большого числа системных плат.
- отсутствие русскоязычной локали интерфейса;
- может некорректно работать в Windows 10;
- обновления выходят редко.
SetFSB
-
Управление частотой ЦП осуществляем на вкладке Control. Нажмите Get FSB, чтобы увидеть текущие показатели. Разгон процессора производите перемещением специального ползунка, изменения будут отображены в блоке Select.
-
При необходимости в разделе Diagnosis вы можете посмотреть подробную информацию о процессоре.
- простота и удобство ненагруженного интерфейса;
- «горячая» настройка без перезапуска системы;
- поддержка многих моделей системных плат;
- дополнительное диагностирование микросхемы.
CPUCool
-
В главном окне программы нажмите «Функции» и выберите «Изменить частоту шины / изменить скорость ЦПУ» в выпадающем списке.
-
Выберите PLL, щёлкните «Взять частоту» для определения текущей частоты ЦП. В поле «Установить частоту» введите требуемое значение и нажмите кнопку «Установить частоту» для сохранения сделанных изменений.
- русскоязычная локаль;
- понятный даже начинающему пользователю интерфейс;
- наличие бесплатной пробной версии программы;
- богатый дополнительный функционал.
Что нужно сделать перед разгоном процессора?
Прежде чем приступить к разгону процессора, необходимо проверить его текущие тактовые частоты, температуру и производительность. Для проверки каждого из этих аспектов воспользуйтесь бесплатным диагностическим программным обеспечением.
Текущие характеристики тактовых частот процессора можно найти в программе CPU-Z
Важно, чтобы при проверке частот процессор находился под значительной нагрузкой. Для этого пригодится такая программа, как Aida64 или Prime95
Если мы посмотрим на показатели частот в состоянии покоя, то они определенно будут ниже.
Prime95 также окажет неоценимую помощь при проверке температуры. Это очень важный шаг перед разгоном, особенно для пользователей тонких ноутбуков. В конце концов, мы должны сначала убедиться, не перегревается ли наш процессор на настройках по умолчанию. Если бы это было так, то любой разгон процессора был бы бессмысленным.
Последнее, проверка производительности, важно по одной причине. Не всегда, когда мы увеличиваем тактовую частоту процессора, мы также увеличиваем его производительность
В исключительных случаях после увеличения тактовой частоты мы не увидим никакой разницы или даже регресс в производительности! Хорошей идеей будет запустить такие бенчмарки, как Cinebench R20 и 3DMark, и сохранить результаты этих тестов при стандартных тактовых частотах процессора.
Как войти в БИОС
Постараемся хоть это немного сложно, так как версии БИОС различаются у различных материнских плат, привести наиболее подробную инструкцию:
- Требуется войти в БИОС. Для этого при запуске машины нажимаете Delete, обычно, чтобы попасть в нужный момент, необходимо повторить это действие быстро несколько раз. Если не срабатывает, то пробуете комбинацию Ctl + F1. Должно получиться.
- Высвечивается не заставка загрузки Windows, а меню с несколькими колонками и надписями на английском или очень редко на русском языке. Значит, загрузился БИОС. Можно отложить мышку в сторону и забыть про тачпад. Они сейчас не работают.Перемещение между пунктами производится с помощью стрелок, подтверждение выбора — клавишей «Ввод», отмена — ESC. Для сохранения введенных параметров в БИОСе по окончании манипуляций необходимо обязательно выбирать пункт «Save&Exit» (сохранить и выйти) либо нажимать F10.
- Начинаете колдовать с параметрами. Существует выбор двух путей — увеличить частоту шины и увеличить множитель.
AMD на втором месте
6 ГГц без разгона – это новая веха в мире настольных CPU с архитектурой х86. Intel стала первой компанией, сумевшей достичь ее.
AMD – второй из двух игроков на этом рынке, подобным пока похвастаться не может, но она отстает от Intel совсем ненамного – буквально на 300 МГц. Пиковая тактовая частота ее новейшего процессора Ryzen 9 7950X3D составляет 5,7 ГГц.
Но с технической точки зрения Ryzen 9 7950X3D гораздо более современный, нежели Core i9-13900KS. Процессор AMD выпускается на фабриках тайваньской компании TSMC по 5-нанометровому техпроцессу, что уже говорит о, вероятно, меньшем энергопотреблении. AMD этот параметр не раскрывает, но называет базовый уровень тепловыделения TDP – 120 Вт.
 Ryzen 9 7950X3D
Ryzen 9 7950X3D
Кто стоит за цифровой трансформацией в крупнейших российских компаниях
Цифровизация

Intel, тем временем, не может выпускать процессоры на техпроцессах современнее 10 нм – она еще не освоила их. К слову, в характеристиках Core i9-13900KS, равно как и Core i9-13900K на сайте Intel топология не указана вовсе.
Однако новый Ryzen 9 7950X3D поступит в продажу лишь в феврале 2023 г. Что до Core i9-13900KS, то он уже доступен в рознице.
Часто задаваемые вопросы
Хотя идея разгона ПК великолепна, вы не можете разогнать все процессоры. Только K-серия и рабочие станции серии X могут быть разогнаны, если у вас есть процессор Intel. Тем не менее, вы можете разогнать все процессоры AMD.
Хотя разгон кажется безобидным, он наносит больше вреда, чем вы могли себе представить. Принуждение процессора к работе на скорости, для которой он не предназначен, может значительно сократить срок его службы. Причина, по которой разгон сокращает срок службы вашего процессора, заключается в нагреве. Эффект повышения температуры вашего ЦП в условиях стресса и разгона приведет к более быстрой деградации ЦП с течением времени. Следовательно, производительность вашего процессора со временем будет ухудшаться.
Разгон заставит аппаратное обеспечение вашего ПК работать на пределе своих возможностей. Однако это может быть безопасно в зависимости от ПК, который вы разгоняете. Современные компьютеры оснащены защитой, которая выключает ваш компьютер, когда его температура становится слишком высокой. Следовательно, можно с уверенностью сказать, что современные ПК лучше приспособлены к разгону.
Как разогнать процессор: основные принципы и правила
1. Проверьте совместимость: перед тем как начать разгон процессора, убедитесь, что ваша материнская плата и охлаждение подходят для данной процедуры
Важно, чтобы материнская плата имела соответствующий разъем для разгона и поддерживала нужные параметры
Также обратите внимание на охлаждение: оно должно быть способно эффективно распределять тепло и поддерживать низкую температуру процессора
2. Установите правильные настройки в BIOS: большинство разгонных возможностей находятся в BIOS вашего компьютера. Зайдите в BIOS и найдите раздел, отвечающий за разгон процессора. В нем вы сможете изменить параметры, такие как рабочая частота (CPU Ratio), напряжение (Voltage) и так далее
Важно следовать рекомендациям производителя вашей процессора и настраивать параметры осторожно, постепенно увеличивая их
3. Тестируйте стабильность: после каждого изменения настроек, необходимо протестировать стабильность системы. Для этого можно использовать специальные программы, такие как Prime95 или Memtest. Запустите их и дайте компьютеру поработать под нагрузкой в течение нескольких часов. Если система работает стабильно и не выдает ошибок, значит вы можете перейти к следующему шагу разгона.
4
Наблюдайте за температурой: при разгоне процессора важно контролировать его температуру. Если она слишком высока, это может привести к сбоям и повреждениям оборудования
Установите программу для мониторинга температуры процессора, такую как HWMonitor или Core Temp. Наблюдайте за показаниями и в случае необходимости, примите меры: улучшите охлаждение, снизьте параметры разгона и так далее.
5. Будьте осторожны: разгон процессора – это операция, которая может повредить или уничтожить компоненты вашего компьютера. Поэтому будьте предельно осторожны и не делайте резких изменений в настройках. Лучше всего следовать рекомендациям производителя и осуществлять разгон аккуратно и постепенно. Если вы столкнулись с проблемами или сомнениями, лучше обратиться к профессиональным специалистам.
Следуя этим основным принципам и правилам, вы сможете безопасно и эффективно разогнать процессор вашего компьютера. Помните, что каждая система уникальна, и параметры разгона могут отличаться, поэтому подбирайте настройки исходя из особенностей вашего оборудования.
2 Увеличение частоты
Одна из основных характеристик процессора, это его частота. .
Любой процессор также имеет такой параметр, как множитель (число), который если умножить на частоту шины FSB, то можно получить реальную частоту процессора.
Поэтому самый простой и безопасный способ разгона процессора через bios, это повышение частоты системной шины FSB, за счёт которой увеличивается частота процессора.
Во всех вариантах частота процессора будет 2 ГГц
— шина 166 и коэффициент умножения частоты 12;
— шина 200 и коэффициент умножения частоты 1;
— шина 333 и коэффициент умножения частоты 6.
Простота заключается в том, что частоту FSB можно менять прямо в BIOS или программно с шагом в 1 МГц.
Если ранее, такой способ мог запросто закончится для процессора печально (сгоранием). То на сегодняшний день убить многоядерный процессор, простым увеличением частоты, весьма проблематично.
Стоит начинающему оверклокеру переборщить с частотой процессора, как система сразу сбросит его настройки по умолчанию и после перезагрузки всё будет нормально.
Чтобы изменить частоту шины необходимо зайти в BIOS и найти там значение CPU Clock, как показано на картинке.
Нажмите Enter на это значение и введите частоту шины. рядом вы можете увидеть множитель процессора и эффективную частоту процессора 2.8 GHz.
Обратите внимание, множитель процессора на примере достаточно высок 14х при FSB 200MHz, я бы рекомендовал в таком случае увеличивать FSB с шагом не более 5-10MHz (то есть увеличиваться частота будет на 70-140MHZ). В случае с другими значениями множителя и частоты, повышайте частоту шины с шагом не более, чем на 10%
Спешить при разгоне никуда не нужно, а с таким шагом нам будет легче вычислить наиболее оптимальную частоту для вашего ЦП в тестах
В случае с другими значениями множителя и частоты, повышайте частоту шины с шагом не более, чем на 10%. Спешить при разгоне никуда не нужно, а с таким шагом нам будет легче вычислить наиболее оптимальную частоту для вашего ЦП в тестах.
Если вы хотите добиться ощутимых результатов при разгоне
То вам не обойтись без хорошего куллера, обратите внимание на куллера компании Zalman
Тесты проводим с замером температуры и при максимальной нагрузке на процессор. Сделать это можно такими программами, как Everest, 3D Mark.
Если температура при максимальной нагрузке выше 65-70 C, то необходимо, либо увеличить скорость работы куллера до максимума, либо снизить частоту FSB.
В чём сложность
Современные процессоры производятся на нанометровом уровне, то есть размеры элементов измеряются нанометрами, это очень мало.
Если, например, во время печати очень толстый мальчик упадёт на пол в соседнем цехе, еле заметная ударная волна прокатится по перекрытиям завода и печатная форма немного сдвинется, а напечатанные таким образом транзисторы окажутся бракованными. Пылинка, попавшая на пластину во время печати — это, считай, загубленное ядро процессора.
Поэтому на заводах, где делают процессоры, соблюдаются жёсткие стандарты чистоты, все ходят в масках и костюмах, на всех воздуховодах стоят фильтры, а сами заводы находятся на сейсмических подушках, чтобы толчки земной коры не мешали производить процессоры.
Почему кремний? Его добывают из кварца, которого навалом

Кремний используют как базу для процессоров, потому что он является полупроводником – в зависимости от химических элементов рядом может быть как изолятором, так и проводником электричества. Отсюда и приставка в названии «полу-».
В природе кремний (Si) добывают из кварца (SiO2).
Кварца по всей планете полно, процесс добычи дешевый, и это ещё одна причина популярности именно кремния.
Песок с его содержанием можно найти на любом континенте планеты, но наиболее богаты им страны с песчаными пляжами океанов и рек.
Среди лидеров по производству США, Австралия, Бельгия.
Главные заказчики это Китай, Канада, Япония, Италия.
Весь процесс создания чипов делится на три больших этапа: превращение сырого материала в чистейший и правильной структуры, подготовка пластин из него и печать процессора.
4 Увеличения напряжения
Принцип простой. Если вы на лампочку дадите больше напряжения, чем ей требуется для свечения, то она будет гореть ярче. Процессор, это вещь более сложная, чем лампочка но смысл примерно тот же.
Увеличение напряжения позволяет более серьезно разогнать процессор. Чтобы добиться стабильной работы процессора, при более высоких частотах, необходимо увеличить напряжение на него. Здесь необходимо учитывать несколько моментов:
— обязательно поставьте хороший куллер.
— не повышайте напряжение более, чем на 0.3 В.
Чтобы сделать это заходим в BIOS (клавиша Del при запуске ПК), после этого заходим в пункт Power Bios Setup => Vcore Voltege и увеличиваем значение на 0.1 В. Далее ставим ваш кулер на максимум и ставим частоту FSB выше.
Тестируем, если всё нормально и производительность вас устраивает, то на этом можно остановится.
Когда вы дойдёте до критического уровня производительности процессора (то есть при увеличении на 3-5% частоты, произойдёт перезагрузка), советую снизить частоту на 5%, таким образом вы закрепите ваш разгон стабильной работой на длительное время.
Все выше приведённые методы можно выполнять не только в BIOS, но и программно, я рекомендую использовать исключительно BIOS.
Это уменьшит риск до минимума и если что-то пойдёт не так можете выбрать пункт Load Optimized Default в меню BIOS. Это сбросит все ваши настройки разгона, и вы сможете нормально запустить систему.
Все. Теперь вы знаете как правильно разогнать процессор. Надеюсь что у вас все получиться и вы даже сможете научить эффективному разгону процессора других.
Кстати я скоро выпущу статью которая позволит добится серьезного увеличения производительности процессора без увеличения частот и всяких рекомендаций на тему — как разогнать процессор через биос.
чтобы не пропустить. Удачи и не забудьте нанести термопасту
Стоит ли разгонять процессор?
Как видите, разгон — это довольно простой, но итеративный и длительный процесс. Поэтому возникает вопрос: стоит ли вообще разгонять процессор?
Производители процессоров сегодня прорываются вперед, предлагая все более совершенные системы автоматического разгона процессора. Хорошими примерами этого являются Performance Boost Overdrive от AMD и Performance Maximizer от Intel. В результате новейшие процессоры очень часто работают с повышенными тактовыми частотами прямо из коробки. Кроме того, процессоры уже выходят с завода со все большим и большим разгоном.
Разгон, однако, позволяет нам установить настройки лучше, чем по умолчанию, или разогнать процессор автоматически. К сожалению, это влечет за собой (в большинстве ситуаций) значительное увеличение энергопотребления и тепловыделения. Для многих разгон процессора — это способ развлечения. Другие считают, что сегодня разгон не имеет особого смысла. Поэтому нам решать, стоит ли игра свеч ради нескольких дополнительных процентов производительности.
Intel опередила всех
Компания Intel, крупнейший производитель х86-процессоров для ноутбуков, ПК и серверов (63,5% на II квартал 2022 г. против 36,5% у AMD – Statista,com), выпустила первый мире настольный CPU, способный работать на частоте 6 ГГц без разгона. Это его пиковая, но при этом штатная частота, которой он достигает без хитростей, к которым прибегают приверженцы оверклокинга, чтобы выжать из своего процессора пару дополнительных мегагерц.
Процессор получил название Core i9-13900KS, и это новый флагман самой современной линейки Intel – Raptor Lake, также известной как 13 поколение семейства Core. По сути, это усовершенствованная версия модели Core i9-13900K, которая выдавала максимум 5,8 ГГц.
Intel не уточняет, откуда взялись дополнительные 200 МГц тактовой частоты. Известно лишь, что новый Core i9-13900KS имеет минимальную потребляемую мощность на уровне 150 Вт против 125 Вт у обычного Core i9-13900K.
Печатаем транзисторы
Когда диски отполированы, на них можно формировать процессоры. Процесс очень похож на то, как раньше печатали чёрно-белые фотографии: брали плёнку, светили сверху лампой, а снизу клали фотобумагу. Там, куда попадал свет, бумага становилось тёмной, а те места, которые закрыло чёрное изображение на плёнке, оставались белыми.
С транзисторами всё то же самое: на диск наносят специальный слой, который при попадании света реагирует с молекулами диска и изменяет его свойства. После такого облучения в этих местах диск начинает проводить ток чуть иначе — сильнее или слабее.
Чтобы так поменять только нужные участки, на пути света помещают фильтр — прямо как плёнку в фотопечати, — который закрывает те места, где менять ничего не надо.
Потом получившийся слой покрывают тонким слоем диэлектрика — это вещество, которое не проводит ток, типа изоленты. Это нужно, чтобы слои процессора не взаимодействовали друг с другом. Процесс повторяется несколько десятков раз. В результате получаются миллионы мельчайших транзисторов, которые теперь нужно соединить между собой.
Что такое разгон процессора
Разгон процессора на ноутбуке – это увеличение производительности за счет прироста тактовой частоты процессора, или увеличение его множителя. Стоит сразу понимать, что далеко не каждый ноутбук, а точнее, процессор, можно разогнать. Такую возможность должна поддерживать материнская плата и сам чипсет. Никакого списка, естественно, нет, поэтому узнать возможности по увеличению производительности можно с помощью программы AIDA64.
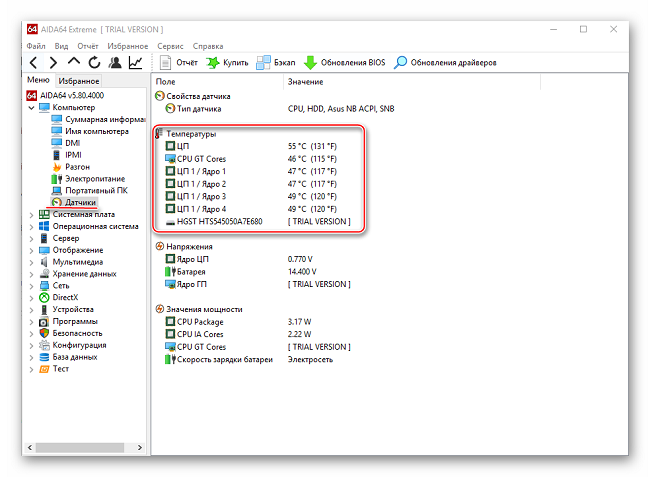
Приложение AIDA64 имеет платную и бесплатную версию, и даже последнего варианта хватит, чтобы получить нужные сведения. Установив программу, в первую очередь следует выбрать пункт «Датчики» и посмотреть на температуру чипсета. Для лэптопа нормальный показатель – не более 60 градусов. Если утилита показывает значение более высокое, то разгон гарантированно убьет процессор. Если показатели в порядке, то во вкладке «Разгон» смотрим оптимальную тактовую частоту, и тут же указывается, насколько ее можно увеличить без существенной опасности что-то испортить. Обычно значение по приросту варьируется от 15 до 25%.
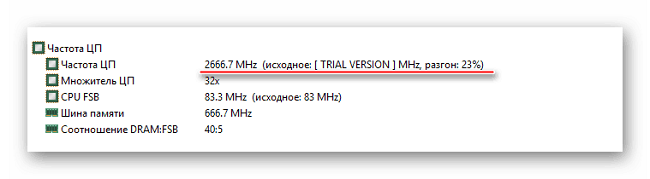
В 2018 году появились чипсеты, в которых производители предусмотрели «легальные» варианты разгона, то есть это никак не повлияет на работоспособность узла. Они устанавливаются в игровых ноутбуках, стоят дорого, но на борту устройства будет весь необходимый софт для оверлокинга. Кроме того, на самом ноутбуке может быть кнопка, которая при нажатии ускоряет чипсет. В остальных случаях разгон осуществляется специальным софтом или через настройки Bios.
Единственный плюс разгона – увеличение производительности. А вот минусы представлены более широким списком:
- увеличится нагрев;
- снижается срок службы чипсета;
- увеличивается расход энергии;
- быстрее садится батарея.
Разгонять или нет – это выбор каждого пользователя, поэтому для тех, кто решил попробовать, ниже рассказано, как это сделать.
Подходящие методы для проверки возможности разгона процессора
Перед тем как приступить к разгону процессора, важно проверить возможность данной операции и убедиться в стабильной работе системы. Для этого можно использовать несколько эффективных методов:
Метод
Описание
1. Бекап BIOS
Процесс разгона может повлечь за собой изменение настроек BIOS. Перед началом разгона рекомендуется создать бекап текущей конфигурации BIOS. Это позволит вернуться к стабильным настройкам, в случае необходимости.
2. Проверка температуры
Разгон процессора увеличивает нагрузку на его компоненты, что может привести к перегреву. Перед разгоном процессора стоит убедиться в эффективности системы охлаждения и проверить температуру процессора во время работы. Инструменты, такие как AIDA64 или HWMonitor, могут предоставить данные о текущей температуре.
3. Тестирование стабильности
После разгона процессора рекомендуется провести нагрузочное тестирование системы с использованием специализированных программ, таких как Prime95 или AIDA64. Это позволит обнаружить возможные ошибки или нестабильность работы системы.
4
Изучение процессора
Перед разгоном процессора важно изучить его модель и ограничения производителя. Множество ресурсов, таких как официальные сайты производителей или форумы, предоставляют информацию о рекомендуемых пределах разгона для конкретной модели процессора.
Соблюдение этих методов позволит увеличить шансы на успешный разгон процессора и избежать возможных проблем. Не забывайте, что разгон процессора может повлечь за собой повышенное энергопотребление и увеличение тепловыделения, поэтому необходимо быть внимательным и осторожным при проведении данной процедуры.
Что делать после разгона процессора?
Если мы уже изменили тактовые частоты процессора, теперь пришло время их протестировать.
Одной из лучших программ для проверки стабильности системы является Prime95. Вместе с ней следует установить программу HwInfo, чтобы постоянно проверять правильность текущих температур. Программа сама сообщит нам, когда произойдет дросселирование. В идеале, однако, температура не должна превышать 90°C.
Если мы собираемся продолжить разгон, следует проверить стабильность каждой настройки в течение 10-15 минут. Если вы хотите прекратить разгон, лучше оставить тест стабильности включенным на несколько часов, чтобы убедиться в правильности новых настроек.
Помимо проверки стабильности, также полезно периодически проверять производительность новых настроек в Cinebench и сравнивать их с исходными результатами. Если результаты начинают падать, несмотря на увеличение тактовой частоты, это знак, что нужно немного снизить тактовую частоту или, возможно, увеличить напряжение. Таким образом, мы будем уверены в реальном увеличении производительности после завершения разгона.
Почему разгон?
Разгон — это процесс увеличения тактовой частоты процессора или графического процессора, в свою очередь, увеличения производительности.
Увеличение тактовой частоты увеличивает количество операций, выполняемых в секунду, но также выделяет тепло. С этим перегревом можно справиться с помощью систем охлаждения.
Звучит довольно мило, верно? Но подождите, есть подвох. Как только вы начинаете разгонять процессор, то при его заданных значениях система начинает греться. Нагрев можно охладить, добавив в систему охлаждающий блок.

Но это еще не все, разогнанная система может выйти из строя, перезапуститься или иногда физически повредить систему.
Что такое центральный процессор
В данном случае, речь идет о центральном процессоре. Ведь в компьютере есть и другие, например, видеопроцессор.
Центральный процессор – это основная часть компьютера, которая представляет собой электронный блок или интегральную схему. Он выполняет машинные инструкции, или же код программы, и является основой аппаратного обеспечения устройства.
Говоря проще, это сердце и мозг компьютера. Именно благодаря ему работает все остальное, он обрабатывает потоки данных и управляет работой всех частей общей системы.
Если смотреть на процессор физически, он представляет собой небольшую тонкую квадратную плату. Он имеет небольшие размеры и сверху покрывается металлической крышкой.
Нижнюю часть чипа занимают контакты, через которые чипсет и осуществляет взаимодействие с остальной системой. Открыв крышку системного блока своего компьютера, вы легко сможете найти процессор, если только он не закрыт системой охлаждения.
Пока ЦП не отдаст соответствующую команду, компьютер не сможет осуществить даже самую простую операцию, например, сложить два числа. Что бы вы ни хотели осуществить на своем ПК, любое действие предполагает обращение к процессору
Именно поэтому он и является такой важной составляющей компьютера
Современные центральные процессоры способны не только справляться со своими основными задачами, но и могут частично заменять видеокарту. Новые чипы выпускаются с отдельно отведенным местом для выполнения функций видеоконтроллера.
Этот видеоконтроллер осуществляет все базовые необходимые действия, которые нужны от видеокарты. В качестве видеопамяти, при этом, используется оперативка. Но не стоит заблуждаться, что мощный современный процессор может полностью заменить видеокарту.
Вам будет интересно: Инструкция по настройке Wi-Fi роутера
Даже средний класс видеокарт оставляет видеоконтроллер процессоров далеко позади. Так что, вариант компьютера без видеокарты подходит разве что для офисных устройств, которые не предполагают выполнения каких-либо сложных задач, связанных с графикой.
В таких случаях действительно есть возможность сэкономить. Ведь можно просто чипсет процессор с хорошим видеоконтроллером и не тратиться на видеокарту.
Кремний
Почти все процессоры, которые производятся в мире, делаются на кремниевой основе. Это связано с тем, что у кремния подходящая внутренняя атомная структура, которая позволяет делать микросхемы и процессоры практически любой конфигурации.
Самый доступный источник кремния — песок. Но кремний, который получается из песка, на самом первом этапе недостаточно чистый: в нём есть 0,5% примесей. Может показаться, что чистота 99,5% — это круто, но для процессоров нужна чистота уровня 99,9999999%. Такой кремний называется электронным, и его можно получить после цепочки определённых химических реакций.
Когда цепочка заканчивается и остаётся только чистый кремний, можно начинать выращивать кристалл.






























