Осмотр самих планок памяти
Большинство модулей оперативной памяти обладают этикеткой с её описанием. Это может быть бумажная наклейка, гравировка на радиаторе дорогостоящих модулей или информация напечатана прямо на плате или чипах. Обычно там есть номер модуля, который можно ввести в поиск в интернете и узнать его спецификацию.

Представленные способы должны помочь вам понять, какая память установлена в компьютере. Это может оказаться полезным, если вы захотите установить в старый компьютер дополнительную память. Например, для материнской платы с поддержкой памяти DDR3 не подойдут более современные планки памяти DDR4 и DDR5.
Dzen News Google News
Как использовать программное обеспечение для узнавания максимального объема оперативной памяти
Если вы хотите узнать максимальное количество оперативной памяти, которое может быть установлено на вашем ноутбуке, можно воспользоваться специальным программным обеспечением. Это поможет вам определить, сколько оперативной памяти ваш ноутбук может поддерживать и какой объем памяти вам следует приобрести, если вы планируете увеличить его емкость.
На рынке существует несколько программ, которые позволяют проверить максимальный объем оперативной памяти для вашего ноутбука. Одним из самых популярных является CPU-Z. Это бесплатное программное обеспечение, которое предоставляет подробную информацию о вашем процессоре, материнской плате и оперативной памяти.
Чтобы начать использовать CPU-Z, вам просто нужно скачать и установить программу с официального сайта. Запустите ее после установки и перейдите на вкладку «Memory», где вы найдете информацию о текущей установленной оперативной памяти. В строке «Max Bandwidth» будет указан максимальный объем оперативной памяти (например, DDR4-3200).
Однако стоит учесть, что максимальный объем оперативной памяти, указанный в программе, может не всегда соответствовать действительности. Некоторые производители ноутбуков могут ограничивать объем памяти, который можно установить, даже если аппаратно он поддерживается. В таких случаях рекомендуется обратиться к документации к вашему ноутбуку или связаться с производителем для получения точной информации о максимальном объеме памяти.
Важно помнить:
- Использование программного обеспечения, такого как CPU-Z, поможет вам узнать максимальную оперативную память для вашего ноутбука.
- Не всегда указанный в программе максимальный объем памяти соответствует действительности, поэтому лучше обратиться к документации или производителю.
Теперь, когда вы знаете, как использовать программное обеспечение для определения максимального объема оперативной памяти для вашего ноутбука, вы можете приступить к покупке и установке новой памяти, если это необходимо.
Важные факторы при выборе ОЗУ
Форм-фактор
Сейчас выпускают две разновидности. У первой встречается маркировка DIMM. Это более габаритное решение, которое без проблем ставится в стационарные компьютеры. SO-DIMM — более компактный вариант. Применяется для ноутбуков, либо полноценных ПК, если у них небольшой по размерам корпус.
Используемые стандарты
Стоит рассмотреть две последние разработки, которые появились в этом направлении. Речь идёт о DDR4 и DDR3. При выборе нужно заранее посмотреть, какой тип памяти поддерживает то или иное устройство. В большинстве случаев рекомендуют отдавать предпочтение варианту DDR4. Он выигрывает у существующих аналогов по скоростным характеристикам и энергоэффективности.
Одна планка из серии DDR4 может вмещать несколько чипов с общим объёмом памяти в 128 Мб. DDR3 часто используют, чтобы увеличить потенциал и производительностью компьютеров, которые уже устаревают.
ОС, объём памяти
Ранее применяли только 32-разрядные операционные системы, которые не могли распознавать одновременно более 4 Гб оперативной памяти
Не важно, сколько её физически установят в тот или иной компьютер
Другое дело — современные системы, 64-разрядные. Например, Windows 10 поддерживает до 512 ГБ ОЗУ. На практике этого ещё нет при выполнении бытовых задач. Но потенциальный запас пользователю это даёт.
Об объёме и материнской плате
Совместимость с материнской платой — немаловажный фактор для тех, кто выбирает, либо обновляет технику. Обычно вся необходимая информация приводится в спецификациях, либо на самой детали. В интернете тоже можно найти электронные сведения, если что-то потерялось. Допустимо использование специальных программ вроде AIDA64, чтобы получить подробное описание устройства и его характеристик.
Показатель частоты
Условно по этому показателю можно понять, сколько операций по пересылке данных происходит за 1 секунду.
Рассмотрим пример:
- Для DDR3 максимум частоты равнялся 1866 MHZ.
- Лишь в некоторых случаях цифра достигала 2133 MHz.
- У памяти DDR4 рабочая частота находится в пределах 2133-3200.
Надо смотреть на то, что поддерживают процессор вместе с самой материнской платой. Если она работает с более низкой частотой, а память куплена скоростная — потенциал этого устройства просто не будет реализован полностью. Всё равно при работе и эксплуатации переходят на более низкие частоты.
Если обращать внимание на такие моменты, то нет риска заплатить лишние деньги
Изучение пропускной способности
По сути, эта характеристика комплексная. При её расчёте перемножают объём данных, которые передаются за один такт, а также частоту системной шины. Чем выше цифра в результате — тем лучше.
Нужно ли знать тайминги?
Пока работает ОЗУ, система в некотором плане готовится к обмену данными, который происходит в будущем. Показатель тайминга характеризует, сколько требуется циклов, чтобы завершить процесс.
Обычно в него входят всего четыре этапа. В характеристике таймингов отображается задержка на каждом из этих этапов. Главное — чем меньше тайминги, тем быстрее работает память. Хорошо, если этот показатель полностью соответствует частоте.
Но при выборе этот параметр далеко не самый главный, заострять на нём внимание точно не стоит
Режимы подключения для ОЗУ
Здесь выделяется два основных способа:
- Одноканальный.
- Многоканальный.
Чем больше каналов при подключении — тем лучше работает память. Это значит, что практически весь потенциал реализуется в полном объёме. Двухканальный вариант стал самым распространённым в настоящее время.
Чтобы реализовать указанный выше режим, заранее приобретают сразу две планки памяти, обладающие одинаковыми характеристиками. Хорошо, если они выпущены одной и той же компанией. Подключаются устройства в слоты с разными цветами.
Охлаждение
Некоторые пользователи считают, что сами чипы изначально рассчитаны на работу с высокими температурами. И полагают, что система охлаждения не нужна, если её нет изначально.
На самом деле, лишними подобные системы никогда не бывают. Рекомендуется приобретать память, у которой сразу есть специальные радиаторы из алюминия для отвода тепловой энергии. Но радиаторы продаются и отдельно. Иногда у них есть декоративное освещение.
Биос
Друзья, если вы ужаснулись мысли, что придётся копаться во внутренностях ПК, то спешу вас обрадовать – этого делать совсем необязательно. Можно определить объём и тип памяти, не разбирая при этом компьютер. Например, порыться в BIOS, но только если вы считаете себя уверенным пользователем и знаете, как попасть в самое сердце системы (клавишей Del, F1 или ESC – какая именно зависит от производителя, обычно во время загрузки на экране появляется подсказка).

В зависимости от типа БИОСа, нужная информация может располагаться в разных разделах:
- В Memory Information.

- В Hardware Information.
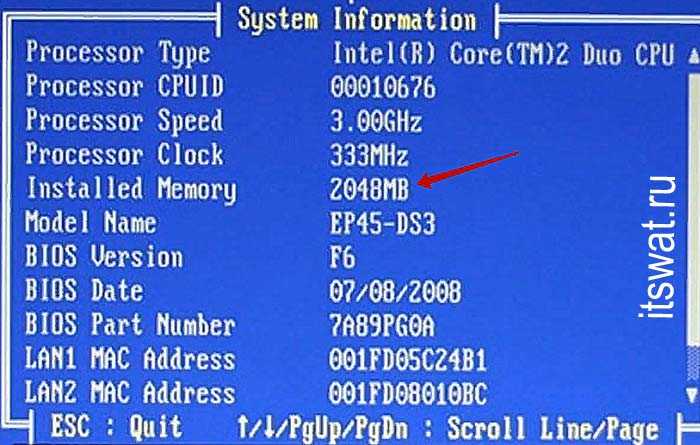
- В Total Memory.

Проверка совместимости
Кажется, что подобрать оперативную память очень тяжело из-за большого количества требований. Но на деле все не так страшно, ведь можно воспользоваться несколькими простыми и удобными методами.
Первый метод
Узнать совместима ли ваша материнская плата с желаемой оперативной памятью на сайте производителя.
- Для этого необходимо знать марку и модель вашей материнской платы. Узнать её можно открыв крышку. На материнской плате, как правило, можно увидеть название и модель. Марка и модель материнской платы
- Далее заходим на сайт производителя. Там вы найдете оперативную память, которая тестировалась с вашей материнской платой и гарантированно будет корректно работать. Если вы не найдете в этом списке желаемой ОЗУ, то это вовсе не значит, что данная ваша память не будет работать. Это значит лишь то, что на момент теста такой оперативной памяти не оказалось у производителя. Если вас не принципиальна покупка конкретной памяти, то можете выбрать себе одну из уже гарантированно проверенных моделей. Список проверенных моделей ОЗУ на сайте производителя
Второй метод
Найти коробку от материнской платы, бумажную инструкцию или инструкцию на сайте магазина. В ней вы найдете все характеристики материнской платы, в том числе, характеристики слотов для оперативной памяти.
Инструкция с характеристиками материнской платы
Третий способ
При покупке оперативной памяти обратитесь к консультанту в магазине, он поможет подобрать вам память, исходя из вашей материнской платы.
Какое количество оперативной памяти поддерживают Windows 7 и 10
Как уже было сказано, версии операционных систем Виндовс мало чем отличаются по системным требованиям к аппаратным частям ПК. Несмотря на это, объемы оперативной памяти для семерки и десятки немного отличаются, особенно если дело касается различных разрядностей. Далее рассказано, сколько оперативы «жрут» Windows 10 и 7 в сравнении друг с другом.
Информация для x86 версий
X86 — это обозначение 32-битной разрядности и не более того. Минимальный объем ОЗУ тут составляет один гигабайт, а максимальный — четыре. Больше нельзя установить из-за особенностей архитектуры процессора.
Обратите внимание! Если говорить о десятке, то минимум для 32 бит составляет 2 Гб, а максимум — все те же 4
Информация для x64 версии
При разрядности в 64 бита семерке нужны уже два гига, а вот верхний порог зависит от редакции. Если она Домашняя, то максимум 8, если Профессиональная, то больше. Десятка обладает такими же требованиями, но на самых функциональных редакциях она поддерживает до 2 терабайт ОЗУ.
Информация для сборок Стартовая домашняя, Профессиональная и др.
Касаемо сборок никаких различий нет. Минимальный объем для 32-битной семерки составляет 1 Гб, а максимальный — 4. Касается это редакций Домашняя, Профессиональная, Корпоративная и т. д. Разница только в верхнем пределе. Та же история и с десяткой.
Порог ОЗУ зависит от разрядности и редакции ОС
Было рассмотрено, сколько «жрут» оперативки Windows 10 и Windows 7. На самом деле, различия между ними только в максимальном пороге поддерживаемой ОЗУ, а также в том, сколько места они могут занимать на жестком диске. Все остальное у них практически одинаковое.
Способ 5. Использование стороннего программного обеспечения
Рассмотрим 3 варианта с разными программами, в которых будет отображена информация об оперативной памяти установленной на вашем компьютере.
Популярная программа CCleaner
Программа CCleaner
Если у вас ещё не установленная эта программа, тогда вы можете найти и установить её к себе на компьютер. В поиске браузера введите запрос CCleaner и скачайте любую версию желательно через какой-либо надёжный торрент.
В программе CCleaner совершенно всё просто! Запустите её и в верхней шапке можно рассмотреть информацию о системе, в том числе и оперативную память.
В верхней шапке смотрим информацию о системе, в том числе и оперативную память
Интересная и удобная программа Driver Booster
В этом приложении нужно пройти несколько шагов прежде чем узнаете об установленном ОЗУ на своём ПК.
- После запуска программа сканирует компьютер на наличие старых драйверов для обновления, а также собирает информацию о характеристиках вашего ПК. Программа сканирует компьютер на наличие старых драйверов для обновления, а также собирает информацию о характеристиках ПК
- В левом верхнем углу нажмите стрелку. В левом верхнем углу нажимаем стрелку
- В новом окне следует перейти на вкладку «Инструменты». Переходим на вкладку «Инструменты»
- Здесь нужно выбрать в правой части окно с надписью «Системная информация». Выбираем в правой части окно с надписью «Системная информация»
- В главном окне появится информация об установленном ОЗУ. Информация о установленном ОЗУ
- Если вы в правой части главного окна выберите и нажмёте на «Устройство памяти», тогда отобразится более полная информация с графиком загруженности «оперативки». Нажимаем на «Устройство памяти»
Профессиональная программа AIDA64 Extreme
Данная программа не только покажет характеристики, но и произведёт тестирование вашего ОЗУ на компьютере.
- При запуске приложение сканирует вашу систему для полного сбора информации.
- В главном окне, когда программа загрузится, можете выбрать как в левой так и в правой части меню «Системная плата». Выбираем «Системная плата»
- В этом пункте нажимаем на строчку с названием «Память». Нажимаем на строчку с названием «Память»
- В правой части окна программы будет отображаться физическая память и её объём. Физическая память и её объём
- Если вам понадобится другая информация о состоянии памяти вы можете кликнуть в левом меню пункт, который имеет название «SPD». В этом пункте будут характеристики с дополнительными подробностями о установленной оперативной памяти. Нажимаем на «SPD»
В интернете существует много сторонних утилит созданных для сбора информации для вашего компьютера или ноутбука.
Рейтинг сторонних приложений с помощью которых можно узнать сколько ОЗУ на компьютере:
| Название | Фото | Описание |
|---|---|---|
| SiSoftware Sandra Lite | ||
| AIDA64 Extreme | Приложение, предоставляет подробную «инфу» о всех устройствах установленных на компьютере и проводит определенные тесты | |
| Memtest86+ | ||
| Everest Home Edition | Системная программа предназначена для сбора информации о каждых компонентах вашего компьютера | |
| SuperRam | Оптимизировать ОЗУ на компьютере поможет программа SuperRam. Аппаратное обеспечение остаётся, при сканировании, не тронутым |






























