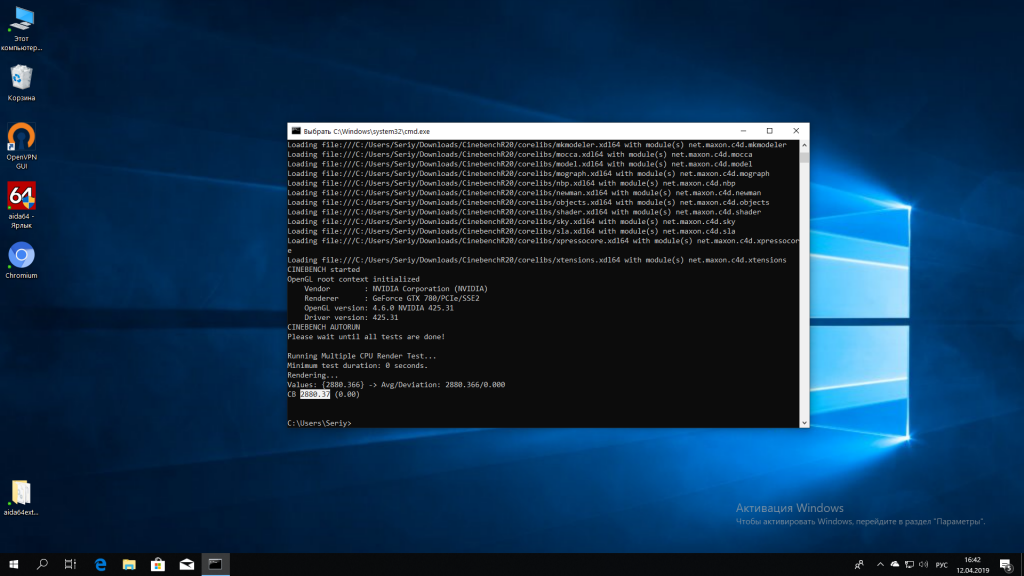Функциональные возможности программы Cinebench для 64-битной версии Windows
Основные возможности Cinebench
1. Измерение производительности процессора. Cinebench позволяет проверить производительность вашего процессора, выполняя целый ряд тестов на процессорном ядре. Он сравнивает скорость работы вашего процессора с другими процессорами, чтобы показать вам его эффективность.
2. Тестирование графической подсистемы. Помимо процессора, Cinebench также оценивает графическую подсистему вашей системы. Это позволяет определить, насколько хорошо ваше устройство может обрабатывать трехмерную графику и визуализацию.
3. Установка базовых показателей. Cinebench определяет базовый показатель производительности вашей системы, который может быть использован для сравнения с другими системами. Это полезно при выборе компьютера или обновлении компонентов, таких как процессор или графическая карта.
4. Мониторинг производительности. Cinebench также позволяет отслеживать изменение производительности вашей системы с течением времени. Вы можете использовать его для контроля за производительностью вашего компьютера и определения, когда необходимо провести обслуживание или обновление.
Кроме того, Cinebench обладает простым и интуитивно понятным интерфейсом, что делает программу доступной для широкого круга пользователей. Она также поддерживает несколько языков, включая русский, что дополнительно улучшает ее использование.
Выводы
Программа Cinebench для 64-битной версии Windows представляет собой мощный инструмент для оценки производительности вашего компьютера. Она позволяет определить эффективность вашего процессора и графической подсистемы, а также сравнить их с другими системами. Cinebench является надежным помощником при выборе нового компьютера или обновлении существующего, так как он предоставляет объективные данные о производительности, которые могут быть использованы при принятии решения. Используя Cinebench, вы сможете лучше понять возможности вашей системы и оптимизировать ее работу.
GPU-Z
Видеокарта является практически полноценным «компьютером в компьютере» со своими подсистемами и режимами работы. Поэтому разработчики из компании TECHPOWERUP разработали отдельную программу для проверки видеосистемы компьютера — GPU-Z. Ее основные принципы такие же, как и у CPU-Z – полная информативность и простота в использовании. В сети она доступна для бесплатного использования.
GPU-Z это незаменимый и необходимый инструмент для каждого, кто интересуется из чего состоит его компьютер. Утилита доложит вам обо всех параметрах видеоядра, видеопамяти и подсистемы питания, вплоть до идентификационного кода устройства и версии BIOS. Кроме этого, ГПУ-Зет сканирует текущие показания температуры и частоты чипа, частоты чипов памяти, скорость вращения вентилятора охлаждения, нагрузку и напряжение на ядро и т.п. Все эти значения фиксируются по желанию владельца в текстовый файл или скриншотом.
Отдельное признание утилита заслужила за способность определять «поддельные» видеокарты, которые не отвечают заявленным в биосе характеристикам. Возле названия такой карточки вы заметите статус «», а вместо изображения вендора появится восклицательный знак.
Преимущества:
- полноценный отчет о характеристиках видеокарты и ее текущем состоянии;
- простая оболочка интерфейса;
- сохранение отчета в виде документа или скриншота;
- возможность отправки отчета о неполадках;
- большая база данных сайта для проверки своего адаптера и его сравнения с подобными картами;
- не требует оплаты.
Недостатки:
- интерфейс переведен на русский язык не полностью;
- нет встроенных стресс-тестов и тестов на производительность;
Бенчмарки
Это специализированные программы для тестирования производительности компьютера в 3D-приложениях, которые ещё называют «синтетикой», позволяют выяснить производительность любого РС в абсолютном выражении. Вы всегда сможете сравнить результаты вашей машины с данными миллионов других тестеров.
Кроме того, бенчмарки не требуют установки специализированных программ и показывают нагрузку на все элементы компьютера в реальном времени. Однако к минусам данных программ можно отнести то, что в них никто не играет, то бишь результат в играх может заметно отличаться в обе стороны от того, что вы намеряете бенчем. Оттого и «синтетика».
Список ведущих бенчмарков следующий:
3DMark (скачать для Windows | iOS | Android | Windows Phone)
3DMark с поддержкой DirectX 12 и 4K-разрешения — последняя версия самого популярного в мире бенчмарка. История 3DMark насчитывает более 10 лет и специалисты Futuremark всегда радовали аудиторию запоминающейся графикой. Так случилось и в этот раз — 3DMark (2013) запомнится потрясающим демотестом Fire Strike и четверкой графических профилей, прогнав каждый из которых вы оцените производительность собственной видеокарты.
3DMark 11 (скачать для Windows)
Вполне заслуженно мы отдали второе место еще одному продукту Futuremark. Вышедший в 2011 году бенчмарк пусть и не является таким же сложным, как 3DMark (2013), но все еще способен поставить слабые системы на колени — а еще вы сможете прогнать целый ряд тестов, например, на физику или на скорость обмена данными.
Unigine Heaven (скачать для Windows)
Один из самых красивых (в свое время) бенчмарков, специально заточенный для тестирования возможностей DirectX 11. Последняя версия позволяет оценить производительность актуальных видеокарт при использовании современных технологий.
FurMark (скачать для Windows)
Так называемый «бублик», раскаляющий вашу систему до тех пор, пока она не сгорит. Нет, серьезно, производители компьютерного железа даже не рекомендуют его использовать. Тем не менее, FurMark позволяет неплохо проверить возможности охлаждения вашей видеокарты и какой будет её температура при максимальной нагрузке.
Catzilla (скачать для Windows)
Новичок в мире бенчмарков, который завоевал огромное внимание благодаря запоминающемуся демотесту с огромной кошкой в главной роли. Помимо него, программа определит проблемы, влияющие на производительность вашего РС, и даст советы по их устранению. Зачастую никаких проблем с данными программами быть не должно — скачал, установил и прогнал пару тестов, разве что их полный функционал будет доступен только в платной версии
Зачастую никаких проблем с данными программами быть не должно — скачал, установил и прогнал пару тестов, разве что их полный функционал будет доступен только в платной версии.
Возможные проблемы
Рассмотрим распространенные проблемы, с которыми сталкиваются пользователи. Начнем с того, почему не запускается Cinebench:
- неподходящая версия ОС – необходимы минимум 64-битные Windows 10 или macOS 10.13.6;
- несоответствующий процессор – понадобится 64-разрядные ЦП от Intel, AMD или Apple;
- нехватка оперативной памяти – закройте другие процессы, потребляющие ОЗУ (веб-браузеры, игры, программы).
Почему Синебенч вылетает во время тестов:
- из-за нехватки оперативной памяти – освободите ОЗУ от других процессов;
- перегрева процессора – вместе с программой, может произойти полное отключение ПК;
- сбоев в работе ОС – бывают вызваны удалением системных файлов, переизбытком фоновых процессов и подобного.
Blender (бесплатная)
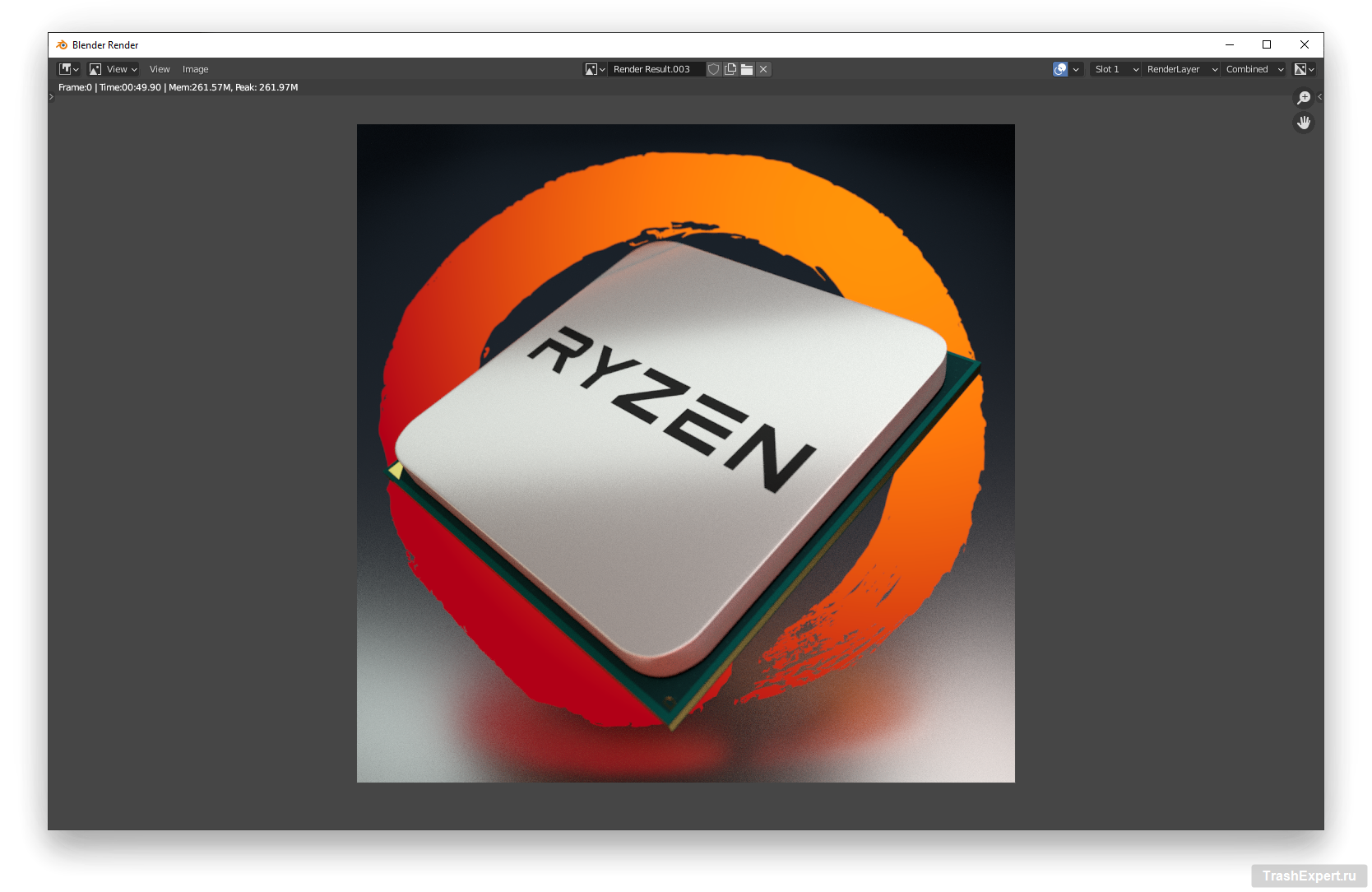
Как и в случае с Cinema4D, Blender представляет собой программное обеспечение трёхмерного моделирования, которым пользуются миллионы людей по всему миру. Blender не обладает отдельным бенчмарком вроде Cinebench, но в интернете имеется множество бесплатных проектов Blender, которые может скачать любой желающий. Дальше можно посмотреть, сколько времени уходит на рендеринг этого проекта.
Одним из наиболее популярных тестовых проектов Blender является проект AMD Ryzen. Он создан для демонстрации возможностей процессоров Ryzen. Файл проекта Blender может использоваться с любым процессором.
Как использовать Cinebench R23
Как только вы скачал и установил Cinebench R23, пора начать тестирование.
Когда Cinebench R23 открыт, вы увидите, что он немного отличается, если вы использовали предыдущие версии. Параметры по умолчанию в верхнем левом углу теперь – многоядерный и одноядерный
Также обратите внимание, что из-за новых алгоритмов результаты тестов нельзя сравнивать с предыдущими версиями
Щелчок по любому из них запустит новый 10-минутный тест на тепловое регулирование.
Но прежде чем вы это сделаете, вы должны настроить способ измерения температуры вашего процессора во время тестов
Это важно, так как тест подвергнет ваш процессор большой нагрузке, и вам нужно знать, что он не перегревается
Одним из наиболее точных инструментов для измерения температуры процессора является HWiNFO, который обычно является отличным инструментом для наблюдения за всеми движущимися частями вашего ПК.
После того, как вы установили HWiNFO, откройте его. (Вы можете установить флажок «Только датчики».)
На главном экране прокрутите вниз до раздела CPU, найдите «CPU CCD 1 (Tdie)» и щелкните его левой кнопкой мыши, чтобы выделить его. (При желании вы можете щелкнуть его правой кнопкой мыши и выбрать «Показать график».)
Оставьте HWiNFO открытым и нажмите «Сброс» (значок часов) непосредственно перед запуском теста в Cinebench, чтобы контролировать температуру на протяжении всего теста.
Затем вернитесь в Cinebench, щелкните тест, который хотите запустить (одноядерный или многоядерный), и через 10 минут вы получите результаты.
Взгляните на «максимальную» температуру в HWiNFO64, чтобы увидеть, насколько горячий тест заставляет ваш процессор работать. Максимальные рекомендуемые температуры процессора различаются, но вы действительно не хотите превышать 80 ° C в многоядерном тесте.
Как видите, мой слегка измененный (и заниженный) Ryzen 5800X просто превосходит тот же процессор, работающий с его настройками по умолчанию, так что я доволен этим!
С Cinebench можно делать и другие вещи. Перейдите в «Файл -> Расширенный тест», и вы можете изменить продолжительность теста на 30 минут, что будет скорее тестом стабильности системы.
Это, очевидно, более утомительно, но если что-то пойдет не так во время теста (например, ваш компьютер выйдет из строя), вам может потребоваться внести коррективы в ваш процессор в отношении термиков, пониженного напряжения и так далее.
Теперь, когда вы проверили свой процессор, почему бы не провести стресс-тест и свой графический процессор? Кроме того, ознакомьтесь с нашим руководством по покупке графических процессоров, чтобы узнать, на что обращать внимание на видеокарту в этом году. Связанный:
Связанный:
Эта статья полезна? да нет
Установка Cinebench
Загрузку программы следует осуществлять с официального сайта фирмы-производителя, безопасной также является загрузка с магазина приложений Windows. Отметим, что в настоящее время утилита доступна в версии R23, причем имеется вариант для Windows и для MAC. Более ранние версии (R15, R20) обладают меньшим функционалом, но они менее требовательны к ресурсам: R23, как утверждает производитель, способен работать только на «десятке» или macOS, начиная с версии 10.13.6, в обоих случаях требуется наличие 4 ГБ оперативной памяти.
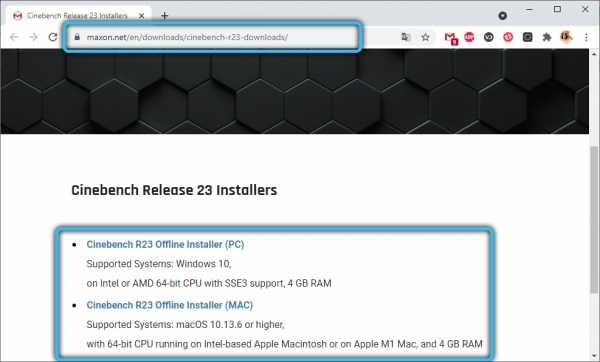
Ранние версии бенчмарка не такие «кровожадные», но в любом случае работают только на 64-разрадных системах. Если ресурсов вашего компьютера для запуска полноценного тестирования недостаточно, Cinebench просто автоматически отключится. Возникает вопрос, стоит ли искать более ранние версии программы? Ответ будет утвердительным только в том случае, когда ваш ПК или ноутбук «не тянет» R23, поскольку именно он делает максимально точные тесты производительности CPU/GPU. Но тест OpenGL здесь уже отсутствует, при этом результаты, полученные разными версиями Cinebench для одного компьютера, будут отличаться, так что если вы намереваетесь тестировать несколько ПК, делайте это одной конкретной версией, а не разными.
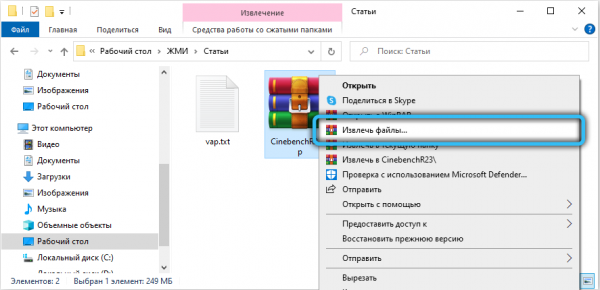
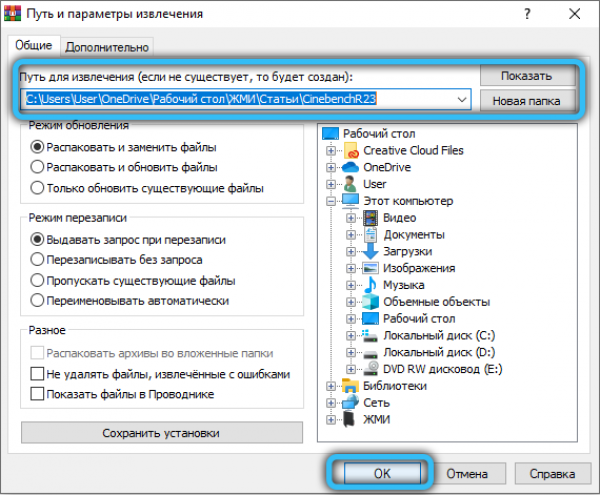
Программа поставляется заархивированной (zip), для запуска её необходимо предварительно разархивировать. Для нормальной работы бенчмарка Cinebench потребуется наличие установленного Visual C++.
У бенчмарка нет установщика – после разархивирования программа полностью готова к работе.
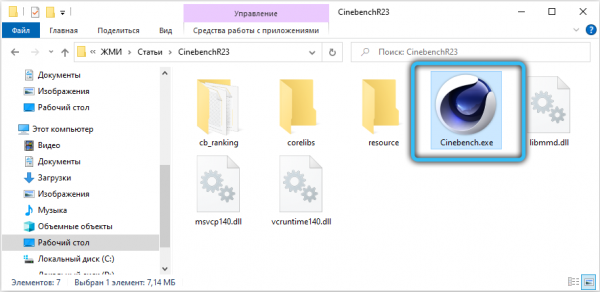
ВАЖНО. Чем меньше процессов будет активно в момент выполнения тестирования, тем более точными окажутся результаты
Поэтому перед запуском Cinebench убедитесь, что все лишние программы и приложения закрыты.
Поскольку тестирование не имеет смысла без сравнения результатов с другими процессорами, Cinebench обеспечивает такое сравнение – в её базе данных имеются данные по большому числу процессоров, но для сравнения будут выведены только результаты близких по характеристикам CPU. Эта база сформирована по результатам реальных тестирований, и вы также получите возможность пополнить её.
Что тестируют на разных этапах разработки
Есть несколько уровней тестирования. Их проводят в разное время:
- Модульное тестирование делается в самом начале, когда готовы те куски кода, которые можно проверить по отдельности: объекты, классы, функции, программные модули. Тесты пишутся отдельно для каждой функции или метода. На этом этапе проверяют работоспособность части кода, нет ли регрессии — не появились ли после изменения кода ошибки там, где раньше всё работало нормально. Это самый нижний уровень тестирования, часто это делают те, кто пишет код.
- К интеграционному тестированию переходят после модульной проверки. Здесь тестируют связи между проверенными элементами и то, как программа взаимодействует с операционной системой, оборудованием.
- Системное тестирование показывает, соответствует ли готовая система функциональным и нефункциональным требованиям.
- Приёмочное тестирование проходит, когда заказчик принимает приложения от разработчиков. Его цель — убедиться, что продукт удовлетворяет требованиям клиента. На основании этого покупатель решает, готова ли программа или её нужно дорабатывать.
В зависимости от этапа разработки перед тестировщиками стоят разные цели:
- Когда пишется код, нужно найти как можно больше сбоев и дефектов, чтобы их исправить.
- Во время приёмочного тестирования нужно показать заказчику, что система работает без ошибок.
- На этапе сопровождения программы тестирование помогает исправить баги, которые появились в коде после изменения.
Виды оценки быстродействия ПК
Чтобы проверить производительность компьютера и дать ей субъективную оценку, руководствуйтесь, прежде всего, собственными ощущениями.
Ваш ПК или ноутбук достаточно производителен, если:
- Он быстро загружается и завершает работу операционной системы.
- Установленные приложения и игры запускаются без долгого ожидания.
- Вы можете использовать одновременно столько программ, сколько требуется (в рамках разумного), работать с файлами любого объема и не испытывать дискомфорта от задержек. Замедления из-за периферийных устройств или низкой скорости Интернета не в счет.
Невыполнение хотя бы одного из этих условий указывает на недостаточную мощность компьютера для конкретных задач. Но это не всегда означает, что аппарат слабый. В сравнении с другими он может быть гораздо мощнее и быстрее.
Производительность компьютерной техники оценивают двумя различными подходами:
- По соответствию возможностей железа и софта задачам, для которых используется или предназначается устройство.
- По сравнению с эталоном (бенчмаркинг). За эталон берется девайс с условно «идеальным» быстродействием при выполнении лабораторных операций (синтетических и полусинтетических тестов), приближенных к реальной работе на ПК. Бенчмарк-тестирование показывает, насколько проверяемый компьютер шустрее или, наоборот, медленнее эталонного. В качестве бенчмарков используются специально предназначенные для этого программы, а также обычные приложения и игры, нагруженные тестовой работой (воспроизведением роликов, скриптов и т. п.). Результаты проверки оцениваются по количеству набранных баллов или реальным значениям, например, скорости обмена данными между процессором и памятью в Mb/s.
Оценка производительности может проводиться как для отдельных устройств, например, только процессоров или жестких дисков, так и комплексно для всей системы. При комплексной оценке уровнем быстродействия ПК принято считать средний показатель всех его комплектующих, а в некоторых случаях — самого слабого звена.
Windows Store only (no more)
Maxon originally offered PC users Cinebench R20 on the Windows store only which raised hackles across the Internet. The company went so far as to force third-party sites from hosting stand alone versions they had extracted.
Company officials even told PCWorld: “It’s doubtful Maxon will be releasing a standalone Win32 installer version at this time. Cineware is a derivative of Maxon’s flagship product Cinema 4D, used to create ‘high-end’ 3D animation,” Maxon officials told PCWorld. “Cineware is meant to test the hardware and OS artists will actually be using in production. Creatives are constantly pushing the boundaries of hardware and OS performance. Therefore, Cinebench too must push those boundaries in order to provide accurate comparisons.”
Общая производительность
Программное обеспечение для тестирования производительности обычно позволяет изменять настройки разгона или скорость вентилятора. Эти параметры позволяют пользователям настраивать изменения внутренних устройств через программное обеспечение. Имейте в виду, что оценка вашего компьютера сложнее, чем просто запуск программ.
1. CPU-Z
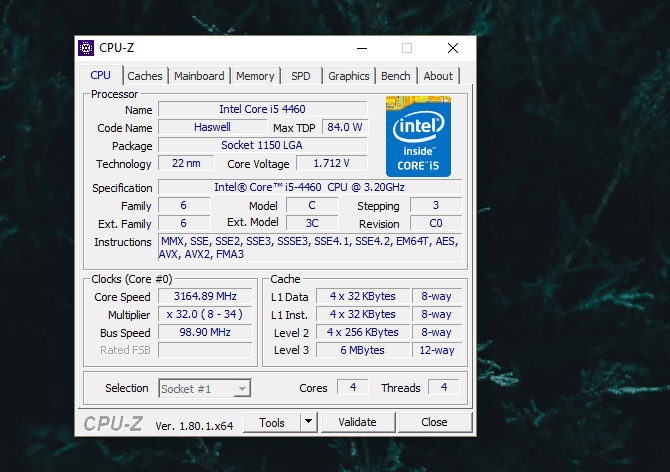
спасет CPU-Z У пользователей есть полный спектр технических характеристик оборудования ПК, особенно в отношении вашего процессора.
Он также предоставляет спецификации вашей материнской платы, оперативной памяти и видеокарты, что делает его отличной универсальной программой для просмотра моделей и типов оборудования. Вы даже можете сохранить TXT-файл информации с помощью опции «Инструменты».
2. HWMonitor
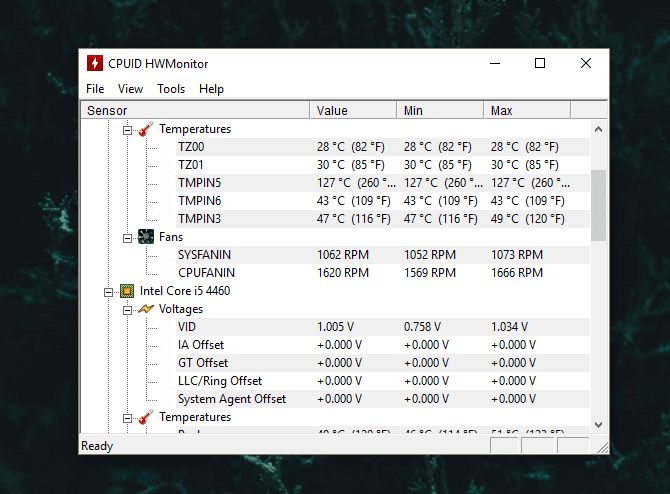
не HWMonitor Отображает только информацию об аппаратных компонентах и модели вашего компьютера, но также отображает некоторые параметры напрямую.
Эти параметры включают энергопотребление, скорость вращения вентилятора, процент использования, тактовую частоту итемпература. Это может быть критичным, поскольку такие проблемы, как Высокая температура В вашем компьютере это может привести к частому отключению компьютера.
Простой интерфейс HWMonitor также позволяет легко видеть и понимать все значения. Конечно, вы также можете сохранить эту информацию для дальнейшего устранения неполадок с помощью параметра «Файл».
3. SiSoftware Sandra Lite
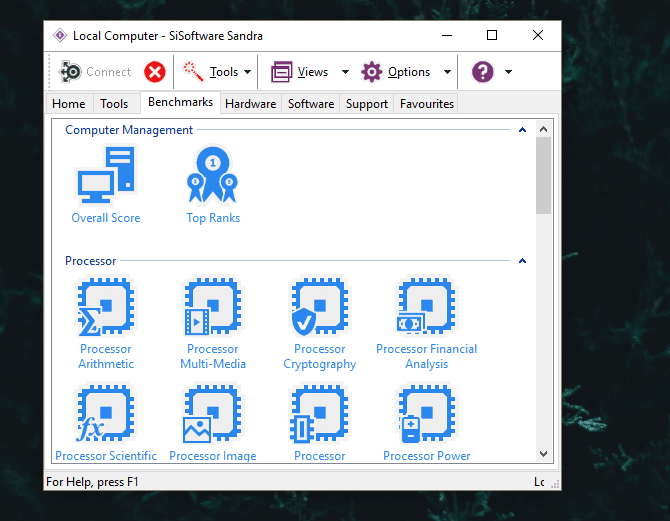
который SiSoftware Sandra Lite Это стандартный полнофункциональный пакет, предназначенный для пользователей, которые хорошо знают внутреннюю работу своих компьютеров, а также для предприятий, которым необходимо выполнить подробный анализ нескольких компьютеров.
Вы хотите проверить пропускную способность памяти вашего компьютера? нет проблем. Хотите измерить производительность сети? безусловно. Вы хотите измерить энергоэффективность своего компьютера? Да, Сандра тоже так поступает.
Еще одна полезная функция SiSoftware Sandra Lite – онлайн-справочная база данных. SiSoft Sandra оценит ваш компонент или онлайн-соединение, а затем сравнит вашу производительность с другой аналогичной информацией, чтобы лучше понять, как это может помочь вам в обновлении.
4. Speccy
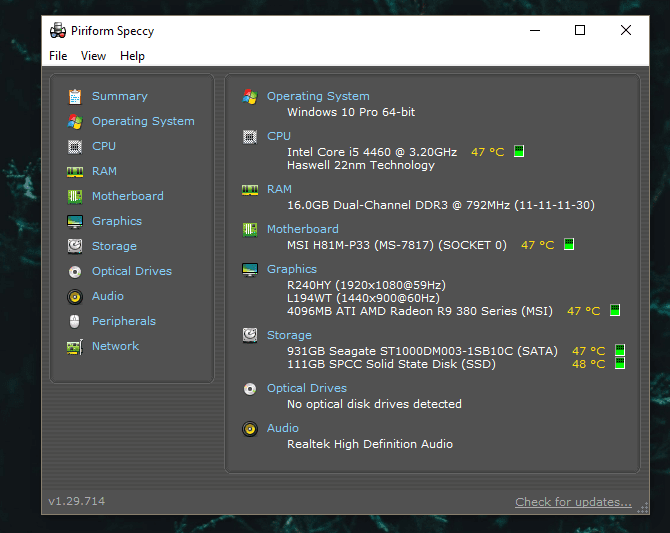
Speccy Пириформа CCleaner, созданный творческими разработчиками, создавшими CCleaner, является фаворитом игрового сообщества за его минималистичный дизайн, детализирующий конфигурацию оборудования ПК.
После открытия Speccy предоставит наиболее полный набор компонентов и большинство драйверов, доступных в настоящее время на вашем компьютере.
Если вы нажмете на отдельные параметры в левой части окна, вы получите дополнительную информацию о ваших конкретных устройствах, включая температуру, напряжение, скорость вращения вентилятора и многое другое.
5. Fraps
Fraps – это инструмент для измерения Фактическая производительность FPS Который вы найдете в арсенале всех игроков. Легко использовать и настраивать, это позволит Fraps Пользователи просматривают и сохраняют свои рейтинги FPS с течением времени.
Хотя Fraps в основном используется для отображения рейтингов FPS с течением времени, он очень полезен для тестирования нового оборудования или Разгон Однако для вашего ПК его также можно использовать для создания снимков экрана и записи игрового процесса.
Тестирование производительности
Программа Cinebench предназначена для тестирования производительности компьютеров на основе их процессоров и графических карт. Тестирование производительности позволяет оценить возможности компьютера в исполнении задач, требующих высоких вычислительных мощностей.
С помощью Cinebench можно провести следующие виды тестирования:
- Тестирование процессора: данная функция проверяет производительность процессора в однопоточном и многопоточном режимах. Результаты теста отображаются в виде численных значений, позволяющих сравнить производительность различных процессоров.
- Тестирование графической карты: при помощи этой функции можно оценить производительность графической карты. Результаты теста также отображаются в виде численных значений, позволяющих сравнить разные модели графических карт.
Для проведения тестирования необходимо запустить программу Cinebench, выбрать соответствующую функцию (тестирование процессора или графической карты), а затем нажать на кнопку «Start». Программа автоматически выполнит несколько тестовых задач и определит производительность компонента в соответствии с результатами выполнения этих задач.
Результаты тестирования могут быть использованы для выбора компонентов компьютера при его сборке или для оценки производительности уже существующей системы. Также результаты тестирования могут быть полезны при оценке необходимости проведения апгрейда компьютера или при сравнении разных моделей компьютеров.
Следует отметить, что результаты тестирования производительности являются относительными и зависят от множества факторов, включая конфигурацию компьютера и настройки операционной системы. Поэтому рекомендуется использовать результаты тестирования только в качестве ориентира и не основываться исключительно на них при выборе компонентов компьютера или оценке его производительности.
Dolphin Emulator (бесплатная)
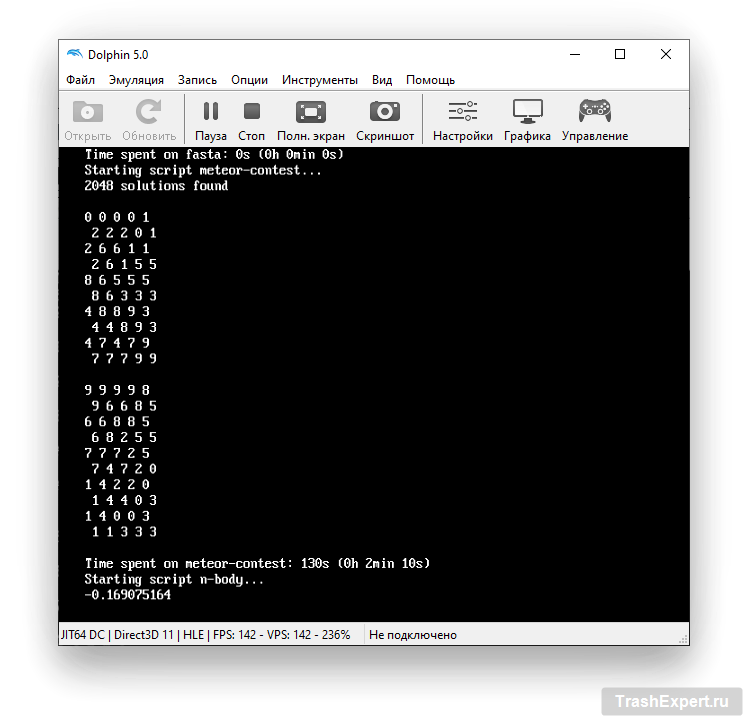
Dolphin Emulator представляет собой Nintendo Gamecube и Wii Emulator, давая возможность геймерам на компьютерах получить доступ к играм для данных систем. Добровольцы создали неофициальный бенчмарк для тестирования возможностей процессоров при использовании этих эмуляторов.
Prime 95 (бесплатная)
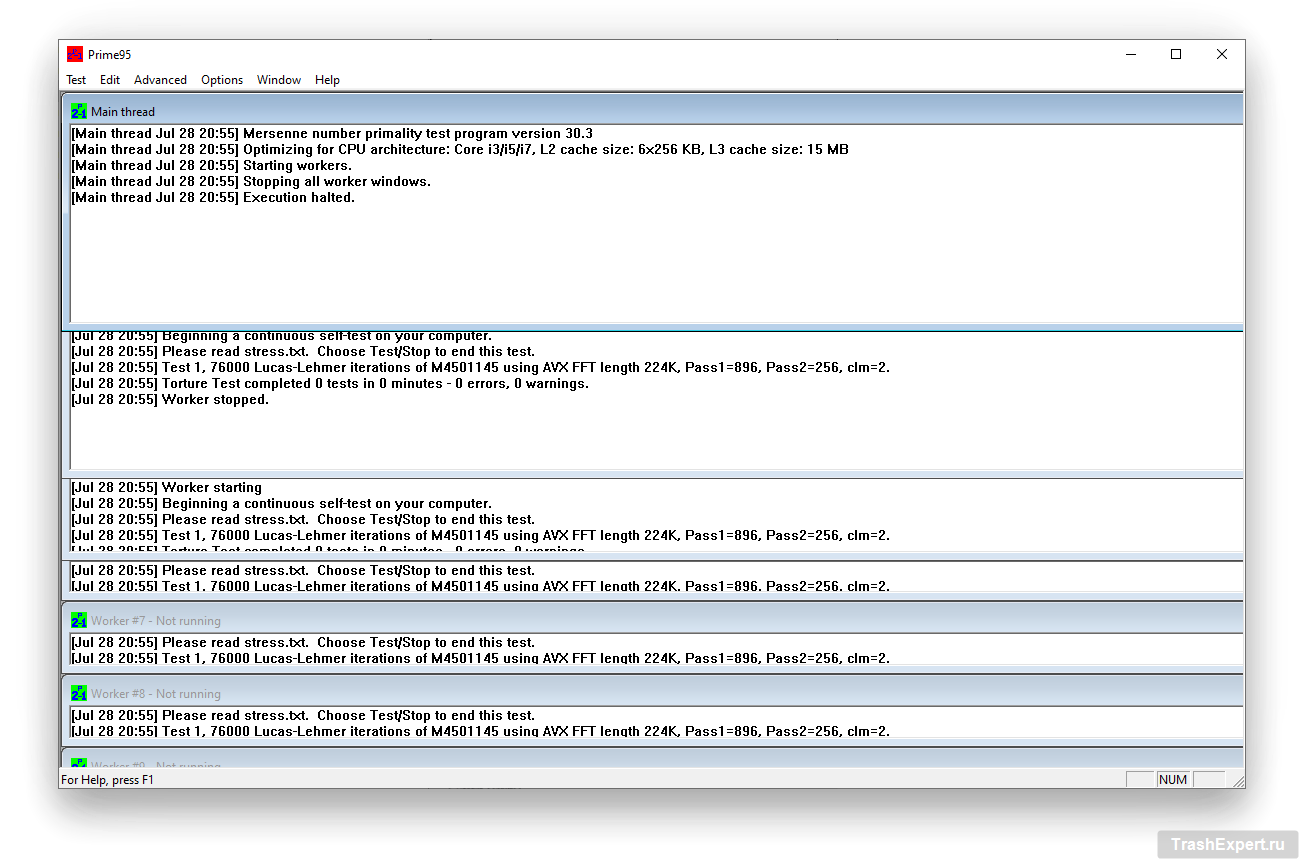
Для стресс-тестирования процессоров утилита Prime95 является одной из наиболее старых и лучших, а также она бесплатная. Prime95 задействует процессор для поиска и тем самым очень сильно нагружает его. Непрерывная работа в этом тесте на протяжении 6 часов означает, что процессор исправен и должен без проблем отработать свой срок службы. Опять же, нужно следить за тем, чтобы температура не превышала разумные пределы.
При использовании Prime95 для стресс-тестирования процессора есть несколько опций. Наиболее тяжёлым является тест Small FFT, который максимально нагружает процессор и позволяет на ранней стадии найти любые возможные проблемы. Другим хорошим тестом является смешанный тест, где нагружается также оперативная память. Если у вас мало времени, это отличный способ для проверки процессора и памяти одновременно.
Intel Processor Diagnostic Tool (бесплатная)
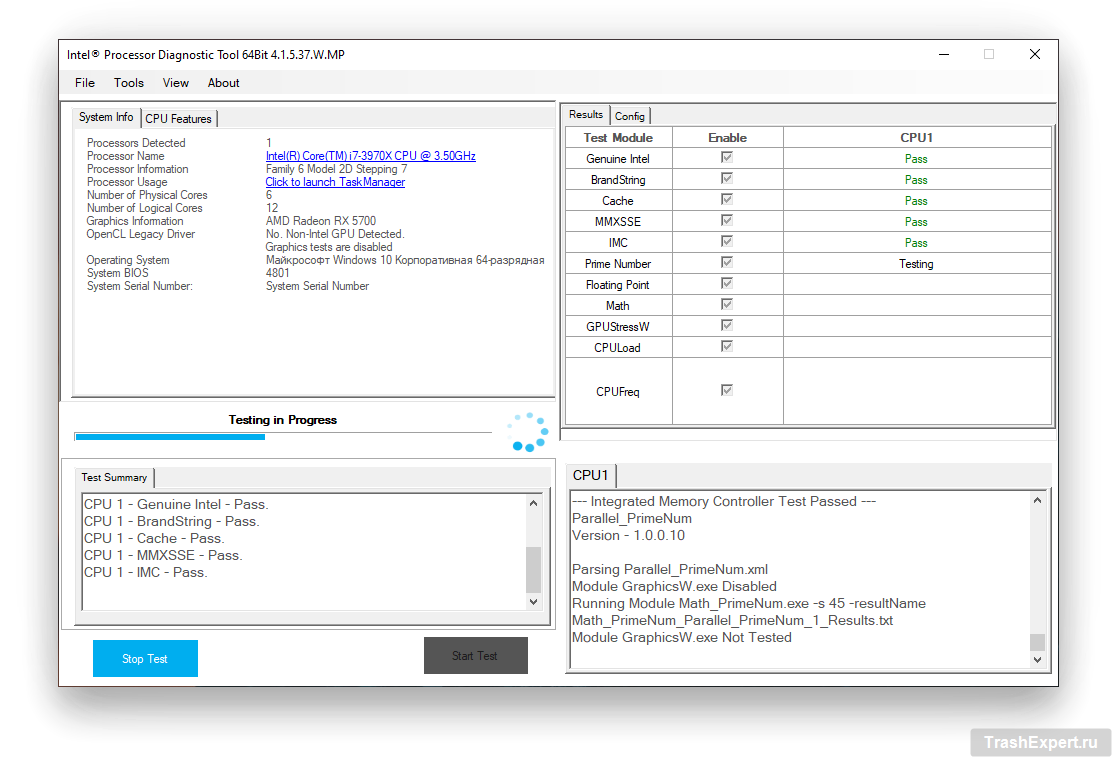
Если у вас компьютер на процессоре Intel, этот производитель выпускает и инструмент для стресс-тестирования. Этот инструмент проверят ваш процессор, его рабочую тактовую частоту, тестирует встроенную функциональность и затем занимается тестированием под серьёзной нагрузкой. Можно настроить тест на цикличное выполнение, а также на автоматическое выключение в случае перегрева.
Как сравнить видеокарту моего компьютера
Unigine Heaven
Хотя Heaven – старый тест, он по-прежнему пользуется популярностью среди энтузиастов по нескольким ключевым причинам:
- Когда он опережал своё время
- Сам тест выглядит довольно красиво
Unigine Heaven был выпущен в 2009 году, но графические процессоры, которые могли бы хорошо работать на более высоких пресетах, начали выпускаться только в 2012 году, с выпуском серии GTX 600. Это отличное приложение для тестирования производительности, которое можно запускать как на старых, так и на современных графических процессорах, благодаря отличной поддержке функций и DirectX 11, что упрощает сравнение графических процессоров разных эпох по фактическим показателям производительности.
Большая часть полностью бесплатна. В то время как некоторые более продвинутые функции (такие как анализ по кадрам и автоматическое циклическое тестирование) привязаны к платным версиям, тем не менее, основных функций сравнительного анализа будет более чем достаточно.
Basemark
Если вам нужен еще один бесплатный тест производительности, но более современный… мы рекомендуем Basemark. Базовые тесты c поддержкой Vulkan 1.0, Open GL 4.5 и OpenGL ES 3.1 и функции с большим количеством графических API-интерфейсов. Помимо того, что он доступен для настольных ПК, он также доступен для смартфонов, смарт-телевизоров и даже автомобилей.
Что касается тестов, вероятно, он не поможет оценить старые графические процессоры. Тем не менее, он служит отличным способом увидеть, как ваш современный графический процессор обрабатывает тяжелые графические эффекты, такие как глубина резкости, улучшенное освещение и т.д.
3DMark
И, наконец, что немаловажно, отраслевой стандарт премиум-класса: 3DMark. 3DMark – это один из самых популярных наборов тестов производительности GPU, благодаря широкому выбору тестов. Когда люди хотят похвастаться результатами своих тестов, 3DMark является одним из наиболее часто используемых приложений, но здесь есть одна загвоздка
А именно, он не бесплатен. Если вы хотите его даже для индивидуального использования – вам нужно будет выложить $29,99. Тем не менее, 3DMark, безусловно, стоит своей цены. За те деньги, которые вы платите, вы получаете великолепные графические тесты, рассчитанные на годы, и большое сообщество других потребителей, чтобы сравнить ваши результаты.
Cinebench
Cinebench — это бесплатный бенчмарк для тестирования процессора и видеокарты, основанный на мощном программном обеспечении для работы с CINEMA 4D.
Cinebench запускает несколько тестов на вашем компьютере, чтобы измерить производительность основного процессора и видеокарты в реальных условиях. Приложение использует до 16 ядер ЦП и доступно для Windows (32 и 64 бит).
В отличие от абстрактных бенчмарков, которые анализируют только определённые функции ЦП, Cinebench предлагает тест, который включает общие задачи пользователя в Cinema 4D для измерения всей производительности системы.
Бенчмарк использует 3D видео с полумиллионом полигонов и более 3000 объектов. Полученная оценка отображается в виде pts. Чем больший балл — тем лучше.
Для тестирования видеокарты подойдёт Cinebench R15!
Бенчмарк Cinebench: как пользоваться программой
Ещё раз отметим, что лучше иметь самый последний релиз, в нашем случае – R23. Но если вы решили использовать Cinebench R15 или R20, результаты всё равно будут максимально точными, просто цифры в баллах не будут совпадать. Алгоритм тестирования у разных версий примерно одинаков, разница – в деталях.
Интерфейс у программы спартанский, однооконный. В левом блоке отображается информация о железе вашего ПК, ниже – список близких по производительности процессоров с их оценкой. Здесь же расположена кнопка для запуска тестирования.
Правый блок намного больше по размерам, именно в это окно будет выводиться сгенерированная тестом 3D-сцена.
Тестирование процессора в бенчмарке Cinebench
Чтобы запустить Cinebench, нажмите кнопку Run, которая расположена в верхней части левого блока.
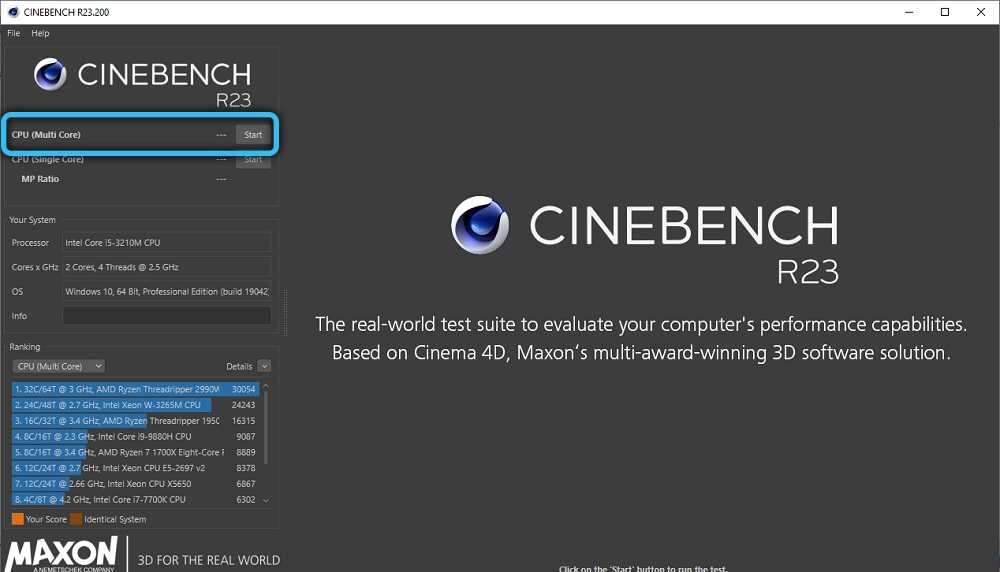
Режим по умолчанию – Multi Core, то есть при тестировании будут задействованы все ядра вашего процессора. Это означает, что рендеринг сцены завершится относительно быстро, и примерно через 10 минут вы получите окончательный результат в виде баллов, набранных вашим компьютером.
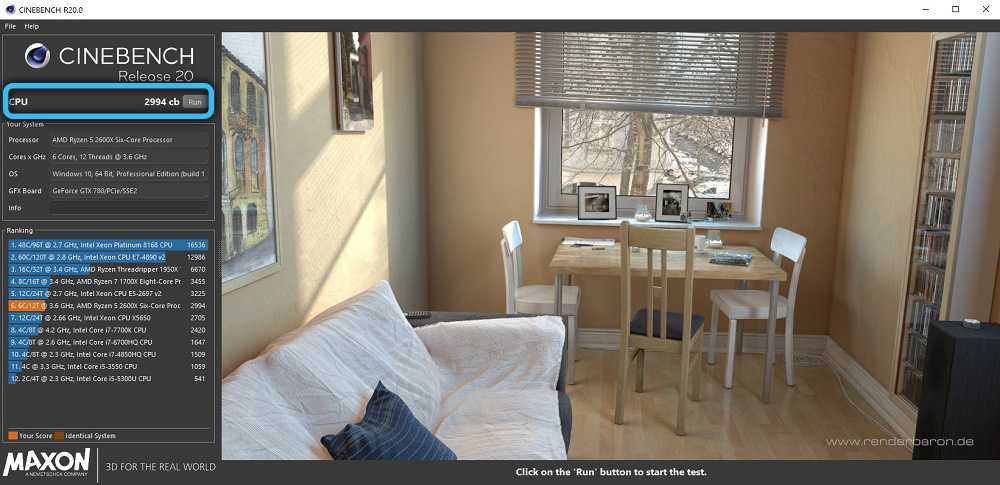
Он добавится также в список результатов похожих процессоров и для наглядности будет выделен желтым цветом.
Тестирование в Single Core
Режим тестирования производительности каждого из ядер в отдельности используется преимущественно геймерами – именно в играх этот показатель считается очень важным. В версии R23 Cinebench такая возможность появилась. Для переключения в режим Single необходимо в главном меню нажать File, а затем пометить галочкой параметр Advanced benchmark. В результате в левом блоке под кнопкой Run можно будет увидеть вторую кнопку, напротив текста CPU (Single Core).
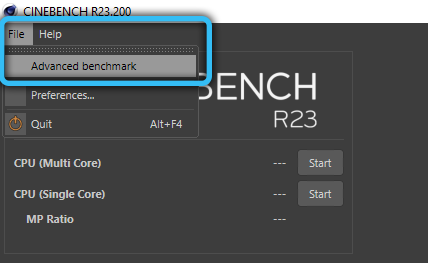
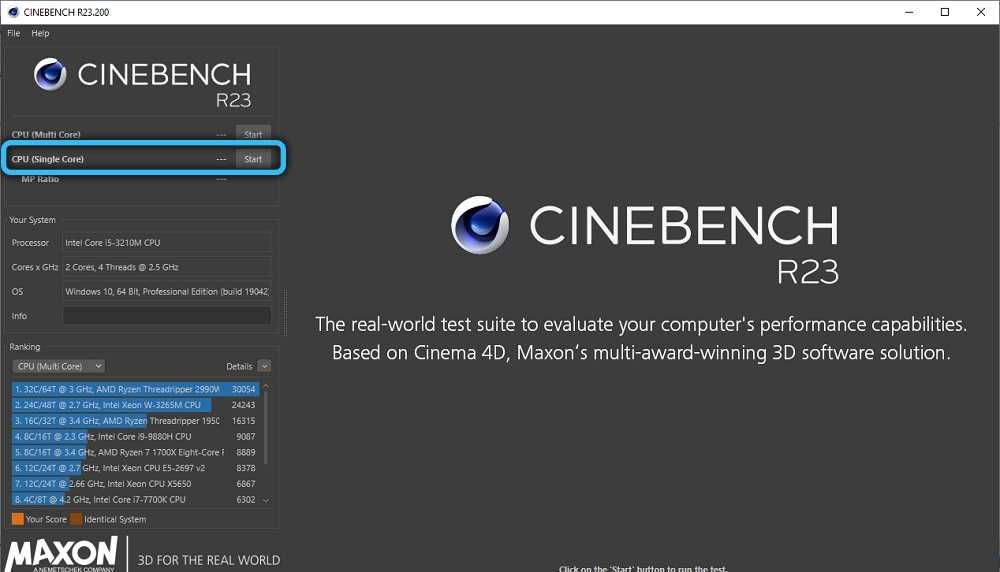
Одноядерный тест будет длиться заметно дольше, однако зависимость от количества ядер не будет линейной. Результаты теста будут отображены ниже, и тоже в сравнении с одноядерным тестированием других процессоров.
Отправка результатов на сайт
Сравнение процессоров в Cinebench, как мы уже отмечали, происходит на основании данных, присутствующих в базе данных бенчмарка. Вы можете её пополнить, отправив результаты тестирования на сервер разработчика. Недостаток программы состоит в том, что делать это нужно вручную, при этом без минимальных навыков владения графическими редакторами не обойтись – придётся выполнять обрезку картинки.
Словом, дело это добровольное, и если вы хотите, чтобы результаты вашего тестирования стали достоянием компьютерной общественности, необходимо открыть в браузере страницу проекта RebusFarm, а затем последовательно заполнить все поля появившейся формы.
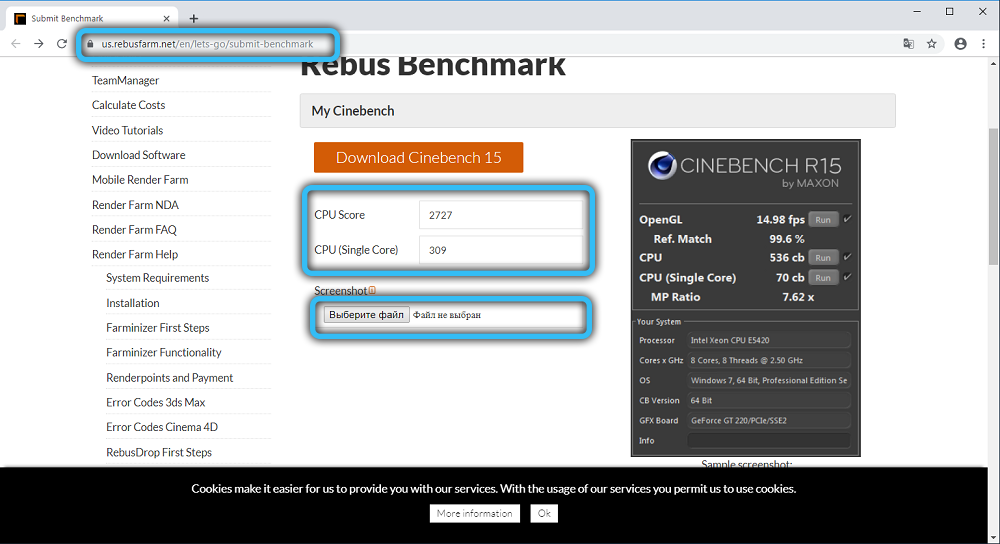
Так, в полях CPU Score укажите результат, полученный по итогам тестирования в многоядерном и одноядерном тестах, подтвердив это загруженной картинкой с соответствующим скриншотом из Cinebench. Скриншот необходимо обрезать таким образом, чтобы размер картинки был 500х700 пикселей и включал только результаты тестирования.
Затем нужно указать модель вашего CPU, выбрав её из списка. Если её там нет, укажите Other. Осталось отослать результаты, кликнув по кнопке Sumbit. Здесь же можно посмотреть полную таблицу результатов, сформированную по результатам тестирований другими пользователями, чтобы сравнить результаты Cinebench для вашего процессора с другими.
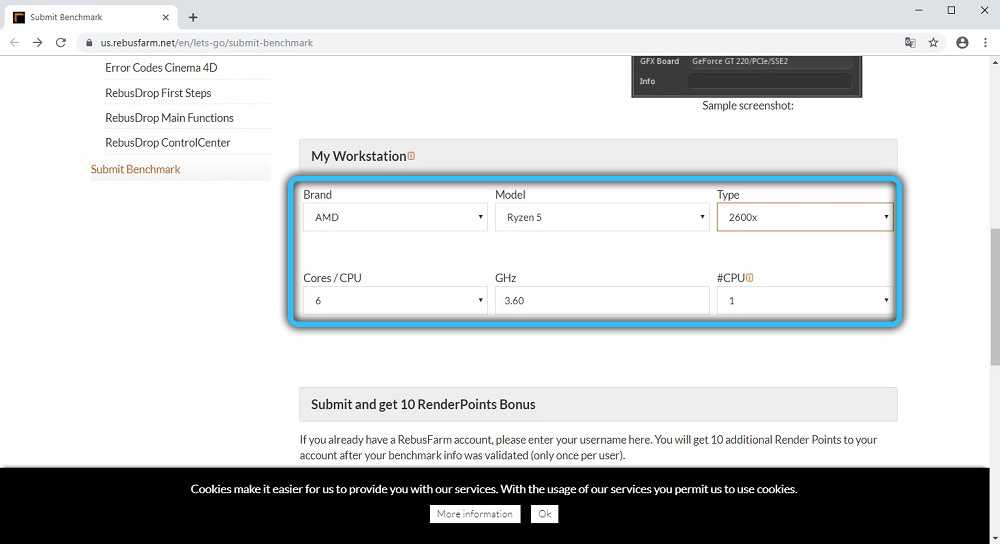
Командная строка Cinebench
Некоторые продвинутые пользователи предпочитают графическому интерфейсу командную строку, особенно приверженцы ОС Linux. Бенчмарк Cinebench позволяет это сделать, при этом у вас появляется возможность автоматизировать процесс тестирования, а также сохранять результаты в текстовом файле.
Рассмотрим основные опции для запуска тестирования в командной строке:
- для тестирования в режиме SingleCore параметр имеет вид g_CinebenchCpu1Test=true;
- для тестирования в многоядерном режиме укажите g_CinebenchCpuXTest=true;
- тестирование в обоих режимах возможно с параметром g_CinebenchAllTests=true;
- параметр g_CinebenchMinimumTestDuration=<число> указывает, что минимальная продолжительность тестирования должна составлять указанное количество секунд.
Для запуска теста нажмите комбинацию Win+R, запустите интерпретатор командной строки, набрав в поле запуска команду cmd, а в самом терминале наберите строку
дополнив её необходимыми параметрами из вышеприведённого списка.
Опции, стоящие в начале строки, необходимы для правильной записи результатов работы бенчмарка в лог.
Как пользоваться Cinebench
Интерфейс у программы предельно простой. Окно разделено на две части. В левой части находятся кнопки запуска тестирования, информация о системе и список похожих процессоров вместе с их оценками:
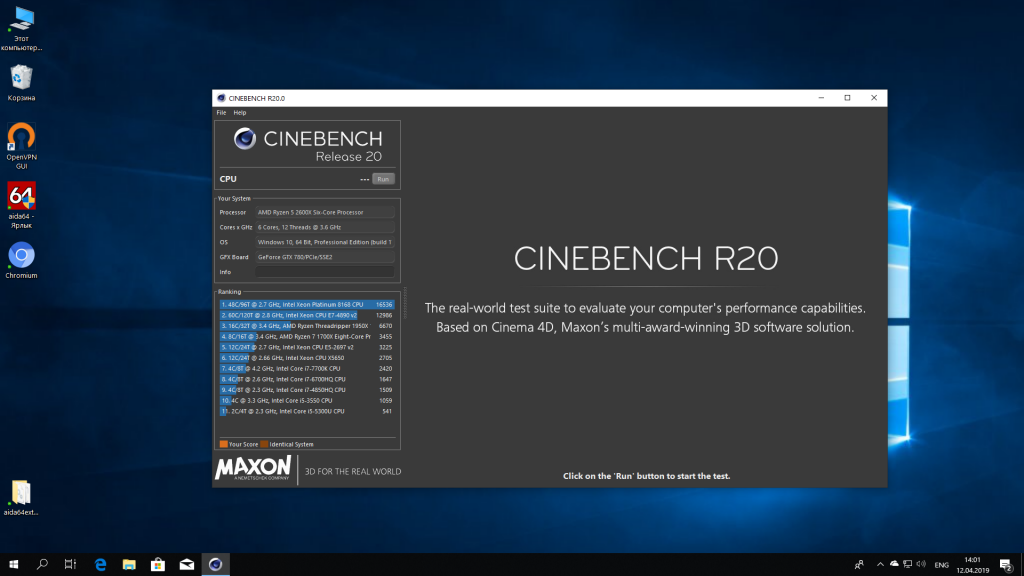
В правой же части расположено окно, в котором будет выводиться сгенерированная сцена во время тестирования.
1. Тестирование процессора в Cinebench
Чтобы запустить тест процессора просто нажмите кнопку Run напротив пункта CPU:
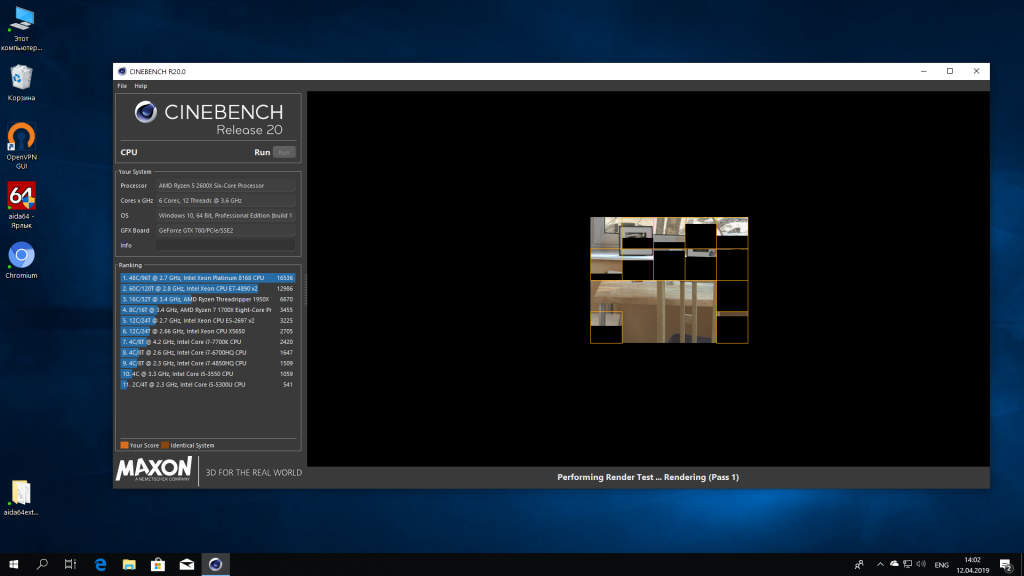
По умолчанию нагружаются все ядра процессора и сцена будет создана достаточно быстро. После завершения тестирования возле кнопки Run будет выведено количество баллов, которые набрала ваша система:
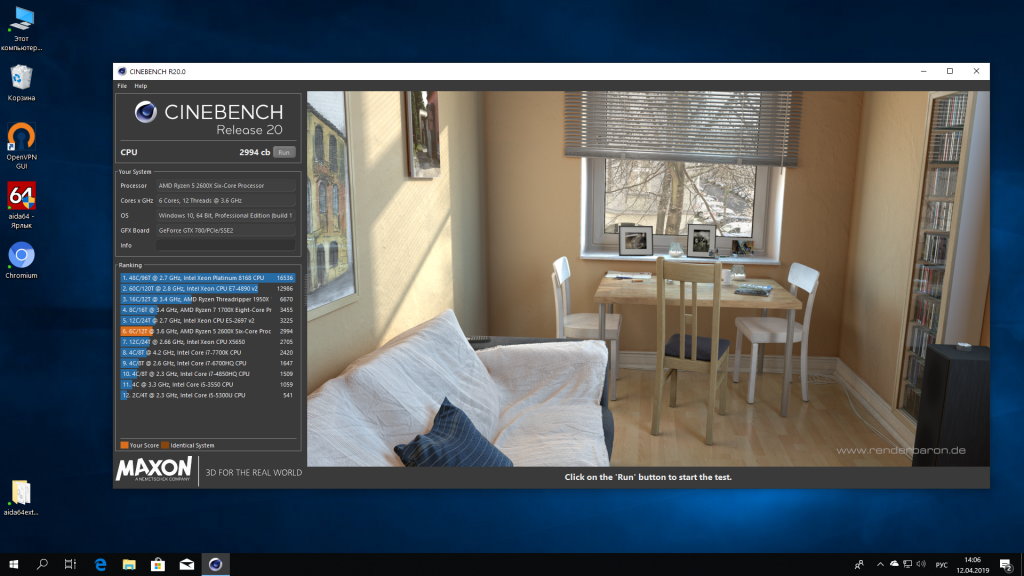
Внизу окна, в рейтинге процессоров ваш результат будет подсвечен оранжевым цветом и вы можете сравнить его с другими процессорами.
2. Тестирование в Single Core
Для игр всё ещё важно насколько высокую производительность выдаёт каждое ядро вашего процессора. Cinebench позволяет оценить и этот параметр
Для доступа к этому режиму тестирования откройте меню File и поставьте галочку напротив Advanced benchmark:
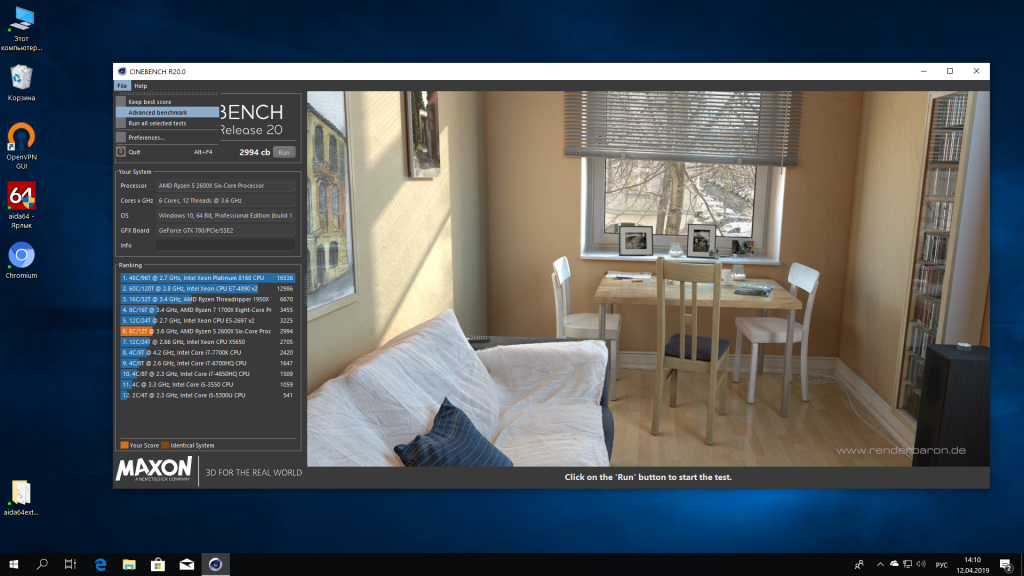
После этого под кнопкой Run появится ещё одна с названием CPU (Single Core) нажмите на неё, чтобы запустить тест:
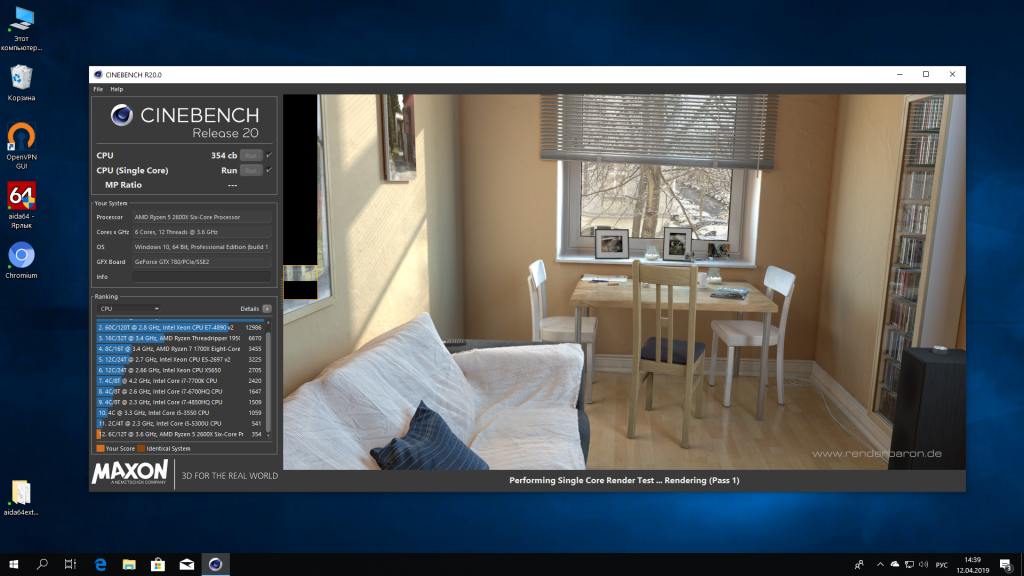
Этот тест будет длиться уже намного дольше, так как работает только одно ядро. По завершении, аналогично предыдущему варианту вы сможете сравнить ваш процессор с другими. Это почти всё, что можно сказать о том, как пользоваться Cinebench. Теперь коснёмся немного результатов.
3. Отправка результатов на сайт
У Cinebench огромная база результатов тестирования от пользователей. Это полезно, поскольку вы можете оценить насколько ваш процессор лучше или хуже других процессоров на рынке. Вы можете поделиться своим результатом. Для этого откройте страницу проекта RebusFarm и заполните на ней все необходимые данные:
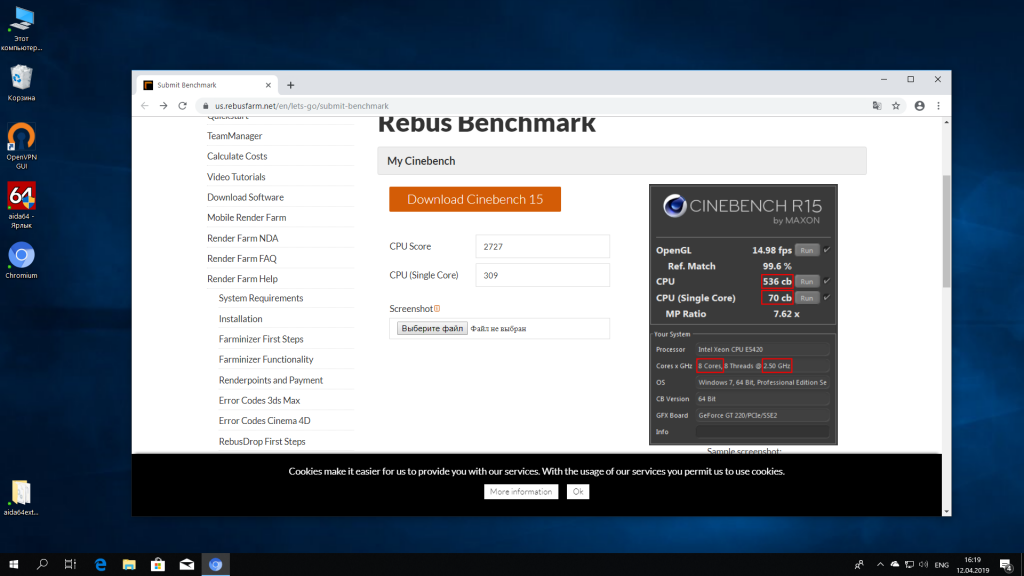
В графах CPU Score и CPU (Single Core) нужно указать ваш результат тестирования в обоих тестах, затем нужно загрузить снимок экрана с этими результатами. Нужна именно область, изображеная в примере, надо включить File -> Advanced benchmark и обрезать всё лишнее оставив только изображение 500 на 700 пикселов.
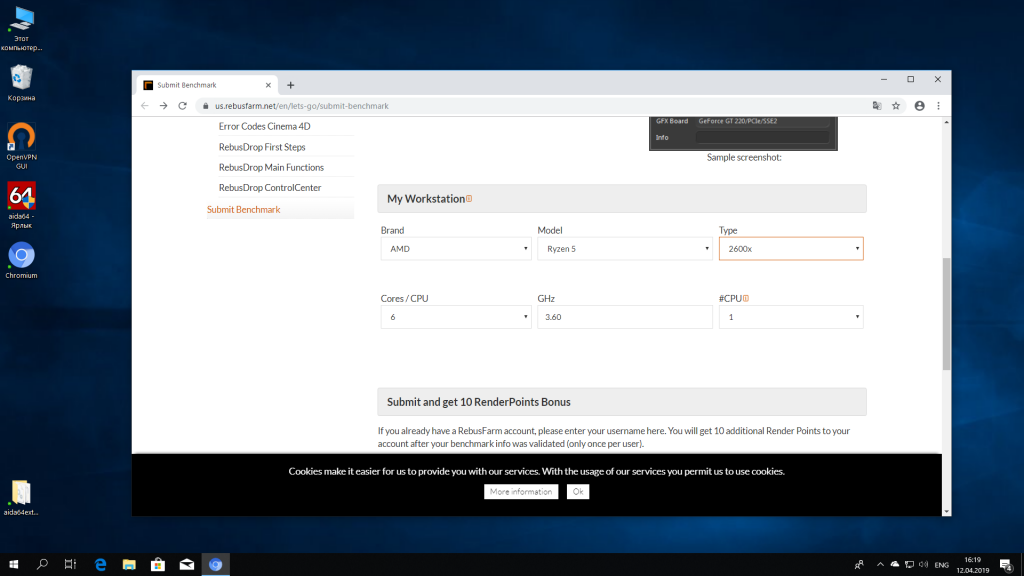
Ниже нужно указать вашу модель процессора. Например, у меня AMD Ryzen. Если её нет в списке можно выбрать значение Other. Далее, вам останется нажать кнопку Sumbit.
Посмотреть результаты тестирования для других пользователей можно на этой странице. Там есть большая таблица, занимающая несколько страниц. Здесь вы можете сравнить свою оценку Cinebench с данными, которые содержит рейтинг процессоров Cinebench.
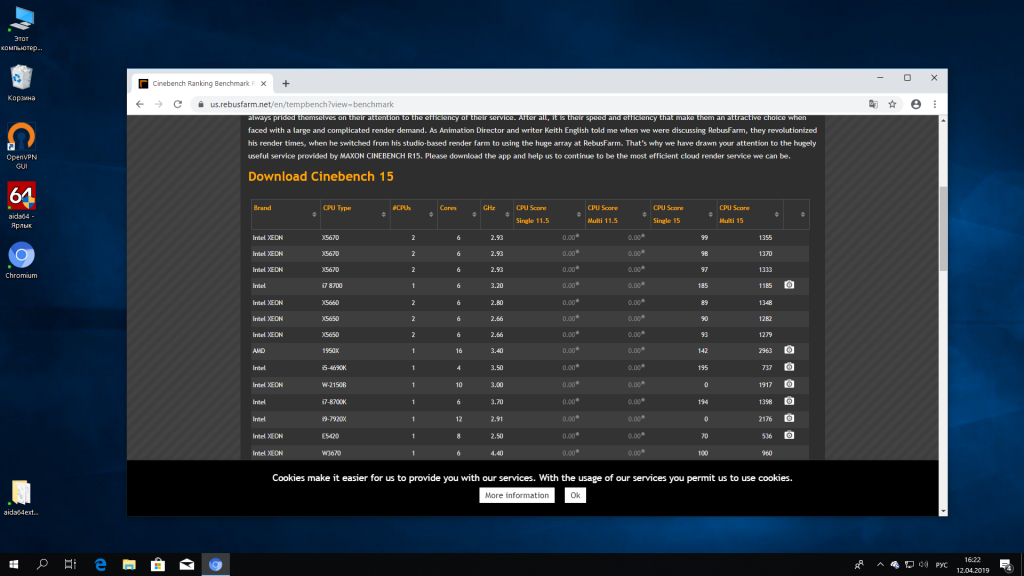
4. Командная строка Cinebench
Вы можете выполнить тест производительности Cinebench из командной строки. Это может понадобиться, если вы хотите автоматизировать тестирование или сохранить результаты в файл. В командной строке доступны такие опции:
- g_CinebenchCpu1Test=true — запустить только текст Single Core;
- g_CinebenchCpuXTest=true — запустить многоядерный тест процессора Cinebech;
- g_CinebenchAllTests=true — запустить все тесты по очереди;
- g_CinebenchMinimumTestDuration=100 — установить минимальную продолжительность теста в 100 секунд;
- g_acceptDisclaimer=true — принять условия лицензии EULA.
Открыть терминал в Windows 10 можно нажав сочетание клавиш Win+R, и набрав в открывшемся окне cmd. Затем нужно выполнить такую команду:
start /b /wait «parentconsole» C:UsersSeriyDownloadsCinebenchR20Cinebench.exe g_CinebenchCpuXTest=true
Здесь, C:UsersSeriyDownloadsCinebenchR20Cinebench.exe — это путь к исполняемому файлу Cinebench, опция g_CinebenchCpuXTest включает многопоточное тестирование процессора, а всё, что написано перед путём к исполняемому файлу нужно только для того, чтобы лог отображался правильно: