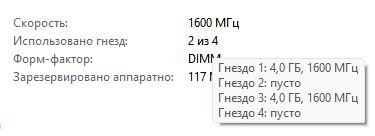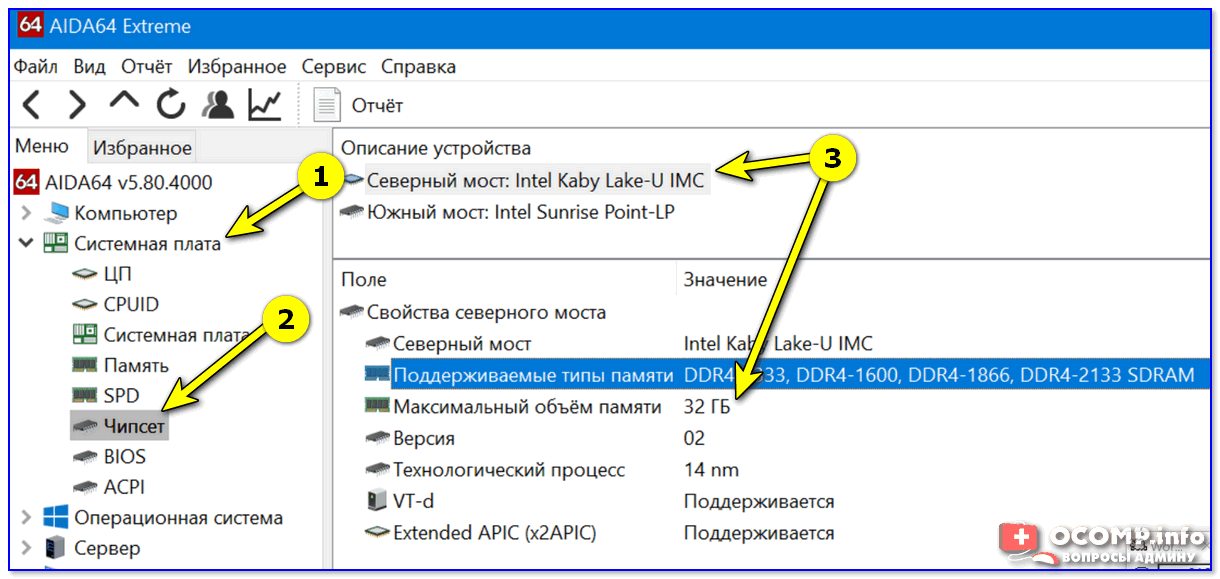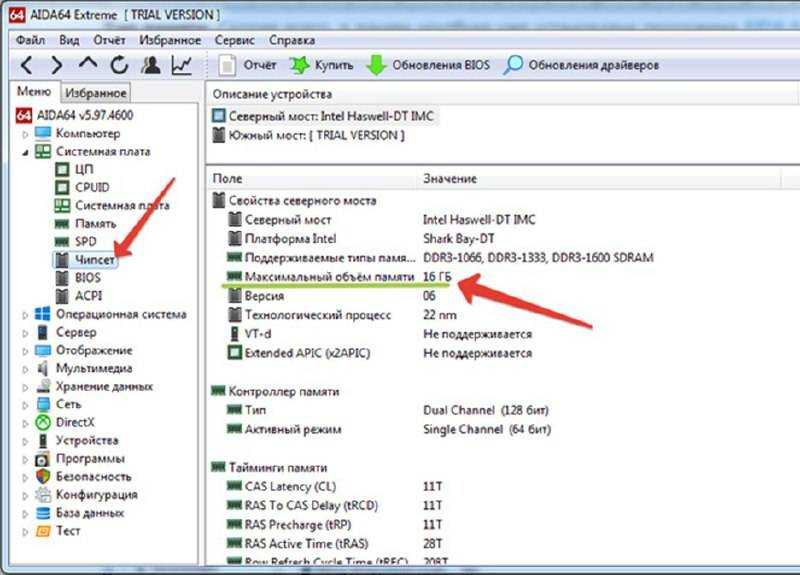В Windows 11 или Windows 10
Тип оперативной памяти можно узнать в диспетчере задач на вкладке «Производительность». Справа от заголовка «Память» отображается её объём, скорость и сколько слотов она занимает.
Есть три способа попасть на нужную страницу:
- Сочетание клавиш Ctrl + Alt + Del.
- Сочетание клавиш Ctrl + Shift + Esc.
- Наберите в поиске «Диспетчер задач» и откройте вкладку «Производительность».
Если этой информации вам недостаточно и нет возможности поставить сторонние программы, можно использовать утилиту командной строки Windows Management Instrumentation command-line (wmic).
Необходимо запустить окно командной строки, набрав в поиске «cmd». В окне командной строки наберите:
wmic MemoryChip get
Вы увидите множество свойств, среди которых будут следующие: MemoryType, Capacity, Speed, Configuredclockspeed, DeviceLocator, FormFactor, Manufacturer, Serialnumber, Partnumber.
- MemoryType показывает число, которое соответствует типу оперативной памяти. 20 означает память DDR, DDR2 – 21, DDR3 – 24, DDR4 – 26. Иногда может показываться 0, в таком случае можно посмотреть значение в «SMBIOSMemoryType».
- Ёмкость (Capacity) покажет объём оперативной памяти в байтах. Значение вроде 8589934592 соответствует объёму памяти 8 ГБ.
- Скорость (Speed) обычно находится в промежутке между 800 и 3200.
- Configuredclockspeed показывает, на какой скорости память работает в настоящий момент.
- DeviceLocator указывает, в какой слот установлены планки памяти.
- FormFactor означает физическую форму модуля памяти. На персональных компьютерах для слотов DIMM обычно выдаётся значение 8, в ноутбуках для слотов SODIMM 12.
- Производитель (Manufacturer) означает компанию, которая выпустила память. Иногда она не определяется.
- Serialnumber показывает серийный номер, который может пригодиться при обращении к производителю при неполадках.
- Partnumber означает номер конкретной планки памяти, с помощью которого можно искать её в магазинах для покупки идентичного модуля.
Использование специальных программ
Существует множество таких программ, некоторые из которых бесплатны и просты в использовании. Например, одним из самых популярных инструментов для анализа системы является CPU-Z. Программа показывает подробную информацию о процессоре, материнской плате, оперативной памяти и других компонентах компьютера.
Чтобы узнать объем оперативной памяти с помощью CPU-Z, вам нужно запустить программу и перейти на вкладку «Memory». Здесь вы сможете увидеть информацию о своей оперативной памяти, включая ее тип, объем и скорость.
Еще одной полезной программой для определения объема оперативной памяти является Speccy. Это бесплатное приложение, которое показывает подробную информацию о вашем компьютере, включая характеристики оперативной памяти.
Чтобы узнать информацию о оперативной памяти с помощью Speccy, нужно запустить программу и выбрать вкладку «RAM» в левой панели. Здесь вы увидите информацию о своей оперативной памяти, такую как объем, тип и ширина канала связи.
Использование специальных программ для определения объема поддерживаемой оперативной памяти является одним из самых надежных способов получить точную информацию о вашем компьютере. Эти программы предоставляют подробные характеристики вашей системы и помогают вам принять правильное решение при выборе модулей оперативной памяти.
Сколько оперативной памяти поддерживает ноутбук
Каждое приложение на компьютере занимает не только место на жестком диске, но и оперативную память при работе. Чем больше на компьютере установлено приложений, которые используются одновременно, тем больше оперативной памяти требуется для комфортной работы. Каждая вкладка в браузере, открытые документы, картинки, мессенджеры и другие программы занимают определенный объем оперативной памяти. В «Диспетчере задач» можно посмотреть, как много свободной памяти доступно на компьютере в процессе работы и выполнения тех или иных задач.
Если оперативной памяти не хватает, компьютер начнет тормозить и стараться выгрузить из памяти приложения, которые используются наименее активно. Когда речь идет о простом использовании компьютера, в большинстве случаев при нехватке памяти выгружаются вкладки браузера, что приводит к перезагрузке их в момент переключения. Это доставляет определенные неудобства пользователю, от которых можно избавиться двумя способами:
Добавить оперативной памяти.
Стоимость дополнительной оперативной памяти не столь высока, и ее установка может решить возникающие проблемы
Однако перед покупкой важно не только правильно подобрать память, но и убедиться, что она будет работать на компьютере, в который планируется ее установка. Дело в том, что практически все материнские платы, а также процессоры (особенно на ноутбуках), способны поддерживать определенный объем памяти, максимум которого превышать нельзя
Поэтому перед покупкой дополнительных плашек важно узнать, сколько оперативной памяти поддерживает ноутбук. Сделать это можно несколькими способами, речь о которых пойдет ниже.
Определить сколько оперативной памяти поддерживает ноутбук программно
Существуют десятки диагностических приложений, которые позволяют узнать различную информацию об используемом компьютере: данные про установленные в нем комплектующие и их характеристики, сведения об операционной системе, информацию о DirectX и многое другое. Среди таких диагностических программ по праву одно из лидирующих мест занимает AIDA64. Данное приложение распространяется бесплатно в пробном режиме, и его можно загрузить для проверки того, сколько оперативной памяти поддерживает ноутбук.
Скачать и установить AIDA64 (рекомендуем версию Extreme) с сайта разработчиков не составляет труда. Когда это будет сделано, программу необходимо запустить и следующим образом определить максимальный объем оперативной памяти для используемого компьютера:
- В левой части меню раскройте пункт «Системная плата»;
- Далее перейдите на вкладку «Чипсет»;
Обратите внимание: На некоторых компьютерах программа AIDA64 может выдавать информацию о двух северных мостах. На самом деле в данных вкладках содержится разная информация, и необходимо выбрать тот вариант, в котором имеются пункты про оперативную память
- Ниже в основном окне отобразится информация о поддерживаемых типах памяти. Также там можно обнаружить данные о максимальном объеме оперативной памяти, который поддерживается ноутбуком или компьютером.
Важно: Если пункт «Максимальный объем памяти» отсутствует рядом с информацией о поддерживаемых типах памяти, это не значит, что материнская плата выдержит любой объем оперативной памяти. В таком случае необходимо действовать по второму способу определения максимального объема оперативной памяти, описанному ниже
Найти информацию о максимуме оперативной памяти в сети
Второй способ определить максимальный объем оперативной памяти, который поддерживается ноутбуком, более сложный, но к нему придется обратиться, если диагностические программы не укажут необходимую информацию. Данный способ заключается в поиске информации в интернете, и искать ее следует:
- На сайте производителя ноутбука. Если модель ноутбука распространенная, можно зайти на сайт производителя и посмотреть информацию о максимальном объеме оперативной памяти для нее;
Обратите внимание: При малограмотном подборе комплектующих для ноутбука (что бывает довольно редко) максимальный объем памяти, с которым способны работать материнская плата и процессор, могут отличаться. Поэтому ознакомиться с данной информацией необходимо для обоих комплектующих
Часто по модели ноутбука можно узнать о максимально поддерживаемом объеме оперативной памяти на сайтах различных интернет магазинов. К этому варианту следует прибегать в последнюю очередь, поскольку не всегда информация на страницах товаров соответствует действительности. Если вы решили определить максимальный объем поддерживаемой памяти ноутбуком подобным образом, рекомендуем сравнить найденный показатель на сайтах нескольких интернет магазинов.
Как узнать максимальный объем оперативной памяти материнской платы
Максимальное адресуемое пространство ОЗУ, поддерживаемое МП, либо указано в спецификации, либо может быть определено визуально по количеству установленных на ней разъёмов.
Теоретически объём одного модуля DD4 составляет 128 Гб, модуля DDR3 – 16 Гб. Соответственно, МП с 4 слотами DDR3 может обращаться к 64 Гб ОЗУ; 8-ми слотовая плата с DDR4 – к 1 Тб.
Однако, не следует слишком надеяться на то, что этот объём будет использован полностью. Существенные ограничения на него накладывает конструкция ЦП, поскольку в современных процессорах устройство прямого доступа к ОЗУ находится внутри его кристалла.
То есть, нельзя говорить о максимальном объёме ОЗУ для МП, определить его можно только для связки МП+ЦП. Так, например, процессора i5 третьего и четвертого поколений поддерживают не более 32 Гб ОЗУ.
Узнаем совместимость материнской платы и оперативной памяти на сайте производителя
Для примера разберем материнскую плату форм-фактора Micro ATX Gigabyte Z390 M ⇒
Чтобы узнать более подробную информацию о совместимости оперативки, ее объеме, максимальной и минимальной частоте, типе DDR, нужно зайти во вкладку СПЕЦИФИКАЦИЯ и внимательно изучить подраздел ПОДСИСТЕМА ПАМЯТИ.
Пройдемся по всем пунктам, и рассмотрим что каждый из них нам может подсказать ⇒
1. Ну тут все предельно ясно. На материнке распаяно 4 разъема под оперативную память. Тип памяти — DDR4. Плата поддерживает максимум 128 Гб оперативки. В каждый слот можно вставить модуль объемом не более 32 Gb.
2
Со вторым пунктом не все так просто, но разобраться с ним ОЧЕНЬ ВАЖНО. Во всех современных CPU, контроллер оперативной памяти встроен в процессор, а не как раньше — в северный мост
От него зависит, какой максимальный объем оперативы будет поддерживать системная плата.
Для примера приведу скриншоты магазина ДНС ⇒
- Intel Pentium Gold G5420 OEM;
- Intel Core i3-9100F OEM;
- Intel Core i5-9400F OEM.
Как видите, более слабые ЦПУ имеют поддержку только 64 Гб, а более мощные 128 Гб
Так что при выборе мощного компьютера, обращайте внимание на эту характеристику. Для сборки среднего ПК это не актуально, так как все равно столько оперативной памяти не устанавливается
3. Если вы устанавливаете на материнскую плату 2 модуля ОЗУ, то чтобы они работали в двухканальном режиме, их необходимо установить в слоты одинаковые по цвету. В нашем случае это светло-серые или черные. Есть негласное правило — устанавливать модули оперативной памяти в ближайший слот к центральному процессору, но принципиального значения это не имеет.
4. В пункте совместимость материнки и оперативки мы видим, на какой частоте память заработает с нашей системной платой. На тестовой материнской плате от Гигабайт, БЕЗ ЕЕ РАЗГОНА, запуститься оперативка с частотой 2133, 2400, 2666 Мгц, а с РОЗГОНОМ подойдет ОЗУ с частотой работы от 2800 Мгц до 4266 Мгц.
5-6. Пятый и шестой пункты пригодятся при подборе оперативки к уже установленным модулям. В нашем случае поддерживаются все типы модулей памяти, кроме ECC (серверная память с коррекцией ошибок)Серверная память, которая не подходит для обычных ПК.
1Rx8 и 2Rx8 — схематическое размещение чипов памяти на планке ⇒
- 1Rx8 — 8 чипов на одной стороне
- 2Rx8 — всего 16 чипов. По 8 с каждой стороны
7. И последний пункт. Технология Extreme Memory Profile (Intel XMP). Она позволяет выполнить оверклокинг (разгон) ОЗУ и совместимых модулей памяти DDR3 и DDR4 по предварительно сконфигурированным и проверенным профилям Intel. Делается это с помощью BIOS (UEFI) или специальной утилиты. Такая тонкая настройка позволяет выжать из памяти максимум ее возможностей в играх.
Таблица совместимости материнской платы и оперативной памяти
На сайтах всех крупных производителей материнских плат (ASUS, Gigabyte, MSI, Asrock), есть раздел с таблицей совместимости оперативной памяти.
Покажу как ее найти на примере сайта Гигабайт ⇒
Заходим во вкладку Поддержка ⇒ Перечень совместимых устройств ⇒ Скачиваем PDF с данными.
Подбор оперативной памяти осуществляем по Module P/N. Лучше всего брать так называемые KIT. Максимально совместимые планки памяти по 2 или 4 модуля в наборе. Таблица постоянно обновляется.
Почему оперативная память не распознается биосом и как решить проблему
Оперативная память (ОЗУ) играет важную роль в работе компьютера, поскольку от нее зависит производительность и возможности системы. В случае, когда биос не распознает всю установленную оперативную память, это может стать причиной множества проблем, включая замедление работы компьютера и ограничение функционала.
Существует несколько возможных причин, по которым биос может не распознавать всю оперативную память:
1. Неправильное подключение памяти: Проблема может быть связана с неправильным установлением модулей ОЗУ. Некоторые материнские платы имеют специфические требования к установке памяти, касающиеся порядка размещения модулей или требуемой дополнительной настройки в биосе. Проверьте, правильно ли установлены модули, и посмотрите рекомендации по подключению памяти в руководстве к материнской плате.
2. Несовместимость или повреждение памяти: Если биос не распознает память, возможно, модули ОЗУ несовместимы с материнской платой или повреждены. Проверьте совместимость памяти с вашей системой и попробуйте перезапустить компьютер после проверки отсоединения и снова подключения модулей ОЗУ.
3. Некорректные настройки биоса: Некоторые настройки в биосе могут влиять на распознавание оперативной памяти. Убедитесь, что настройки памяти в биосе настроены правильно. В некоторых случаях может потребоваться обновление биоса или восстановление его настроек по умолчанию.
Чтобы решить проблему с нераспознаванием оперативной памяти биосом, рекомендуется выполнить следующие действия:
1. Проверьте совместимость памяти: Убедитесь, что модули ОЗУ совместимы с вашей материнской платой. Проверьте технические характеристики платы и рекомендации производителя памяти.
2. Проверьте правильность подключения памяти: Убедитесь, что модули ОЗУ правильно установлены и надежно закреплены в слотах. Проверьте, нет ли видимых повреждений на модулях ОЗУ.
3. Перезапустите компьютер: Попробуйте перезапустить компьютер после проверки отсоединения и повторного подключения модулей ОЗУ.
4. Обновите биос: Если все вышеперечисленные методы не помогают, попробуйте обновить биос до последней версии. Обратитесь к сайту производителя материнской платы для получения инструкций по обновлению биоса.
Если проблема с нераспознаванием оперативной памяти биосом не удается решить самостоятельно, рекомендуется обратиться к специалисту или службе технической поддержки для получения дополнительной помощи.
Как исправить проблему, если Windows 7 x64 не видит всю оперативку
Многие пользователи спрашивают, сколько оперативной памяти поддерживает Windows 7 x64. Данной версии ОС видно от 4 до 198 Гб ОЗУ, но при условии, что используется профессиональная, максимальная и корпоративная редакции.
У некоторых пользователей могут наблюдаться проблемы с количеством отображаемой памяти. Вместо установленных 4 Гб RAM виндовс видит только 2 или 3,5 Гб. Чтобы исправить данную проблему, необходимо воспользоваться штатными инструментами операционной системы.
Обратите внимание! В некоторых случаях такой сбой может происходить из-за устаревшей версии низкоуровнего программного обеспечения БИОС. В этой ситуации владельцу компьютера необходимо обновить прошивку
Убрать лимит через MSConfig на x64 системе
Данный способ является наиболее безопасным, устанавливать стороннее программное обеспечение не требуется. Помимо этого, исключается вмешательство в код программного ядра виндовс.
Инструкция:
- Необходимо кликнуть по иконке «Пуск» и открыть стартовое окно.
- Затем нужно выбрать пункт «Все программы» и перейти в директорию «Служебные».
- Щелкнуть по окну «Выполнить», чтобы открыть строку быстрого доступа к системным компонентам.
- В поисковой строке ввести ключевой запрос «msconfig».
- В меню системной конфигурации требуется найти пункт с наименованием «Загрузка».
- Далее в нижней части окна нужно щелкнуть по пункту «Расширенные настройки загрузчика».
- Затем требуется поставить отметку в чекбоксе «Использовать максимальное количество оперативной памяти».
- С помощью стрелок выставить количество установленной ОЗУ.
- Нажать на кнопку «Применить» и выполнить перезагрузку устройства.
Установка максимального значения RAM
Таким образом можно вручную выставить поддержку максимального количества установленной RAM памяти.
Важно! Перед изменением системной конфигурации рекомендуется создать точку восстановления
Обновить BIOS/UEFI до последней версии
Владельцы ПК спрашивают, почему нужно обновлять БИОС. Обновление требуется для улучшения работы устройства и правильной работы оборудования.
Инструкция:
- C помощью программы Nero создать загрузочную флешку с прошивкой. При этом нужно произвести форматирование накопителя в файловую систему FAT32.
- Далее нужно произвести подключение внешнего накопителя в USB-порт.
- Затем необходимо перезапустить компьютер.
- После рестарта, когда появится загрузочная заставка БИОС, нужно кликнуть «F2» или «Del».
- После этого следует открыть раздел «TOOL». Управление осуществляется с помощью клавиш, где изображены стрелки.
- В данном разделе требуется выбрать вкладку «Flash», а затем «Install».
- Дождаться завершения процесса обновления и нажать «Exit». После этого устройство будет перезагружено, а версия БИОС обновится.
Обновление БИОС через FlashInstall
Если установлена Windows 7 32 Bit, сколько поддерживает оперативной памяти эта ОС, знает далеко не каждый пользователь. Данная версия может поддерживать только 3 Гб RAM. Данные ограничения связаны с тем, что ядро не может использовать расширенное адресное пространство. Если 64-разрядная система не видит всей памяти, требуется воспользоваться утилитой конфигурации или обновить низкоуровневое программное обеспечение. Перед изменением параметров ядра с помощью патча нелишним будет создать резервную копию.
Что влияет на совместимость ОЗУ и материнской платы

Модули DDR, DDR2, DDR3 и DDR4
Есть несколько характеристик, которые ограничивают совместимость материнских плат и модулей оперативной памяти. Это очень простые и понятные характеристики, поэтому разобраться в этом не сложно. Ниже мы рассмотрим все эти характеристики и дадим им короткое определение.
Тип ОЗУ. В современных компьютерах применяется оперативная память типа DDR. Но, с момента появления данного типа было выпущено 4 версии DDR, которые никак не совместимы друг с другом. Это DDR, DDR2, DDR3 и DDR4, а в ближайшие несколько лет появится еще и DDR5. При этом материнские платы могут работать только с каким-то одним типом. Например, если материнская плата рассчитана на работу с DDR2, в нее можно установить только DDR2
Поэтому при проверке совместимости материнской платы и оперативной памяти в первую очередь нужно обращать внимание на тип оперативной памяти и уже после этого рассматривать все остальные характеристики.
Тактовые частоты. Любая материнская плата рассчитана на использование ОЗУ с определенными частотами
Например, для DDR3 это могут быть частоты 1333/1600/1866/2133 МГц. При проверке совместимости необходимо убедиться, что модули оперативной памяти и материнская плата поддерживают одни и те же частоты, иначе возможны проблемы. Если приобрести модули с более высокими частотами, чем поддерживаемые платой, то в большинстве случаев все будет работать нормально. Оперативная память просто запустится на более низкой частоте, но при покупке более медленных модулей система может не заработать. Поэтому при выборе также нужно обращать внимание и на тактовые частоты.
Максимальный объем ОЗУ. Еще одно ограничение – это максимальный объем оперативной памяти, который поддерживается материнской платой. Обычно современные мат. платы для настольных компьютеров поддерживают 8, 16, 32 или 64 Гб. Если вы попытаетесь установить больший объем, то система не заработает
При этом не важно, если свободные слоты для установки модулей. Например, если ваша система поддерживает 8 Гб и у вас уже установлено 2 модуля по 4 Гб, то установить еще 2 модуля нельзя, даже если на плате доступно 4 слота под память.
Количество разъемов под память (DIMM)
В современных материнских платах для настольных компьютеров обычно доступно 2 или 4 разъемов под оперативную память. При этом нет никакой возможности установить больше модулей, если доступно 2 разъема, значит только 2 модуля. Здесь никаких вариантов для расширения.
Как проверить совместимость ОЗУ и материнской платы
Фактически есть только один способ проверки совместимости материнской платы и оперативной памяти, это обращение к техническим характеристикам материнской платы на официальном сайте производителя. В технических характеристиках платы всегда будет указано, какой тип ОЗУ поддерживается (DDR, DDR2, DDR3 или DDR4), какие тактовые частоты (например: 1333, 1600, 1866, 2133 МГц), а также количество разъемов. Исключений здесь нет, данная информация всегда доступна. Если вы не можете ее найти, значит вы где-то не там смотрите.
Алгоритм поиска технических характеристик материнской платы очень простой. Для начала вам нужно узнать точное название платы и ее производителя. Если компьютер работает, то можно установить программу CPU-Z. Здесь на вкладке «Mainboard» будет указана вся необходимая вам информация. В строке «Manufacturer» будет указан производитель, а в строке «Model» – модель материнской платы. Если же ваш компьютер не работает, то название материнской платы можно посмотреть непосредственно на самой плате.
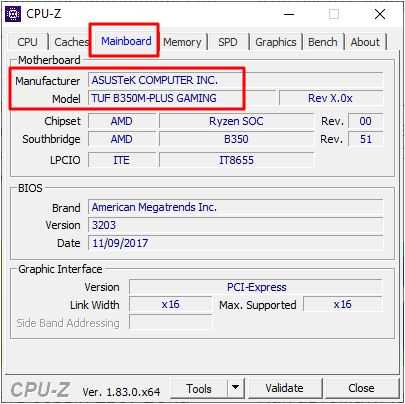
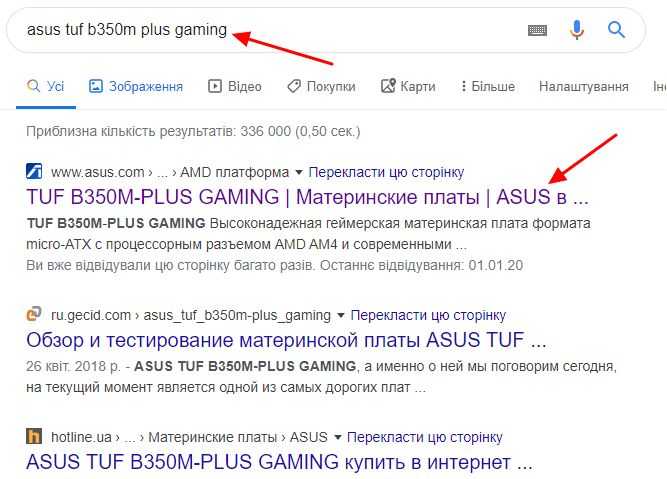
На сайте производителя материнской платы нужно перейти в раздел «Характеристики» или «Specifications» и найти там информацию о совместимости с оперативной памятью.
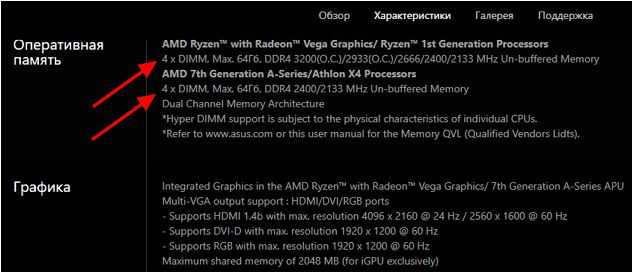
Здесь будет указанно количество разъемов под память (DIMM), максимальный объем, тип и тактовые частоты. Используя эту информацию, вы сможете без труда подобрать к вашей материнской плате совместимую оперативную память.
Таблица совместимости материнской платы и оперативной памяти
На сайтах всех крупных производителей материнских плат (ASUS, Gigabyte, MSI, Asrock), есть раздел с таблицей совместимости оперативной памяти.
Покажу как ее найти на примере сайта Гигабайт ⇒
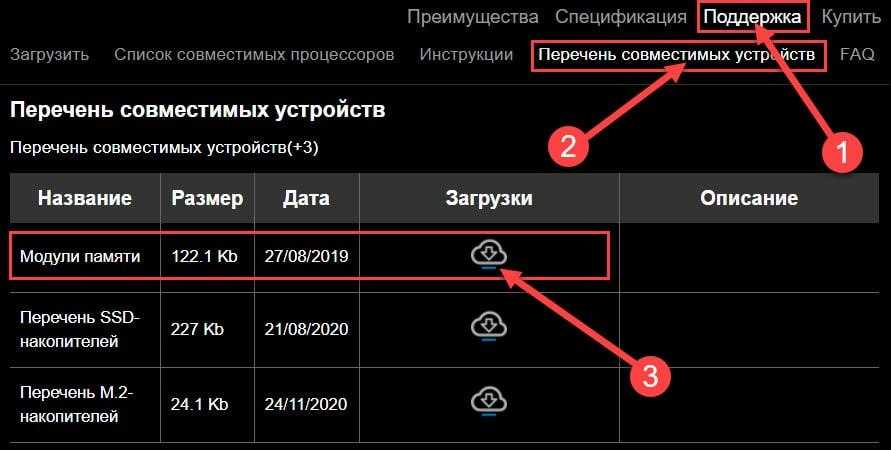
Заходим во вкладку Поддержка ⇒ Перечень совместимых устройств ⇒ Скачиваем PDF с данными.
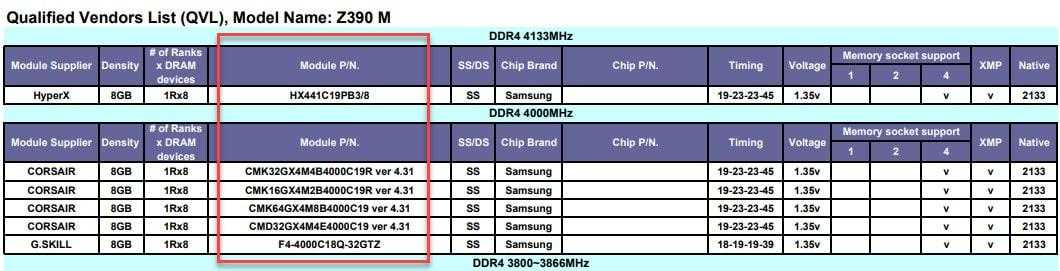
Подбор оперативной памяти осуществляем по Module P/N. Лучше всего брать так называемые KIT. Максимально совместимые планки памяти по 2 или 4 модуля в наборе. Таблица постоянно обновляется.
Как узнать сколько оперативной памяти установлено на компьютере
Сначала вам необходимо посмотреть сколько памяти установлено на вашем компьютере, чтобы заранее знать сколько ОЗУ поддерживает материнская плата, есть ли возможность для увеличения объема RAM.
Выполните следующие действия, чтобы узнать сколько памяти на ПК:
- В операционных системах Windows 10 и Windows 11 запустите приложение «Параметры».
- Откройте «Система», а затем «О системе» («О программе»).
- В разделе «Характеристики устройства» в имени устройства «Оперативная память» вы увидите текущий объем установленной оперативной памяти.
В данном случае на ПК имеется 8 ГБ памяти.
Во всех ОС: Windows 11, Windows 10, Windows 8, Windows 7 можно использовать приложение «Сведения о системе». Утилиту можно запустить из списка программ, или используя диалоговое окно «Выполнить», после ввода команды «msinfo32».
В окне приложения «Сведения о системе» среди прочей информации найдите элемент «Установленная оперативная память (RAM)», в котором будет указано текущее значение.
Полезную информацию можно получить в Диспетчере задач Windows 11 или Windows 10:
- Щелкните правой кнопкой мыши по меню «Пуск».
- В открывшемся меню нажмите на пункт «Диспетчер задач».
- В окне «Диспетчер задач» откройте вкладку «Производительность».
- Щелкните «Память».
- Подведите курсор мыши к пункту «Использование гнезд». Помимо других характеристик здесь указано общее и занятое количество слотов оперативной памяти на материнской плате. В нашем случае занято 2 из 4.
- Во всплывающем окне отобразится информация об использовании гнезд: вы узнаете сколько планок памяти установлено.
На данном компьютере установлено два модуля оперативной памяти по 4 ГБ, работающие в двухканальном режиме. На системной плате имеются 2 свободных слота, в которые можно дополнительно установить две планки оперативной памяти.
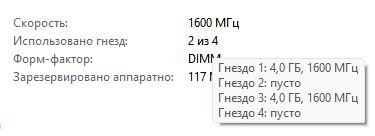
Как узнать какая оперативная память стоит на компьютере: 7 способов
Как работает чтение usb или micro sd памяти в магнитофонах?
- 1 подписчик
- 22 дек.
- 78 просмотров
ответа
2
Показать ещёЗагружается…
Вакансии с Хабр Карьеры
Младший технический специалист
Мираторг
•Москва
До 50 000 ₽
Backend разработчик (Javascript)
Stakewolle
от 160 000 до 230 000 ₽
Администратор тестовых сред (DevOps)
SberTech
•Нижний Новгород
от 170 500 ₽
Ещё вакансии
Заказы с Хабр Фриланса
На Trik studio создать программу движение мячика
27 дек. 2022, в 08:54
700 руб./за проект
Переделать старый дизайн сайта
27 дек. 2022, в 07:36
5000 руб./за проект
Настроить отправку с доменной почты сайта WordPress
27 дек. 2022, в 06:37
2000 руб./за проект
Ещё заказы
Минуточку внимания
Присоединяйтесь к сообществу, чтобы узнавать новое и делиться знаниями
Зарегистрироваться
Самое интересное за 24 часа
-
Есть ли способ связаться с поддержкой Facebook, которая делает app review?
- 5 подписчиков
- 1 ответ
-
Как правильно тестировать api запросы?
- 5 подписчиков
- 1 ответ
-
Не могу понять, почему скорость передачи файла в локальной сети по Wifi ограничена в 100мбит, при канале в 500-1000?
- 4 подписчика
- 0 ответов
-
Как исправить эти ошибки nextcloud, NGINX?
- 2 подписчика
- 0 ответов
-
Почему не дает возможность выбрать настройки?
- 2 подписчика
- 0 ответов
-
Как правильно вывести html код в html?
- 2 подписчика
- 1 ответ
-
Кто может объяснить код?
- 2 подписчика
- 3 ответа
-
Как расширить список поддерживаемых единиц путём задавания правил конвертации с помощью JSON файла?
- 2 подписчика
- 2 ответа
-
Почему ошибка при настройке SMTP в камере (+CME ERROR: 4013)?
- 2 подписчика
- 0 ответов
-
Сервис тренажер по решению задач без применения циклов?
- 2 подписчика
- 2 ответа
- Habr
- О сервисе
- Обратная связь
- Блог
Сколько оперативной памяти нужно планшетам?

Планшетные ПК не создавались для работы с ресурсоемкими приложениями. Соответственно, «оперативки» для работы им нужно не больше, чем тем же смартфонам. Другое дело, что сегодня производители планшетов очень хотят превратить их в в устройства для работы. И если вам нужен такой гаджет, то оперативную память для него следует выбирать так же, как и для ноутбука.
Например, у последних базовых моделей iPad (не Pro) всего 4 ГБ «оперативки» – но от него и требуется по большему счету только красивый экран и работа в браузере плюс «живучий» аккумулятор. А вот гибрид ноутбука и планшета Microsoft Surface Book даже в базовой комплектации получает 8 ГБ RAM – и он способен выполнять соответствующие такому объему «оперативки» задачи.
4 ГБ – это минимально необходимый объем оперативной памяти на планшете для простых задач вроде веб-серфинга и просмотра видео. А вот если вы играете в современные игры или работаете с графикой, есть смысл начинать минимум с 6 ГБ RAM. В семействе планшетов Apple в этом случае нужно рассматривать линейки iPad Air и iPad Pro.
Как узнать, сколько оперативной памяти на компьютере?
Перед покупкой новой планки оперативной памяти нужно узнать, есть ли в вашем ПК возможность ее установить. Рассказываем о том, как узнать, сколько оперативной памяти уже есть в компьютере или ноутбуке, и какой максимальный объем ОЗУ он поддерживает.


Прогресс не стоит на месте. С каждым годом системные требования программ увеличиваются, и особенно это касается объема требуемой ими оперативной памяти. Поэтому рано или поздно перед любым пользователем встанет проблема увеличения объема ОЗУ его компьютера или ноутбука. Но перед тем, как бежать в магазин за новым модулем оперативки, нужно посмотреть сколько ОЗУ у вас установлено в принципе, и есть ли возможность ее расширения.
Как узнать, сколько оперативной памяти установлено
Это можно сделать как встроенными средствами Windows, так и с помощью всевозможных специализированных утилит. Причем в первом случае от вас потребуется лишь открыть «Диспетчер задач» сочетанием клавиш Ctrl + Shift + Del и перейти на вкладку «Производительность». Здесь вы увидите не только общий объем доступной вам оперативки. Помимо этого вы сможете посмотреть, сколько ее используется на данный момент, и на какой частоте работает память.
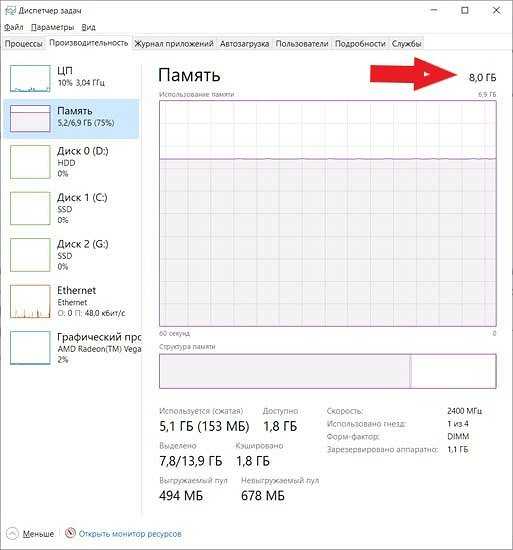
Специализированные утилиты отличаются большей информативностью. К примеру, на вкладке SPD утилиты CPU-Z можно увидеть и объем памяти, и ее тип, и частоту работы ОЗУ, и ее производителя, и даже серийный номер каждой планки оперативки.

Можно ли увеличить объем оперативки
Итак, мы узнали, сколько оперативной памяти установлено в системе. Теперь нам осталось понять, можно ли увеличить ее объем.
Подпишитесь на наши каналы, чтобы не пропустить интересные новости и полезные статьи
Есть ли свободные слоты ОЗУ
Это можно посмотреть с помощью все тех же «Диспетчера устройств» и CPU-Z. Количество свободных слотов ОЗУ можно увидеть на вкладке «Производительность открытого нами ранее «Диспетчера устройств». Видите надпись «Использовано гнезд — 1 из 4»? Именно это нас и интересует — на системной плате есть еще три свободных слота ОЗУ.
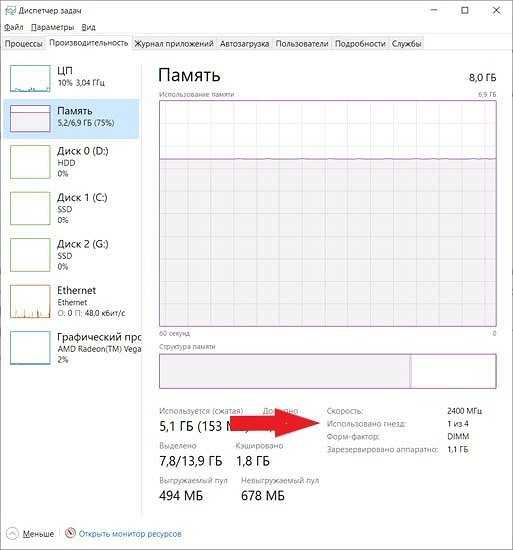
CPU-Z в этом плане также более информативна. Для того чтобы посмотреть, есть ли в нашем ПК свободные слоты ОЗУ, перейдите на вкладку SPD и откройте выпадающий список в верхней левой части окна программы. Каждый слот ОЗУ материнской платы здесь отмечен надписью Slot #. В нашем случае их четыре, но оперативная память установлена только в одном из них — об этом говорит отсутствие информации о модуле ОЗУ при переключении на три оставшихся слота.
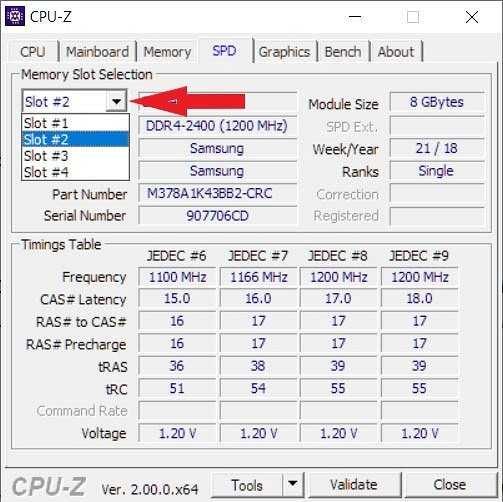
Какой максимальный объем памяти поддерживает ПК
Проблема в том, что посмотреть, есть ли в системе свободные слоты ОЗУ, недостаточно
Важно знать и максимально поддерживаемый компьютером или ноутбуком объем оперативной памяти
В настольном ПК это зависит от модели материнской платы. Ее можно посмотреть на вкладке Mainboard утилиты CPU-Z.
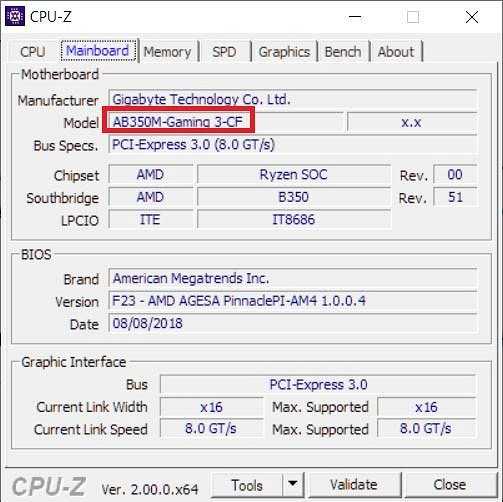
После этого найдите нужную модель на сайте производителя, и посмотрите, сколько оперативной памяти она поддерживает.
В случае с ноутбуками все немного сложнее. Конкретная модель устройства обычно написана на стикере на нижней панели устройства. Запомните модель, и найдите нужную конфигурацию ноутбука на сайте производителя. Но на сей раз для нас важен не только максимальный объем поддерживаемого им ОЗУ, а еще и то, можно ли установить в ноутбук оперативку в принципе — некоторые модели используют распаянную на системной плате оперативную памяти и не имеют физического слота ОЗУ. Поэтому, если вы увидите в характеристиках лэптопа упоминание «распаянной» или «встроенной» оперативки, о ее расширении можно забыть.
- Как выбрать оперативную память: разбираемся в нюансах
- Увеличиваем оперативную память в ноутбуке: без мам, пап и сервисов
Использование управления дисками
Чтобы проверить размер жесткого диска или твердотельного накопителя вашего компьютера с помощью управления дисками, выполните следующие действия:
Шаг 1: Нажмите клавиши Windows + R, чтобы открыть окно «Выполнить».
Шаг 2: Тип diskmgmt.msc в окне «Выполнить» и нажмите кнопку «Ввод», чтобы открыть окно «Управление дисками».
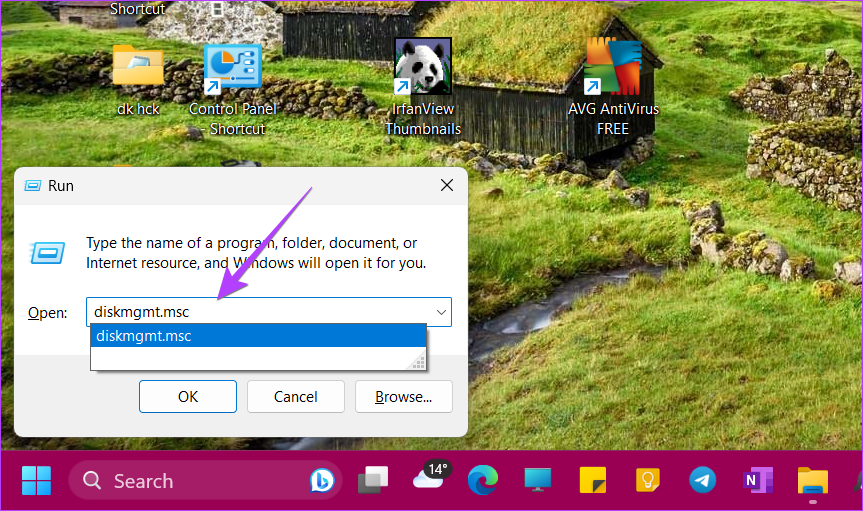
Шаг 3: Внизу вы увидите все диски (жесткие или твердотельные накопители), установленные на вашем ПК. Общий объем дискового пространства указан под каждым именем диска.
Например, у меня есть жесткий диск на 1 ТБ и твердотельный накопитель на 128 ГБ на моем ПК. Итак, на скриншоте вы увидите два диска с указанием общего размера каждого диска. Вы также увидите хранилище, назначенное каждому разделу диска, и сколько места осталось на каждом диске.
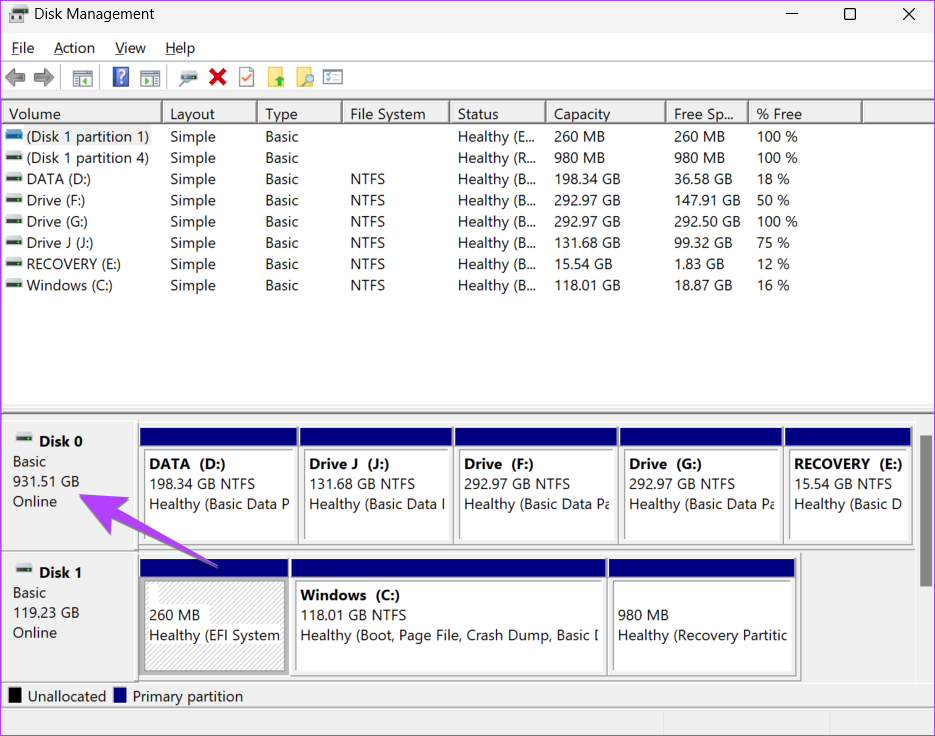
Профессиональный совет: Вы можете открыть «Управление дисками», щелкнув правой кнопкой мыши «Этот компьютер» или «Проводник» и выбрав «Управление». Затем перейдите в «Хранилище», а затем «Управление дисками». Узнайте о других способах открыть «Управление дисками» на вашем ПК.