Как понять, что за «зверя» предлагает магазин
- DDR3, 12800 Мб/с.
- DDR3, PC12800.
- DDR3, 800 МГц (1600 МГц).
- DDR3, 1600 МГц.
Кто-то подумает, что речь в этом примере идет о четырех разных планках. На самом деле так можно описать один и тот же модуль RAM с эффективной частотой 1600 МГц! И все эти числа косвенно или прямо указывают на нее.
Чтобы больше не путаться, разберемся, что они означают:
-
12800 Мб/с
– это пропускная способность памяти, показатель, получаемый путем умножения эффективной частоты (1600 МГц) на разрядность шины одного канала (64 бит или 8 байт). Пропускная способность описывает максимальное количество информации, которое модуль RAM способен передавать за один такт. Как определить по ней эффективную частоту, думаю, понятно: нужно 12800 разделить на 8. -
PC12800 или PC3-12800
– другое обозначение пропускной способности модуля RAM. Кстати, у комплекта из двух планок, предназначенного к использованию в двухканальном режиме, пропускная способность в 2 раза выше, поэтому на его этикетке может стоять значение PC25600 или PC3-25600. -
800 МГц (1600 МГц)
– два значения, первое из которых указывает на частотность шины самой памяти, а второе – в 2 раза большее – на ее эффективную частоту. Чем отличаются показатели? В компьютерах, как вы знаете, используется ОЗУ типа DDR – с удвоенной скоростью передачи данных без увеличения количества тактов шины, то есть за 1 такт через нее передается не одна, а две условные порции информации. Поэтому основным показателем принято считать эффективную тактовую частоту (в данном примере – 1600 МГц).
На скриншоте ниже показано описание скоростных характеристик оперативки из каталогов трех компьютерных магазинов. Как видно, все продавцы обозначают их по-своему.
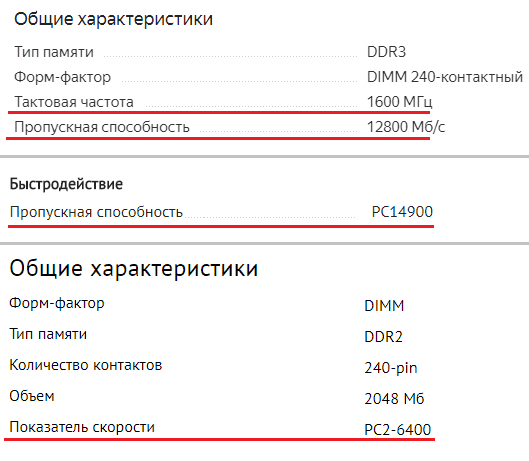
Разные модули ОЗУ в рамках одного поколения – DDR, DDR2, DDR3 или DDR4, имеют разные частотные характеристики. Так, самая распространенная на 2017 год RAM DDR3 выпускается с частотностью 800, 1066, 1333, 1600, 1866, 2133 и 2400 МГц. Иногда ее так и обозначают: DDR3-1333, DDR3-1866 и т. д. И это удобно.
Собственную эффективную частоту имеет не только оперативка, но и устройство, которое ею управляет – контроллер памяти. В современных компьютерных системах, начиная с поколения Sandy Bridge, он входит в состав процессора. В более старых – в состав компонентов северного моста материнской платы.
Практически все ОЗУ могут работать на более низких тактах, чем указано в характеристиках. Модули оперативки с разной частотностью при условии сходства остальных параметров совместимы между собой, но способны функционировать только в одноканальном режиме.
Если на компьютере установлено несколько планок ОЗУ с разными частотными характеристиками, подсистема памяти будет вести обмен данными со скоростью самого медленного звена (исключение – устройства ). Так, если частота контроллера составляет 1333 МГц, одной из планок – 1066 МГц, а другой – 1600 МГц, передача будет идти на скорости 1066 МГц.
В Windows 11 или Windows 10
Тип оперативной памяти можно узнать в диспетчере задач на вкладке «Производительность». Справа от заголовка «Память» отображается её объём, скорость и сколько слотов она занимает.
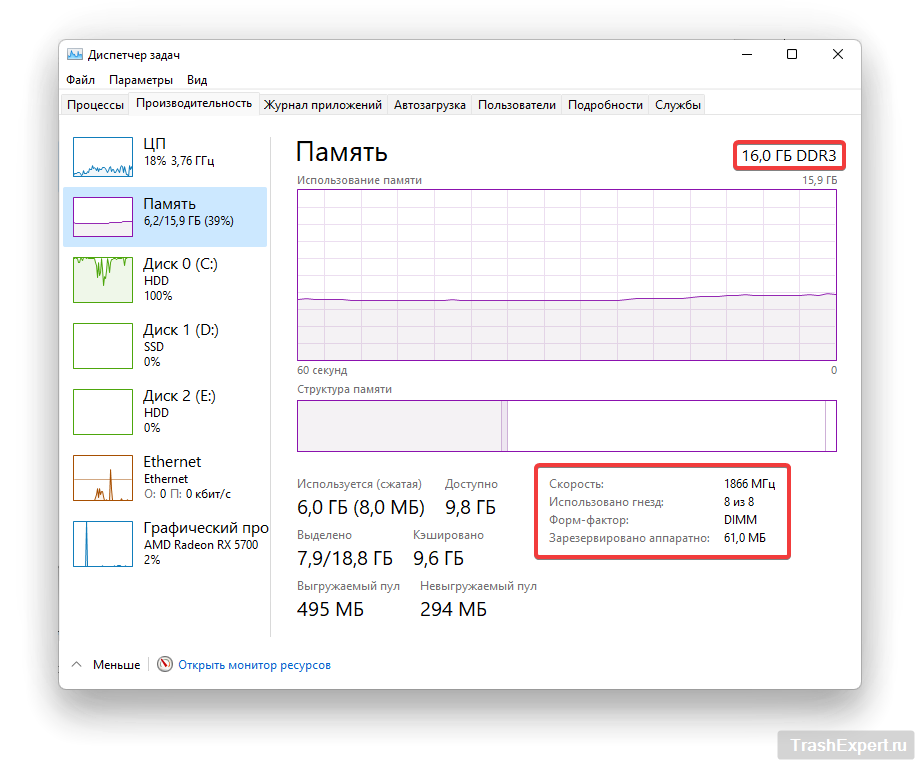
Есть три способа попасть на нужную страницу:
- Сочетание клавиш Ctrl + Alt + Del.
- Сочетание клавиш Ctrl + Shift + Esc.
- Наберите в поиске «Диспетчер задач» и откройте вкладку «Производительность».
Если этой информации вам недостаточно и нет возможности поставить сторонние программы, можно использовать утилиту командной строки Windows Management Instrumentation command-line (wmic).
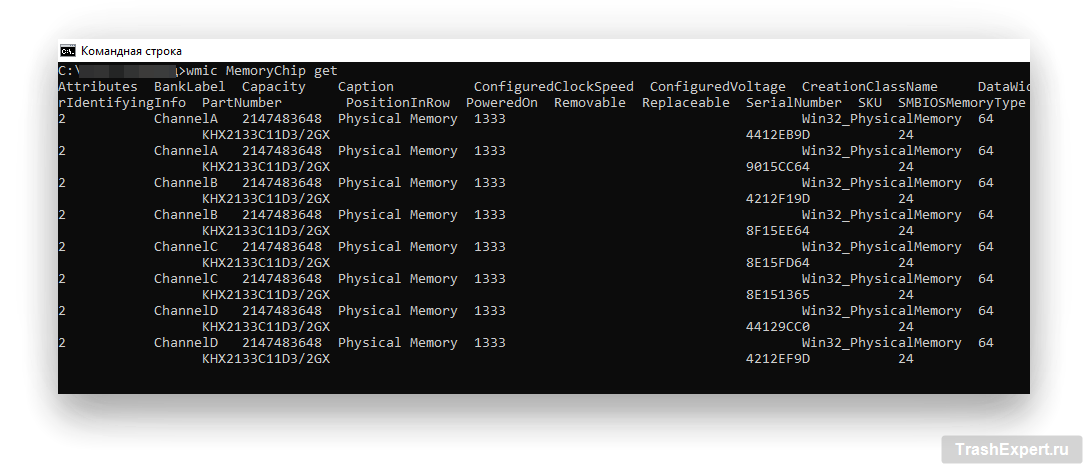
Необходимо запустить окно командной строки, набрав в поиске «cmd». В окне командной строки наберите:
wmic MemoryChip get
Вы увидите множество свойств, среди которых будут следующие: MemoryType, Capacity, Speed, Configuredclockspeed, DeviceLocator, FormFactor, Manufacturer, Serialnumber, Partnumber.
- MemoryType показывает число, которое соответствует типу оперативной памяти. 20 означает память DDR, DDR2 – 21, DDR3 – 24, DDR4 – 26. Иногда может показываться 0, в таком случае можно посмотреть значение в «SMBIOSMemoryType».
- Ёмкость (Capacity) покажет объём оперативной памяти в байтах. Значение вроде 8589934592 соответствует объёму памяти 8 ГБ.
- Скорость (Speed) обычно находится в промежутке между 800 и 3200.
- Configuredclockspeed показывает, на какой скорости память работает в настоящий момент.
- DeviceLocator указывает, в какой слот установлены планки памяти.
- FormFactor означает физическую форму модуля памяти. На персональных компьютерах для слотов DIMM обычно выдаётся значение 8, в ноутбуках для слотов SODIMM 12.
- Производитель (Manufacturer) означает компанию, которая выпустила память. Иногда она не определяется.
- Serialnumber показывает серийный номер, который может пригодиться при обращении к производителю при неполадках.
- Partnumber означает номер конкретной планки памяти, с помощью которого можно искать её в магазинах для покупки идентичного модуля.
Как узнать частоту ОЗУ (Оперативной памяти)
Сегодня мы рассмотрим, что представляет собой оперативное запоминающее устройство, (ОЗУ), какие функции оно выполняет и сколько необходимо оперативной памяти для нормального функционирования отдельного, конкретного компьютера. А также, где и как можно получить данные об ОЗУ (RAM- Random Access Memory) того или иного устройства.
ПредназначениеОЗУ является временной памятью компьютера, которая отвечает за входную, выходную и промежуточную информацию, обрабатываемую центральным процессором. От количества и качества этого типа памяти зависит скорость обработки поступающей информации и в конечном итоге скорость работы всего программного обеспечения.
Фактически ОЗУ является платой-модулем (планкой) подключенным к материнской плате посредством разъема с возможностью легкой замены. Допустим, необходимо произвести апгрейд (upgrade — усовершенствование, модернизация) компьютера, с целью увеличения его быстродействия. В этом случае потребуется заменить имеющееся ОЗУ на более производительный модуль. Для этого надо знать характеристики установленного ОЗУ и учесть при выборе нового.
Через BIOS
Также определенные производители разработали собственную систему маркировки – например, Corsair. Сведения о системе обозначений можно найти на официальном сайте компании.
Однако номинальное значение, указанное на детали, не всегда соответствует реальным характеристикам работающей в компьютере ОЗУ: система оптимизирует ее работу исходя из ряда прочих параметров. Частота прописывается (а также регулируется) в БИОС. Способ подойдет, если не загружается Виндовс.
Чтобы зайти в BIOS, нужно нажать во время перезагрузки определенную клавишу (обычно это Del или F2, хотя возможны исключения). Меню зависит от производителя и версии самого БИОСа.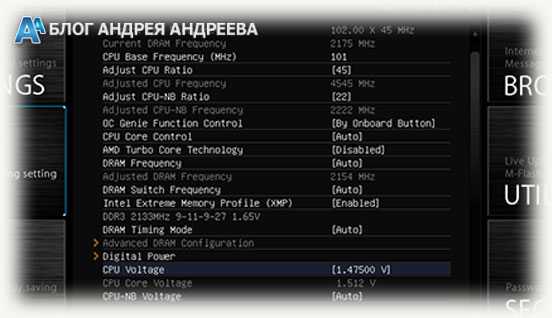 Чаще всего частота памяти обозначена Memory Frequency, Memory Clock, DRAM Frequency или DRAM Clock. Если параметр указывается как соотношение частоты системной шины к частоте памяти, он называется Ratio.
Чаще всего частота памяти обозначена Memory Frequency, Memory Clock, DRAM Frequency или DRAM Clock. Если параметр указывается как соотношение частоты системной шины к частоте памяти, он называется Ratio.
И если попутно вы решите установить частоту повыше, учитывайте, что энергопотребление компьютера и температура самого модуля увеличатся. Возможны также нестабильная работа или поломка детали.
Вышеприведенный способ одинаков как в ноутбуке, так и в десктопном ПК.
BIOS
Еще один альтернативный вариант узнать скорость оперативной памяти. Откровенно говоря, способ, предполагающий обращение к меню BIOS, является самым сложным. Но, если до этого получить нужную информацию не удалось, отступать будет некуда:
- Перезагрузите компьютер.
- Во время повторного включения зажмите клавишу «Del» или «F2».
- Перейдите в раздел «Chipset».
- Изучите данные, представленные напротив пункта «Memory Frequency».
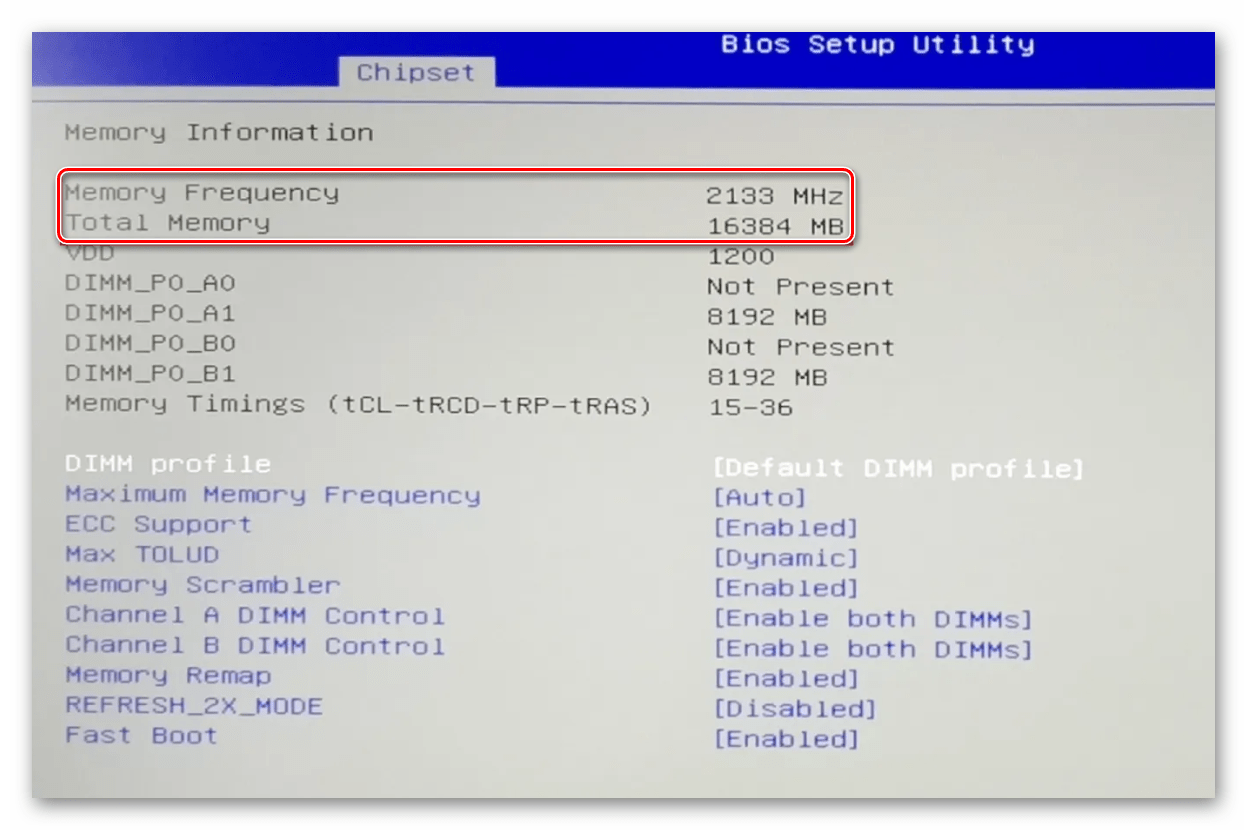
Важно заметить, что оформление вашего меню может отличаться. Вероятно, оно даже будет представлено на русском языке
В любом случае, ищите раздел, содержащий в своем названии слово «память».
Как узнать частоту оперативной памяти
Если вам требуется посмотреть активную частоту установленной оперативной памяти, а также поддерживаемые модулями частоты на компьютере или ноутбуке в Windows 10, 8.1 или Windows 7, сделать это можно самыми различными способами: как встроенными средствами системы, так и с помощью сторонних программ, которые позволяют узнать более подробную информацию о RAM.
В этой инструкции подробно о том, как узнать частоту оперативной памяти: сначала способы, доступные в Windows, затем — сторонние инструменты с более подробными сведениями.
Как посмотреть частоту памяти в Windows
В Windows предусмотрено несколько методов, позволяющих определить, на какой частоте работает оперативная память. Если вы пользователь Windows 10, самый простой способ — диспетчер задач: откройте его (можно использовать меню по правому клику на кнопке Пуск), перейдите на вкладку «Производительность» и выберите пункт «Память».
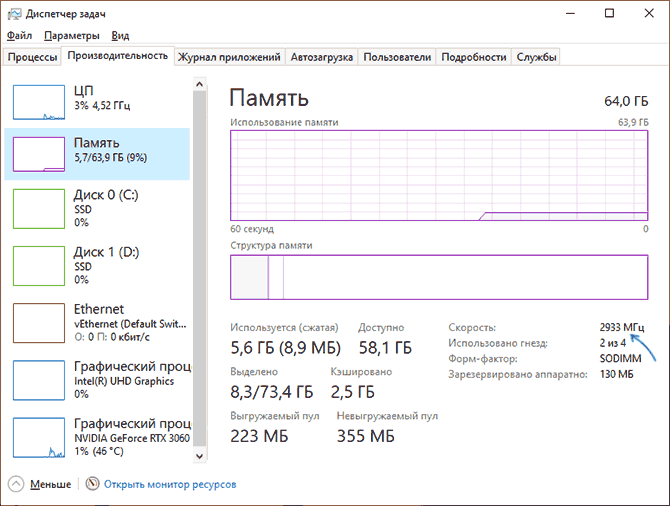
На указанной вкладке, помимо прочей информации, вы увидите пункт «Скорость», где и будет отображаться частота в МГц.
Дополнительно, как в Windows 10, так и в предыдущих версиях системы вы можете посмотреть частоты модулей памяти в командной строке или PowerShell, команды будут следующими (параметры в командах могут варьироваться, в зависимости от того, какие сведения требуется получить):
- В CMD —
- В PowerShell —
Примечание: на случай, если у вас есть лишь физический доступ к модулям оперативной памяти, а операционная система не установлена — вы можете поискать технические характеристики модуля RAM по его модели (обычно присутствует на маркировке) в Интернете или, если планки установлены на компьютере, посмотреть, доступны ли сведения о частоте в БИОС/UEFI.
Текущая частота и поддерживаемые частоты в CPU-Z
Чаще всего, при необходимости максимально быстро ознакомиться с характеристиками RAM, в том числе узнать частоту памяти, используют простую бесплатную утилиту CPU-Z и это действительно отличный выбор:
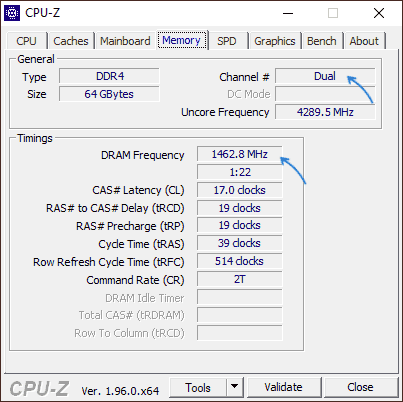
- Скачайте CPU-Z с официального сайта https://www.cpuid.com/softwares/cpu-z.html и запустите программу в нужной версии — 64-бит или 32-бит.
- В программе на вкладке «Memory» вы увидите текущую активную конфигурацию памяти. Верхнее поле — DRAM Frequency — это и есть частота модуля памяти для одного канала. В случае, если в поле Channel указано «Dual», память работает в двухканальном режиме и частоту DRAM Frequency мы умножаем на два.
- Вкладка SPD позволяет получить детальную информацию о каждом установленном модуле оперативной памяти, включая поддерживаемые им частоты и тайминги, производителя, напряжение, ранг и другие параметры.
AIDA64
AIDA64 — более серьёзное ПО для анализа аппаратной конфигурации компьютера, не бесплатное, но даже пробная версия позволяет получить нужные сведения:
- Скачайте AIDA64 с официального сайта https://www.aida64.com/downloads
- После запуска программы получить информацию о поддерживаемых частотах вы можете в разделе «Системная плата» — «SPD».
- Сведения о текущей частоте доступны в нескольких разделах, например, «Компьютер» — «Разгон». Но на мой взгляд, удобнее заглянуть в меню «Сервис» — «AIDA64 CPUID», где в полях Memory Type и Memory Clock мы увидим номинальную и фактическую частоту памяти (во втором поле — для одного канала).
- Дополнительно, в меню «Сервис» — «Тест кэша и памяти» вы можете не только увидеть те же частоты, но и протестировать скорость работы RAM, один из важных пунктов здесь — Latency (меньше — лучше).
Видео
Если предложенные варианты вам по какой-то причине не подошли, помните, что почти любая программа для определения характеристик компьютера позволяет посмотреть в том числе и частоту ОЗУ, разница обычно лишь в детализации и доступных сведениях.
Возможно ли разогнать частоту
Обычно, разгонять оперативную память не нужно, ведь БИОС автоматически определяет необходимую частоту ее работы.
Но когда нужно повысить производительность, ОЗУ можно разогнать. Нужно лишь помнить: частоту следует повышать максимум на полшага за раз. А потом — тестировать RAM. В противном случае можно сильно повредить компоненты.
Примечание: При разгоне оперативы часто требуется настраивать и другие параметры, как тайминги и напряжение.
Как делать:
- Войти в Биос, как описано выше.
- Зайти в расширенные настройки.
- Найти пункт «Memory Frequency». Стоит помнить, что он может называться по-другому. В имени раздела должно быть «Memory», «Mem» или «DRAM».
- Повысить значение частоты на 0,5 шага.
- Сохраниться и перезапустить ПК.
- Протестировать ОЗУ в Виндовс с помощью опции «Проверка памяти». Ее можно найти по поиску в системе или в разделе «Администрирование».
Важно! Завышение частоты ведет к увеличению тепловыделения. Возможно, понадобится дополнительное охлаждение
На быстродействие PC (personal computer) влияет скорость функционирования оперативы. Определить ее легко как с помощью конкретного софта, так и используя системные средства. RAM также можно разогнать, чтобы ускорить ПК. Однако действовать нужно очень аккуратно, чтобы ничего не повредить.
Где и как посмотреть или узнать тактовую частоту оперативной памяти?
Здравствуйте, дорогие читатели! А знаете ли вы, что видеоигры – не всегда дикое убивание времени за компом, но иногда еще и киберспорт, в котором, как и в привычном спорте с накачанными атлетами, решают доли секунды. При этом многое зависит не только от самого геймера, но и от его железа, которое может подвести в самый неподходящий момент.
Одно дело – рядовой матч в какой‐нибудь игре, где самое страшное – проигрыш, и совсем уже другое – турнир, пускай и мелкого пошиба, когда на кону не только всяческие награды и бонусы, но и слава с репутацией.
Итак, сегодня я расскажу, где посмотреть частоту оперативной памяти и что делать дальше с этой информацией. Подробнее об оперативной памяти и всех ее характеристиках читайте здесь.
Шильдик на детали
Всего существует три способа узнать тактовую частоту ОЗУ. Первый из них подходит, если вы не имеете желания или даже возможности включить компьютер. Достаточно снять боковую крышку системника и извлечь интересующий модуль из блока. Нужный параметр указывается на плате.
Однако на ноутбуке это сделать сложнее из‐за особенностей конструкции: приходится откручивать нижнюю крышку, снимать клавиатуру, чтобы получить доступ к фиксаторам и демонтировать еще некоторые компоненты. Тут уж можно наворотить дел – вплоть до того, что случайно разбить экран, поэтому следует быть предельно аккуратным.
Некоторые производители приводят второй тип обозначения, соответствующий пиковой скорости чтения данных. В этом случае узнать частоту вы можете из этой таблицы:
Через BIOS
Также определенные производители разработали собственную систему маркировки – например, Corsair. Сведения о системе обозначений можно найти на официальном сайте компании.
Однако номинальное значение, указанное на детали, не всегда соответствует реальным характеристикам работающей в компьютере ОЗУ: система оптимизирует ее работу исходя из ряда прочих параметров. Частота прописывается (а также регулируется) в БИОС. Способ подойдет, если не загружается Виндовс.
Чтобы зайти в BIOS, нужно нажать во время перезагрузки определенную клавишу (обычно это Del или F2, хотя возможны исключения). Меню зависит от производителя и версии самого БИОСа.Чаще всего частота памяти обозначена Memory Frequency, Memory Clock, DRAM Frequency или DRAM Clock. Если параметр указывается как соотношение частоты системной шины к частоте памяти, он называется Ratio.
И если попутно вы решите установить частоту повыше, учитывайте, что энергопотребление компьютера и температура самого модуля увеличатся. Возможны также нестабильная работа или поломка детали.
Вышеприведенный способ одинаков как в ноутбуке, так и в десктопном ПК.
Отдельно стоит отметить, что часто производители портативных компьютеров назначают для вызова BIOS нестандартные клавиши. Какие именно, можно узнать из сопутствующей документации или на официальном сайте.
Сторонний софт
Ни Windows7, ни так и не снискавшая популярности «Восьмерка», ни даже Windows 10 не выдают информации о частоте, на которой работают модули памяти – в ОС просто не предусмотрены инструменты для чтения чипа SPD.
Однако существует софт от сторонних разработчиков, который умеет это делать. Как посмотреть, на какой именно частоте работает оперативка в ОС Виндовс:
- Платная программа, которая считается лучшей в своем роде (но мы‐то с вами знаем, что можно найти и «лекарство от жадности», не так ли?). Считывает множество параметров ПК, недоступных другими средствами. Интересующий нас параметр находится в разделе SPD и называется «Скорость памяти». И да, старые версии АИДЫ называются Everest.
- HWiNFO32/64. Абсолютно бесплатная утилита, лишь немногим уступающая вышеназванной программе. Необходимый параметр находится в разделе Memory и называется Memory Speed. Софтина имеет англоязычный интерфейс, и русификатора пока не намечается.
- CPU‐Z. Еще одна бесплатная удобная утилита. Чтобы узнать требуемый параметр, перейдите в раздел Memory и найдите пункт DRAM Frequency.
Как узнать частоту оперативки, если не сработали вышеприведенные способы? Вообще‐то, больше совсем никак не узнать: если информация не отображается в БИОС или ее не считывают вышеперечисленные утилиты, то, скорее всего, поврежден чип SPD. И если такая планка памяти продолжает работать – это скорее чудо, чем нормальное явление.
Как в этом случае поступить? Покупать новую планку памяти, а лучше сразу две. О правильном подборе оперативной памяти для вашего ПК вы можете почитать в этой статье.
Как узнать на какой частоте работает оперативная память в AIDA64
AIDA64 — мощная программа, предоставляющая сведения об оборудовании компьютера и свойствах системы, а также для выполнения тестирования состояния аппаратной части устройства.
Вам потребуется выполнить следующее:
- После сбора и анализа информации об устройстве на рабочем столе откроется окно программы AIDA
- В древовидной боковой колонке, во вкладке «Меню» откройте раздел «Системная плата», а затем «SPD».
- В окне приложения отобразится информация об выделенном в окне программы модуле оперативной памяти.
- В параметре «Скорость памяти» в скобках отображена фактическая частота в мегагерцах.
Помимо этого, здесь находится много другой информации о данном модуле памяти.
Подробнее: AIDA64 — диагностика, тестирование, сбор системной информации
Узнаем текущую частоту памяти и поддерживаемые частоты в AIDA64
AIDA64 — более серьёзное ПО для анализа аппаратной конфигурации компьютера, не бесплатное, но даже пробная версия позволяет получить нужные сведения:
- Скачайте AIDA64 с официального сайта.
- После запуска программы получить информацию о поддерживаемых частотах вы можете в разделе «Системная плата» — «SPD».
- Сведения о текущей частоте доступны в нескольких разделах, например, «Компьютер» — «Разгон». Но на мой взгляд, удобнее заглянуть в меню «Сервис» — «AIDA64 CPUID», где в полях Memory Type и Memory Clock мы увидим номинальную и фактическую частоту памяти (во втором поле — для одного канала).
- Дополнительно, в меню «Сервис» — «Тест кэша и памяти» вы можете не только увидеть те же частоты, но и протестировать скорость работы RAM, один из важных пунктов здесь — Latency (меньше — лучше).
Если предложенные варианты вам по какой-то причине не подошли, помните, что почти любая программа для определения характеристик компьютера позволяет посмотреть в том числе и частоту ОЗУ, разница обычно лишь в детализации и доступных сведениях.
Как узнать частоту оперативной памяти Windows 10 — все способы
Мне очень нравится, что подобного рода заметки проявляют интерес у пользователей — большинство задумывается только об объеме ОЗУ не догадываясь о существовании других отличительных параметров. Не так давно даже пришлось писать заметку о различиях DDR3 и DDR3L — реально очень много вопросов приходится разбирать.
В реальности, сложностей с определение частоты оперативки (особенно на Windows 10) нет. Необходимую нам информацию можно найти без использования сторонних программ… однако заметка была бы не полной, и именно поэтому в список на выбор включил всеми любимые CPU-Z и AIDA64!
Как увидеть на какой частоте работает ОЗУ через диспетчер задач
Диспетчер задач в Windows 10 действительно стал очень информативным и частенько бывает полезным. Автозагрузка появилась в логичном месте (конечно, мне как опытному пользователя такой переезд не очень понравился) и монитор ресурсов стал более понятным и простым.
Приступим — откройте Диспетчер задач (для тех кто не в курсе — это можно сделать сочетанием клавиш CTRL+SHIFT+ESC или кликнув правой кнопкой мыши по панели задач и выбрать в открывшейся менюшке «Диспетчер задач»).
Переходите на вкладку «Производительность» и увидите упрощенный вариант «Монитора ресурсов», где есть вся необходимая нам информация — нужно всего лишь активировать категорию «Память» и в правой части диспетчера увидим всю доступную информацию о ней.
В строке «Скорость:» и будет отображаться частота оперативной памяти (в моем случае это старенькая DDR3 1600Мгц). Тут же строится график использования ОЗУ и другие полезные данные — я бы и рад рассказать о них подробнее… да это темы для отдельных и объемных заметок.
Командная строка
Переходим к моему любимому способу (многие читатели тоже его оценили в заметке о 7 способах узнать модель материнской платы) — всего одна строчка в командной строке Windows ответит на все ваши вопросы.
Если вы вдруг не знаете как открыть командную строку в Windows 10 — рекомендую ознакомиться с заметкой о 10 разных способах решить свою проблему!
Лично я использую способ с вызовом окна «Выполнить» сочетанием WIN+R и там уже вбиваю cmd для запуска командной строки.
Пример запроса для определения скорости ОЗУ приведен ниже… можете его скопировать или перепечатать в командную строку и нажать Enter на клавиатуре.
wmic MEMORYCHIP get BankLabel, Capacity, DeviceLocator, MemoryType, TypeDetail, Speed
В колонке SPEED и есть ответ на наш вопрос — видно, что все 4 планки оперативной памяти работают на частоте 1600Мгц.
Конечно же, сам запрос можно было немного сократить оставив только колонку Speed… но я считаю что такой вид отображения более легко читается — видно где и какая планка ОЗУ стоит и на какой частоте работает
CPU-Z или что такое DRAM Frequency
Плавно переходим к полезным утилитам — здесь не важно какая операционная система у вас установлена (имеется ввиду семейства Windows) и можно узнать частоту оперативной памяти хоть на ноутбуке…
Первая в списке совсем крохотное приложение CPU-Z (наверное фигурирует чуть ли не в каждой заметке) — переходим на страницу загрузки и скачиваем портативную версию. Она не требует установки — просто запускаем и пользуемся!
https://www.cpuid.com/softwares/cpu-z.html
Стартуем программу и на вкладке «Memory» находим «DRAM Frequency». Видим что у меня она 802,7Mhz — все элементарно и выполняется в пару кликов.
НЕСТЫКОВОЧКА! Теперь о птичках — из текста выше вы уже видели, что Windows показывает нам 1600 Мгц, тогда вполне логичный вопрос… почему CPU-Z показывает частоту вдвое меньшую?!
Существует частота «Реальная» и «Эффективная». Мы не будем этот вопрос разбирать подробно — это тема отдельной заметки. Реальная частота вдвое меньше эффективной — т.е. CPU-Z нам показывает реальную, а Windows эффективную и 800Мгц в данном случае равны 1600Мгц и ошибки в этом нет!
Как узнать оперативную память через AIDA64
https://www.aida64.com/downloads
Открываем AIDA64 и переходим в «Системная плата» > «SPD» и в правой части программы можете увидеть список установленных модулей памяти (кстати в CPU-Z тоже есть вкладка с информацией о слотах ОЗУ) и кликнув по нужному увидеть его частоту.
В отличии от CPU-Z утилита AIDA64 сразу показывает как реальную, так и эффективную частоту работы модулей памяти
С помощью сторонних программ
Подробную информацию могут предоставить также программы вроде CPU-Z и Speccy.
CPU-Z
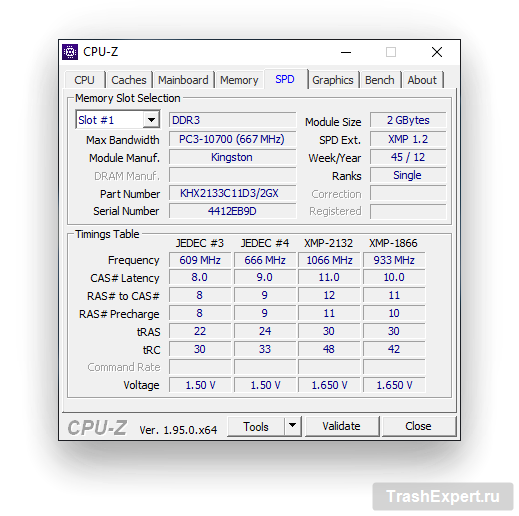
В CPU-Z для получения информации нужно смотреть на вкладки «Memory» и «SPD». Первая вкладка показывает тип и частоту памяти. SPD переводится как «последовательное определение наличия» и выдаёт сведения о модулях памяти, в том числе о производителе и модели.
Speccy
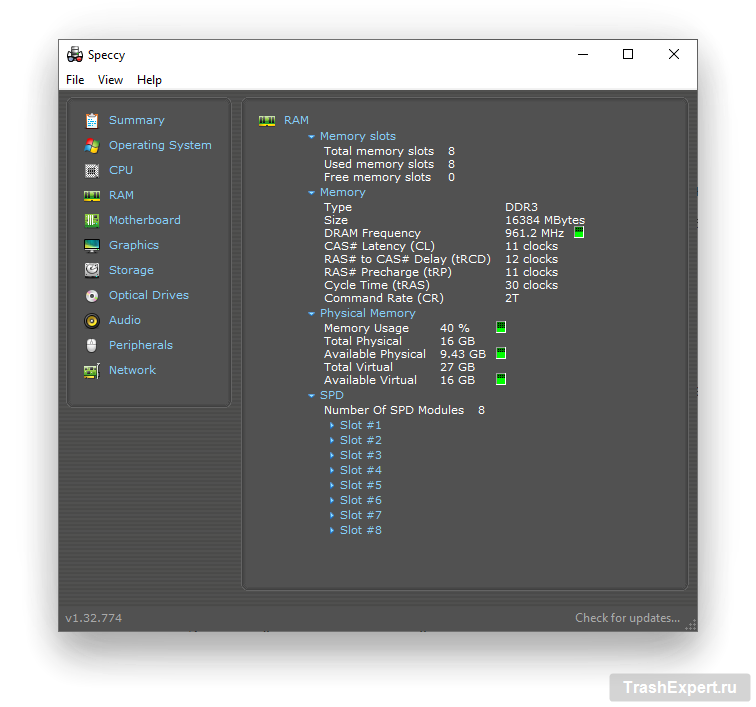
В Speccy нужно открыть выбрать «RAM» в меню слева. Там содержится информация о вашей оперативной памяти. Может потребоваться раскрыть список SPD для получения более подробной информации о памяти в зависимости от того, какой параметр вы ищете.
Общие данные
Частота памяти (скорость) измеряется в Герцах, это значение показывает, сколько операций выполняется в секунду времени. Как уже было сказано, чем выше значение, тем лучше. Оперативная память прошла долгий путь в эволюции:
- Память DDR-1 работала на частоте 200-400 мегагерц.
- DDR-2 имела диапазон 533-1200 мегагерц.
- DDR-3 работает на частотах 800-2400 МГц.
- Более новый тип DDR-4 имеет диапазон 1600-3200 МГц.
При покупке модуля оперативной памяти важно учитывать его быстродействие, потому что может случиться так, что материнская плата его не поддерживает. Если у вас уже есть планка памяти, покупка новой, с другой частотой, может остановить работу вашего ПК, он выключится, замедлится, перейдет в синий экран
Что дает частота оперативной памяти
Чем выше значение, тем быстрее ОЗУ передает данные на обработку другими компонентами. Получается, что это оказывает влияние на производительность всей сборки.
Следует знать, что показатель мега трансферов в секунду не является отражением тактовой частоты, поскольку DDR показывает увеличенную в два раза скорость. Количество тактов — это в два раза меньше. Так, DDR3-1333 функционирует на 666 МГц.
Также надо учитывать, что обычно указывают максимальную быстроту. И если поставить в компьютер две планки с разным частотным показателем, то ПК будет работать в соответствии с «потолком» более медленной планки.
Однако такое снижение производительности — одно из самых безопасных последствий. А бывает, что это дает совсем неприятные ошибки работы операционки. Вот почему советуют приобретать равные по параметрам модули.
Совет: При покупке ОЗУ необходимо проверить ее совместимость с платой, а именно максимумы объема и скорости, а также тип.
Обозначение и маркировка на планке ОЗУ
Вообще, на планке памяти, обычно, всегда присутствует наклейка со всей необходимой информацией: производитель, объем памяти, скорость работы, типа памяти, тайминги.
Рассмотрю на примере одной из планок (дабы они все аналогичные, и разобрав одну — по остальным вы разберетесь и без меня ).
2GB 1Rx8 PC3-12800S-11-11-8B2 — что означают эти цифры:
2GB — количество памяти (чем больше — тем лучше );
1Rx8 — односторонний ранк памяти (например, 2Rx8 – двухсторонний)
Часто эта информация вообще не указывается, и многие на нее не обращают внимание;
PC3-12800 — пропускная способность планки (грубо говоря, скорость работы). Кстати, на этой планке памяти не указан ее тип (DDR3, например), но PC3-12800 — говорит о том, что это тип DDR3 (если бы был PC2… — то это был бы тип DDR2);
11-11-B2 — тайминги (тема большая, и в этой статье не рассматриваю, скажу лишь, что они влияют на производительность вашей памяти).

Маркировка на планке памяти
Кстати, при помощи таблицы ниже, вы можете перевести обозначение PC3-12800 — в стандартное название — DDR3-1600 (что кстати, также порой указывается на планках ОЗУ).
Таблица со спецификацией стандартов (DDR3)
| DDR3‑800 | 400 | 800 | PC3‑6400 | 6400 |
| DDR3‑1066 | 533 | 1066 | PC3‑8500 | 8533 |
| DDR3‑1333 | 667 | 1333 | PC3‑10600 | 10667 |
| DDR3‑1600 | 800 | 1600 | PC3‑12800 | 12800 |
| DDR3‑1866 | 933 | 1866 | PC3‑14900 | 14933 |
| DDR3‑2133 | 1066 | 2133 | PC3‑17000 | 17066 |
| DDR3‑2400 | 1200 | 2400 | PC3‑19200 | 19200 |
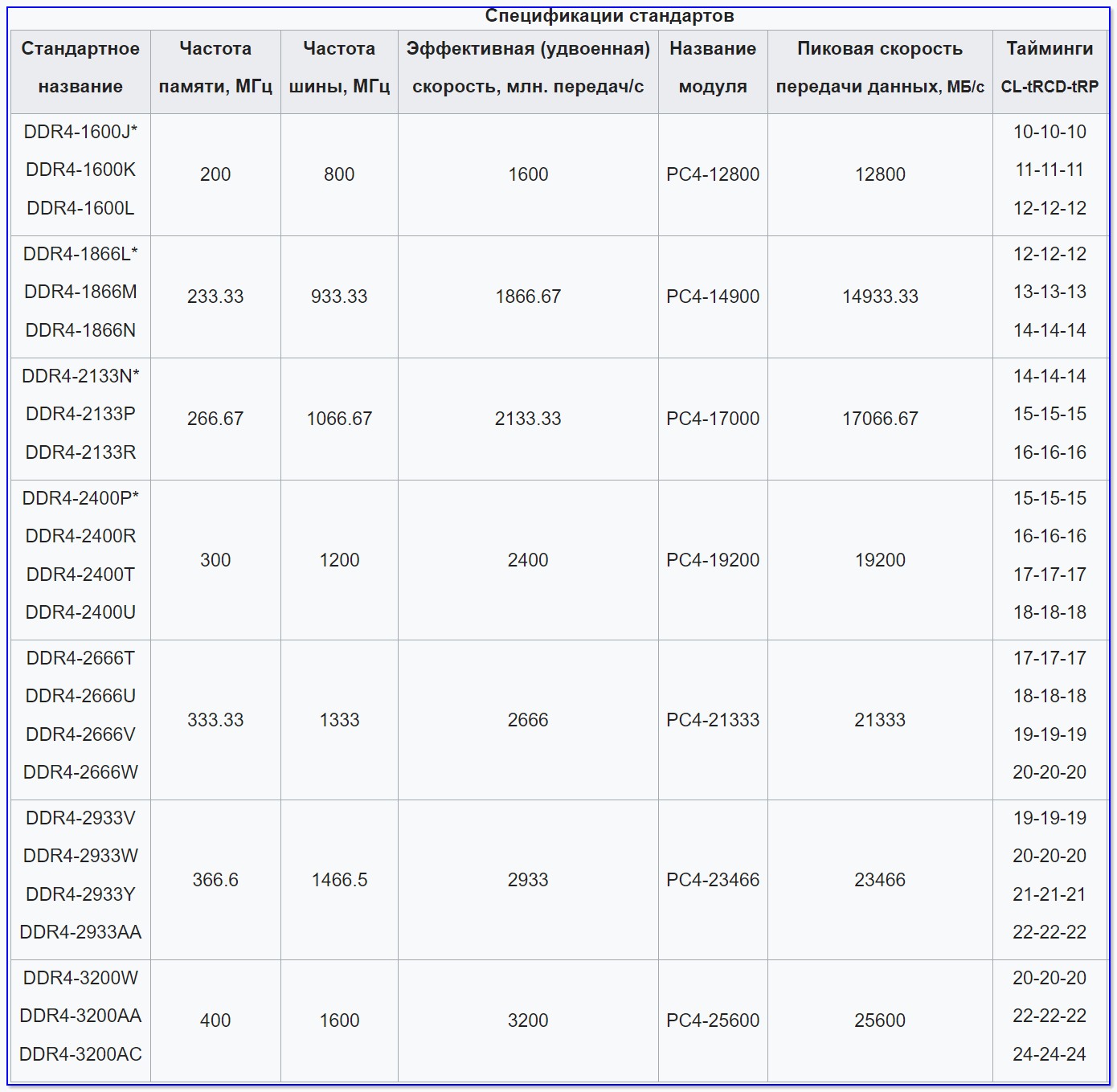
DDR4 — спецификация стандартов
Как посмотреть частоту оперативки на компьютере
Рассмотрим несколько вариантов решения задачи.
Визуальная проверка
- Нужно снять боковую крышку системного блока и извлечь модуль. Необходимый параметр указывается на материнской плате.
- На ноутбуке придется открутить нижнюю крышку, снять клавиатуру и, возможно, демонтировать еще некоторые детали.
-
На модуле указывается название, тип оперативной памяти и максимальная скорость передачи данных. С помощью этих данных можно найти, на какой частоте работает модуль в таблицах соответствия.
Через aida64
Это самый известный софт, который позволяет узнать точные характеристики компьютера:
- Запустите софт.
- Нажмите на кнопки, как показано на рисунке.
С помощью cpu z
Функционал этой программы ниже, чем у AIDA64, но он легко позволяет находить частоту ОЗУ:
- Нажмите на вкладку «Memory», как показано на рисунке.
- В поле «DRAM Frequency» находится нужная информация.
В биосе (BIOS)
- Войдите в BIOS. Для этого во время перезагрузки нажмите клавишу Del.
- Где именно проверять частоту ОЗУ, зависит от версии BIOS.
- Необходимый раздел может называться Advanced, Memory Clock, Dram Clock, Memory Frequency или DRAM Frequency .





























