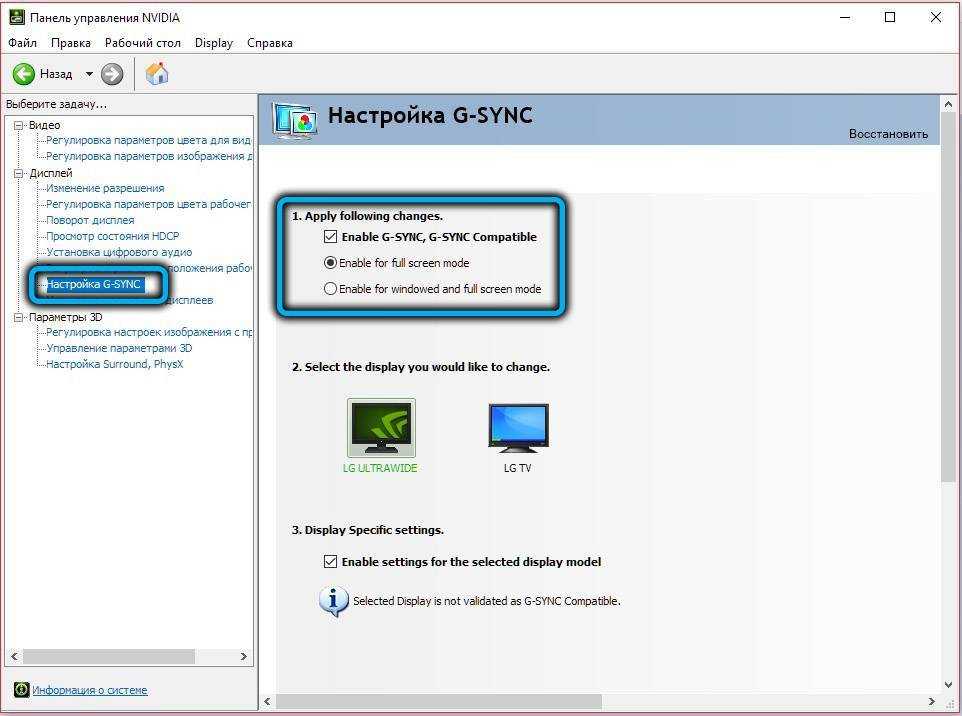Активация AMD FreeSync на любом мониторе.
Это продолжение,серий моих гайдов, «Для тех кому неймется)С моей статьей, по разгону герцовки экрана ноутбука,вы можете ознакомиться ТУТ(она уже устарела и вряд-ли работает,как-то руки не доходили её обновить)ВОТ более актуальная версия от другого типа.
Около года назад,пересел с ноута на ПК,моник у меня самый обычный 60гц,сначала я погнал его до 78гц,но спустя какое-то время,мне удалось взять 95гц,это уже его максимум. И сегодня мне удалось активировать на моём мониторе — FreeSync.Все тесты в FreeSync DEMO (софт для проверки FreeSync) и играх — проходит на ура,чувствуется активация технологии в целом.
И так приступим:
1 Разгон монитора (если необходимо)
Качаем утилиту CRU,распаковываем в папку,в ней будет 4 файла.Запускаем файл CRU от имени администратора
В графе Timing (режим матрицы),выбираем один из вариантов,которые я отметил цифрами,можете перепробывать все режимы,на режимах 1 и 2,мне удалось взять 78гц,это стандартные режимы для большинства матриц,а вот 95гц я взял уже на режиме 3 (правда в этом режиме,есть небольшое мыльцо шрифтов в Windows)но оно почти незаметно,нужно прям приглядываться,для меня герцовка важнее,тут уже на ваш выбор.
После выбора нужного режима,прописываем нужную герцовку и жмём ОК,как показанно на рисунке ниже.
Если монитор её не потянет,будет чёрный экран или сообщение о не поддерживаемом режиме,просто нажмите Esc для отмены.
Не буду расписывать все аспекты работы с CRU,кому нужно,найдут гайды в сети.
После того как найдете для себя предел герцовки вашего монитора,можно приступать к следующему шагу.
2 Активация FreeSync.
Открываем CRU,идём в нижнее окно Extension blocks,на активной строке,как показано на рисунке ниже,жмём Edit..
Выставляем значения как на рисунке и жмём ОК
В окне Data blocks жмём Add.. и добавляем из списка параметр FreeSync range,жмём ОК прописываем в нём диапазон герцовки.
Рекомендую от 40 до значения герцовки вашего монитора с учётом разгона минус 1 гц,т.е при герцовке моего монитора в 95гц,я выставил диапазон от 40-94Если выставить выше или ровно по герцовке,то при запуске игр,у вас периодически,будет тухнуть монитор.
Жмём ОК во всех окнах и после закрытия CRU,снова запускаем файл Restart х64 (для х64) или restart (для х86) версии Windows.После перезагрузки драйвера видеокарты (это и есть несколько морганий)
идём в Adrenaline (у кого карта Radeon ),во вкладке настроек дисплея,активируем параметр FreeSync (может называться VRR)
Настройка FreeSync на мониторе
Для использования FreeSync на мониторе, сначала убедитесь, что ваш монитор и видеокарта поддерживают эту функцию. Многие мониторы, выпущенные после 2014 года, уже поддерживают FreeSync. В случае видеокарт AMD, более старые модели могут не иметь поддержки FreeSync. Проверьте спецификации вашей видеокарты на официальном сайте AMD.
Чтобы включить FreeSync на мониторе, вам понадобится перейти в настройки драйвера видеокарты AMD Radeon. Для этого следуйте следующим шагам:
- Откройте программное обеспечение AMD Radeon, щелкнув на иконке в системном трее или прямо на рабочем столе, если вы ярлык.
- Кликните по вкладке «Дисплей» в верхней части программы.
- В появившемся меню выберите «Параметры FreeSync».
- Включите возможность использования FreeSync, поставив галочку рядом с надписью «Включить FreeSync».
- Сохраните изменения, нажав на кнопку «Применить».
После этого FreeSync должен быть включен на вашем мониторе. Если вы не заметите никаких изменений в отображении изображений, убедитесь, что включен режим активного FreeSync в настройках вашего монитора. Зачастую эту опцию можно найти в меню отображения монитора или в его настройках.
В случае возникновения проблем с FreeSync, убедитесь, что вы используете последнюю версию драйвера видеокарты от AMD и обновите его при необходимости. Если проблема не устраняется, обратитесь в службу поддержки AMD для получения дополнительной помощи и рекомендаций.
Как включить «Игровой режим» на Windows 10
Существует несколько способов включения функции Game Mode, однако перед тем как её активировать необходимо провести обновление вашей ОС Windows 10 до сборки версии 1703. Для этого:
- Перейдите в панель управления Windows и выберите настройки «Обновление и безопасность».Открыть окно «Панель управления» также можно с помощью горячих клавиш WIN+I
- В открывшейся вкладке нажмите на кнопку «Проверка наличия обновления».Проверить версию сборки обновления вы можете нажав на строке «Журнал обновлений»
- По окончания проверки, нажмите на кнопку «Перезагрузить сейчас» для установки пакета обновления.Если не произвести перезагрузку ПК, то необходимое обновление ну установится
После перезагрузки, на вашем ПК активизируется функция «Игровой режим».
Активация «Игрового режима» через панель управления Windows 10
Для того чтобы включить «Игровой режим», необходимо:
- Перейти в настройки «Параметры» («Пуск»/«Панель управления») и выбрать значок «Игры».Настройки «Игры» станут доступными только после установки пакета обновлений Windows 10 (версии 1703)
- В открывшемся окне настроек перейти на вкладку «Режим игры» и переключить «ползунок» в положение «Вкл».Если нажать на строку «Дополнительные сведения», то откроется подробная справка о функции «Игровой режим»
- Готово. Теперь «Игровой режим» будет активироваться автоматически каждый раз при запуске любой игры.
Чтобы отключить «Игровой режим» достаточно перевести «скролл-кнопку» обратно в положение «Откл». Помимо этого, в параметрах «Игры» можно будет настроить отдельные функции «Игрового режима».
Активация «Игрового режима» с помощью системного реестра Windows 10
Для того чтобы провести активацию, необходимо:
- Сочетанием клавиш WIN+R открыть командную строку Windows и ввести значение «regedit».Чтобы запустить командную строку вы также можете воспользоваться поиском в меню «Пуск»
- В открывшемся окне реестра перейти по корневому пути: «HKEY_CURRENT_USER/Software/Microsoft» и выберать категорию с именем «GameBar».Весь проделанный путь будет отображаться в нижней части окна
- В рабочей части окна реестра щёлкнуть на пустом месте ПКМ и выбрать пункт «Создать» — «Параметр DWORD (32 бита)».Даже если у вас 64-разрядная Windows 10, необходимо создать параметр на 32 бита
- В созданном параметре необходимо изменить его название на «AllowAutoGameMode» и выставить параметр «Значение» = 1. Нажать «ОК».Если вы захотите отключить «Игровой режим» через реестр, то в созданном параметре выставите значение «0»
- Готово. Закройте системный реестр и выполните перезагрузку ПК.
Активация Game Mode через игровую панель
Является наиболее простым и удобным способом включения «Игрового режима». Для его активации следует запустить любую игру.
- Находясь в игре откройте Game Bar (сочетание горячих клавиш WIN+G) и нажмите на самый крайний правый значок. Готово, «Игровой режим включен».Чтобы отключить «Игровой режим» достаточно ещё раз нажать на соответствующий значок
- Вы также можете настроить через Game Bar все существующие функции «Игрового режима» (достаточно нажать на соответствующий значок настроек).Вы можете открыть расширенные настройки, нажав на строке «Измените другие настройки в параметрах Windows»
Если говорить о назначении остальных кнопок на Game Bar, то они выполняют следующие функции:
Вы можете свободно перемещать Game Bar по экрану монитора
- Открыть учётную запись Xbox Live.
- Открыть стрминговый сервис «Mixer» (специальный видеохостинг от корпорации Майкрософт).
- Открыть папку с сохранёнными видеороликами и скриншотами. По умолчанию все файлы сохраняются в папку C:\Users\Имя пользователя\Videos\Captures.
- Сделать снимок экрана. Горячие клавиши по умолчанию Win+Alt+PrtScn.
- Записать последние 30 секунд геймплея. Горячие клавиши по умолчанию Win+Alt+G.
- Начать полноценную запись видео (без ограничений по времени). Горячие клавиши по умолчанию Win+Alt+R.
- Начать прямую трансляцию на видеохостинг (mixer/twitch/youtube).
Видео: как включить «Игровой режим» на Windows 10
Проведя несколько тестов «Игрового режима» на разных компьютерах, автор данной статьи мог бы посоветовать следующее. Если у вас относительно «слабый» ПК (комплектующим более 5 лет), то данный режем может принести видимые результаты, а именно минимизировать просадки в кадрах и немного поднять FPS. Если же у вас достаточно мощная сборка ПК, то Game Mode не даст вам ощутимых различий в стабильности или общей производительности. В этом случае «Игровой режим» может осуществлять лишь роль мультимедийного инструмента.
Выделение различий
Хотя преимущества переменной частоты обновления у этих двух стандартов более или менее одинаковы, они имеют несколько отличий за пределами этой единственной функции.
Одним из преимуществ G-Sync является то, что он постоянно настраивает овердрайв монитора на лету, чтобы устранить двоение изображения. Каждый монитор G-Sync поставляется с функцией компенсации низкой частоты кадров (LFC), гарантирующей, что даже при падении частоты кадров не будет никаких уродливых дрожаний или проблем с качеством изображения. Эта функция присутствует на мониторах FreeSync Premium и Premium Pro, но не всегда доступна на мониторах со стандартной FreeSync.
LFC работает, когда частота кадров падает ниже окна частоты обновления, обычно 30 кадров в секунду. Когда это произойдет, частота обновления удвоится по сравнению с частотой кадров, поэтому при 25 кадрах в секунду монитор будет работать с частотой 50 Гц. Это помогает улучшить плавность даже при низкой частоте кадров.
Кроме того, G-Sync включает в себя функцию под названием Ultra Low Motion Blur (ULMB), которая запускает подсветку синхронно с частотой обновления дисплея, чтобы уменьшить размытие движения и улучшить четкость в ситуациях с интенсивным движением. Эта функция работает с высокой фиксированной частотой обновления, обычно на уровне 85 Гц или выше, хотя при этом происходит небольшое снижение яркости. Однако эту функцию нельзя использовать вместе с G-Sync.
Это означает, что пользователям необходимо выбирать между переменной частотой обновления без заиканий и разрывов или высокой четкостью и низким размытием при движении. Мы ожидаем, что большинство людей будут использовать G-Sync из-за плавности, которую он обеспечивает, в то время как энтузиасты киберспорта предпочтут ULMB за его отзывчивость и четкость за счет разрыва.
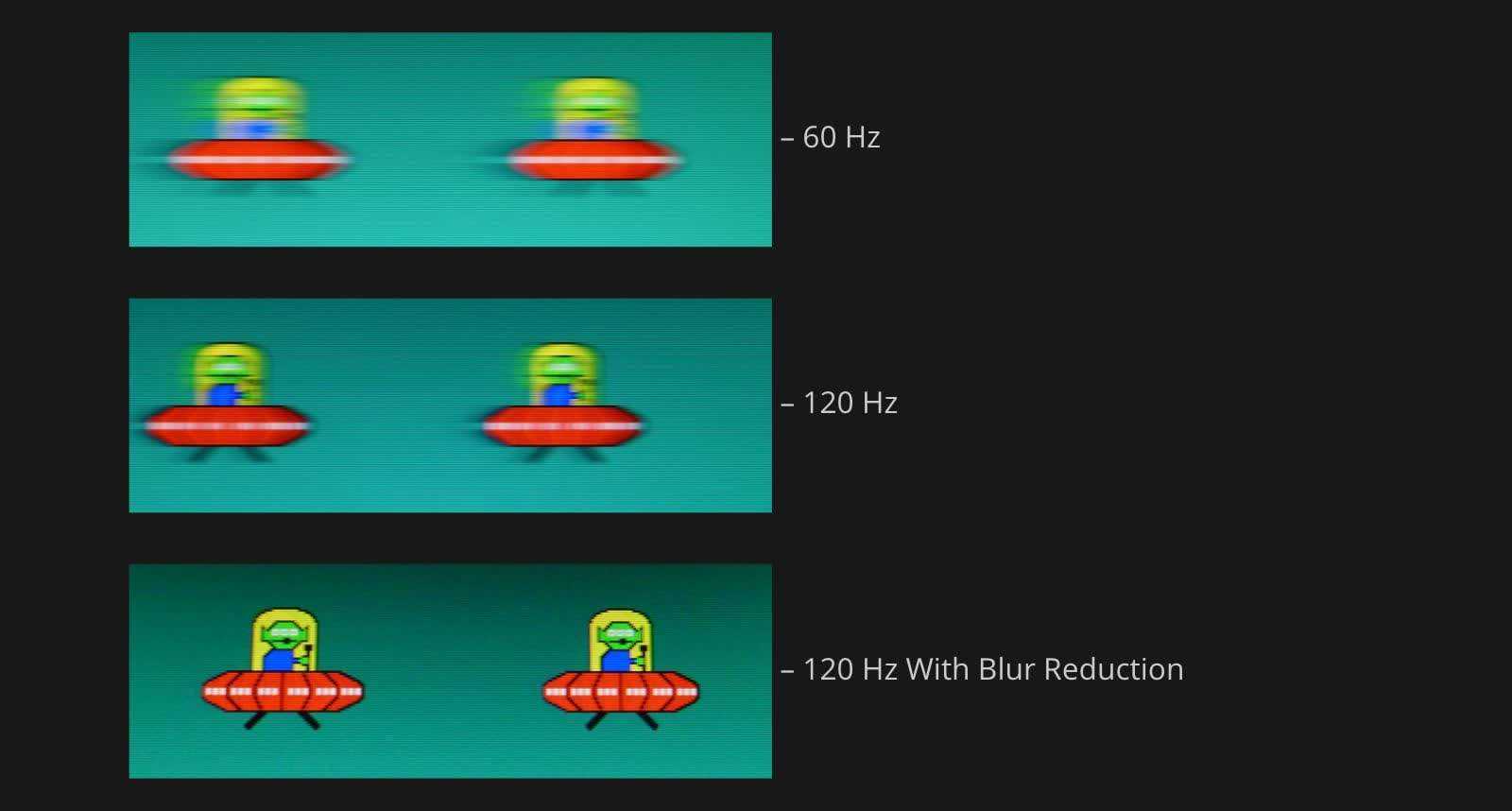
Поскольку FreeSync использует стандартные устройства масштабирования дисплея, совместимые мониторы часто имеют гораздо больше возможностей подключения, чем их аналоги G-Sync, включая несколько портов HDMI и устаревшие разъемы, такие как DVI, хотя это не всегда означает, что адаптивная синхронизация будет работать со всеми этими разъемы. Вместо этого у AMD есть понятная функция под названием FreeSync over HDMI. Это означает, что, в отличие от G-Sync, FreeSync позволяет изменять частоту обновления через кабели HDMI версии 1.4 или выше.
Однако разговор о HDMI и DisplayPort принимает несколько иной оборот, когда вы начинаете обсуждать телевизоры, поскольку некоторые телевизоры, совместимые с G-Sync, также могут использовать эту функцию через кабель HDMI.
Основная причина, по которой вам нужна FreeSync через HDMI, заключается в том, что обычно кабели HDMI дешевле, чем DisplayPort, и более широкая поддержка HDMI на других устройствах, таких как ноутбуки.
Кроме того, FreeSync Premium и FreeSync Premium Pro (ранее известная как FreeSync 2) имеют более высокие стандарты и функции по сравнению со стандартной FreeSync. Хотя существует множество доступных мониторов среднего качества с FreeSync, ожидается, что с FreeSync Premium Pro они будут более высокого качества, как мониторы G-Sync Ultimate.
How to enable FreeSync with an Nvidia graphics card
Technically, FreeSync is only supported on AMD graphics cards. However, Nvidia has a list of FreeSync displays that it has validated to work with an Nvidia GPU. These monitors come with the G-Sync Compatible branding, which means they support FreeSync with an Nvidia graphics card.
Nvidia hasn’t tested every monitor, though, so it’s possible that you can use FreeSync with an Nvidia graphics card on a display that hasn’t been validated. The best way to see if your monitor works is to enable the setting through the Nvidia Control Panel. If it works, that’s great, and if it doesn’t, you can always revert to your previous settings.
Image used with permission by copyright holder
Again, install the latest drivers for your graphics card and the Nvidia Control Panel, then follow these steps:
Step 1: Open the Nvidia Control Panel.
Step 2: Expand the Display setting and select Set Up G-Sync.
Step 3: Check the Enable G-Sync, G-Sync Compatible box.
Step 4: Select your display and check the Enable Settings for the Selected Display Model box.
Step 5: Click Apply.
Your screen will flash several times, then your monitor will restart. Below the second checkbox, you will see a notification that says “selected display is not validated as G-Sync Compatible” if you don’t have the certification. That’s OK. That just means Nvidia hasn’t tested the specific display you’re using.
That said, this method doesn’t always work. It depends on your display. The best way to find out is to follow the process above, open up a game that uses DirectX 9 or newer, and validate that it’s working. If it’s not, you can uncheck the setting in the Nvidia Control Panel.
Editors’ Recommendations
-
How Hyte is tying your gaming PC together with a single cable
-
PC gamers — Windows 7, 8, and 8.1 are officially dead
-
NordVPN Free Trial: Try the service for free for a month
-
Skillshare Free Trial: Learn for a month for free
-
Is there a Surfshark free trial? What you need to know
Процессор и операционная система
Почти все ПК, представленные сегодня на рынке, поставляются с 64-битными процессорами, и на большинстве из них уже предустановлена 64-битная версия Windows. Эта пара очень важна, если вы хотите получить максимальную производительность вашей системы. Хотя вы можете установить 32-разрядную операционную систему на 64-разрядный компьютер, вы упустите дополнительные преимущества аппаратного обеспечения
При установке 32-битной операционной системы на 64-битный компьютер происходит мгновенное преобразование 64-битного процессора в 32-битный
- Все инструкции процессорного уровня ограничены использованием 32-битных регистров, следовательно, все собственные математические функции аналогично ограничены в отношении диапазона и точности.
- Объем физической памяти, к которой можно получить доступ, снижается до 4 ГБ, даже если установлено больше памяти.
- Аппаратная память, такая как видеопамять, будет занимать часть адресуемой памяти вместо того, чтобы быть перемещенной над ней или иметь перераспределение оперативной памяти вокруг адресов аппаратной памяти.
- Все остальное программное обеспечение, которое вы хотите запустить на системе, должно быть 32-битным и будет ограничено этими же параметрами.
.
Это лучшая причина убедиться, что вы используете 64-битную операционную систему на любом компьютере с 64-битным процессором
Шаг 4: Проверьте работу FreeSync на вашем мониторе
После активации функции AMD FreeSync на вашем мониторе, необходимо убедиться, что она работает корректно. Для этого выполните следующие действия:
Откройте любую игру или приложение, которые поддерживают технологию FreeSync.
Убедитесь, что функция FreeSync включена в настройках монитора и драйверов AMD Radeon.
Запустите приложение и начните игру или выполните любую другую активность, где есть быстрые движения или изменение изображения на экране.
Обратите внимание на плавность и отсутствие разрывов или артефактов при отображении изображения.
Если вы заметили улучшения в плавности отображения и отсутствие разрывов, то функция AMD FreeSync работает на вашем мониторе успешно. Вам предоставляется возможность насладиться более плавным и качественным игровым процессом без подергиваний и артефактов.
Nvidia G-Sync не работает в Windows 10
Если вы геймер для ПК, то есть хороший шанс, что вы слышали о G-Sync . Это запатентованная технология адаптивной синхронизации, разработанная Nvidia , и, возможно, она лучшая в бизнесе, несмотря на жесткую конкуренцию со стороны AMD FreeSync. G-Sync полностью устраняет разрывы экрана в видеоиграх, но чтобы воспользоваться этим, вам понадобится монитор компьютера с поддержкой G-Sync. Кроме того, поскольку G-Sync работает на аппаратном уровне, у геймеров не будет особых причин активировать программный V-Sync . На протяжении многих лет Nvidia подвергалась атакам из-за запатентованной природы G-Sync, поскольку доступны бесплатные альтернативы. Как бы то ни было, эта технология адаптивной синхронизации все еще, возможно, лучшая, но с некоторыми проблемами.
Nvidia G-Sync не работает
Ваш компьютер работает под управлением Windows 10 ? Если это так, то, возможно, вы один из тех, кто сталкивался с проблемами с G-Sync. Мы понимаем, что некоторые игроки не могут найти сервис в панели управления Nvidia.
Для других он не отображается, в то время как для некоторых сервис полностью сломан. Вопрос в том, что нужно сделать, чтобы вернуть вещи к нормальной жизни. Мы можем с уверенностью сказать, что есть несколько способов исправить ваши проблемы G-Sync, поэтому продолжайте с нами.
Установите новейший драйвер G-Sync
Всегда важно обновлять драйверы, потому что многие проблемы можно исправить с помощью простого обновления. Просто посетите веб-сайт Nvidia G-Sync здесь , загрузите последнюю версию драйвера, установите его, а затем выберите вариант с пользовательской установкой. После этого выберите «Чистая установка», затем следуйте инструкциям на экране, чтобы продолжить и завершить установку
После этого выберите «Чистая установка», затем следуйте инструкциям на экране, чтобы продолжить и завершить установку.
Что если у меня уже установлен последний драйвер?
Итак, если у вас уже установлен последний драйвер и G-Sync работает, возможно, виноват самый новый драйвер. Тогда лучше всего вернуться к более старому драйверу, нажав клавишу Windows + I, а затем перейти к приложениям и функциям.
Оттуда вы можете найти нужный драйвер/программу и удалить его, без проблем.
Теперь, когда вы закончите, посетите веб-сайт Nvidia и загрузите предыдущую версию драйвера, а затем завершите свою задачу, установив его. После этого перезагрузите компьютер с Windows 10 и внимательно проверьте, работает ли G-Sync снова и снова.
Активировать V-Sync
Некоторые пользователи утверждают, что одним из немногих способов исправить G-Sync, когда он не работает, является фактическое включение V-Sync. Делать это не имеет большого смысла, но мы подозреваем, что это может быть связано с ошибкой Nvidia.
Чтобы активировать V-Sync, просто запустите панель управления Nvidia и перейдите в раздел «Управление 3D-настройками». После этого перейдите в раздел «Глобальные настройки» и нажмите параметр Вертикальная синхронизация , затем установите для этого параметра значение «Вкл.» И, наконец, нажмите «Применить».
Перезагрузите компьютер с Windows 10, и с этого момента все должно работать как положено.
Правильно ли настроен G-Sync?
Для геймеров Windows 10 очень важно время от времени проверять, работает ли G-Sync должным образом. Для этого просто включите монитор компьютера с поддержкой G-Sync и выключите систему. Убедитесь, что монитор выключен, пока компьютер выключен, это важно
Теперь проверьте, находится ли ваш монитор в режиме G-Sync
Убедитесь, что монитор выключен, пока компьютер выключен, это важно. Теперь проверьте, находится ли ваш монитор в режиме G-Sync. Для этого просто включите монитор компьютера с поддержкой G-Sync и выключите систему
Для этого просто включите монитор компьютера с поддержкой G-Sync и выключите систему
Убедитесь, что монитор выключен, пока компьютер выключен, это важно. Теперь проверьте, находится ли ваш монитор в режиме G-Sync. Перезагрузите компьютер и перейдите к панели управления Nvidia
Здесь вам нужно выключить, затем снова включить G-Sync и, наконец, перезагрузить компьютер
Перезагрузите компьютер и перейдите к панели управления Nvidia. Здесь вам нужно выключить, затем снова включить G-Sync и, наконец, перезагрузить компьютер.
Если ничего не работает, последний лучший вариант — обратиться в службу поддержки Nvidia в надежде получить помощь от настоящих экспертов.
Как включить AMD FreeSync
Множество пользователей слышали о технологии AMD FreeSync. Теоретически она делает процесс игры более быстрым и плавным. Путём изменения частоты обновления дисплея при появлении новых кадров. Требуется дисплей и видеокарта с поддержкой Radeon FreeSync.
Эта статья расскажет, как включить AMD FreeSync. Если Вы подключили монитор с поддержкой технологии, тогда Radeon Software автоматически начинает её использовать. Не так давно NVIDIA реализовала поддержку FreeSync. Ещё бывает нужно её включить на самом мониторе.
Что такое AMD FreeSync
Со слов самой компании AMD: с помощью технологии AMD FreeSync частота обновления экрана синхронизируется с частотой кадров видеокарт. Это позволяет устранить: задержку ввода, разрывы изображения и прерывания во время игры и даже воспроизведения видеоконтента.
Как работает: изредка бывает второй кадр опаздывает к выходу на экран. Видеокарта не успевает отрендерить кадр и он отображается с искажениями или вовсе пропускается. Вам отображается первый кадр, а второй всё ещё задерживается на единицу обновления экрана.
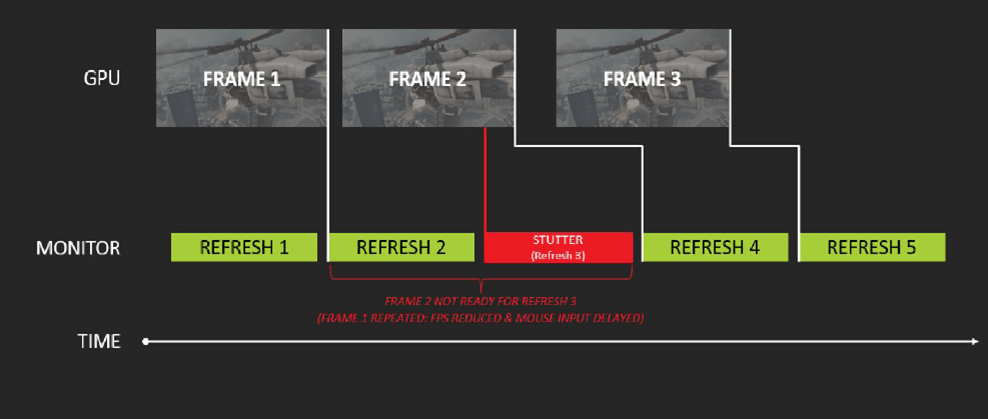
После включения технология AMD FreeSync синхронизирует данные ГПУ и монитора. Частота обновления дисплея вместо статической становится динамической. Это позволяет вовремя показать поступающие кадры. Никакого искажения и подёргивания картинки.
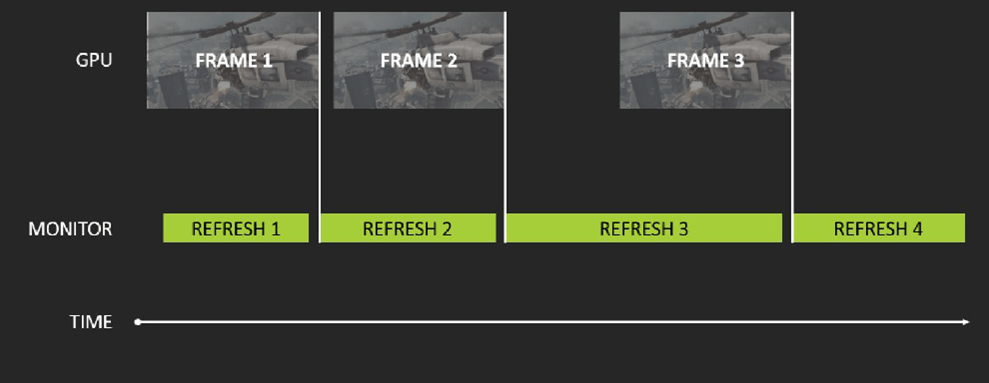
Все технологии AMD FreeSync обеспечивают плавный геймплей без артефактов и прерываний. На выставке CES 2020 был продемонстрирован новый уровень — AMD FreeSync Premium, а позже и FreeSync 2 HDR. Основное её отличие — частота обновление не менее 120 Гц при FHD.
AMD: от серии Radeon RX 200 (R5 / R7 / R9 200) и более новые (все потребительские видеокарты Radeon, использующие архитектуру GCN 2.0 или более поздние).
NVIDIA: такие как GeForce серии 10 и более новые (поддерживающие технологию DisplayPort Adaptive-Sync, также совместимы с технологией красных AMD FreeSync).
ПО AMD Radeon Software
В разделе Настройки > Дисплей найдите AMD FreeSync Premium или VRR (Variable Refresh Rate). Выберите Включено, чтобы активировать технологию изменения частоты обновления.
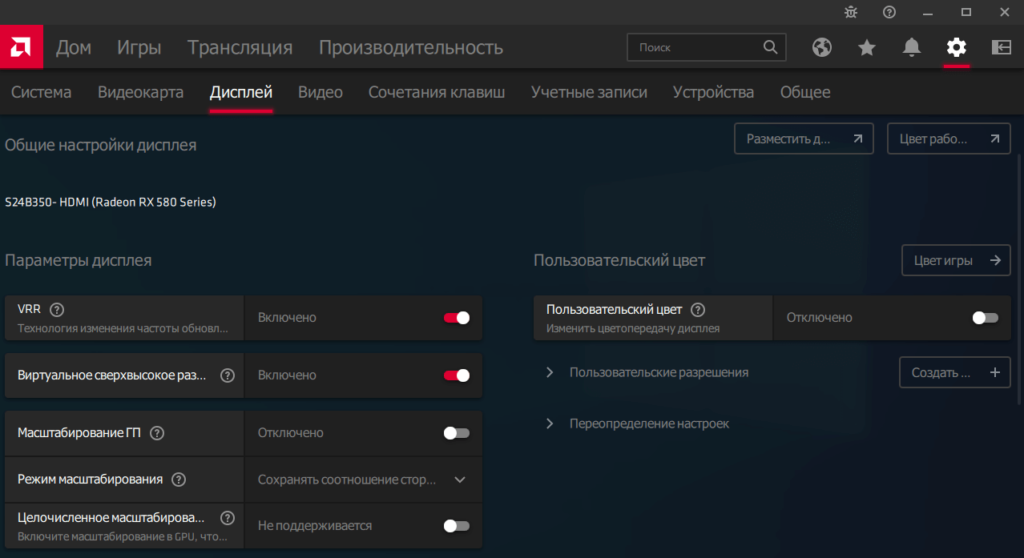
Или выберите профиль конкретной игры в разделе Игры > Компьютерные игры и найдите AMD FreeSync. Вместо оптимальной настройки Оптимизировано AMD выберите Включено.
Панель управления NVIDIA
Можно включить совместимость AMD FreeSync на видеокартах NVIDIA. Откройте Параметры 3D > Управление параметрами 3D и выберите Технология монитора на G-SYNC Compatible.
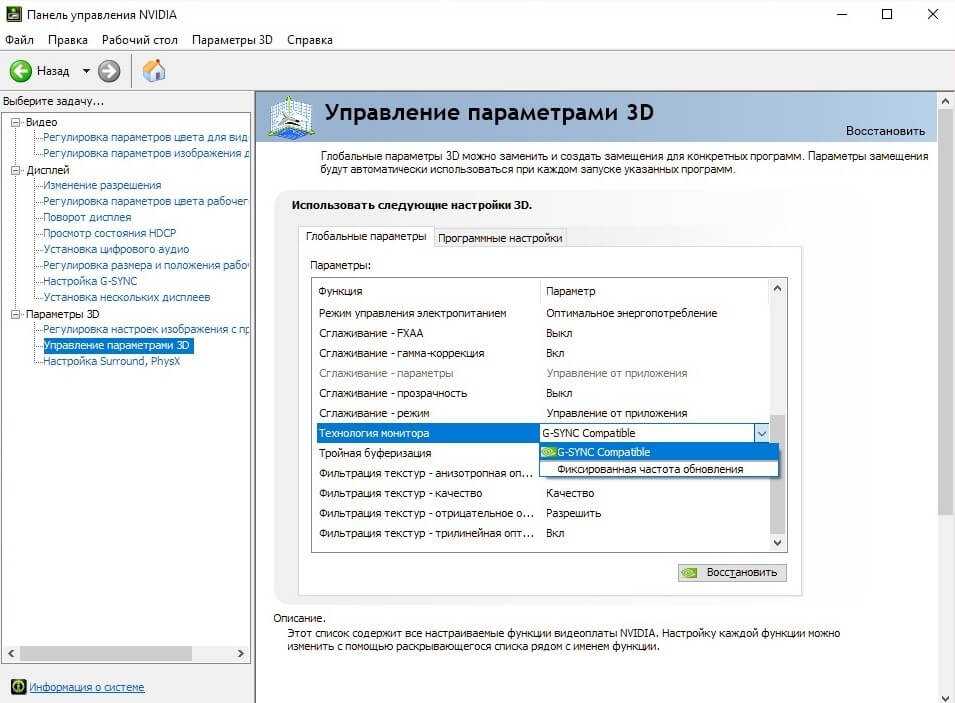
И в разделе Дисплей > Настройка G-SYNC выберите Включить в оконном и полноэкранном режиме. В некоторых версиях драйвера этот раздел настроек всё ещё на английском языке.
Как включить FreeSync на мониторе
Игровые мониторы имеют фирменное программное обеспечение, в котором собственно и можно включить AMD FreeSync. Например, приложение OnScreenControl для мониторов LG. Или прямо в интерфейсе (меню) Вашего монитора. На моём можно изменить только время отклика.
Как ранее уже говорилось, мой монитор Samsung S24B350 не поддерживает AMD FreeSync. К счастью, добавить поддержку технологии получилось, воспользовавшись Custom Resolution Utility. И драйвера обнаружили монитор, но уже с поддержкой FreeSync (или DP Adaptive-Sync).
В блоке расширений Extension Block нужно выделив Type: CEA-861 нажать Edit. Теперь в разделе Data Blocks нажав Add. выберите FreeSync range и укажите диапазон 50-60 Гц.
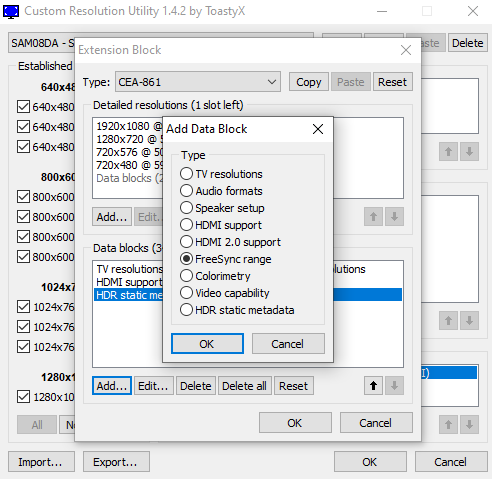
Важно! До включения FreeSync range в драйверах Radeon писало, что технология не поддерживается. А в профиле игр хоть и было установлено оптимизировано AMD, но как Вы понимаете она не работала
А ещё с её помощью получилось разогнать герцовку до 75 Гц.
Как проверить, работает ли AMD FreeSync
Давайте в двух словах разберёмся, как проверить, работает ли AMD FreeSync. Можно воспользоваться тестом от AMD FreeSync Windmill Demo. Это мельница с вращающимися лопастями. Именно разрывы без включения FreeSync и V-Sync очень заметны и «режут» глаза.

Все игровые мониторы поддерживают технологию AMD FreeSync (более дорогие FreeSync Premium). Частота обновления экрана становиться динамической и синхронизируется с частотой кадров видеокарты. Как Вы поняли — это убирает различного рода артефакты.
Современные графические карты поддерживают FreeSync (как AMD, так и NVIDIA). Включить технологию AMD FreeSync можно прямо в драйверах видеокарты. Если же у Вас нет поддержки на мониторе, не расстраивайтесь, тогда можно попробовать её активировать программно.
Обновлено. Недавно приобрёл монитор HP Omen 27i (2К & 165 Гц). Без технологий Adaptive-Sync и FreeSync невозможно играть. Всё потому, что моя RX580 8 Гб не тянет 2К разрешение. Резкие просадки кадров вызывают эти разрывы. Как вариант можно взять мощнее видеокарту.
Регулярное обслуживание слабого ПК
1. Очистка жесткого диска и реестра
Один из первых шагов в обслуживании ПК — это очистка жесткого диска и реестра от ненужных файлов и записей. Неправильно удаленные программы и временные файлы могут замедлить работу ПК и занимать ценное место на диске. Проведите регулярные проверки и удаляйте неиспользуемые файлы и программы.
2. Установка последних обновлений
Постоянное обновление операционной системы и драйверов является важным шагом в обслуживании ПК. Производите дополнительные обновления, чтобы гарантировать совместимость с новыми играми и исправление возможных ошибок в работе ПК. Установка последних обновлений поможет повысить стабильность и производительность вашего слабого ПК.
3. Оптимизация запуска игр
При запуске мощных игр на слабом ПК, важно оптимизировать процесс запуска и использования системных ресурсов. Вы можете снизить графические настройки, установить более старую версию игры или использовать специальные программы для оптимизации игровых настроек
Такие меры помогут снизить нагрузку на ПК и повысить его производительность.
4. Регулярная проверка на вирусы
Вредоносные программы и вирусы могут существенно замедлить работу ПК. Регулярно проверяйте свой ПК на наличие вирусов с помощью антивирусной программы. Установите антивирусное ПО и обновляйте его регулярно, чтобы обеспечить защиту вашего слабого ПК.
Регулярное обслуживание слабого ПК поможет сохранить его производительность и способность запускать мощные игры. Следуйте указанным выше рекомендациям и наслаждайтесь игровым процессом на своем ПК без проблем и задержек.
Требования к игре
После аппаратной части следует программная часть. Все игры требуют некоторого минимального набора оборудования для запуска. Более легкие игры (или старые игры), такие как Ракетная лига или ТПК: МВт может даже работать на вашей внутренней графике, в то время как более дорогие игры, часто называемые названиями AAA, такие как Battlefield 1 или Witcher 3, могут потребовать более мощного графического процессора.
Текущая иерархия с точки зрения производительности
Каждая игра имеет минимальный и рекомендуемый набор системных требований. Минимальные требования показывают наименьший набор спецификаций, которые должен иметь ваш компьютер для достижения игрового опыта, а рекомендуемый список — это то, что разработчики предлагают для оптимального опыта. Обычно мы смотрим только на минимальные характеристики.
Глядя на рекомендуемые характеристики некоторых игр, я иногда чувствую, что они находятся в сговоре с производителями комплектующих для ПК, чтобы увеличить свои продажи.
Расшифровать минимальные характеристики несложно. Если вы не знаете, какой GPU или CPU у вашего ПК лучше, чем тот, который указан в спецификациях, вы можете перейти к GPUBoss или CPUBoss чтобы сравнить производительность. Подводя итог этой части, можно сказать, что ваши системные характеристики должны быть на ступеньку выше минимальных характеристик, чтобы обеспечить беспроблемный игровой процесс.
Как включить AMD FreeSync на видеоадаптерах Nvidia
Мы уже рассказывали, что на современных видеокартах Nvidia технология FreeSync работает, при условии установки свежего драйвера. К сожалению, для большинства старых карт поддержка со стороны компании была прекращена, так что для них драйвера в Windows инсталлируются автоматически.
Попытка установить свежий драйвер вручную окажется безрезультатной: инсталлятор определит, что оборудование устаревшее и завершит работу. Так что обладателям старых видеоадаптеров Nvidia в этом плане не повезло. Какие именно видеокарты не поддерживают AMD FreeSync, можно посмотреть на сайте производителя.
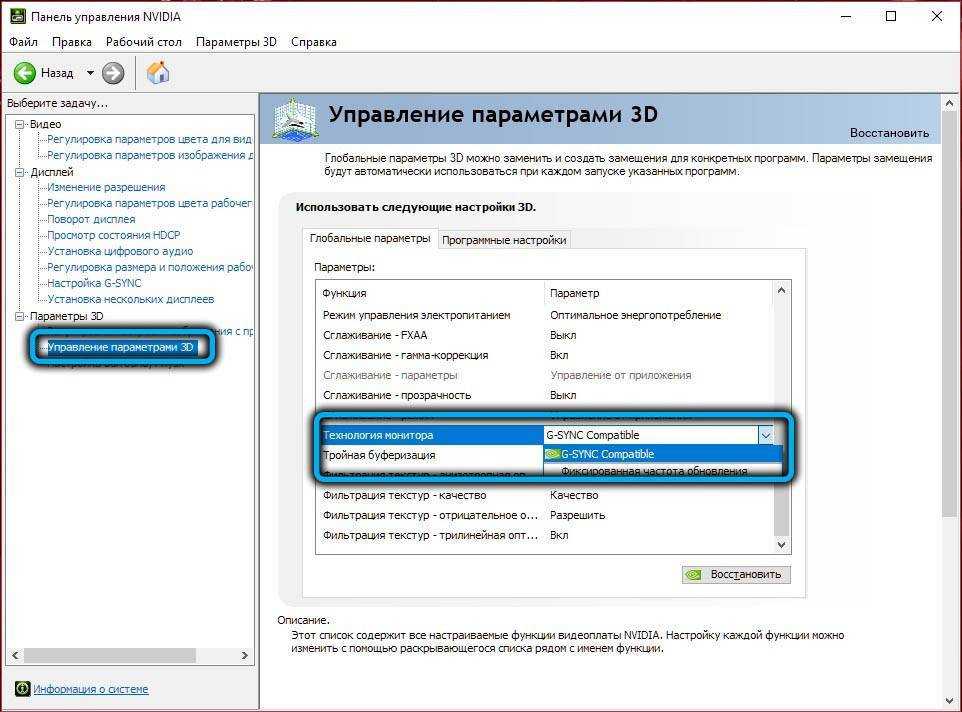
Включение режима осуществляется через фирменное ПО Nvidia Control Panel. Нужно зайти во вкладку Display, выбрать пункт Set up G-SYNC, после чего для параметров Enable G-SYNC, а также G-SYNC Compatible установить полноэкранный режим (Enable for full screen mode).