Modernise older games
Radeon Settings lets you change graphics on a by-game basis, adding features like anti-aliasing, texture filtering and other graphical improvements. Most of these only apply to older DirectX 9 games however, so there’s no point messing with them for more modern games (which tend to have those options in the in-game settings).
Older games tend not to have these graphical enhancements, so at that point feel free to go to Gaming > Games, pick a , then click ‘Advanced’ to see all the graphics settings you can change. Crank up that anti-aliasing to Supersampling, switch on anisotropic filtering, and max out the anti-aliasing level to see big differences.
FreeSync and Enhanced Sync
First of all, if you have a FreeSync monitor then you’re missing out on low latency and almost non-existent screen-tearing if you haven’t turned FreeSync on in Radeon Settings. FreeSync dynamically adapts the refresh rate of your monitor to the frame rate of your game (AMD’s answer to Nvidia’s G-Sync, basically).
But if you don’t have a FreeSync monitor, then you can still benefit from something called Enhanced Sync, which is an upgraded version of the older vsync tech (which gets rid of screen-tearing but drops your frame rate to 30 if you’re not hitting 60, and causes some input lag).
With Enhanced Sync, you will have less screen-tearing than with vsync off, but it won’t cut your frame rate in half and won’t increase input lag to the same level as vsync.
Oh, and you can use Enhanced Sync together with FreeSync for optimal performance. You’ll find FreeSync under Settings > Display, and Enhanced Sync under Settings > Graphics.
(Image credit: Future)
Более половины людей используют рабочие машины для личных вещей и наоборот
И если вы думаете, что история Дойча — это единичный случай или что меньше людей совершают ту же ошибку, потому что сегодня персональные компьютеры распространены повсеместно. подумайте еще раз.
Опрос, проведенный в августе 2020 г. поставщиком антивирусных программ Malwarebytes, спросил респондентов, как они используют свои рабочие устройства. Компания обнаружила, что 53 % сообщили об отправке или получении личной электронной почты, 52 % читают новости, 38 % совершают покупки в Интернете, 25 % заходят в свои социальные сети и 22 % загружают или устанавливают стороннее программное обеспечение.
И, конечно же, есть обратная сторона — использование личного устройства для работы. Отчет поставщика кибербезопасности Morphisec, опубликованный в июне 2020 года, показал, что 56% сотрудников сообщили, что используют свой персональный компьютер в качестве рабочего устройства. А согласно опросу 2020 года, проведенному производителем антивирусного программного обеспечения Kaspersky, 57% респондентов заявили, что проверяют рабочую электронную почту на своем личном смартфоне, а 36% работали на своем личном ноутбуке или настольном компьютере. Только 30 % заявили, что никогда не использовали рабочее устройство в личных целях.
руководство
Освоение удаленной работы заключается в поиске правильных инструментов, позволяющих оставаться продуктивными и оставаться на связи. Это руководство поможет вам и вашей команде синхронизироваться и работать слаженно, где бы вы ни находились.
Однако имейте в виду, что респонденты опроса не всегда предоставляют полностью точные данные. Они могли забыть прошлые события или упустить информацию из-за смущения или страха перед потенциальными негативными последствиями. Таким образом, я подозреваю, что эти цифры занижают количество людей, которые на самом деле совмещают свою работу и личные технологии.
Настройки видеокарты AMD
Оптимальные настройки помогают увеличить FPS в играх, что делает картинку более плавной и красивой. Не стоит ждать большого прироста производительности, но несколько кадров «выжать» удастся путем отключения некоторых параметров, мало влияющих на визуальное восприятие изображения.
Настройка видеокарты происходит с помощью специального софта, входящего в состав ПО, обслуживающего карту (драйвера) с названием AMD Catalyst Control Center.
- Получить доступ к программе настроек можно, кликнув ПКМ по рабочему столу.
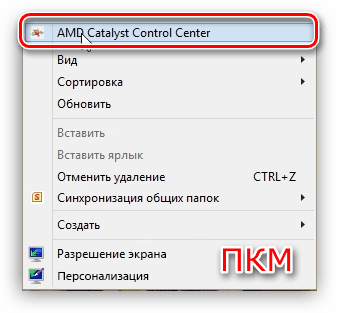
Для упрощения работы включаем «Стандартное представление», нажав на кнопку «Параметры» в правом верхнем углу интерфейса.
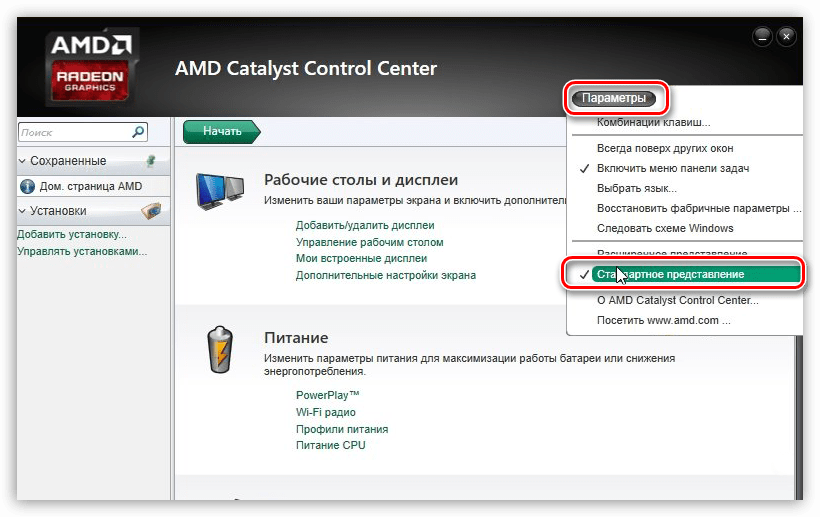
Поскольку мы планируем настраивать параметры для игр, то переходим в соответствующий раздел.
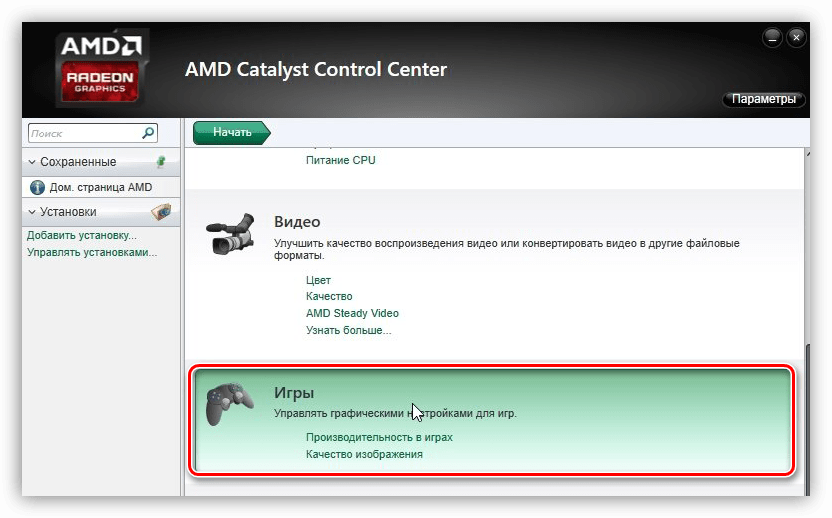
Далее выбираем подраздел с названием «Производительность в играх» и нажимаем на ссылку «Стандартные настройки 3D изображения».
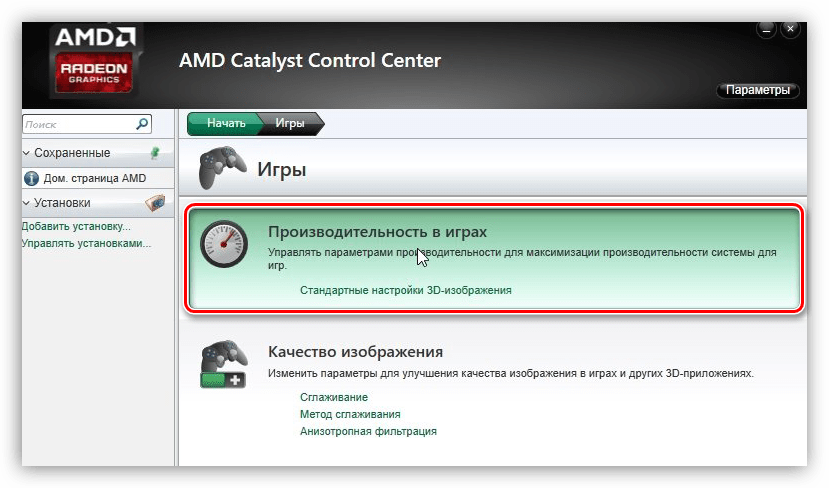
В нижней части блока видим ползунок, отвечающий за соотношение качества и производительности. Снижение данного значения поможет получить небольшой прирост FPS. Снимаем галку, двигаем ползунок до предела влево и нажимаем «Применить».
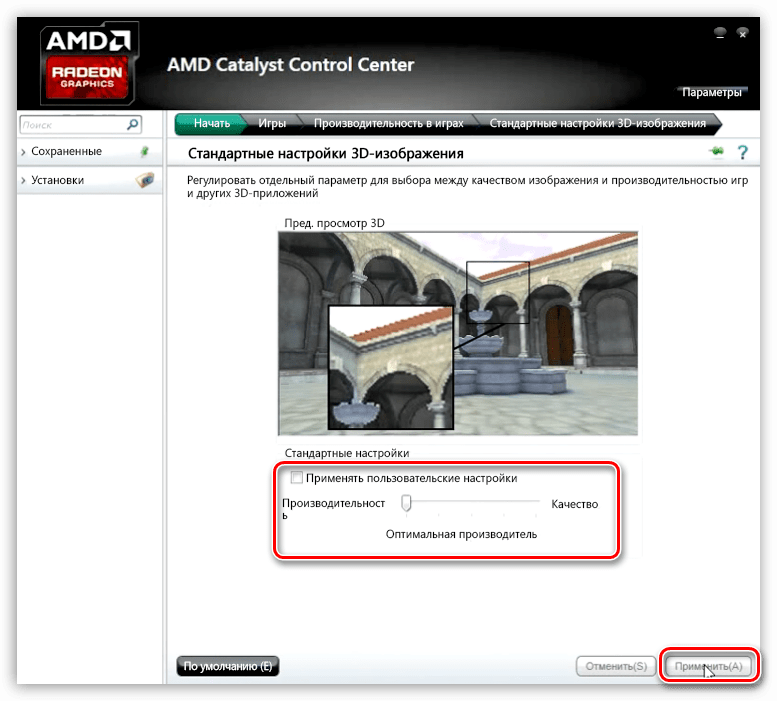
Переходим обратно в раздел «Игры», кликнув по кнопке в «хлебных крошках». Здесь нам понадобится блок «Качество изображения» и ссылка «Сглаживание».
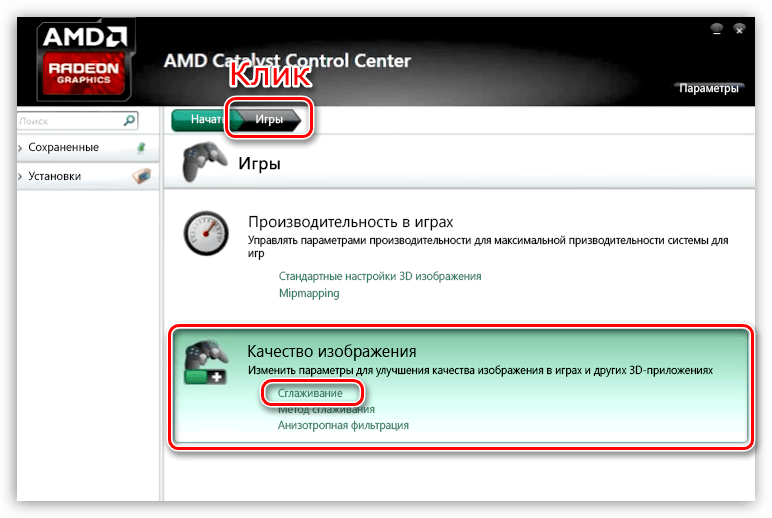
Здесь мы также снимаем все галочки («Использовать настройки приложения» и «Морфологическая фильтрация») и двигаем ползунок «Уровень» влево. Значение фильтра выбираем «Box». Снова жмем «Применить».
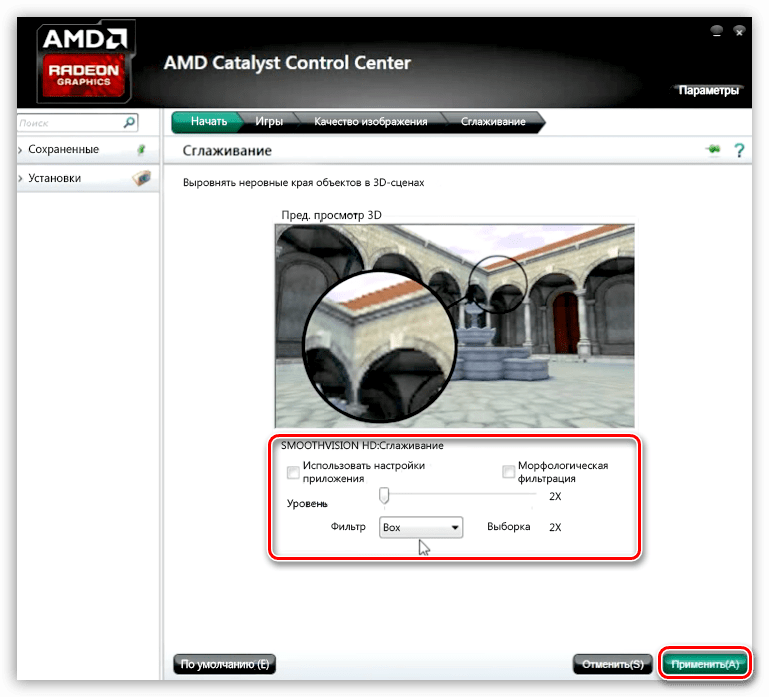
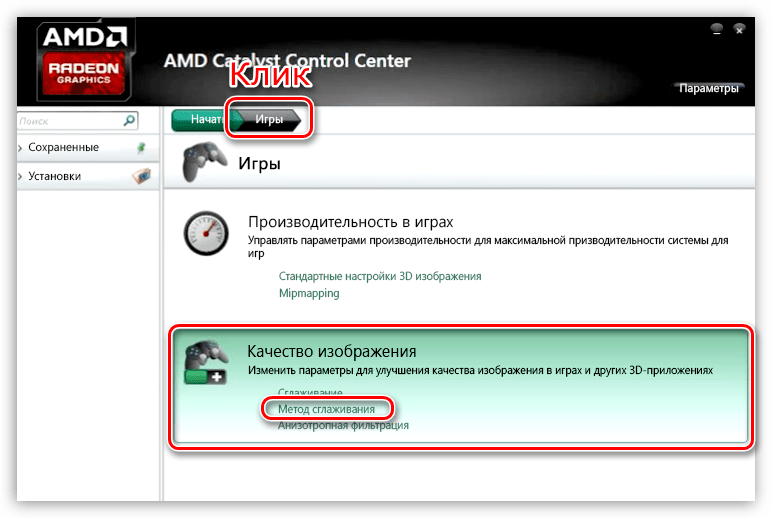
В этом блоке также убираем движок влево.
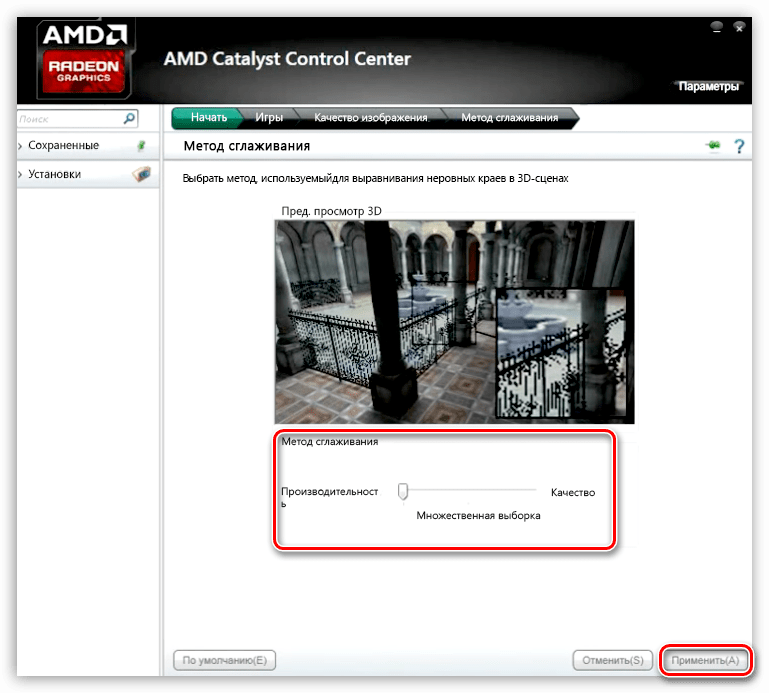
Следующая настройка – «Анизотропная фильтрация».
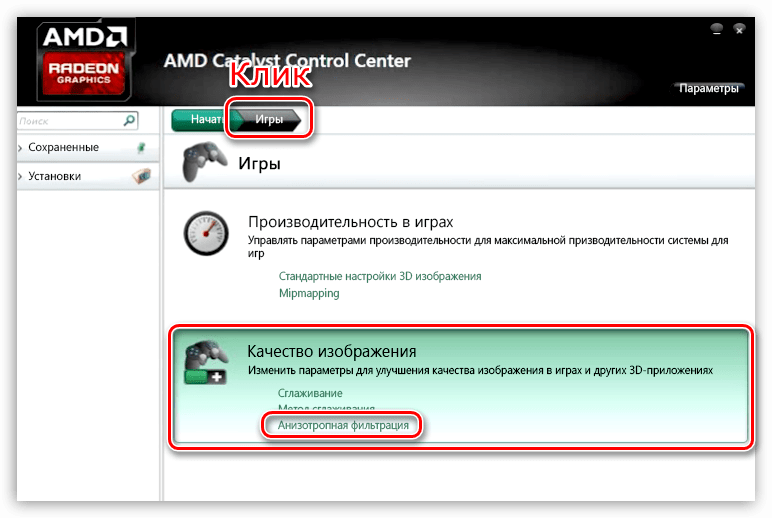
Для настройки этого параметра убираем галку возле «Использовать настройки приложения» и передвигаем ползунок в сторону значения «Попиксельная выборка». Не забываем применять параметры.
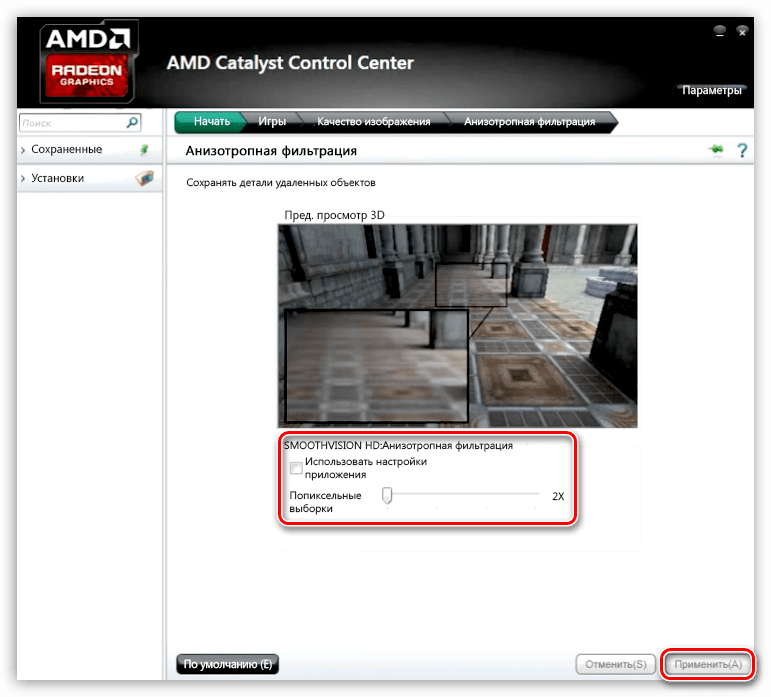
В некоторых случаях данные действия могут повысить FPS на 20%, что даст некоторое преимущество в наиболее динамичных играх.
Мы рады, что смогли помочь Вам в решении проблемы.
Опишите, что у вас не получилось. Наши специалисты постараются ответить максимально быстро.
Описание Amd Radeon Settings Lite
Amd Radeon Settings Lite — это программное обеспечение, которое предлагает пользователям настроить и управлять своей графической картой Amd Radeon. Это удобный инструмент, который позволяет оптимизировать производительность графики, настраивать параметры отображения и контролировать энергопотребление.
Основная функция Amd Radeon Settings Lite — это настройка графических параметров. С помощью этого софта можно изменить разрешение экрана, частоту обновления, яркость и контрастность, цветовую гамму и другие параметры отображения. Также можно настроить специальные эффекты для улучшения качества графики в играх и приложениях.
Другая важная возможность Amd Radeon Settings Lite — это контроль энергопотребления. Пользователи могут установить оптимальные настройки, чтобы уменьшить энергопотребление графической карты и повысить эффективность ее работы. Это особенно полезно для ноутбуков и других портативных устройств, где продолжительность работы от батареи играет важную роль.
В процессе использования Amd Radeon Settings Lite пользователи также могут получить доступ к различным дополнительным функциям и настройкам. Например, они могут управлять многозадачностью, установить предпочтительные настройки для конкретных игр или приложений, а также изменить настройки экрана для подключения дополнительных мониторов.
Amd Radeon Settings Lite обладает простым и интуитивно понятным пользовательским интерфейсом, что делает его доступным для всех категорий пользователей, включая начинающих. Это программное обеспечение является незаменимым инструментом для оптимизации и управления графической картой Amd Radeon, позволяющим настроить ее под личные предпочтения и обеспечить наилучшую производительность при работе и играх.
Radeon Display Settings
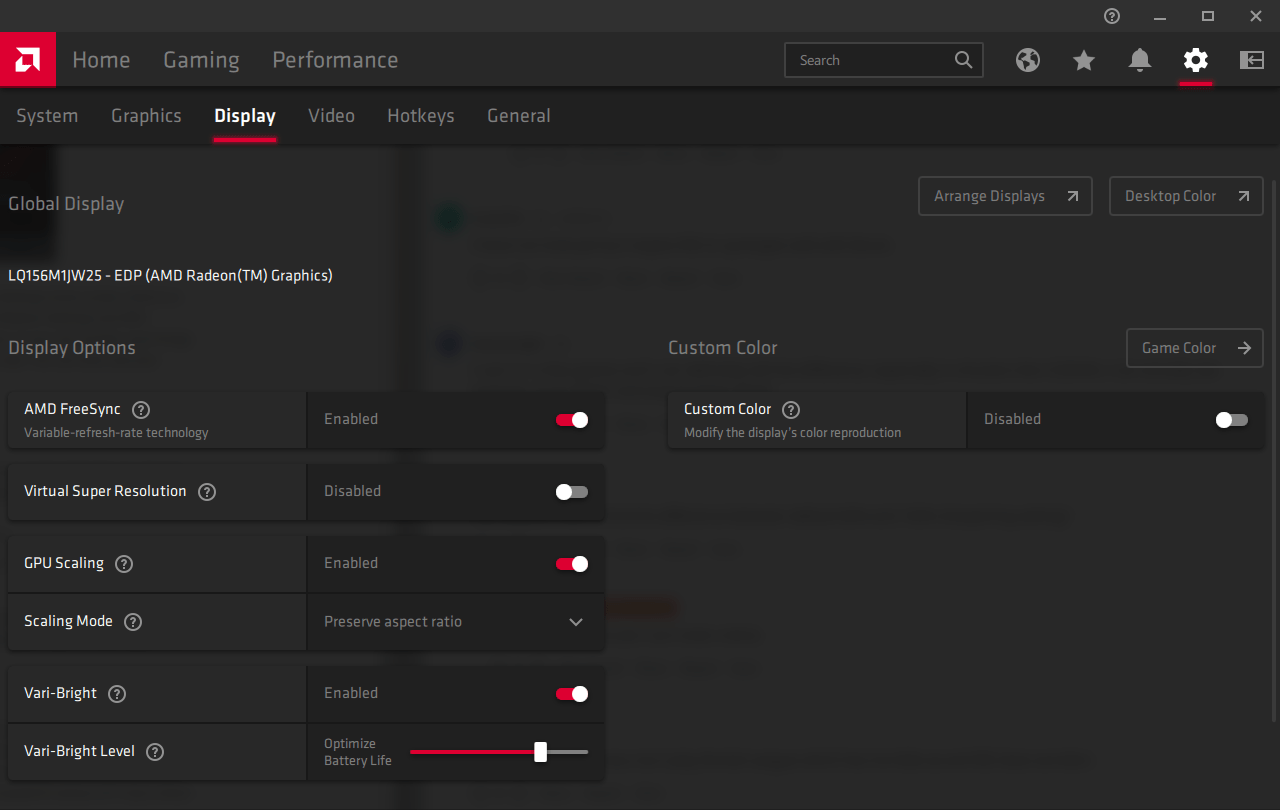
In the Radeon Software Settings menu, clicking “Display” will take you to the settings relating to your monitor. Here’s everything you need to know about them.
AMD FreeSync
AMD’s answer to Nvidia G-Sync, this “adaptive sync” technology is built into certain GPUs and monitors and all but removes screen tearing. It synchronizes the refresh rates of your monitor and graphics card, adapting the monitor’s refresh rate to the graphics card’s. Think of it as a very powerful version of V-Sync which you can read about further down.

Virtual Super Resolution
AMD’s fancy word for “downsampling.” This sort of unlocks resolutions higher than your monitor is capable of (4k for a 1080p monitor, for example), then squishes the resolution down to your monitor size, resulting in a crisper image with less jaggies.
GPU Scaling
This uses your graphics card (instead of your monitor) to fit the resolution of whatever you’re running to your screen. For most decent gaming graphics cards, this is a better option than leaving your monitor to do the work and should lead to a clearer image.
Scaling Mode
In most cases you’ll be using the full size of your screen, but if you’re playing games at a 4:3 aspect ratio, then forcing it to fit the whole screen will stretch the image in an ugly way. Maybe that doesn’t bother you, in which case go for “Full panel,” but we recommend the “Preserve aspect ratio” option here.
Plenty to take in, but these will hopefully give you the confidence to play around with your AMD settings a little bit more. Remember that all of these settings can also be applied to individual games (To add game profiles to Radeon Settings, go to “Gaming -> Add -> Scan.”), and what works for some games might not work for others. Happy tinkering!
Отличие второе: мультимедиа
Как ни крути, а на печатной машинке, даже самой навороченной импортной машинке, альбома «Animals» группы «Pink Floyd» не прослушаешь. И «Криминального чтива» не посмотришь. В 3D-игры на ней также не поиграешь. На ней можно только стучать, недаром ведь машинисток называют дятлами. Зато на компьютере можно совмещать полезное с приятным. Можно печатать текст и слушать хорошую музыку, как это делаю я сейчас. Можно даже писать свою музыку, инсталлировав музыкальную программу, но для этого надо знать ноты. Я пробовал свои силы в программе «Fruityloops». Без знания нот получается что-то вроде авангарда, музыка на любителя. Я пока не нашёл любителя моей музыки.
Установка оптимальных графических настроек
Правильная настройка графики может существенно повлиять на производительность и качество игры. Вот несколько рекомендаций для оптимизации графических настроек в AMD Software Adrenalin Edition:
1. Разрешение экрана: Разрешение игры должно соответствовать разрешению вашего монитора. Выбор более высокого разрешения может замедлить производительность, а более низкое разрешение может ухудшить качество изображения.
2. Качество текстур: Выберите оптимальное качество текстур в зависимости от характеристик вашего компьютера. Высокое качество текстур обеспечивает более реалистичное изображение, но может ухудшить производительность. Если ваш компьютер не может справиться с высоким качеством текстур, выберите более низкую настройку.
3. Антиалиасинг: Антиалиасинг — это техника сглаживания краев объектов в игре. Она может значительно улучшить качество графики, но требует больше вычислительных ресурсов. Выберите оптимальную настройку антиалиасинга в соответствии с возможностями вашего компьютера.
4. Тени и освещение: Тени и освещение также влияют на производительность и внешний вид игры. Установите их настройки в соответствии с возможностями вашего компьютера и предпочтениями визуального опыта.
5. Вертикальная синхронизация (VSync): Включение вертикальной синхронизации может предотвратить появление «разрывов» в изображении, но также может снизить производительность. Если вы сталкиваетесь с проблемами с производительностью, рекомендуется выключить эту функцию.
Будьте внимательны при настройке графических параметров и экспериментируйте, чтобы найти оптимальный баланс между качеством графики и производительностью в AMD Software Adrenalin Edition. Запускайте игры после каждого изменения настроек, чтобы увидеть, как это влияет на игровой процесс. Удачной игры!
Установка драйверов
Для начала нам необходимо найти и скачать пакет драйверов, выпущенный конкретно с расчётом на модель нашей видеокарты.
Как посмотреть модель своей видеокарты
Открываем «Диспетчер устройств» в Панели управления вашего компьютера. В Windows 10 «диспетчер устройств» (а если система на английском, то «Device Manager») можно просто ввести в строку поиска на вашей панели задач.
В появившемся списке устройств находим категорию «Видеоадаптеры» (или «Display Adapters»). Щёлкаем два раза по надписи — выпадет список ваших видеокарт. Как правило, название каждого элемента списка и будет точной моделью вашей видеокарты.
Но не всегда. Может случиться так, что в списке будет указана лишь линейка, к которой принадлежит ваша видеокарта. Это особенно актуально для пожилых видеокарт 2012–2014 года выпуска. Так, например, карты Radeon R9 200 выходили настолько часто (новые модели иногда появлялись буквально каждый месяц) и при этом функционально были настолько аналогичными, что система могла их отличить лишь по идентификатору устройства. А пакеты драйверов всё равно были разными.
Давайте поэтому посмотрим также, как найти идентификатор устройства. Щёлкаем два раза по необходимой видеокарте из списка устройств и переходим на вкладку «Сведения». На этой вкладке будет доступен выпадающий список со множеством значений — нас интересует категория «Идентификаторы программного обеспечения» (или «Hardware IDs»).
В этой категории вы увидите несколько значений, и самое длинное будет выглядеть так: PCI\VEN_****&DEV_****&SUBSYS_********&REV_**. Четыре символа, которые будут у вас записаны после фрагмента &DEV, — это идентификатор видеокарты (он же Device ID). Последние четыре символа после SUBSYS_ — идентификатор поставщика, который может понадобиться для уточнения модели.
Зная свой Device ID, при помощи онлайн-ресурса Device Hunt можно абсолютно точно узнать модель своей видеокарты, даже если она не отображается в Диспетчере устройств.
Как найти и установить нужный драйвер
Заходим на сайт amd.com. В правом верхнем углу на сайте есть возможность выбора языка.
В меню сайта выбираем категорию «Драйверы и поддержка». Далее будет возможность либо скачать и установить утилиту для автоопределения вашей видеокарты и подбора наиболее подходящих драйверов по умолчанию, либо выбрать модель вашей видеокарты из длинного списка ниже. Для разных операционных систем предусмотрены разные пакеты драйверов — после выбора модели можно будет выбрать драйверы именно для вашей ОС.
Полный пакет драйверов будет весить около 400 мегабайтов для Windows 10 и 600 мегабайтов для Windows 7. Качаем, щёлкаем два раза по скачанному файлу и следуем инструкциям, которые будут отображаться на экране. Не прерывайте установку и не выключайте компьютер, пока она не будет завершена.
Драйвер AMD может предложить вам «чистую» установку — то есть начать устанавливаться только после того, как будет полностью удалён предыдущий драйвер. Обычно имеет смысл согласиться — процесс будет идти дольше, но драйверы не унаследуют никаких старых конфликтов (и к ним не добавятся новые, от взаимодействия старых с новой версией). «Чистую» установку можно провести и вручную, просто заранее удалив предыдущие драйвера видеоадаптера — как и любую другую программу через сервис «Удаление программ» в Панели управления.
Как убедиться в том, что драйвер установлен правильно
Нажмите правой кнопкой мыши на рабочий стол. Первым пунктом в появившемся меню должна стать кнопка вызова панели управления Radeon. Щёлкните её на всякий случай — после неправильно прошедшей установки может случиться так, что кнопка всё же появится, но сама панель будет недоступна. Если панель открывается без ошибок, то всё хорошо, драйверы установлены и можно начинать разбираться в настройках оптимизации игр. Если появляется какая-либо ошибка, драйвер лучше попробовать поставить заново.
Best AMD Radeon Settings For Gaming
Update Your Driver
Advertisement Continue Reading Below
Updating your graphics driver is a very important thing to do to get the full performance.Radeon cards can be updated manually, automatically, or with the AMD Radeon update tool.
Download latest driver from here: https://www.amd.com/en/support
How to Access
- To enter these options open AMD Radeon Settings by right-clicking on your desktop and select AMD Radeon Settings.
- Click on the Gaming Tab.
- Click on Global Settings.
Graphics Profiles and Features
This part of Global Graphics gives many configurable features for you to customize your 3D gaming experience.
| Gaming | E-Sport | Standard |
| Enables Radeon FreeSync | Enables Radeon Freesync | Enables Radeon Freesync. |
| Enhanced Sync, Radeon Anti-Lag, Radeon Image Sharpening | Radeon Anti-Lag, Radeon Image Sharpening | |
| Virtual Super Resolution | Tessellation at 8X |
AMD
Radeon Anti-Lag
Redeon Anti-Lag is one of the important setting in this list of Best AMD Radeon Settings For Gaming.
Advertisement Continue Reading Below
Radeon Anti-Lag feature in Radeon Software is intended to help decrease input lag in GPU-limited cases. Radeon Anti-Lag controls the pace of the CPU work to make sure it doesn’t get too far ahead of the GPU, reducing the amount of CPU work queued up. As a result, Radeon Anti-Lag can narrow input lag by almost a full frame1 helping to restore the responsiveness to your game.
See the chart below, from their website advertising Radeon Anti-Lag. It presents a range of competitive games receiving 20 to 35% declines to input latency with Anti-Lag enabled.
AMD
Turn On for less input lag
Radeon Chill
A power-saving feature that dynamically adapts framerate based on your character and camera movements in-game and now display-aware tuning automatically sets frame-rate caps to match monitor refresh rate.
- Turn On, if you have a laptop.
- Turn Off, If you have PC
Radeon Boost
AMD
Radeon Boost dynamically lowers the resolution of the entire frame to allow for higher FPS with little perceived impact on quality*.
Advertisement Continue Reading Below
Utilizing dynamic adjustment of resolution during moments of high-speed action and fast movements, AMD claims that it can improve frame rates by nearly 23% in some cases, dramatically enhancing the fluidity of animation and decreasing input lag, all without impacting image quality by a noticeable factor.
Turn On For good FPS
Radeon Image Sharpening
AMD
Advertisement Continue Reading Below
As you see the impact of Enabling Radeon Image Sharpening, Radeon Image Sharpening Increase the image quality by utilizing a sharpness filter to textures.
Radeon Image Sharpening cleans up the image when you upscale or downscale your game resolution beyond your monitor’s default.
Radeon Image Sharpening isn’t simply a sharpening filter, it uses a contrast adaptive sharpening or CAS algorithm that AMD lately launched in their FidelityFX suite.
Turn on this feature set Radeon Image Sharpening to Enabled. set the slider to 80%
The First Step
Before you tweak anything in the AMD Radeon software settings, make sure to check the following:
- Update AMD drivers to their latest version: Open ‘AMD Radeon Software’ by right-clicking on your desktop. If you don’t see this option, head over to AMD’s website and hit the ‘Download Now’ button. Once in the software, check for any available updates in the ‘Driver & Software’ section and install them.
Set your monitor’s refresh rate to max: We don’t want you to spend a couple of hours diligently following these steps and come back complaining about how nothing changed, only to find out that you’ve set a cap on your monitor’s refresh rate. Right-click on the desktop again and click on ‘Display settings.’ Now go to Advanced display > Display adapter properties > Monitor, and set the ‘Screen refresh rate’ to the highest value.
Both these options are crucial to fixing any driver-related issues or random stutter problems.
Once you’ve done that, the following sections will explain how you can improve your AMD Radeon performance.
Использование AMD Adrenalin для более качественного игрового процесса в 2023 году
https://www.youtube.com/watch?v=EsvLsnQaYeEVideo can’t be loaded because JavaScript is disabled: Introducing AMD Software: Adrenalin Edition (https://www.youtube.com/watch?v=EsvLsnQaYeE)
Вот как вы можете оптимизировать программное обеспечение AMD Adrenalin для повышения производительности в играх:
Графика
- Перейдите в раздел «Настройки» со значком шестеренки в правом верхнем углу приложения.
- Перейдите к параметру «Предпочтительная версия программного обеспечения» и выберите «Только рекомендуемые».
- Убедитесь, что для параметра «Проверка обновлений» установлено значение «Автоматически», чтобы вы получали уведомление, как только новый драйвер будет доступен.
- Пройдите дальше по списку и снимите флажок «Обнаружение проблемы».
- Если у вас есть RSR, доступный для вашего графического процессора, используйте опцию из раздела «Графика» программного обеспечения.
- Параметры Radeon Chill и Boost можно отключить, поскольку они не дают никаких прямых преимуществ.
- Повышение резкости изображения можно включить, если в вашем графическом процессоре отсутствует опция RSR.
- Radeon Enhanced Sync можно включить, если вы используете функцию Freesync на своих игровых мониторах.
- Управление частотой кадров можно отключить, если не используется функция Freesync.
- Если вы используете функцию управления частотой кадров, установите значение FPS на три FPS меньше, чем частота обновления вашего монитора. Например, если ваш монитор поддерживает частоту 144 Гц, установите значение 141.
- Сглаживание можно переключить на «Использовать настройки приложения».
- Метод сглаживания можно превратить в «Мультисэмплинг».
- Морфологическое сглаживание можно включить.
- Анизотропную фильтрацию можно включить, и рекомендуется использовать ее на уровне 8 или 16x.
- Качество фильтрации текстур можно перевести в режим «Производительность».
- Режим тесселяции можно переключить на «Переопределить настройки приложения», а максимальный уровень тесселяции установить на 2x. Тем не менее, это немного ухудшит визуальные эффекты.
Дисплей
- AMD FreeSync можно включить, если ваш монитор поддерживает эту функцию.
- Если вы используете опцию RSR, вы можете воспользоваться опцией масштабирования графического процессора.
- Отключите виртуальное сверхвысокое разрешение.
- Опцию целочисленного масштабирования можно использовать, если вы играете много 8/16-битных игр, так как они отлично смотрятся с этой опцией.
- Отключите гарантию соединения HDMI с масштабированием на 0%.
Настройки
- Наложение в игре: включено
- Веб-браузер: отключен
- Меню панели задач: отключено
- Реклама: отключена
- Всплывающие уведомления: включено
https://www.youtube.com/watch?v=eZaJ2WHJsTsVideo can’t be loaded because JavaScript is disabled: How to Optimize AMD Radeon Settings For GAMING & Performance The Ultimate GUIDE 2022 Adrenaline (https://www.youtube.com/watch?v=eZaJ2WHJsTs)
AMD Adrenalin также позволяет применять эти функции для каждой игры в разделе «Игры». Это помогает сохранить уникальные настройки для каждой игры, поскольку они действуют только во время игры.
Как открыть панель управления windows
Приветствую Вас на своем блоге! Про панель управления windows знают все пользователи, но чаще всего ее открывают стандартным способом, через меню “Пуск”. В этой статье я хочу подсказать пользователям, как можно открыть панель управления в windows 7 и windows 8 и как улучшить работу с этой панелью. Сделать это можно несколькими способами и каждый для себя решает, какой способ самый удобный для него.
Как открыть панель управления в windows 7.
Самый распространенный способ открыть панель управления windows 7, это через: “Пуск – Панель управления”.
В итоге у вас откроется стандартное окно программы. Но в windows 7 можно изменить окно панели управления так, чтобы сразу переходить к нужному пункту.
Для этого нажмите правой кнопкой мыши на панели задач или на кнопке “Пуск” и выберете пункт “Свойства”, в открывшемся меню.
Здесь перейдите во вкладку “меню Пуск”. Если вы нажмете пкм сразу на кнопке “Пуск”, то эта вкладка будет открыта сразу. Нажмите кнопку “Настроить…”.
Найдите элемент “Панель управления” и активируйте у него радиокнопку “Отображать как меню”.
После этого, как только вы наведете мышкой на на пункт “Панель управления”, у вас откроется список всех разделов и вы сможете сразу выбрать тот, который вам нужен.
Следующий способ добраться до панели управления, это через проводник системы. Откройте проводник нажав Win+E или “Мой компьютер” windows 7.
Затем нажмите клавишу Alt и выберите пункт “Сервис-Параметры папок…”.
Или перейдите по пути: “Упорядочить – Параметры папок и поиска”.
Затем перейдите во вкладку “Общие” и в разделе “Область переходов” отметьте галочкой пункт “Показать все папки”.
После этого, меню панели инструментов у вас появится в окне проводника, где вы сможете сразу найти нужный вам раздел.
Также можно создать ярлык панели управления на рабочем столе windows.
Для этого нажмите на рабочем столе правой кнопкой мыши и выберите в меню пункт “Персонализация”.
Далее выберите пункт “Изменение значков рабочего стола”.
И отметьте в разделе “Значки рабочего стола” галочкой “Панель управления”.
Или нажмите кнопку “Пуск”, затем нажмите правой кнопкой мыши на надпись “Панель управления” и выберите пункт “Отображать на рабочем столе”.
Самый просто способ, это просто нажать на надпись “Панель управления” левой кнопкой мыши и не отпуская ее, перетащить курсор на рабочий стол и создать на нем ярлык.
Как открыть панель управления в windows 8.
В windows 8 управление системой немного изменилось и способы открыть панель управления тоже. Первый способ, это через параметры системы.
Наведите курсор мыши в правый верхний угол экрана или нажмите сочетание клавиш Win+C и вам станет доступна чудо-кнопка, т.е боковая панель windows 8, затем нажмите “Параметры”.
Далее нажмите “Панель управления”.
Чтобы сразу открыть боковую панель параметров системы, нажмите сочетание кнопок Win+I и откроется нужная вам боковая панель, где вы сразу увидите в меню “Панель управления”.
Если нажать сочетание клавиш Win+X, то вам откроется меню основных настроек системы, где вы также можете перейти в панель управления системы.
Кнопку “Панель управления” можно установить и в главном окне системы.
Для этого откройте стартовый экран системы, нажав кнопку “Пуск” или клавишу Win и нажмите на стрелку, чтобы открыть все установленные по умолчанию приложения windows 8. Найдите “Панель управления” и нажмите левой кнопкой мыши на ней, так вы откроете это приложение.
Если вы нажмете на это приложение правой кнопкой мыши, то вы увидите меню, где можно выбрать нужную вам задачу.
Закрепить на начальном экране – так вы закрепите это приложение в начальном экране. Закрепить на панели задач – так вы установите ярлык панели управления на панели задач.
Остальные кнопки и так понятны.
Так будет выглядеть кнопка панели управления в стартовом окне, где можно изменить ее размер.
А так иконка панели управления будет выглядеть на панели задач.
Также меню панели управления можно вывести и в проводнике windows 8, почти также, как и в “семерке”.
Откройте “Мой компьютер”, нажав сочетание кнопок Win+E, затем перейдите во вкладку “Вид”. Нажмите на кнопку “Область навигации”. Поставьте галочки в пунктах “Область навигации” и “Отобразить все папки”.
После этого панель управления появится у вас в меню окна “Мой компьютер”.
Это были некоторые способы добраться до панели управления, которые нам предоставляет сама система.
Но есть еще один способ – это программа Win-Master, которую я написал специально для вас.
С помощью этой программы, вы быстро откроете нужное вам приложение, например “Панель управления” и “Все элементы панели управления”, нажав всего одну кнопку. Удачи!
С уважением Юрий Хрипачев.




























