USB-порты не работают из-за повреждения контроллера
Если ни одно из вышеперечисленных действий не помогло восстановить работоспособность портов USB, то следует проверить контроллер USB материнской платы, который мог выйти из строя. Качественный ремонт и диагностику в таком случае следует поручить специалистам сервисного центра. Как вариант выхода из проблемы – попробуйте установить плату расширения, так называемый USB PC контроллер, устанавливающийся в разъем PCI на материнской плате. Такое решение заметно дешевле ремонта контроллера USB материнской платы, а при использовании дополнительного USB-хаба проблема с недостатком портов будет вообще не актуальна.
Как видите, поиск и устранение проблем с USB-портами довольно хлопотное дело, а все потому, что причин может быть масса. Последовательный поиск и исключение заведомо неверных путей позволит вам выявить и устранить неисправность.
После успешной переустановки операционной системы Windows некоторые пользователи замечают, что после этого перестали работать USB-порты. Часто бывает даже так, что процесс установки происходил через флешку и порты работают нормально, но по его завершению флешка перестаёт открываться на компьютере. Такая проблема появляется обычно в следствии различных сбоев в операционной системе, которые достаточно легко устранить.
Насколько целесообразно активировать этот параметр?
Но, поскольку включение опции большей частью связано именно с периферией (чаще всего, как уже говорилось, с мышками и клавиатурами), у многих пользователей возникают законные сомнения по поводу ее активации. Неужели система сама не в состоянии определить такие компоненты? Само собой разумеется, что если речь идет именно об операционной системе, в которой за работу таких устройств отвечают установленные драйверы, вопросов быть не должно
Но вот мало кто обращает внимание на тот момент, что при отключенной поддержке такие девайсы в момент включения компьютера или ноутбука (еще до загрузки основной операционной системы) становятся недоступными
Иными словами, внешнюю USB-клавиатуру невозможно будет использовать даже для входа в настройки BIOS. Именно поэтому полностью отключать данный параметр не рекомендуется ни под каким предлогом. По большому счету, автоматическое значение выбора включения или отключения поддержки лучше не менять вообще! А вот если вы работаете с устаревшими модификациями Windows вроде сетевой версии NT, эта опция должна быть включена в обязательном порядке.
При ее деактивации довольно часто можно будет наблюдать потерю периферийными устройствами работоспособности, о чем будет сказано в свойствах оборудования в «Диспетчере устройств» (устройство отключено, его надо включить и т. д.). Что самое печальное, активировать отключенные устройства в диспетчере в такой ситуации не получится никак.
Включение USB портов в BIOS: подробная инструкция
Приведенные ниже инструкции относятся к наиболее распространенным типам BIOS, таким как AMI BIOS и Phoenix BIOS. Если у вас другой тип BIOS, процедура может немного отличаться, но основные шаги должны быть похожи.
1. Запустите компьютер и нажмите определенную клавишу, чтобы войти в BIOS. Обычно это клавиша Del, F2 или F10. Клавиша будет указана при запуске компьютера, исчезнет через несколько секунд, поэтому вам нужно быть быстрым.
2. Перейдите на вкладку «Advanced» или «Advanced Settings». В некоторых случаях может быть вкладка «Peripheral» или «Integrated Peripherals».
3. Найдите опцию «USB Configuration» или «USB Ports». Используйте клавиши со стрелками, чтобы выбрать эту опцию, а затем нажмите Enter.
4. Дождитесь загрузки настроек USB и найдите параметр, который отвечает за включение USB портов. Это может быть «USB Controller», «Legacy USB Support» или что-то подобное.
5. Используйте клавиши со стрелками, чтобы выбрать этот параметр, а затем измените его значение на «Enabled». Вы можете сделать это, нажав клавишу «+» или клавишу Page Up.
6. Перейдите в меню «Exit» или «Save & Exit» и выберите «Save Changes and Exit».
7. Нажмите Enter, чтобы подтвердить свой выбор и перезагрузить компьютер.
Теперь USB порты должны быть включены в BIOS. Если вам все еще не удается использовать USB порты, возможно, вам потребуется обновить BIOS или проверить состояние физического подключения USB портов.
| Шаг | Описание |
|---|---|
| 1 | Запустите компьютер и нажмите определенную клавишу, чтобы войти в BIOS |
| 2 | Перейдите на вкладку «Advanced» или «Advanced Settings» |
| 3 | Найдите опцию «USB Configuration» или «USB Ports» |
| 4 | Дождитесь загрузки настроек USB и найдите параметр, который отвечает за включение USB портов |
| 5 | Измените значение параметра на «Enabled» |
| 6 | Перейдите в меню «Exit» или «Save & Exit» и выберите «Save Changes and Exit» |
| 7 | Нажмите Enter, чтобы подтвердить выбор и перезагрузить компьютер |
Способы устранения неисправности
Чтобы совершить действия, описанные в статье, не обязательно быть компьютерным гением. Одни из них окажутся совсем банальными, другие потребуют определенных усилий. Но, в целом, все будет просто и понятно.
Способ 1: Проверка состояния портов
Первой причиной неисправности портов на компьютере может служить их засорение. Такое случается довольно часто, поскольку обычно для них не предусмотрены заглушки. Прочистить их можно тонким, длинным предметом, например, деревянной зубочисткой.
Большинство периферийных устройств подключаются не напрямую, а посредством кабеля. Именно он и может быть помехой для передачи данных и обеспечения электропитания. Чтобы это проверить придется воспользоваться другим, заведомо рабочим шнуром.
Еще вариант – поломка самого порта. Его следует исключить еще до совершения нижеописанных действий. Для этого необходимо вставить устройство в USB-гнездо и слегка пошатать его в разные стороны. Если оно сидит свободно и слишком легко двигается, то, скорее всего, причина неработоспособности порта – физическое повреждение. И поможет здесь только его замена.
Способ 2: Перезагрузка ПК
Самым простым, популярным и одним из самых эффективных методов устранения всевозможных неполадок в работе компьютера является перезагрузка системы. Во время этого памяти, процессору, контроллерам и периферийным устройствам дается команда сброса, после выполнения которой возвращаются их исходные состояния. Аппаратное обеспечение, в том числе USB-порты, повторно сканируется операционной системой, что может заставить их снова работать.
Способ 3: Настройка BIOS
Иногда причина кроется в настройках материнской платы. Ее система ввода и вывода (BIOS) тоже способна включать и отключать порты. В этом случае необходимо зайти в BIOS (Delete, F2, Esc и др. клавиши), выбрать вкладку «Advanced» и перейти к пункту «USB Configuration». Надпись «Enabled» означает, что порты активированы.
Подробнее:
Способ 4: Обновление контроллера
Если предыдущие способы не принесли положительного результата, решением проблемы может стать обновление конфигурации портов. Для этого необходимо:
- Открыть «Диспетчер устройств» (нажать Win + R и написать команду ).
- Перейти во вкладку «Контроллеры USB» и найти устройство в названии которого будет фраза «хост-контроллер USB» (Host Controller).
- Нажать на него правой мышью, выбрать пункт «Обновить конфигурацию оборудования», а затем проверить его работоспособность.
Отсутствие такого устройства в списке может быть причиной неисправности. В таком случае стоит обновить конфигурацию всех «Контроллеров USB».
Способ 5: Удаление контроллера
Другой вариант связан с удалением «хост-контроллеров». Только нужно учитывать, что при этом перестанут работать устройства (мышь, клавиатура и др.), подключенные к соответствующим портам. Делается это следующим образом:
- Снова открываем «Диспетчер устройств» и переходим во вкладку «Контроллеры USB».
- Щелкаем правой кнопкой мыши и нажимаем «Удалить устройство» (необходимо выполнить для всех позиций с названием Host Controller).
В принципе, все восстановится после обновления конфигурации оборудования, которое можно совершить через вкладку «Действие» в «Диспетчере устройств». Но эффективнее будет перезагрузить компьютер и, возможно, после автоматической переустановки драйверов проблема решится.
Способ 6: Реестр Windows
Последний вариант предполагает внесение определенных изменений в реестр системы. Выполнить эту задачу можно следующим образом:
- Открываем «Редактор реестра» (жмем Win + R и набираем ).
- Проходим по пути
- Находим файл «Start», щелкаем ПКМ и выбираем «Изменить».
- Если в открывшемся окне стоит значение «4», то его необходимо заменить на «3». После этого перезагружаем компьютер и проверяем порт, теперь он должен работать.
Файл «Start» может отсутствовать по указанному адресу, а значит, его придется создать. Для этого необходимо:
- Находясь в папке «USBSTOR», входим во вкладку «Правка», жмем «Создать», выбираем пункт «Параметр DWORD (32 бита)» и называем его «Start».
- Щелкаем по файлу правой кнопкой мыши, жмем «Изменить данные» и ставим значение «3». Перезагружаем компьютер.
Все способы, описанные выше, действительно работают. Они были проверены пользователями, у которых однажды перестали функционировать USB-порты.
Опишите, что у вас не получилось.
Наши специалисты постараются ответить максимально быстро.
Необходимость настройки и включения usb портов в биосе
USB (Universal Serial Bus) порты являются одними из самых распространенных и удобных способов подключения периферийных устройств к компьютеру. Они позволяют подключать различные устройства, такие как клавиатуры, мыши, принтеры, флэш-накопители, и многое другое. Однако иногда бывает необходимо настроить и включить usb порты в биосе. В этом разделе мы рассмотрим, почему это может понадобиться и как это сделать.
Настройка и включение usb портов в биосе может быть необходима по нескольким причинам:
- Распознавание устройств. Если usb порты не включены или настроены неправильно, компьютер может не распознавать подключаемые устройства. Включение usb портов в биосе позволяет обеспечить правильное распознавание подключаемых устройств.
- Установка драйверов. Некоторым устройствам требуется специальный драйвер для правильной работы. Включение usb портов в биосе позволяет компьютеру обнаружить и загрузить необходимые драйверы для подключаемых устройств.
- Поддержка USB 3.0. Если ваш компьютер имеет usb порты последней версии (USB 3.0), то для полноценной работы устройств с поддержкой USB 3.0 требуется настройка и включение usb портов в биосе.
Чтобы настроить и включить usb порты в биосе, вам потребуется выполнить следующие шаги:
- Запустите компьютер и нажмите нужную клавишу (обычно это Del или F2) для входа в биос. Требуемая клавиша может отличаться в зависимости от производителя компьютера.
- В биосе найдите раздел, отвечающий за настройку usb портов. Обычно этот раздел называется «Advanced», «Peripherals» или «USB Configuration».
- Включите опцию «USB Controller» или подобную ей. Возможно, вам потребуется также включить опции «USB Legacy Support» и «USB 3.0 Support».
- Сохраните изменения и выйдите из биоса.
После выполнения этих шагов usb порты должны быть настроены и включены в биосе. Если после этого компьютер все еще не распознает подключаемые устройства, вам могут потребоваться дополнительные драйверы или обновления для usb контроллера.
Важно отметить, что настройка и включение usb портов в биосе может различаться в зависимости от модели компьютера и версии биоса. Рекомендуется обратиться к документации или поддержке производителя компьютера для получения точной информации и инструкций
Запрет доступа к съемным носителям через редактор групповой политики
В современных версиях Windows существует возможность ограничить доступ к съемным запоминающим устройствам (USB-накопителям в том числе) с помощью редактора локальной групповой политики.
- Запустите gpedit.msc
через окно «Выполнить»(Win + R). - Перейдите к следующей ветви «Конфигурация компьютера -> Административные шаблоны -> Система -> Доступ к съемным запоминающим устройствам
» - В правой части экрана найдите пункт «Съемные диски: Запретить чтение».
- Активируйте этот параметр (положение «Включить»).
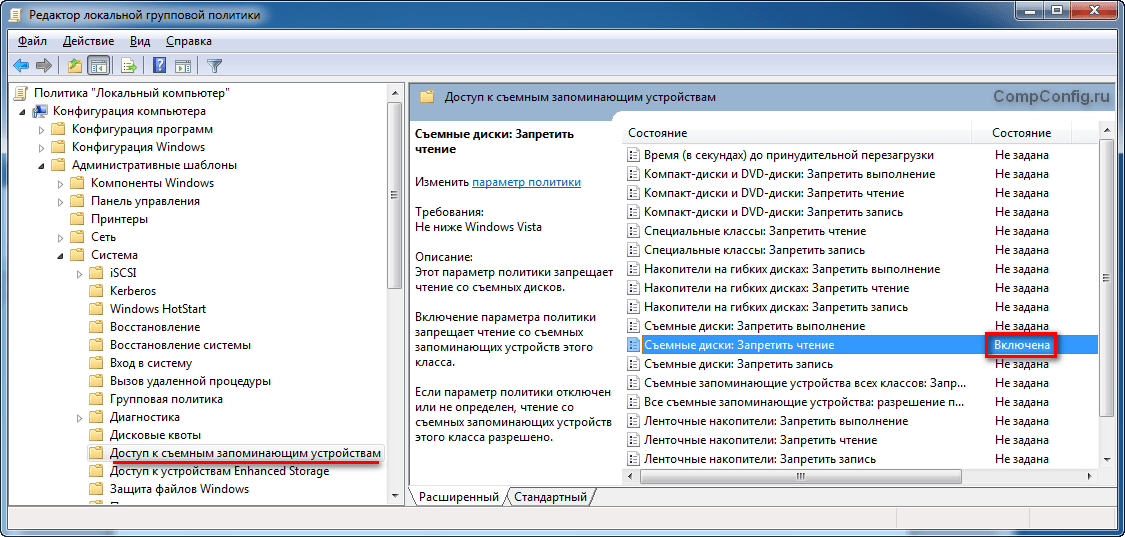
Данный раздел локальной групповой политики позволяет настраивать доступ на чтение, запись и выполнение для разных классов съемных носителей.
На некоторых компьютерах, когда вы подключаете жесткий диск или флешку USB 3.0, появляется ошибка «
Устройство не опознано»
(USB Device Not Recognized
) или «
Windows остановила это устройство, так как оно сообщило о возникновении неполадок.
(Код 43)
» в диспетчере устройств.
В этой статье вы найдете инструкции по устранению следующих проблем:
- Устройство USB не опознано / не обнаружено
- Флешка USB 3.0 не опознана / не обнаружена
- Не работает USB 3.0 на Windows 7 / 10
Включение usb портов в биосе: шаг за шагом
Включение usb портов в биосе может быть необходимо, если вы хотите использовать внешние устройства, такие как флэш-накопители, клавиатуры, мыши и т.д. Эта инструкция поможет вам настроить usb порты в биосе вашего компьютера.
Шаг 1: Запустите компьютер и зайдите в биос. Для этого нажмите определенную клавишу при загрузке системы (обычно это Del, F2 или F10). Информацию о том, как попасть в биос, можно найти в инструкции к вашей материнской плате или на веб-сайте производителя компьютера.
Шаг 2: В биосе найдите раздел «Настройки периферийных устройств» или что-то похожее. В этом разделе вы должны найти настройки usb портов.
Шаг 3: Включите usb порты. Опции могут называться по-разному в разных версиях биоса, но обычно это «USB Controller», «USB Configuration» или что-то подобное. Выберите соответствующую опцию и установите значение «Включено» или «Авто».
Шаг 4: Сохраните изменения и выйдите из биоса. Обычно это делается с помощью клавиш F10 или нажатия на кнопку «Сохранить и выйти».
Шаг 5: Перезапустите компьютер. После перезагрузки устройства, подключенные к usb портам, должны работать нормально.
Теперь вы знаете, как включить usb порты в биосе. Убедитесь, что ваши usb порты включены, если вы хотите использовать внешние устройства.
Отсутствие или некорректная установка драйверов USB
Причины, связанные с программными неисправностями в Windows 7/10, можно выявить с помощью Диспетчера устройств. Если вы замечаете, что не работает конкретно одно или несколько устройств вне зависимости от используемого порта, то это может говорить о том, что проблема в самом устройстве. Откройте Панель управления и перейдите в раздел Диспетчер устройств. Там будут отображаться все подключенные устройства. Если в списке имеются пункты, возле которых стоит желтый восклицательный знак или вместо названия стоит Неизвестное устройство, то проблема в этом самом устройстве. Здесь может быть несколько вариантов неполадок.

Часто USB-входы перестают работать после переустановки Windows 7/10. Причиной является неправильная установка драйверов или же необходимые драйвера могут быть вообще не найдены. Придется осуществлять подбор и инсталляцию вручную.
Нередко для устранения неисправности требуется просто обновить драйвера. Так, если отключено автоматическое обновление Windows, да и сама система была установлена достаточно давно, то теряется актуальность программного обеспечения, могут появляться системные ошибки. Устройство при этом начинает работать некорректно, а то и вовсе перестает функционировать. Для обновления (переустановки) драйверов контроллера USB можно воспользоваться CD/DVD-диском с драйверами для материнской платы или скачать необходимые драйвера с сайта производителя системной платы.
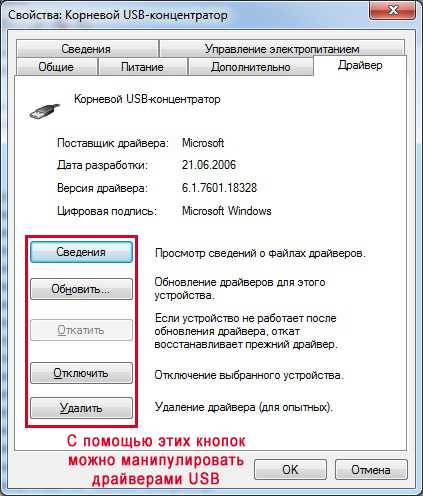
Также с помощью Диспетчера устройств можно выключить функцию экономии электропитания для всех портов. Раскройте список использующихся USB устройств, скрытых в разделах «Контроллеры USB», «Мышь и иные указывающие устройства», «Клавиатуры». Кликаем дважды мышкой по нужному устройству, чтобы открыть окно свойств. Теперь переключаемся на вкладку «Управление электропитанием» и убираем галочку «Разрешить отключение этого устройства для экономии электропитания». Таким образом, устройство будет задействовано всегда и при любых обстоятельствах.
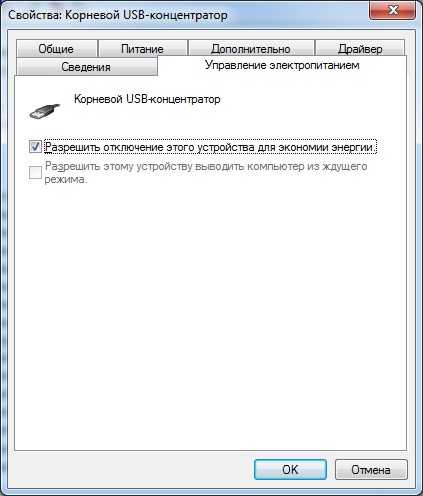
Если же какое-то оборудование не опознано, то тут может быть как уже известная нам проблема с драйверами, так и аппаратная проблема, заключающаяся в отсутствии контакта, повреждении кабеля или неисправности контроллера. Причем нередко бывает ситуация, когда при подключении неисправного устройства остальные перестают нормально работать. Клавиатура начинает зависать, так же как и мышка, а принтер перестает печатать. Проблема схожа с нехваткой питания, то есть потребление всей мощности уходит на неисправное устройство, в котором может быть обыкновенное короткое замыкание или другая неисправность.
AMI BIOS
Очень распространенный вариант, который можно встретить на многих современных компьютерах. Главное меню разделено на 2 части: список категорий и различные действия, вроде выхода или сохранения. Вы будете работать с левой частью.
Вам необходимо перейти в раздел, который называется «Integrated Peripherals
». Русскоязычной версии интерфейса нет, поэтому все команды только на английском. С помощью стрелки «Вниз» выделите данный пункт и нажмите Enter
.
Здесь нужно включить (Enabled
) 4 опции:
-
USB EHCI controller
– основной контроллер. Если на материнской плате есть порты версии 3.0, этот пункт будет разделен на 2 части: «Controller» и «Controller 2.0»; -
USB Keyboard Support
– поддержка клавиатур; -
USB Mouse Support
– поддержка мышек; - – работа с внешними хранилищами данных: флешками, дисковыми накопителями, дисками смартфонов и цифровых фотоаппаратов.
В некоторых старых версиях присутствует всего 2 пункта «USB controller
» и «Legacy USB storage support
».
Когда закончите с настройками, нажмите клавишу F10
, чтобы сохранить внесенные изменения и перезагрузить компьютер.
Не работает клавиатура в биосе
Известное недоразумение — не работает клавиатура в биосе, до загрузки системы. Сложно сказать какие эмоции испытывает человек, у которого клавиатура подключена к компьютеру, но она просто напросто не работает при загрузке компьютера. В Windows всё хорошо — она распознаётся и выполняет свои функции. А вот при загрузке её как будто нет. Как зайти в биос если клавиатура не работает? Что делать в этой ситуации? Я постараюсь помочь в этом вопросе и рассмотрю несколько популярных проблем и их решений.
Чаще всего клавиатуре не работает при загрузке по причине того, что она подключена по USB. Крайне редко такая проблема возникает на клавиатурах PS/2, так как в основном они поддерживаются сразу же. К сожалению, иногда в случае невозможности использовать USB клавиатуру в биосе, приходится искать клавиатура PS/2. Сам я ни раз попадал в подобную ситуацию, особенно часто на старых материнских платах. Дело в том что есть опция, которая выключает или включает поддержку USB на уровне BIOS.
USB legacy support
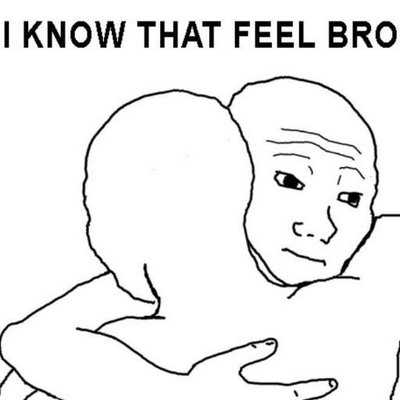
Я знаю это чувство, бро
В BIOS практически любого компьютера есть функция «USB Legacy Support». Она может также называться «USB Keyboard Support», «USB Function for DOS» и т.п. Именно она включает или выключает поддержку USB клавиатуры в BIOS, то есть до загрузки Windows. Парадоксально, но если она выключена, изменить её значения с клавиатуры USB не получится. Таким образом, чтобы включить USB клавиатуру в BIOS, придётся на время найти PS/2 клавиатуру.
Но ведь должны же быть какие-то другие решения, скажете вы? Возможно, давайте рассмотрим действия, которые, возможно, исправят проблему:
- Попробуйте сбросить настройки BIOS. Маловероятно, но всё же возможно, что опция USB Legacy Support будет включена в настройках по умолчанию;
- Если клавиатура вставлена в синий порт USB (3.0), вставьте её в черный (2.0);
- Если ваша клавиатура беспроводная, убедитесь, что она заряжена, а ресивер плотно вставлен в USB порт;
- Найдите недорогую б.у. клавиатуру PS/2 или попросите её у соседа на несколько минут. Этот способ точно сработает.
Как вы видите, не так уж и много вариантов в случае если ваша клавиатура не работает при загрузке компьютера. Будем считать, что вы уже обзавелись клавиатурой с разъемом PS/2. Как включить поддержку USB клавиатуры?
Как включить USB в BIOS
Итак, мы уже точно знаем, что проблема не в клавиатуре, а в отключенной функции в биосе. Чтобы включить поддержку USB клавиатуры в BIOS, следуйте инструкции:
- Откройте настройки BIOS (см. как зайти в биос)
- Далее нужно найти пункт, отвечающий за включение USB в BIOS (обычно называется что-то вроде USB Legacy Support);
- Установите значение на Enabled (включено), выйдите из BIOS с сохранением настроек (обычно F10)
Пример как включить поддержку USB в BIOS на ноутбуке ASUS: вкладка Advanced, далее USB Configuration
Включите пункт Legacy USB Support (включить — Enabled, выключить — Disabled).
Далее нажмите F10 для сохранения настроек и выхода из BIOS. Если эта клавиша на сработала, найдите фразу «Save and exit» (сохранить и выйти). Примерно таким образом происходит включение опции на ноутбуке или компьютере. После вышеописанных операций у вас в BIOS должна заработать USB клавиатура.
Настройка USB в UEFI на материнской плате MSI
Вот и всё — теперь вы знаете как включить поддержку USB клавиатуры в BIOS. Если у вас что-то не получается или остались вопросы, пишите в комментарии.
Беспроводной маршрутизатор Asus RT-N10
Он оснащён удобным пользовательским интерфейсом, который позволяет пользователям настраивать параметры маршрутизатора через веб-браузер. Используя интерфейс, можно быстро и легко запустить беспроводной модем Asus RT-N10. Технические данные:
- CPU: 300 МГц.
- Оперативная память: 16 Мбайт.
- Flash: 4 MiB.
- Пользовательские прошивки: Нет.
- Подключение.
- Wi-Fi: 300 Mbps (BGN).
- Wi-Fi полосы частот: 2, 4 ГГц.
- Wi-Fi пропускная: да.
- WAN: 1 х 100 Mbps порт.
- ETH: 4 х 100 Mbps порты.
- USB-порты: 0.
Маршрутизатор может шифровать беспроводные сеансы с помощью WEP, dsl или WPA/WPA2. Он также обнаруживает и регистрирует любые незаконные вторжения. Другие функции безопасности — это гостевая сеть и возможность аутентификации на основе адреса управления доступом к среде. Продукт также может фильтровать порты, IP-пакеты, URL и адреса управления доступом к среде.
Преимущества устройства:
- Скоростное устройство в два раза быстрее беспроводных N-маршрутизаторов.
- Имеются порты Gigabit Ethernet вместо Fast Ethernet для продвинутых геймеров и больших офисов.
- Пользователи могут самостоятельно назначать приоритет полосы пропускания в соответствии с четырьмя категориями: голос, видео, усиление и фон. Это функция EZQoS.
- Имеется брандмауэр с трансляцией сетевых адресов (NAT) и Stateful Packet Inspection (SPI).
- NAT представляет один сетевой IP-адрес в интернете, за которым могут скрываться все подключённые к сети устройства.
- SPI проверяет пакеты данных, чтобы обнаружить любые признаки хакерской атаки.
Недостаток один — в богатом наборе функций отсутствует родительский контроль.
Вход в BIOS ноутбука HP
Для включения USB в BIOS на ноутбуке HP вам сначала потребуется зайти в BIOS. Чтобы это сделать, следуйте инструкциям ниже:
- Перезагрузите ноутбук.
- Сразу после перезагрузки нажмите клавишу F10 (или другую клавишу, указанную на стартовом экране).
- Вы попадете в меню BIOS Setup Utility.
- В этом меню вы можете управлять различными настройками, включая настройки USB.
- Для включения USB найдите опцию «USB Legacy Support» или «USB Emulation» и убедитесь, что она включена.
- Сохраните изменения и выйдите из BIOS.
Теперь ваш ноутбук HP должен поддерживать USB и вы сможете использовать внешние USB-устройства.
Применение политик безопасности для локального компьютера и для объекта групповой политики рабочей станции, подсоединенной к домену
При помощи следующих примеров вы увидите разницу между применением политики безопасности для локального компьютера и для объекта групповой политики рабочего компьютера, присоединенного к домену Windows Server 2008 R2.
Применение политики безопасности для локального компьютера
Для успешного выполнения текущего примера, учетная запись, под которой выполняются данные действия, должна входить в группу «Администраторы» на локальном компьютере. Если компьютер подключен к домену, то эти действия могут выполнять только пользователи, которые являются членами группы «Администраторы домена» или групп, с разрешенными правами на редактирование политик.
В этом примере мы переименуем гостевую учетную запись. Для этого выполните следующие действия:
- Откройте оснастку «Локальные политики безопасности» или перейдите в узел «Параметры безопасности» оснастки «Редактор локальной групповой политики»;
- Перейдите в узел «Локальные политики», а затем «Параметры безопасности»;
- Откройте параметр «Учетные записи: Переименование учетной записи гостя» дважды щелкнув на нем или нажав на клавишу Enter;
- В текстовом поле введите Гостевая запись и нажмите на кнопку «ОК»;
- Перезагрузите компьютер.
В этом примере мы запретим пользователю Test_ADUser изменять пароль для учетной записи на своем компьютере. Напомню, что для выполнения следующих действий вы должны входить в группу «Администраторы домена». Выполните следующие действия:
- Откройте «Консоль управления MMC». Для этого нажмите на кнопку «Пуск», в поле поиска введите mmc, а затем нажмите на кнопку «Enter»;
- В меню «Консоль» выберите команду «Добавить или удалить оснастку» или воспользуйтесь комбинацией клавиш Ctrl+M;
- В диалоге «Добавление и удаление оснасток» выберите оснастку «Редактор локальной групповой политики» и нажмите на кнопку «Добавить»;
- В появившемся диалоге «Выбор объекта групповой политики» нажмите на кнопку «Обзор» для выбора компьютера и выберите нужный компьютер, как показано на следующем скриншоте:
- В диалоге «Выбор объекта групповой политики» убедитесь, что выбрали нужный компьютер и нажмите на кнопку «Готово»;
- В диалоге «Добавление или удаление оснасток» нажмите на кнопку «ОК»;
- В оснастке «Редактор локальной групповой политики» перейдите в узел «Конфигурация компьютера», а затем откройте узел Параметры безопасностиЛокальный компьютерПараметры безопасности;
- Откройте параметр «Контроллер домена: Запретить изменение пароля учетных записей компьютера» дважды щелкнув на нем или нажав на клавишу Enter;
- В диалоге настроек параметра политики безопасности выберите опцию «Включить» и нажмите на кнопку «ОК»;
- Перезагрузите компьютер.
После перезагрузки компьютера для того чтобы проверить, применилась ли политика безопасности, перейдите на компьютер, над которым проводились изменения и откройте консоль управления MMC. В ней добавьте оснастку «Локальные пользователи и группы» и попробуйте изменить пароль для своей доменной учетной записи.
Роль usb controller в работе компьютера
Usb controller — это специальный компонент, отвечающий за управление и обмен данными с USB-устройствами, подключенными к компьютеру. USB (Universal Serial Bus) — это стандартный интерфейс, разработанный для подключения различных устройств к компьютеру.
У usb controller есть несколько основных ролей:
- Определение подключенных устройств: usb controller сканирует шину USB-портов компьютера и определяет, какие устройства подключены к нему. Через usb controller компьютер узнает, что, например, мышь, клавиатура или флеш-накопитель были подключены к системному блоку.
- Управление передачей данных: usb controller отвечает за передачу данных между компьютером и подключенными USB-устройствами. В зависимости от типа устройства (например, клавиатуры, принтера или внешнего жесткого диска) usb controller определяет соответствующие протоколы и правила передачи данных.
- Обеспечение питания: usb controller отвечает за подачу питания на устройства, подключенные к USB-портам компьютера. Контроллер регулирует напряжение и ток, подаваемые на устройства, чтобы обеспечить их нормальное функционирование.
- Контроль скорости передачи данных: usb controller осуществляет контроль и управление скоростью передачи данных между компьютером и USB-устройствами. Существуют несколько стандартных скоростей передачи данных (например, USB 1.0, USB 2.0, USB 3.0), и usb controller занимается их регулированием.
В биосе компьютера можно настроить параметры usb controller, чтобы изменить или улучшить его работу. Например, можно включить или выключить поддержку определенных типов устройств, установить скорость передачи данных или включить энергосбережение для USB-портов.
Перебои с питанием
Блок питания современного компьютера устанавливается с большим запасом по мощности, но разве можно предусмотреть, что будет завтра? Достаточно подключить мощный графический адаптер или другую ресурсоёмкую периферию, и проблемы с питанием обеспечены. Поскольку USB порт потребляет относительно немного электроэнергии, даже незначительное колебание напряжения способно вызвать сбой в работе порта или контроллера.
Так что если гнёзда USB на ноутбуке не работают, стоит проверить напряжение на выходе блока питания, а также на входе одного из портов. Правда, если вы не специалист, не стоит этим заниматься. Обратитесь в ближайший сервис, и если подозрения подтвердятся, оптимальный выход – замена БП на более мощный.
Как вариант, можно использовать USB-хаб с автономным питанием. В этом случае проблем в работе оборудования, подключаемого по USB, можно будет избежать, но дефицит по питанию никуда не денется, и пострадать могут более важные и нужные компоненты компьютера.
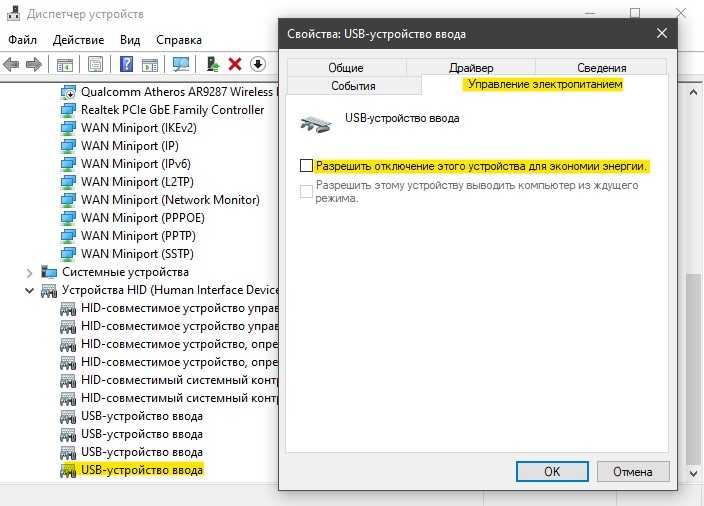
Впрочем, снизить потребление энергии можно и программно. Для этого нужно запустить «Диспетчер устройств», вызвать свойства страдающего от нехватки питания устройства и убрать во вкладке «Управление электропитанием» селектор, отвечающий за отключение устройства при простоях.
Заключение
Из этой статьи вы узнали, как можно включить поддержку USB, а также установить опции USB в БИОСЕ компьютера или ноутбука. Как правило, эта операция довольна проста и не займет у вас много времени.
Для начала, необходимо разобраться, для чего может понадобиться отключать USB порты на компьютере. Тут все довольно просто. С появлением миниатюрных хранилищ данных, работающих через USB, возникла потребность, предотвращать утечку данных с компьютеров. При помощи обычной флешки или переносного жесткого диска, можно легко стянуть любую информацию. Для предотвращения таких инцидентов и необходимо полностью отключать USB порты
Конечно же, у каждого могут быть свои причины для отключения портов, но это не так важно. Ниже будут представлены несколько способов отключить USB порты на компьютере
Отключаем USB порты в настройках BIOS
По сути, все довольно просто: заходим в настройки BIOS и отключаем все порты, или те, что необходимы. Нюансом является то, что на данный момент имеется несколько версий BIOS»а, и отключение портов в каждой иногда отличается.
BIOS Award
. Заходим в настройки BIOS и выбираем пункт Integrated Peripherals.
Переходим в данное меню. Далее просто находим пункты: USB EHCI Controller, USB Keyboard Support, USB Mouse Support и Legacy USB storage detect
и отключаем их выбирая параметр Disabled
. Затем просто сохраняем настройки и перезагружаем компьютер;
Phoenix-Award
и AMI BIOS
. Заходим в настройки и выбираем пункт Advanced (иногда в некоторых версия может быть пункт Peripherals)
или Advanced BIOS Features
.
Далее переходим в меню USB Configuration.
Далее выключаем все пункты USB Сохраняем настройки и перезагружаем компьютер;
UEFI
. Более современная панель. Переходим в меню Peripherals
или Advanced
. Выбираем пункты Legacy USB Support
и USB 3.0 Support
и отключаем их. Далее сохраняем настройки и перезагружаем ПК.
Примечание!
В некоторых версия пункты меню могут немного отличаться по названию, но это не страшно, просто походите по всем меню и найдите настройки USB.
Отключаем USB при помощи реестра
Это более подходящий способ. В реестре можно отключить доступ USB портов к конкретным устройствам, а не сами порты. Во времена, когда через USB подключается практически все, включая мышь и клавиатуру, то этот способ будет предпочтительнее. Можно просто отключить доступ портов конкретно к флешкам, но при этом компьютерная мышь будет работать нормально.
Открываем редактор реестра: сочетание клавиш Win+R
, вводим команду regedit
и жмем ОК
. Далее переходим в следующий раздел:
Найдите пункт Start.
Откройте его и укажите значение 4
. Сохраните настройки и перезагрузите компьютер. Данный раздел закрывает доступ внешних накопителей к порту.
Примечание!
Если на компьютере не установлены драйвера USB контроллера, то значение Start
автоматически сменится на значение 3
как только будет подключено устройство к порту.






























