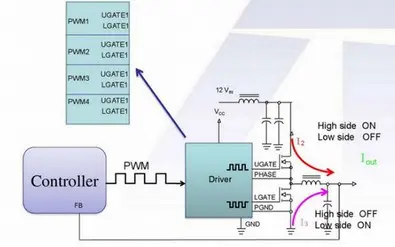Мигание лампочки на системном блоке стационарного ПК или корпусе ноутбука – что это означает, зачем это нужно
Как правило, у компьютера имеются два основных индикатора:
- Индикатор включения компьютера, а у ноутбука он ещё часто выполняет роль процесса зарядки аккумулятора, светясь другим цветом.
- Индикатор обращения к жёсткому диску или SSD накопителю.
В некоторых моделях ноутбуков также существуют и другие индикаторы, к примеру, индикация работы беспроводных модулей (Wi-Fi, Bluetooth). Однако это является частным случаем, но никак не массовым явлением.
Как уже говорилось выше, основных и наиболее часто встречающихся индикаторов – два. И именно второй индикатор, относящийся к визуализации обращения к накопителю и мигает с самой разной периодичностью. От чего зависит эта самая периодичность? От активности операционной системы и самого пользователя компьютера. Если на компьютере осуществляется какая-либо работа или любая другая деятельность, к примеру, просмотр фильма, то индикатор будет подмигивать. Однако даже в случае отсутствия каких-либо действий со стороны пользователя, операционная система постоянно осуществляет управление огромным количеством как сторонних, так и своих собственных служб, фоновых процессов и т.д. Многие из них пишут технические данные в реестр, на носитель данных.
Бытует мнение, что данный индикатор устарел, т.к. современные операционные системы осуществляют активную запись и чтение на накопитель, из-за чего обращение к нему осуществляется практически постоянно. Однако по интенсивности мерцания можно понять, сколь сильно загружен в тот или иной момент накопитель. Если индикатор обращения к накопителю горит практически постоянно, то это значит, что с носителя что-то очень активно считывается (или записывается). В этот момент отзывчивость самой операционной системы может снизиться.
Если же индикатор активности накопителя (жесткий диск или SSD) вовсе не горит, а операционная система не отвечает, то это может свидетельствовать о зависании.
Так что списывать со счетов данный индикатор было бы неправильно. Он по сей день помогает определить состояние, в котором прибывает система в тот или иной момент времени.
Варианты решения
Для начала нужно вспомнить после чего проявилась проблема с горящим индикатором CPU Led. Может была разборка или чистка компьютера, установка новых деталей, прошивка BIOS и так далее. Скачки электричества в сети, гроза, удар по системнику ногой или его падение также могут быть причинами.
Плохой контакт процессора в разъеме
Это самая распространенная причина. Поэтому с нее лучше и начинать. Вам нужно аккуратно снять систему охлаждения процессора и достать его из разъема. Далее смотрим все ли ножки целые и не загнутые. Напомним что у Intel ножки находятся в разъеме (сокете), а у AMD на процессоре.

Снятие системы охлаждения процессора
Если все нормально, то ставим все на место и пробуем включать компьютер.
Сброс BIOS и перестановка оперативной памяти
Следующим шагом будет и извлечение всех модулей оперативной памяти из разъемов. Попробуйте поменять память местами, установите ее по отдельности в каждый разъем, так как не исключено, что имеются проблемы с разъемами оперативной памяти на материнской плате или с самой памятью.

Извлечение модуля оперативной памяти
Проверка блока питания
Блок питания лучше не просто прозвонить, а именно заменить на другой, заведомо рабочий, например одолжив его у знакомых, так как зачастую блоки питания нормально работают без нагрузки, а вот под нагрузкой проявляют все свои проблемы.

Замена блока питания
Обратите внимание на разъем питания процессора. Достаньте его и посмотрите не обуглился ли он

4 пиновый конектор питания процессора
Отключение всех дополнительных устройств
Также стоит попробовать отключить от материнской платы жесткие диски, DVD приводы, различные сетевые и звуковые карты. Пробуем запустить компьютер без видеокарты и смотрим не гаснет ли CPU Led в каком — то из вариантов.
Проверка процессора и материнской платы
Если ничего из вышеперечисленного вам не помогло и CPU Led по прежнему горит, то остается только материнская плата или процессор. Здесь нужно по возможности попробовать поставить другой процессор, одолжив его у кого — то, или ваш процессор попробовать на другом совместимом компьютере. После этого сразу станет понятно с чем конкретно проблема и что нужно менять.
При сборке компьютера, замене материнской платы или замене корпуса вы непременно столкнетесь с к материнской плате. Под передней панелью имеются ввиду кнопки включения и перезагрузки, индикатор включения компьютера и активности жесткого диска.
В данной статье мы расскажем обо всех особенностях этого дела и вы узнаете что такое HDD LED, за что этот разъем отвечает и куда правильно его подключать.
Что делать с красным индикатором на материнской плате
Чаще всего подобный сбой возникает после того, как пользователь осуществлял механические манипуляции с ПК. Например, замена термопасты или очистка кулеров от пыли. Рассмотрим, как исправить возникшую проблему подробнее.
Способ 1: Звуковые сигналы в BIOS
При запуске ПК ОС может издавать определенные звуки, которые сигнализируют о наличии какой-либо ошибки. Каждый звуковой сигнал имеет свою расшифровку, которая может отличаться в зависимости от производителя. Правильно расшифровав код сигнала, можно быстро устранить неисправность, но если на материнке или в корпусе отсутствует спикер, никакого звукового сигнала вы не услышите, и потребуется искать причину сбоя собственноручно.
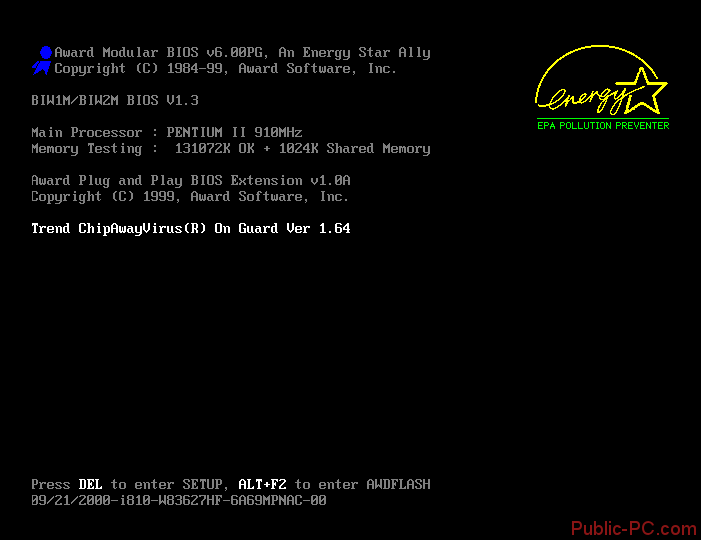
Способ 2: Ошибка ОЗУ
Чаще всего индикатор на материнке загорается красным из-за ошибки ОЗУ. Убедиться в том, что проблема кроется в оперативной памяти весьма просто, достаточно установить плашку в другой имеющийся разъем. Если используется несколько плашек памяти, проверять каждую следует по-отдельности
Особое внимание следует уделить контактам. Также можно очистить оборудование от мусора и пыли
Пользователи, которые самостоятельно собирали компьютер, могут столкнуться с несовместимостью плашек с материнской платой. Проверять подходит ли RAM следует обязательно, так как далеко не все модификации совместимы друг с другом.
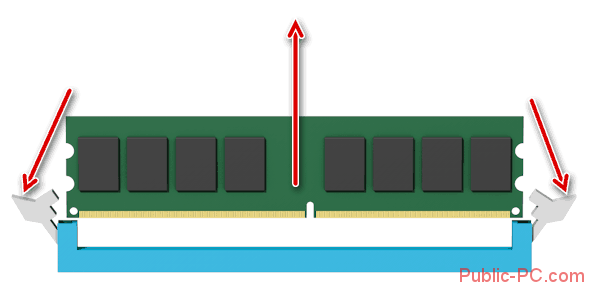
Способ 3: Проблемы с процессором
После замены термопасты часто возникают проблемы с процессором. В основном это происходит из-за повреждения контакта
Проверку CPU следует начинать с отсоединения кулера, после чего осторожно снимается процессор, отодвигая держатель. Эта процедура необходима для того, чтобы убедиться в целостности ножек и отсутствии их деформации
Разбирая процессор, вы можете заметить, что комплектующие имеют слишком высокую температуру
Это может привести к целому ряду различных неисправностей, поэтому важно обеспечить процессору хорошее охлаждение

Способ 4: Неисправности HDD
Проблемы с жестким диском редко оказывают влияние на материнскую плату, но такие ситуации все-таки бывают. Прежде всего, следует отсоединить HDD от материнки, после чего включить ПК, внимательно слушая звуковые сигналы системы. Можно также попробовать подключить жесткий диск через другой разъем, проверить целостность кабеля и правильность подключения.
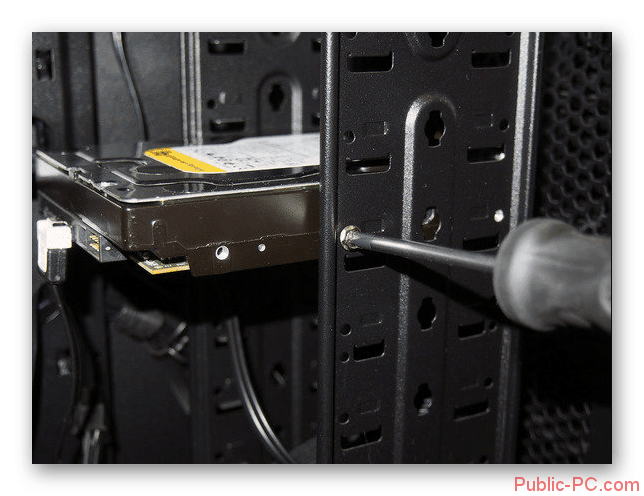
Способ 5: Недостаточное питание
Иногда индикатор на материнской плате может загорать красным из-за недостаточного количества электроэнергии. Проверьте работу жесткого диска и кулеров. Постарайтесь рассчитать количество потребляемой системой энергии и сравните полученное значение с возможностями блока питания. При недостатке электроэнергии, требуется замена блока.

Способ 6: Сброс параметров BIOS
Использовать этот метод рекомендуется только в том случае, если все рассмотренные выше способы не принесли должного результата. Манипуляции с параметрами BIOS могут привести к сбоям системы и полной неработоспособности ПК. Наиболее оптимальным вариантом будет сбросить параметры до заводских настроек.

Описанные в статье способы помогают устранить проблему с индикатором на материнской плате
Обратите внимание, что если в процессе устранения неисправности вы заметили какое-либо механическое повреждение комплектующих, необходимо как можно быстрее обратиться в сервисный центр для проведения диагностики и грамотного ремонта
Информация о работоспособности персонального компьютера (ПК) или о результатах его предварительного тестирования при начальной загрузке может доводиться до пользователя разными способами. Основной – это при помощи звукового сигнала, содержание которого является результатом прохождения (успешного или неуспешного) начального теста при включении – POST. В случае, если он пройден успешно, пользователь услышит один короткий сигнал.
Различные ошибки, которые будут найдены при прохождении этого теста, могут озвучиваться по-разному, в зависимости от производителя материнской платы (МП). Однако, в некоторых случаях эта информация может доводиться до пользователя и другими методами, например, визуально. Многие производители снабжают свои МП светодиодами разного цвета (обычно, красным, желтый и зелёным), горение или мерцание которых, в сочетании с их цветом, даёт более детальную информацию как о результатах начального тестирования оборудования, так и о проблемах, имеющих место в ПК во время работы.
Список причин
Материнская плата может отказываться запускаться как из-за одной причины, так и из-за нескольких одновременно. Чаще всего, именно эти причины способны вывести ее из строя:
- Подключение какого-либо компонента к компьютеру, который несовместим с текущей системной платой. В этом случае придётся просто отключить проблемное устройство, после подключения которого плата перестала работать;
- Отошли либо износились кабели для подключения передней панели (на ней расположены различные индикаторы, кнопка включения и перезагрузки);
- Произошёл сбой в настройках BIOS;
- Вышел из строя блок питания (например, из-за резкого перепада напряжения в сети);
- Неисправен какой-либо элемент на материнке (планка ОЗУ, процессор, видеокарта и т.д.). Данная проблема редко вызывает полную неработоспособность материнки, обычно не работает только повреждённый элемент;
- Транзисторы и/или конденсаторы окислились;
- На плате имеются сколы или другие физические повреждения;
- Плата износилась (бывает только с моделями, которым 5 и более лет). В этом случае придётся менять материнку.
Способ 1: проведение внешней диагностики
Пошаговая инструкция по проведению внешнего осмотра материнской платы выглядит так:
- Снимите боковую крышку с системного блока, при этом отключать от питания его не нужно.
- Сейчас нужно проверить блок питания на работоспособность. Попробуйте включить компьютер при помощи кнопки включения. Если нет никакой реакции, то демонтируйте блок питания и попробуйте запустить его отдельно от материнской платы. Если вентилятор в блоке заработал, то значит проблема не в БП.
Теперь можно отключить компьютер от электросети и сделать визуальный осмотр материнской платы
Старайтесь искать различные сколы и царапины на поверхности, особое внимание обращайте на те, что проходят по схемам. Обязательно осмотрите конденсаторы, если они раздулись или подтекли, то материнку придётся сдать в ремонт
Чтобы проще было проводить осмотр, очистите плату и компоненты на ней от скопившейся пыли.
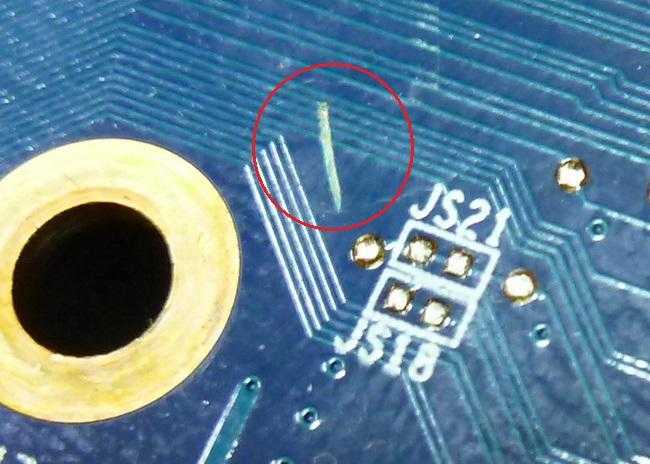
Если внешний осмотр не дал каких-либо результатов и компьютер до сих пор не включается нормально, то придётся реанимировать материнку другими способами.
Способ 2: устранение сбоев в BIOS
Иногда сброс БИОСа к заводским настройкам помогает решить проблему неработоспособности материнской карты. Воспользуйтесь этой инструкцией, чтобы вернуть BIOS к стандартным настройкам:
- Т.к. компьютер включить и войти в БИОС не получится, придётся делать сброс при помощи специальных контактов на материнке. Поэтому, если у вас ещё не разобран системник, разберите его и обесточьте.
- Найдите на материнке специальную батарею CMOS-памяти (выглядит как серебристый блин) и выньте её на 10-15 минут при помощи отвёртки или другого подручного предмета, затем поместите обратно. Иногда батарея может находиться под блоком питания, тогда придётся демонтировать последний. Также встречаются платы, где данной батареи нет или на которых для обнуления настроек БИОСа недостаточно её просто вытащить.
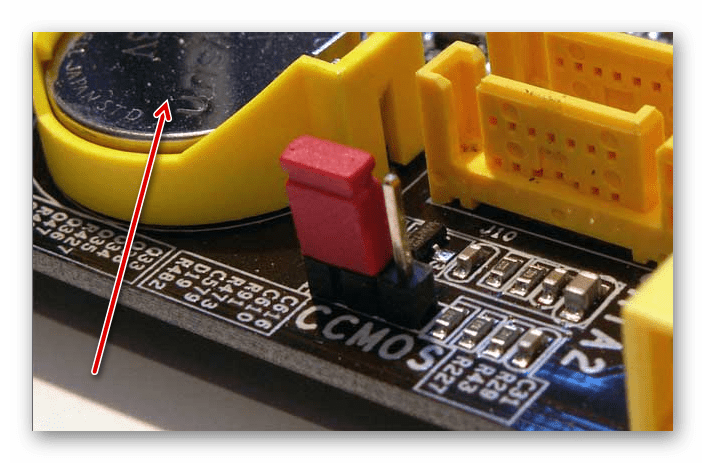
Как альтернативу съёму батарейки можно рассмотреть сброс настроек при помощи специальной перемычки. Найдите на материнской плате «торчащие» контакты, которые могут обозначаться как ClrCMOS, CCMOS, ClRTC, CRTC. Там должна быть специальная перемычка, которая закрывает 2 из 3 контактов.
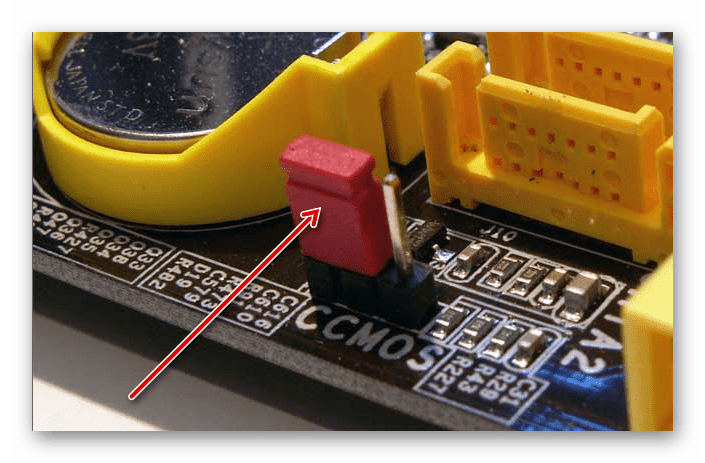
На дорогих материнках имеются специальные кнопки для обнуления настроек БИОС. Они называются CCMOS.
Способ 3: проверка остальных компонентов
В редких случаях, неисправность какого-либо компонента компьютера может повлечь за собой полный отказ материнской платы, но если предыдущие способы не помогли или не выявили причину, то можно проверить другие элементы компьютера.
Пошаговая инструкция по проверке сокета и центрального процессора выглядит так:
- Отключите ПК от электросети и демонтируйте боковую крышку.
- Отсоедините от блока питания процессорный сокет.
- Демонтируйте кулер. Обычно крепится к сокету при помощи специальных зажимов или шурупов.

BIOS прекращает работу
Задача BIOS состоит в том, чтобы подготовить компьютер к загрузке операционной системы. Если в процессе работы BIOS возникают проблемы, то, как правило, появляются сообщения об ошибках, с помощью которых вы сможете их локализовать.
3.1. НАСТРОЙКИ BIOS.
С компьютерами, выпущенными четыре-пять лет назад, часто случаются ситуации, когда они неожиданно отказываются загружаться. Причина кроется в настройках BIOS. В этом случае появляется сообщение «Please enter Setup to recover BIOS setting | CMOS Date/Time Not Set». Войти в BIOS можно, как правило, с помощью кнопки «F1» или «Del» при включении ПК. После этого необходимо восстановить все основные настройки — например, дату, последовательность загрузочных устройств или такой важный параметр, как режим работы SATA-контроллера (AHCI). После восстановления настроек проблем с загрузкой ПК быть не должно. Однако причина того, что настройки сбились, кроется, вероятнее всего, в следующем: на системной плате имеется круглая плоская батарея, которая является «аварийным» источником питания чипа CMOS, чтобы последний не терял настройки. Если данная батарея разрядилась, ее необходимо заменить, иначе настройки BIOS будут сбиваться каждый раз при выключении ПК.
3.2. ПОСЛЕДОВАТЕЛЬНОСТЬ ЗАГРУЗОЧНЫХ УСТРОЙСТВ.
Если BIOS сообщает о том, что не может найти загрузочный носитель, то здесь может быть несколько причин. Для начала проверьте в настройках последовательность загрузочных устройств. В современных системных платах для этого нужно выполнить две операции. В параметрах загрузки вы найдете пункт «Boot priority» («Приоритет загрузочных устройств»), в котором указаны такие компоненты, как жесткие диски, сменные носители или оптические приводы. Жесткий диск должен обладать высшим приоритетом загрузки.
3.3. НЕИСПРАВНОСТЬ ДИСКА.
Если диск не отображается в меню выбора носителей в BIOS, откройте ПК и проверьте надежность соединения кабелей питания и интерфейсных кабелей соответствующего носителя. Если проблема не решилась, протестируйте диск с другим кабелем, в корпусе для HDD с интерфейсом USB или в другом компьютере. Если и это не поможет, то, вероятнее всего, носитель вышел из строя в результате повреждения контроллера. В этом случае восстановить данные, скорее всего, сможет лишь специалист за весьма немалые деньги. Если вы регулярно создаете образы системы и резервные копии данных, то вам необходимо будет лишь заменить диск и скопировать данные. В противном случае вам предстоит полная переустановка системы.
3.4. ЗАГРУЗОЧНЫЙ СЕКТОР.
Если загрузочное устройство отображается в BIOS и вы можете просматривать его содержимое при подключении к другому ПК, то, скорее всего, поврежден загрузочный сектор. Это довольно часто происходит при неудачной попытке перераспределения дискового пространства или при удалении Linux, используемой в качестве второй операционной системы. Чтобы устранить ошибку, загрузитесь с установочного DVD или диска аварийного восстановления. В процессе загрузки выберите «Восстановить компьютер» или «Опции восстановления ПК», затем кликните по «Восстановлению системы», после чего следуйте указаниям мастера. Если это не решило проблему, то попробуйте произвести восстановление вручную. Снова загрузите ПК, как описано выше, и в настройках восстановления системы откройте окно командной строки. Введите в нем следующие команды:
bootrec /fixmbr bootrec /fixboot
bcdedit ;/export C:\bcd_1 c: cd boot attrib bcd -s -h -r ren bcd bcd_2 bootrec /RebuildBcd
После этого Windows должна загрузиться. Если и теперь возникают трудности, следуйте указаниям ниже.
Что делать если горит красная лампочка
Обычно, на МП устанавливают несколько индикаторов, каждый из которых отвечает за работоспособность того или иного устройства. Кроме того, МП снабжаются индикаторами, отображающими возникновение тех или иных аварийных ситуаций.
Например, на многих МП, произведенных компанией ASUS, существует визуальное отображение информации о прохождении теста ПК при его включении. Реализовано оно в виде поочередно зажигающихся светодиодов красного цвета. В некоторых случаях применяются многоцветные светодиоды.
Эти светодиоды обычно располагаются возле одной из микросхем чипсета, либо рядом с разъёмом электропитания МП. Все подобного рода индикаторы подписаны непосредственно на МП. Также информацию о том, что же именно они отображают можно найти в инструкции к МП.
Эти лампочки располагаются обычно в той последовательности, в которой проходятся этапы поста. Их работа может иметь следующий вид:
- В самом начале тестируется работа процессора. При этом лампочка, подписанная «CPU» начинает светиться красным цветом. Если тест проходит нормально, она либо гаснет, либо на некоторые время становится зелёной, а потом гаснет.
- Аналогичная ситуация повторяется на следующем этапе теста – проверке памяти. При этом используется индикатор, подписанный «RAM».
- На следующем этапе тестируется видеокарта (лампочка, подписанный «VIDEO»)
- Последним проходит тест контроллера жестких дисков, «HDD».
Если на каком-то этапе возникает ошибка, прохождение теста POST прекращается, издаётся соответствующий сигнал об ошибке и индикатор, относящийся к неисправному устройству, начинает мерцать, либо горит непрерывно. Его свечение продолжается до выключения ПК или до его принудительной перезагрузки.
Соответственно действия при такой ситуации должны заключатся в замене неисправного узла ПК: в случае, если горит индикатор неисправности памяти – меняется память, если горит индикатор неисправности видеокарты – меняется видеокарта и т.д.
На тех МП, где отсутствует подробная расшифровка этапов прохождения теста по включении, существует только одна красная лампочка, зажигающаяся при неисправности любого из вышеперечисленных устройств. В этом случае выяснить, какой же узел неисправен и требует замены, можно только ориентируясь на звуковые сигналы POST.
Без признаков жизни
Если компьютер никаким образом не реагирует на нажатие на кнопку включения, в первую очередь следует проверить питание или саму кнопку. Мы поможем локализовать проблему.
1.1. ВНЕШНИЙ ОСМОТР.
Прежде всего, проверьте, хорошо ли подсоединен кабель питания и включен ли сетевой фильтр. Не исключена ситуация, когда кнопка блока питания на тыльной стороне компьютера стоит в положении «Выкл.».
1.2. КОННЕКТОРЫ КОРПУСА.
Откройте корпус ПК и проверьте надежность соединения коннекторов и отсутствие повреждений кабеля на участке между выключателями и светодиодами корпуса и материнской платой — возможно, какой-то коннектор отошел от штекера. Если один или несколько кабелей отсоединены, откройте руководство к материнской плате и проверьте, правильно ли кабели подключены к штекерам.
1.3. КНОПКА ВКЛЮЧЕНИЯ.
Если коннекторы корпуса подключены корректно или их повторное подключение не принесло результата, отсоедините от материнской платы все коннекторы. Затем замкните два контакта с надписью «Power Switch» с помощью скрепки. Если компьютер включился, возможно два варианта. Первый — неисправная кнопка включения на корпусе. В этом случае нужно подсоединить оба коннектора с надписью «Reset Switch» к контактам с надписью «Power Switch» на материнской плате. С этого момента включение ПК будет осуществляться с помощью кнопки перезагрузки, а кнопка включения перестанет выполнять свою функцию. Другой причиной такой неисправности может быть короткое замыкание в кнопке перезагрузки: обычная кнопка в этом случае работать не будет, и запуск ПК станет возможен только путем замыкания двух контактов на материнской плате. Подтверждением данного предположения будет возможность запуска ПК с отключенной кнопкой перезагрузки. В таком случае оставьте кнопку включения подключенной, а кнопку перезагрузки отсоедините. После всех этих действий ваш ПК, скорее всего, вновь будет включаться без каких-либо проблем. Если и при использовании офисной скрепки компьютер отказывается «стартовать», то следует проверить систему питания.
1.4. ПИТАНИЕ МАТЕРИНСКОЙ ПЛАТЫ.
Проверьте правильность подключения всех коннекторов блока питания к материнской плате. Речь идет не только о широком коннекторе ATX с 24 контактами, но и дополнительном четырехконтактном коннекторе P4 для питания процессора.
1.5. БЛОК ПИТАНИЯ.
Далее необходимо исключить возможность выхода из строя блока питания. Для этого подключите к ПК исправный БП — например, от второго компьютера. Подсоедините 24-контактный коннектор ATX и четырех- или восьмиконтактный коннектор P4 работающего компьютера к материнской плате неисправного ПК и попытайтесь его запустить. Если после этого он включится, значит, все дело в блоке питания, который необходимо будет заменить.
1.6. МАТЕРИНСКАЯ ПЛАТА.
Если все выше описанные меры не помогли, то, скорее всего, из строя вышла материнская плата, которую лучше всего заменить, так как ремонт не по гарантии, как правило, не оправдывает себя. Так или иначе, замена материнской платы означает полную разборку и сборку вашего ПК. Но к данной процедуре рекомендуется приступать только в том случае, когда исключены остальные возможные неисправности.
Формирование напряжений на материнской плате
Для формирования рабочих напряжений с малым током потребления используют простые схемы с понижающим линейным преобразованием.
Пример схемы питания +VDD_CLK материнской платы ASUS P9X79 Deluxe:
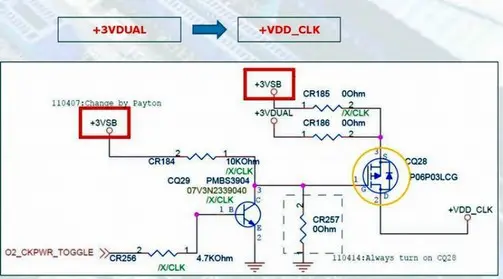
Более мощные потребители (CPU, RAM, интегрированная видеокарта) запитываются многофазными цепями под управлением ШИМ-контроллеров:
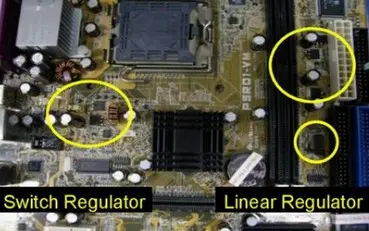
Как правило, на современных платах в цепях питания используются мощные полевые транзисторы (MOSFET-ы):
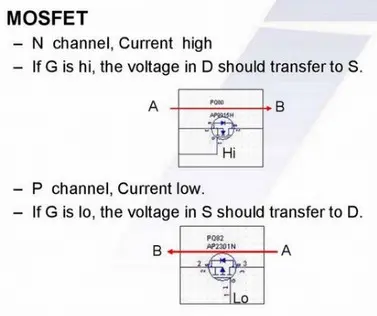
Типовая схема работы одной фазы питания с диаграммами напряжения-тока на входе и выходе:
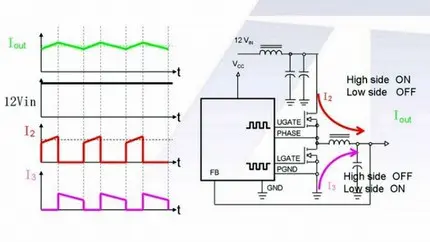
Критические напряжения, формируемые на материнской плате ASUS P9X79 Deluxe для процессора:
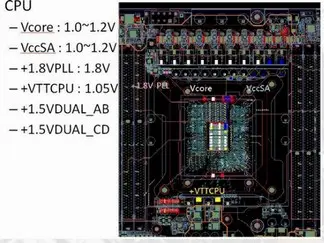
Напряжение +1.5 вольт, формируемое для работы DDR3-памяти (для DDR3L памяти используется вольтаж 1.35V):

Питание контроллера хаба чипсета (Chipset Platform Controller Hub, PCH), используются напряжения +1.1 и 1.5 вольт:
Упрощенная последовательность работы электронных элементов фазы формирования напряжения 1.8 вольт на материнской плате производства компании ASUS:
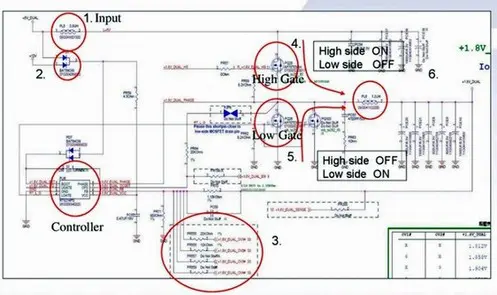
Для сопряжения работы силовых транзисторов с ШИМ-контроллером используют драйверы. Они могут находиться в одном корпусе с ключевыми полевыми транзисторами, либо монтироваться в отдельном корпусе.
Пример схемы многофазной системы питания под управления ШИМ-контроллера с использованием драйверов: