Что такое VSync?
Это — вертикальная синхронизация монитора с видеокартой. Прежде всего нам нужно уточнить некоторые вещи. Видеокарта — это компонент компьютера, который отвечает за рендеринг, то есть отрисовка изображения, которое мы видим на мониторе. Рендеринг может генерировать определенное количество изображений в секунду, так называемое FPS, что означает «Кадры в секунду»
фото взято с сайта i.imgur.com
фото взято с сайта i.imgur.com
С другой стороны, монитор отвечает за отображение на экране картинки, созданной графическим процессором видеокарты. Монитор имеет так называемую частоту обновления кадров в секунду
Итак, имеем два устройства, которые должны работать в унисон. Каждая видеокарта имеет компонент Framebuffer, это специальный тип памяти, отвечающий за хранение кадров, которые будут отправлены на монитор. Обычно эти кадры хранятся парами, пока один обрабатывается, другой отправляется.
Красота, не правда-ли, так в чем же проблема? Она возникает тогда, когда ваша видеокарта генерирует больше кадров в секунду, чем может вывести монитор на экран. В этом случае вы можете наблюдать разрыв картинки на мониторе.
фото взять с сайта ic1.gamespot.com
фото взять с сайта ic1.gamespot.com
Это происходит потому, что буфер обмена у видеокарты слишком быстрый и не соответствует частоте обновления монитора, или из-за плохой пропускной способности кабеля. В конце концов, «Разрыв экрана» — это когда монитор не успевает за видеокартой, и в итоге отображает неполную информацию из нескольких кадров одновременно.
Как же решить эту проблему? Есть несколько технологий, устраняющие ее
— это VSync, Gsync или FreeSync.
VSync — это метод синхронизации монитора с видеокартой. Когда он включен, это заставляет графический процессор снизить скорость работы, чтобы выдавать столько кадров в секунду, которое может отобразить монитор. Этот метод заставляет монитор отправить сигнал, запрашивающий видеокарту для отображения нового кадра.
фото взять с сайта hardwarecanucks.com
фото взять с сайта hardwarecanucks.com
VSync действительно эффективен! Его использование полностью исключает разрыв, так как графический процессор будет вынужден ждать, пока монитор отобразит кадр, находящийся в буфере обмена, прежде чем передать новый кадр для отображения на мониторе. Таким образом делается невозможным наложение нескольких кадров друг на друга одновременно.
Кроме того, VSync выполняет еще одну очень важную задачу. Когда ваш графический процессор намного мощнее, чем требует игра, вертикальная синхронизация уменьшит нагрузку на графический процессор, что повлечет за собой снижение энергопотребления видеокартой, и уменьшение температуры графического процессора — это так же продлит срок ее службы.
Первым и возможно самым впечатляющим является эффект, известный как «заикание», который происходит, когда графический процессор генерирует количество кадров ниже частоты обновления монитора. Это приводит к тому, что в течение нескольких секунд или даже минут монитор показывает один и тот же кадр, создавая впечатление, что ваша игра зависла. Это может происходить из-за того, что графический процессор не соответствует минимальным требованиям игры, либо это может происходить во время активных действий в игре, насыщенных эффектными сценами, таких как взрывы.
фото взято с сайта ua.gecid.com
фото взято с сайта ua.gecid.com
Второе, и вероятно самое шокирующее, особенно для игроков в быстрые игры, требующее моментальной реакции — это явление известно как Input Lag. Короче говоря, задержка, добавленная VSync, приводит к увеличению отклика на экране между нажатием на кнопку и ее последствием. Допустим, вы играете в стрелялку, и просто щелкаете мышью, чтобы выстрелить. В дополнение к обычному времени, которое затрачивается на обработку вашей команды, добавляется задержка от VSync, то есть выстрел происходит с задержкой.
Нет единого решения. У всего есть свои плюсы и минусы. Но по отношению к Vsync нам нужно понять две основные вещи: во — первых, когда видеокарта воспроизводит ваши игры со скоростью, намного превышающей частоту обновления вашего монитора. В этом случае VSync устраняет разрыв экрана, добавляя задержку.
Когда видеокарта воспроизводит игры со скоростью, близкой или ниже частоты обновления вашего монитора. В этом случае мы рекомендуем отключить Vsync, чтобы избежать каких-либо проблем.
Как создать собственное разрешение для AMD 2020?
Чтобы создать пользовательские режимы отображения с помощью функции «Пользовательские разрешения», выполните следующие действия: Откройте настройки Radeon , щелкнув правой кнопкой мыши на рабочем столе и выбрав «Настройки AMD Radeon». Выберите Display. Щелкните «Создать» в меню «Настраиваемые разрешения».
Как мне изменить разрешение в моем программном обеспечении AMD?
Чтобы изменить разрешение дисплея, выполните следующие действия:
- Щелкните правой кнопкой мыши на рабочем столе и выберите «Параметры отображения».
- Щелкните раскрывающееся меню Разрешение, чтобы получить доступ к списку поддерживаемых разрешений, доступных для этого устройства отображения.
- Выберите желаемое разрешение из представленного списка.
- Нажмите Применить, чтобы использовать новое разрешение.
Как создать собственное разрешение экрана?
Нажмите «Изменить разрешение», доступное на панели «Дисплей». Прокрутите немного в правой части экрана и нажмите кнопку «Настроить» на вкладке «Выбор разрешения». Теперь нажмите «Создать настраиваемое разрешение», установив флажок «Включить разрешения, не отображаемые дисплеем».
Как создать собственное разрешение для AMD Catalyst?
Метод 3: установка нестандартного разрешения на видеокарте на базе AMD
- Щелкните правой кнопкой мыши рабочий стол Windows и выберите AMD Catalyst Control Center. …
- Нажмите Ctrl + R, введите «regedit» и нажмите «ОК».
- Перейдите в путь реестра, указанный в пути к файлу 2D-драйвера.
Как удалить нестандартное разрешение AMD?
Re: не удается удалить пользовательское разрешение на панели настроек Radeon
Затем перейдите в настройки дисплея и измените разрешение на любое, кроме текущего. вуаля !! теперь вы можете просто удалить пользовательское разрешение из настроек Radeon. После этого вы можете вернуться к желаемому разрешению.
Как создать собственное разрешение в Windows 10?
2 ответа. В Windows 10 перейдите в Настройки (Win + I)> Система> Дисплей> Масштаб и макет> Разрешение. Есть какой-то список разрешений. Чтобы найти дополнительные настройки разрешения, прокрутите вниз и нажмите «Свойства адаптера дисплея».
Как увеличить разрешение до 1920х1080?
- Открыть настройки.
- Щелкните Системные настройки.
- Выберите опцию Display в левом меню.
- Прокрутите вниз, пока не увидите Разрешение экрана.
- В раскрывающемся списке выберите нужное разрешение экрана.
Какое разрешение у моего экрана?
Как определить разрешение экрана вашего Android-смартфона
- Щелкните «Настройки».
- Затем нажмите «Показать».
- Затем нажмите разрешение экрана.
Как получить разрешение 1920х1080 на 1366х768?
Вы найдете последнее обновление семейства Intel. Просто обновите драйвер, чтобы получить необходимое разрешение. После этого выберите вариант разрешения 1920 x 1080 в настройках дисплея. Вы также можете загрузить драйвер с разрешением 1920 × 1080, чтобы получить разрешение на свой компьютер с Windows 10.
Безопасно ли нестандартное разрешение?
Ответ: Нет, вреда не будет. В прошлом было некоторое обсуждение того, что использование более высокой частоты обновления / разрешения может повредить ваш ЭЛТ-монитор (единственные, которые использовались в то время).
Как создать нестандартное разрешение для моего ноутбука?
На левой боковой панели в разделе «Дисплей» нажмите «Изменить разрешение». В правом разделе прокрутите немного и в разделе «Выбрать разрешение» нажмите кнопку «Настроить». В новом появившемся окне установите флажок «Включить разрешения, не отображаемые на дисплее», а затем нажмите «Создать настраиваемое разрешение».
Почему я не могу изменить свое разрешение?
Невозможно изменить разрешение экрана в Windows 10. Основная причина этой проблемы — неправильная конфигурация драйвера. Иногда драйверы несовместимы, и они выбирают более низкое разрешение, чтобы оставаться в безопасности. Итак, давайте сначала обновим графический драйвер или, может быть, откатимся к предыдущей версии.
Вертикальный синхроимпульс NVIDIA. Что ставить?
Современные игровые мониторы способны отображать до 300 кадров в секунду. Вертикальный синхроимпульс собственно и определяет, как частота рендеринга кадров соотносится со значением частоты обновления дисплея. Вертикалку используют в нескольких сценариях.
Эта статья расскажет, как использовать вертикальный синхроимпульс NVIDIA. Вам точно предстоит разобраться стоит ли, включать вертикальную синхронизацию. Её можно активировать как в игре, так и в драйверах видеокарты. Поможет панель управления NVIDIA.
Что такое вертикальный синхроимпульс
Вертикальный синхроимпульс — это и есть вертикальная синхронизация, о которой можно говорить много. Её рекомендуется использовать для снижения игровых задержек и повышения производительности. В другом сценарии можно ограничить количество кадров в секунду.
Зачем нужна вертикальная синхронизация в играх? Как упоминалось ранее её можно использовать в нескольких сценариях. Включение вертикального синхроимпульса снижает энергопотребление, а значит и рабочие температуры. Если ранее видеокарта работала на 100 процентов, то с вертикалкой может работать и на 50%. Всё зависит от Ваших комплектующих.
Вы получаете: меньшее энергопотребление системы в целом; снижение температуры видеокарты в нагрузке; уменьшение задержек и рост производительности; исчезновение разрывов изображения в приложениях; увеличение срока беспрерывной работы компьютера.
Например, мне в игре World Of Tanks не нужно 250 кадров в секунду, которые показывают AMD Ryzen 3600 и Gigabyte GTX 1080. Почему не нужно? Всё просто. Использую монитор с частотой обновления 60 Гц. В итоге с вертикальной синхронизацией получаю меньшую нагрузку ГП.
Как настроить вертикальный синхроимпульс
Перейдите в Панель управления NVIDIA > Параметры 3D > Управление параметрами 3D. Теперь выберите Программные настройки, чтобы изменить параметры глобально или Программные настройки — позволяет указать приложения для отдельной его настройки.
В списке найдите параметр Вертикальный синхроимпульс и смените его значение на Включено или Быстро. По умолчанию установлено Использовать настройку-3D приложения. В таком случае будут использоваться непосредственно игровые настройки.
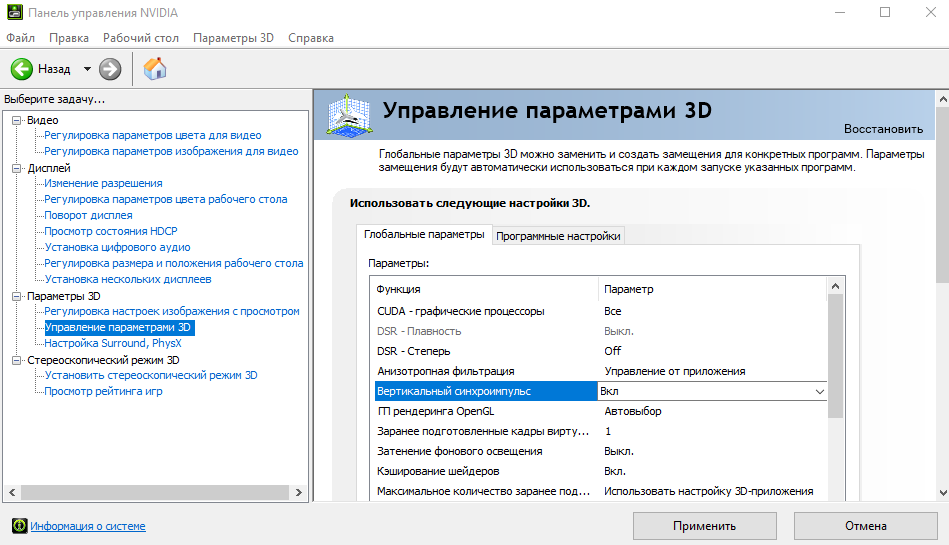
При желании в панели управления NVIDIA можно ознакомиться не только с параметром, но и всеми его значениями. Более простыми словами вертикальная синхронизация — это набор настроек, определяющих, как частота кадров соотносится с герцовкой экрана.
Снимает ограничение частоты рендеринга кадров ГП и позволяет обрабатывать несколько кадров за один интервал обновления. Может вызывать такие артефакты, как разрывы изображения, но обеспечивает низкие задержки и максимальную производительность.
Ограничение максимальной частоты кадров
Вам нужно просто снизить нагрузку на видеокарту или процессор? Тогда лучше установить ограничение FPS для нужного приложения. Недавно в драйверах NVIDIA была добавлена возможность ограничить максимальную частоту кадров (ранее настройка Max Frame Rate).
Важно! Вертикальный синхроимпульс хоть и ограничивает частоту кадров, но его лучше использовать для снижения задержек или чтобы убрать разрывы. Возможно, на Вашем ПК включение синхронизации только приведёт к проседанию производительности
Просто в разделе Параметры 3D > Управление параметрами 3D > Программные настройки выберите программу или игру. Теперь установите значение Макс. частота кадров на отметке 75 FPS. В принципе и глобально для всех игр можно указать максимальную частоту кадров.
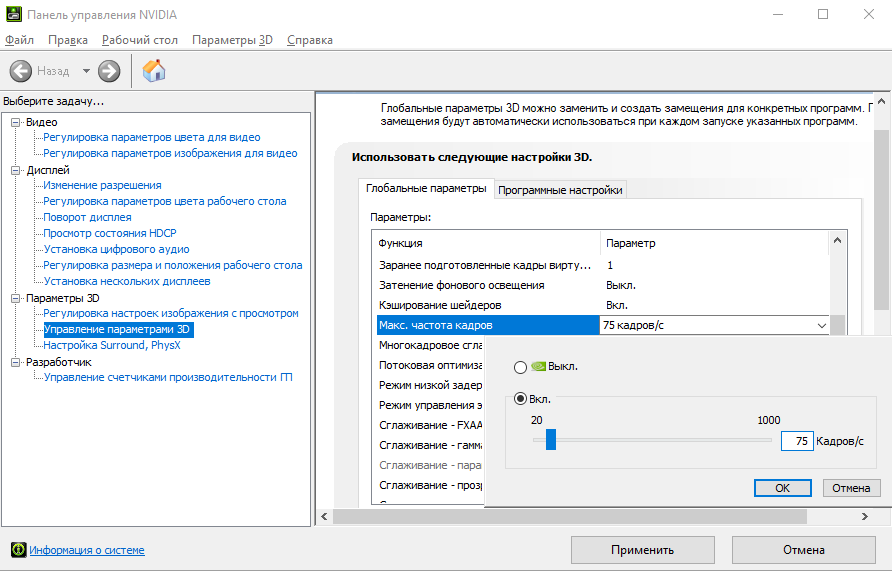
Вам нужно определиться, какая у Вас цель? Можно поставить значение вертикального синхроимпульса на быстро. Тестирование покажет, как измениться производительность в игре. Возможно, даже получится убрать разрывы изображения и снизить задержки.
Для обычного ограничения можно указать максимальную частоту кадров для 3D-рендеринга на ГП в игре. Это полезно для продления срока службы батареи или снижения системных задержек при определённых условиях. Ну и собственно снижения энергопотребления.
Бывает у пользователей нет пункта быстро или адаптивный в настройках вертикального синхроимпульса NVIDIA. Тогда обновляйте драйвера к последней актуальной версии. К сожалению, на морально устаревших графических картах он также может быть недоступным.
Как VSync работает в играх
Зачем же влиять на графическую карту и монитор извне:
- Неслаженная работа двух элементов имеет вполне наглядное последствие: как только картинка резко меняется, её часть «уезжает» в сторону, словно отрезанная ножом. Дефект пропадает через доли секунды, но всё равно может быть критичен, если по условиям игры нужна быстрая реакция.
- Без VSync графический адаптер работает на предельной мощности, хотя от него это не требуется. В этом случае температура ПК возрастает, кулер тоже старается крутиться быстрее, ресурсы расходуются впустую. Ожидать чего-то хорошего в этом случае не приходится: в подобном режиме самые важные компоненты компьютера быстро сломаются и потребуют замены.
Вертикальная синхронизация даёт возможность экрану подготовиться к обновлению изображения, заранее скопировав его в обменник. Таким образом, он успевает вовремя показать то, что требуется, не отставая от видеокарты. А ещё адаптер прекращает работать на пределе своих возможностей и проявляет ровно столько активности, сколько нужно для поддержания игрового процесса.
Настройки вертикального синхроимпульса в панели управления Nvidia
Откройте «Панель управления NVIDIA» и перейдите в категорию «Управление параметрами 3D». Здесь отобразится перечень доступных настроек. Менять их можно для всех приложений (вкладка «Глобально») или только для определенного продукта (вкладка «Программные настройки»).
В пункте «вертикальный синхроимпульс» установите желаемый параметр. Доступны следующие опции:
- «Использовать настройку 3D приложения». V-sync будет настраиваться только в самой игре.
- «Выкл» «Вкл». Полностью отключить или включить вертикальную синхронизацию.
- «Адаптивный» или «Адаптивный (половина частоты обновлений)». Динамическое включение и отключение функции в зависимости от частоты кадров в приложении. Это самая оптимальная опция для обеспечения плавной картинки и высокой производительности.
Если вы хотите включить или отключить V-sync для конкретного приложения, то перейдите на вкладку «Программные настройки», укажите путь к файлу (через который запускается игра) и выберите настройку V-sync, которая будет использоваться в данном приложении. Тогда вместо глобального параметра будет использован выбранный. Все изменения сохраняются автоматически.
Как включить или отключить вертикальную синхронизацию
Практически во всех современных играх можно самостоятельно включать и отключить описанную опцию, используя настройки. Для этого нужно зайти в раздел под названием «Графика» или «Видео». В этом же разделе возможно самостоятельно установить необходимое разрешение, сглаживание, буферизацию и так далее.
Подобные настройки, как правило, доступны в самих играх. Однако, в некоторых случаях может выскакивать панель настроек перед запуском самой игры. Кроме того, существуют и такие игры, которые могут очень странно запускаться с опцией вертикальной синхронизации. Более того, некоторые проекты и вовсе могут не позволить ее активировать.
В таких случаях мастера рекомендуют перейти в настройки видеокарты для того, чтобы самостоятельно включить или выключить режим V-Sync. Сделать это можно через панель управления, которая находится в драйверах. Но, стоит отметить, что у каждого производителя имеются свои определенные правила работы вертикальной синхронизации.
Как включить V-Sync на видеокартах от NVIDIA
В случае, если необходимо активировать режим вертикальной синхронизации на видеокарте от производителя nVidia, он должен сделать следующие действия:
- Сперва потребуется дождаться загрузки системы Windows после запуска персонального компьютера. Благодаря этому возможно на дисплей прибора оригинальный инструмент для внесения правок. Панель управления разместить на экране, просто сделав щелчок правой кнопкой мышки, либо же перейдя в системный трей, в котором имеется кнопка для перехода в режим управления режимом;
- После этого следует перейти в раздел, отвечающий за корректировку работы программных обеспечений в трехмерной графике;
- Теперь необходимо перейти в раздел для изменений параметров вертикального синхроимпульса. В этом разделе нужно назначить требуемое значение из представленного ему списка. В случае, если есть желание настроить данный параметр выборочно, ему потребуется перейти в раздел программных настроек. В нем необходимо просто указать маршрут к файлу, который отвечает за запуск игровых программ;
- В конце необходимо закрыть окно корректировки, а после проверить качество и равномерность синхронизации кадров, запустив любое установленное на персональный компьютер приложение.
Как включить вертикальную синхронизацию на AMD Radeon
Делается это ниже описанным способом:
- Для начала следует запустить персональный компьютер и дождаться полной загрузки его операционной системы;
- Затем необходимо нажать на правую кнопку мыши и развернуть инструмент под названием «Catalyst Control Center» на дисплее;
- В открывшемся окне регулировки активировать строку под названием «Игры»4
- После того как пользователь перейдет в окно изменения игровых параметров, он должен найти пункт для корректировки 3D формата;
- Потребуется дождаться появления на мониторе окна, в котором изменить частоту обновления кадров. В этом окне также можно включить или выключить текстурную фильтрацию и прочие параметры для изменения графики. Стоит отметить, что изменение данных значений может привести к изменению всех рабочих параметров видеокарты во всех программах и играх на персональном компьютере. Кроме того, в некоторых случаях возможно самостоятельно выбрать настройки в определенных приложениях. Для этого необходимо также привести маршрут к исполняемому файлу в окне для контроля настроек утилит;
- В появившемся перечне функций он должен выбрать именно тот пункт, который позволит ему управлять режимом вертикальной синхронизации. После этого необходимо также активировать представленный режим;
- В завершение потребуется закрыть диалоговое окно инструмента «Catalyst Control Center» и проверить правильно работы опции путем запуска трехмерного программного обеспечения.
Можно ли включить V-Sync на интегрированной видеокарте
Пользователь может включать режим V-Sync даже если в персональном компьютере имеется встроенная видеокарта Intel HD Graphics. Более того, для этого производители, как правило, даже предусматривают специальную панель управления. Вызвать вертикальную синхронизацию можно зажав комбинацию клавиш Ctrl + Alt + F12, либо же с помощью рабочего стола персонального компьютера и нажатия на правую кнопку мыши.
В открывшемся окне найти пункт под названием «Трехмерная графика» и поставить галочку рядом для того, чтобы активировать «Пользовательские настройки». Затем необходимо выбрать опцию под названием «Синхронизация по вертикали», после чего V-Sync сможет включиться или довериться определенному приложению.
Стоит ли включать вертикальную синхронизацию или нет
Теперь остаётся разобраться в том, стоит ли включать VSync или можно обойтись без него. Давайте рассмотрим соответствующие случаи.
Когда стоит включать вертикальную синхронизацию:
- Игра полностью или частично загружена и установлена в компьютер (можно играть оффлайн).
- Играет один человек.
- Артефакты превратились в настоящую проблему.
- Компьютер сильно шумит и нагревается.
Когда не стоит включать:
- В многопользовательских играх.
- В онлайн-играх.
Последнее соображение продиктовано условиями игрового процесса: если вы соревнуетесь с другими игроками, синхронизация, подогнанная под скорость экрана, может запоздать и не отобразить изменения сразу. Здесь лучше смириться с некоторыми дефектами.
Отключение VSync в игровых настройках
Когда игра запускается на компьютере с видеокартой от AMD, вертикальная синхронизация (VSync) может быть включена по умолчанию. Это может вызывать ощущение задержки и снижение плавности движения в играх. Если вы хотите отключить VSync, вам может потребоваться внести соответствующие изменения в настройки игры. Вот как это сделать:
| Шаг | Инструкция |
|---|---|
| 1 | Запустите игру на вашем компьютере. |
| 2 | Откройте настройки игры. |
| 3 | Найдите раздел, который отвечает за графические настройки. |
| 4 | Прокрутите этот раздел и найдите опцию, связанную с VSync. |
| 5 | Отключите опцию VSync. |
| 6 | Сохраните изменения и закройте настройки игры. |
После этого VSync будет отключена в игровых настройках, что может привести к увеличению количества отображаемых кадров в секунду и улучшить плавность графики
Обратите внимание, что некоторые игры могут иметь отдельные настройки VSync в своих файлах конфигурации или в сторонних утилитах, поэтому, возможно, вам также следует проверить эти ресурсы для более точной настройки VSync
Типовые вопросы по вертикальной синхронизации
Что это такое, нужно ли ее включать
Изображение, которое вы видите в игре, по сути, это слайд-шоу (т.е. множество обычных картинок, которые быстро сменяют друг друга). Из-за того, что за одну секунду их сменяется не менее 30-60 (обычно) — человеческий глаз воспринимает их за динамичное изображение…
От производительности вашей видеокарты зависит количество таких генерируемых картинок (кадров) за 1 секунду (кстати, этот параметр также называется FPS). Т.е. в одной сцене видеокарта может выдавать 100 кадров/сек., в другой — 30 кадров/сек.
И вот тут возникает один «нюанс»…
Дело в том, что монитор может отобразить лишь определенное количество кадров в 1 сек. — чаще всего 60 кадров/сек. (этот параметр называется частотой обновления, у типовых мониторов он обычно равен 60 Гц, у игровых — может быть 120/144 Гц и более).
И, если видеокарта выдает больше кадров, чем успевает отобразить монитор — могут наблюдаться различные искажения на экране. Например, наиболее часто можно заметить разрыв — «полосу» по которой смещаются в сторону любые предметы и вещи…
полоса (верт. синхр. не включена)
Вертикальная синхронизация же призвана устранить подобные проблемы (она ограничивает макс. частоту кадров исходя из возможностей вашего монитора).
Однако, не все так однозначно: из-за ограничения частоты кадров — в некоторых динамичных сценах в ряде игр профессиональные геймеры отмечают наличие микро-фризов, задержек в отклике мыши/клавиатуры (например, при прицеливании в динамичных шутерах).
Важно отметить!
Поэтому, включать или не включать VSync — решается экспериментально, в зависимости от того, как будет вести себя конкретная игра на вашем железе
(ну и исходя из ваших приоритетов, т.к. вкл. VSync оказывает существенное влияние на FPS и динамику игры в целом ).
«За» и «против» VSync: особенности
Во-первых, при включении VSync — вы убираете «разрывы», которые могут быть в динамичных сценах (обратите внимание на скриншот ниже, я на нем выделил ту «самую» линию, о которой идет речь). Сразу отмечу, в зависимости от вашего оборудования и настроек игры — эти разрывы могут быть существенно заметнее (или отсутствовать вовсе) и реально мешать комфортной игре… Сразу отмечу, в зависимости от вашего оборудования и настроек игры — эти разрывы могут быть существенно заметнее (или отсутствовать вовсе) и реально мешать комфортной игре…. Сразу отмечу, в зависимости от вашего оборудования и настроек игры — эти разрывы могут быть существенно заметнее (или отсутствовать вовсе) и реально мешать комфортной игре…
Сразу отмечу, в зависимости от вашего оборудования и настроек игры — эти разрывы могут быть существенно заметнее (или отсутствовать вовсе) и реально мешать комфортной игре…
Разница в картинке — с включенной верт. синхронизацией и выключенной (скриншот из игры World of Warcraft)
Во-вторых, VSync влияет прямо на FPS. При откл. VSync — частота кадров будет значительно выше (отклик мыши в некоторых играх станет чуть лучше (правда заметят это далеко-далеко не все пользователи и не в каждой игре…)).
Количество FPS при вкл. и выкл. синхронизации (кадр из игры World of Warcraft)
В-третьих, вертикальная синхронизация может существенно влиять на стабильность и плавность изображения (и как уже говорил: на качество отклика мыши/клавиатуры). Причем, сказать однозначно в лучшую или в худшую сторону при вкл. VSync это будет — без тестов нельзя!
В-четвертых, благодаря VSync видеокарта «может» работать не на полную мощность (частота кадров ведь ограничивается), а значит с помощью этого можно снизить ее температуру, шум кулеров на ней, и уменьшить ее энергопотребление.
Благодаря этому, видеокарта может проработать существенно дольше!
Как включить/выключить VSync
Включать и отключать вертикальную синхронизацию можно как в настройках драйвера видеокарты, так и в параметрах конкретной игры.
Я бы порекомендовал вам в настройках видеокарты установить режим: «Выкл., если не задано в приложении» (иногда он называется, как «использовать настройку 3D-приложения»). См. скриншоты с примерами ниже.
AMD видеокарта — включение вертикальной синхронизации
NVidia видеокарта — вертикальный синхроимпульс
Благодаря этому в каждой конкретной игре вы сможете вручную отрегулировать ее параметры: где-то включите VSync, где-то выключите (в зависимости от «поведения» 3D приложения).
Настройки в игре (кадр из игры World of Warcraft)
На сим пока всё…
по теме — будут кстати!
Удачи!
RSS
(как читать Rss)





























