Настройки системных шрифтов
Помимо изменения параметров экрана, в Windows доступна настройка системных шрифтов и некоторых графических элементов. Так, вы можете изменить гарнитуру и размер шрифта для отдельных элементов Проводника, а также поменять масштаб всех связанных между собою элементов. Как увеличить масштаб экрана на компьютере, будет показано ниже. Наиболее полный набор опций изменения графического окружения рабочего стола имеется в ныне устаревшей Windows 7. В Windows 8.1 и 10 возможности настройки окружения ограничены разработчиками, поэтому для изменения более недоступных через интерфейс параметров придется использовать сторонние утилиты.
Через настройки самой ОС
Чтобы открыть соответствующие настройки в Windows 8.1 и 10, вызовите окошко Win + R и выполните в нем команду dpiscaling . В Windows 8.1 при этом будет открыт интерфейс классического апплета «Экран», в котором вам будут доступны изменение размера элементов десктопа и изменение размера только шрифта для конкретных элементов. Допустим, вы хотите увеличить размер текста значков Проводника. Выберите в выпадающем списке «Значки», а в расположенном рядом с ним списке укажите желаемый размер и нажмите «Применить». Дополнительно поддерживается изменение пользовательских параметров размера — масштабирование всех элементов десктопа до 500% путем растягивания процентной шкалы.
Изменение параметров шрифта в Windows 10
В Windows 10 команда dpiscaling откроет раздел «Дисплей», в котором вам будет доступна только настройка масштабирования. Чтобы иметь возможность изменять размер шрифта для конкретных элементов, используйте программу System Font Size Changer. Запустив ее, отметьте включением соответствующей радиокнопки нужный вам элемент, измените его размер с помощью ползунка и нажмите «Apply». Для применения изменений потребуется выход из учетной записи.
Что делать, если экран стал узким
Теперь разберем ситуацию, в которой сузился экран монитора. Посмотрим, как его вернуть назад. Как правило, сужение экрана и появление черных полос имеет место при неправильно выставленном разрешении. Неполадка также может быть вызвана отсутствием драйвера видеокарты, подключением к ПК второго дисплея или телевизора, некорректными настройками самого монитора.
Выставьте правильное разрешение
Откройте настройки «Разрешение экрана», как было показано в примере с изменением ориентации экрана. Для доступа к ним можете также использовать быструю команду desk.cpl в окне «Выполнить» , которое вызывается сочетанием клавиш Win + R . Установите рекомендуемое разрешение с помощью ползунка или просто выберите подходящий пресет (в Windows 10). Сохраните настройки. Выставить подходящее разрешение вы можете также из панели управления графикой Intel, кстати, таким способом можно устранить сдвиг изображения на рабочем столе вправо или влево.
Обновите драйвер видеокарты
Рассматриваемая неполадка нередко возникает вследствие сбоя или некорректной инсталляции (при переустановке Windows) драйвера графической карты. В этом случае необходимо скачать драйвер с официального ресурса производителя вашей модели графической карты и установить его. Если вы затрудняетесь с выбором драйвера, воспользуйтесь специальным менеджером установки и обновления драйверов, умеющим определять оборудование, например, DriverPack Solution.
Наличие внешнего монитора или телевизора
Восстановление экрана при отключении второго дисплея явно укажет на него как на причину неполадки. Чтобы ее избежать, при следующем подключении устройства нужно будет открыть уже известную вам настройку «Разрешение экрана», затем открыть пункт «Несколько дисплеев» и выставить нужное разрешение для каждого устройства вручную.
Сбросьте конфигурацию монитора
Если восстановить нормальную ориентацию или разрешение не удалось ни одним из описанных выше способов, сбросьте настройки самого монитора. Для этого вам нужно нажать аппаратную кнопку «AUTO», расположенную на панели вашего монитора.
Что делать если ни один из способов не помог
Если ни один из вариантов смены ориентации не сработал, значит проблемы с «железом». Решить вопрос можно только в сервисном центре.
Зачем может понадобиться эта опция? Первый вариант ответа: для просмотра изображений большого размера в нужном ракурсе. Так, к примеру, поступают разработчики игровой продукции, рассчитанной на игру в проекции на вертикально расположенный дисплей. Фото, сделанное с неправильного ракурса и помещенное на рабочий стол, также нуждается в коррекции положения.
Кроме того, некоторые современные мониторы могут сами быть установлены по-разному. Можно придумать еще с десяток ситуаций, при которых поворот экрана может понадобиться пользователю. Итак, как же повернуть изображение на дисплее? Это и есть предмет нашей небольшой заметки. Как обычно, существует несколько различных вариантов проделать одно и то же действие.
Способ первый и самый простой: воспользоваться сочетаниями клавиш на клавиатуре. Вот рисунок это поясняющий:
Однако этот вариант срабатывает далеко не на всех компьютерах. Убедиться в доступности функции проще всего опытным путем. Нажмите одновременно «Ctrl» + «Alt» + клавишу стрелки и полюбуйтесь на полученный результат.
Смена разрешения
Если все вышеперечисленные способы не решили вопрос, как запускается игра на полный экран, то можно попробовать поменять разрешение. Есть вероятность, что игра слишком устарела, чтобы запускаться на весь экран.
Случается, что картинка имеет нечеткий вид. Устраняется проблема единственным способом – изменением разрешения экрана. После этого перестанет запускаться иной софт, более современный и рассчитанный на нормальные параметры.
Поэтому после завершения игрового процесса нужно возвратить для монитора его обычное разрешение.
Если для игры требуется значение расширения 640х480, а его монитор не поддерживает, то существует еще один способ. Необходимо открыть свойства ярлыка в разделе совместимости.
Данная функция после выхода из игры позволяет автоматически вернуться к нормальному разрешению.
Причины
Первая мысль, которая приходит на ум любому человеку, имеющему опыт работы в 3ds Max, при выявлении каких-либо проблем с окнами проекций: так! тут виноваты либо драйвер, либо видеокарта! И, как следствие, попытки устранения неисправности начинаются с перебора всех доступных «Display Drivers» (Драйверов отображения) . Но опыт показал, что если при работе с ортогональной проекцией смещается вид, то изменение драйвера отображения ситуации не меняет, и вид продолжает смещаться с любым драйвером.
Следующим в списке подозреваемых в появлении смещений вида значится само «компьютерное железо». Чтобы проверить эту гипотезу, 3ds Max 2018 был опробован на разных станциях:
- Настольном компьютере, работающем на базе операционной системы Windows 10 Pro , с видеокартой модели Intel(R) HD Graphics 530 и драйвером Intel Corporation 21.20.16.4534;
- Настольном компьютере, работающем на базе операционной системы Windows 7 Pro , с видеокартой модели NVIDIA GeForce 9800 GTX+ и драйвером NVIDIA 9.18.13.4192;
- Ноутбуке, работающем на базе операционной системы Windows 7 Pro , с видеокартами Intel(R) HD Graphics 4600 и NVIDIA GeForce GTX 860M и драйверами Intel Corporation 10.18.14.4578 и NVIDIA 22.21.13.8165 соответственно.
Во всех трех случаях при выделении полигонов объекта имело место смещение вида. Следовательно, наличие скачков вида никак не связано с комплектацией компьютера. Хотя, есть вероятность, что в природе все же существуют рабочие станции, на которых при выделении объектов в 3ds Max 2018 смещений вида не происходит. Вполне возможно, что данной проблемы не возникнет, если при выборе оборудования руководствоваться системными требованиями и перечнем сертифицированного оборудования, опубликованными на портале Autodesk Knowledge Network.
В интернете также встречается версия о том, что причиной внезапных скачков окна с ортогональной проекцией является некорректная совместная работа 3ds Max и Microsoft .NET Framework. Соответственно, для устранения смещений вида при выделении объектов предлагается удалить все установленные на рабочей станции версии .NET Framework, а затем скачать и установить самую последнюю версию платформы. Но подтверждений того, что это действительно сработает, к сожалению, нет.
Действительная же причина смещений вида при выделении объектов скрыта внутри самого 3ds Max, причем в совершенно неожиданном месте: виновником скачков вида при выделении объектов является совершенно безобидный на первый взгляд «ViewCube» (Видовой куб)…
Параметры рабочего стола Windows
Если горячие клавиши на вашем ПК отключены, или вы в данный момент не имеете доступа к клавиатуре, можно воспользоваться альтернативным методом. Ориентацию изображения на мониторе можно поменять через настройки Рабочего стола. Следуйте инструкции:
- Кликните правой кнопкой мыши по пустому участку на экране.
- В открывшемся контекстном меню требуется выбрать раздел «Разрешение экрана».
- Интересующая вас опция называется «Ориентация». Просто выберите необходимый вариант из раскрывающегося списка. Альбомная стоит по умолчанию. Поворот на 90 градусов — Книжная. Поворот на 180 — Альбомная перевернутая.
- Нажмите Применить , чтобы подтвердить изменения.
- Щелкните OK , чтобы закрыть окно.
Данный метод универсален — он подходит и для ноутбуков, и для настольных ПК, а также работается с видеокартами любых производителей (в том числе и с интегрированными).
Как переворачивать экран на ноутбуке на 90° (180°) с помощью «горячих клавиш»
Сочетания горячих клавиш могут отличаться в различных моделях ноутбуков. Одни сочетания гарантированно работают для ноутбуков с чипсетом Intel, но могут не работать на AMD, Nvidia, поэтому в статье указано несколько способов решения данной задачи.
Если где-то на корпусе ноутбука или в документах есть упоминание об Intel (наклейка Intel inside на корпусе), быстрее и проще перевернуть экран с помощью сочетания определённых кнопок, так называемых «горячих клавиш».
Надо сказать, что подавляющее большинство ноутбуков в мире работают именно на логике от Intel, поэтому метод должен сработать наверняка.
Нажимаем и удерживаем следующие три горячие кнопки (простейший способ)
- Ctrl + Alt + ↓(стрелка вниз) — поворот на 180° (вверх дном);
- Ctrl + Alt + →(стрелка вправо) — поворот вправо на 90° (верх экрана смещается вправо);
- Ctrl + Alt + ←(стрелка влево) — поворот влево на 90° (верх экрана смещается влево);
- Ctrl + Alt + ↑(стрелка вверх) — нормальное положение экрана ноутбука (Это и есть ответ на вопрос: «Как вернуть нормальное положение (ориентацию) экрана в ноутбуке?»).
Данные сочетания клавиш могут не сработать, если в системе установлены «родные драйвера Windows».
Такой вариант более вероятен, если ноутбук достаточно старый, но с современной операционной системой. Например: на ноутбуке производства начала двухтысячных установлена Windows 8.1. или Windows 10.
Частный случай: нельзя таким образом перевернуть экран с операционной системой Windows 8 на ноутбуке Lenovo G560e (драйвера на сайте Lenovo.com для данной модели под Windows 8 не существуют).
Использование горячих клавиш можно изменить или отключить
Для того, чтобы сочетание горячих клавиш изменить на любое, более удобное, нужно зайти в панель управления драйвером Intel -> Параметры и Поддержка.
Чтобы отключить горячие клавиши: правый клик мыши по рабочему столу → Параметры графики → Комбинация клавиш → Выключить или убрать галочку в соответствующем меню управления драйвером как на картинке выше.
Перевернуть экран используя драйвер Nvidia
Повернуть экран для ноутбуков с видеокартами, работающими на чипсете Nvidia, можно через панель управления драйвером.
Входим в панель управления Nvidia → Поворот дисплея → Выберите ориентацию → нажать кнопку Применить.
4 стандартных положения экрана в настройках драйвера Nvidia
- Альбомная;
- Книжная;
- Альбомная (сложенная);
- Книжная (сложенная).
Попасть в интерфейс драйвера Nvidia можно через системный трей. В Windows XP, Windows 7 надо возле часов, кликнуть правой клавишей мыши по соответствующему значку драйвера.
Затем в контекстном меню выбрать панель управления Nvidia, или через панель управления Windows в соответствующей закладке драйвера.
В Windows 8.1 для того, чтобы попасть в драйвер, необходимо кликнуть правой клавишей мыши по значку Windows в левом нижнем углу экрана — там где был Пуск у Windows XP.
После этого выбрать в контекстном меню Панель управления → затем пункт, где будет упоминаться слово «графика».
Перевернуть экран ноутбука можно через панель управления Windows
Если перевернуть экран не удалось первыми двумя способами, можно использовать настройку «Экран» в панели управления Windows.
Так например в Windows 8 перевернуть экран можно зайдя в Панель управления → Экран → Настройка параметров экрана → пункт Ориентация → изменить на необходимую.
Причины появления проблемы
Наиболее вероятными и самыми распространенными причинами сужения изображения на мониторе являются:
- Неправильно выставленное разрешение экрана;
- Отсутствие драйвера видеокарты;
- Подключение дополнительного монитора или телевизора;
- Неверные настройки монитора.
Теперь более подробно рассмотрим каждую из причин. И начнем с самой простой и очевидной.
Неправильное разрешение в настройках графики
Подобная ситуация может возникнуть сразу после установки или переустановки Windows. Реже причиной неправильно выставленного разрешения является игра или другое приложение, в котором можно менять разрешение экрана.
Проверяется и исправляется это очень просто. Нужно нажать на свободном месте рабочего стола и в открывшемся меню выбрать “Параметры экрана” либо “Разрешение экрана” либо “Персонализация”.
Вход в настройки разрешения экрана в Windows 7
Вход в настройки разрешения экрана в Windows 10
В случае выбора двух первых пунктов вы сразу попадете в нужное окно изменения разрешения экрана. Если вы выбрали “Персонализация”, то в открывшемся окне слева внизу выбираете “Экран” и далее слева вверху “Настройка разрешения экрана”.
Здесь в пункте “Разрешение” нужно перебирать значения до тех пор, пока изображение на экране не расширится до нужных размеров. Чаще всего напротив нужного значения будет написано “(Рекомендуется)”.
Изменение разрешения экрана в Windows 7
Изменение разрешения экрана в Windows 10
Три способа перевернуть экран в начальное положение
Представляю ситуацию – вы включаете компьютер, происходит загрузка и изображение на мониторе приобретает неправильную ориентацию. Что делать? Паника! Надо срочно исправить и перевернуть экран на компьютере в нормальное положение
И не важно, вследствие чего случился этот казус – чья-то «неудачная» шутка или вы самостоятельно его перевернули
Все описываемые способы применимы к компьютерам на базе OS Windows (7, 8, 8.1, 10) и расположены в порядке: от простых к сложным. Не будет терять время и начнем.
Переворот экрана компьютера/ноутбука с помощью горячих клавиш
Самым простым способом вернуть положение изображения обратно – использовать комбинацию горячих клавиш.
Выберите необходимую комбинацию на клавиатуре в зависимости от нынешнего положения экрана:
- Экран повернут на 90 градусов влево — Ctrl + Alt + правая стрелка;
- Экран повернут на 90 градусов вправо — Ctr + Alt + левая стрелка;
- Экран повернут на 180 градусов (стоит вверх ногами) — Ctrl + Alt + стрелка направленная вниз.
Нажатие клавиш должно происходить одновременно – иначе, ничего не получиться.
Попробуйте воспользоваться комбинацией клавиш Ctrl + Alt + F8 — это вернет настройки графики к значению «По умолчанию».
Помогло? Добавьте эту страницу в закладки (на всякий случай) и можете продолжать работу. Если все осталось на местах – пробуем следующий способ.
Переворот изображения, через параметры экрана.
Копаясь в настройках, вы могли случайно изменить ориентацию экрана с альбомной, на книжную или портретную, тем самым перевернув изображение. Теперь задача – вернуть всё обратно.
2. Вы попадете в настройки Windows, раздел «Дисплей». Найдите пункт «Ориентация», и выберите пункт «Альбомная» и сохраните изменения.
Все вышеописанные действия выполнены на базу Windows 10. Единственное отличие от младших версий – дизайн окна настроек. Не пугайтесь, если дизайн окон со скриншотов, не совпадает с вашим.
Если все описанные способы не помогают и сбой произошел на программном уровне, можно попробовать сделать поворот экрана, через настройки графического адаптера. Последовательность действий будет зависеть от вашего устройства и модели установленной видеокарты.
Определимся с видом графического адаптера:
- Графика Intel – для ноутбуков и персональных компьютеров без дискретной видеокарты;
- Графика Nvidia – для ПК с установленной видеокартой от этой компании, а также ноутбуки с указанным видеоадаптером и подключенным внешним дисплеем;
- Графика AMD — для ПК с графическим процессором от AMD и ноутбуки с подключенным внешним дисплеем.
Параметры графики Intel
Этот способ в основном, подходит для владельцев мобильных ПК – ноутбуков и нетбуков, так как дисплей работает на основе графики интегрированной в процессор устройства. Название и внешний вид окна настроек может различаться, в зависимости от модели процессора.
1. На пустом месте рабочего стола, сделайте клик правой кнопкой мыши и в контекстном меню нажмите «Параметры графики» — «Поворот» — и необходимы угол поворота.
2. Если указанный пункт отсутствует, перейдите в «Графические характеристики».
3. В окне панели управления HD графикой отметьте необходимый угол поворота.
Не забудьте применить изменения, перезагрузка устройства не потребуется.
карты от Nvidia и AMD
Данный способ поможет обладателям персональных компьютеров и мобильных ПК с подключенным через порт HDMI, внешним монитором. Все операции будут проводиться из панели управления видеокартой и не забудьте предварительно обновить драйвера.
- Щелкните правой кнопкой мыши на пустом месте рабочего стола и в контекстном меню, в зависимости от производителя видеокарты, откройте «AMD VISION Engine Control Center» или «Панель управления Nvidia».
- В меню, найдите вкладку «Дисплей» и откройте пункт «Поворот дисплея».
- Осталось вернуть ваш монитор в нормальное положение выбрав необходимый угол поворота.
Указана примерная последовательность шагов и название вкладок меню, так как они могут меняться в зависимости от версии драйверов и модели видеокарты.
Заключение
В этой инструкции, я описал все доступные методы решения возникшей проблемы. Если ни одно описанное действие не помогло перевернуть изображение, попробуйте воспользоваться одной из точек восстановления или проверить устройство на наличие вирусов. Так же, часто помогает банальное обновление драйверов.
Ну, а ели проблема решена – отблагодарите автора лайком и комментарием, мне будет приятно.
Оцените, пожалуйста, статью:
Загрузка…
29 января 2018, 15:46
admin
Почему возникает двойное изображение
Слабый уровень телесигнала — самая простая причина возникновения двойного изображения на телеэкране. Исправляется помеха путем корректировки положения телеантенны.
Возникновение двойной картинки на экране напрямую зависит от модели телевизора. Причем новейшие устройства так же, как и старые модели, подвержены этой неполадке. Внимательно осмотрите телевизор. Подробная информация об экране указана на коробке, а если упаковка утилизирована, нужные сведения можно найти в интернете.
Основными причинами раздвоения экрана у телевизоров разных моделей являются следующие.
Кинескопный
- повреждение или плохое закрепление антенны;
- дефект платы, отвечающей за обработку входящего сигнала;
- ослабление фиксаторов экрана;
- микротрещины кинескопа.
Жидкокристаллический
- поломка контроллера матрицы;
- не контакт антенны и гнезда;
- помехи при получении входящего видеосигнала;
- программные ошибки;
- просмотр файлов в 3Д без специальных очков.
Плазменный
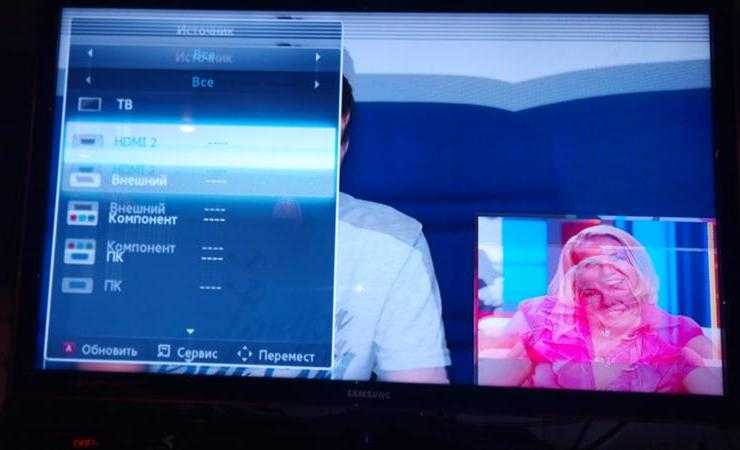
Снижение со временем эффективности люминофоров, плюс те же проблемы, что и у ЖК-модели, за исключением неполадок с матрицей. Проекционный – ошибки в микросхемах.
После того, когда определен тип экрана и возможная причина поломки, можно вызвать телемастера или попробовать устранить ее самостоятельно.
Что делать, если экран стал узким
Теперь разберем ситуацию, в которой сузился экран монитора. Посмотрим, как его вернуть назад. Как правило, сужение экрана и появление черных полос имеет место при неправильно выставленном разрешении. Неполадка также может быть вызвана отсутствием драйвера видеокарты, подключением к ПК второго дисплея или телевизора, некорректными настройками самого монитора.
Выставьте правильное разрешение
Откройте настройки «Разрешение экрана», как было показано в примере с изменением ориентации экрана. Для доступа к ним можете также использовать быструю команду в окне «Выполнить» , которое вызывается сочетанием клавиш Win + R. Установите рекомендуемое разрешение с помощью ползунка или просто выберите подходящий пресет (в Windows 10). Сохраните настройки. Выставить подходящее разрешение вы можете также из панели управления графикой Intel, кстати, таким способом можно устранить сдвиг изображения на рабочем столе вправо или влево.
Обновите драйвер видеокарты
Рассматриваемая неполадка нередко возникает вследствие сбоя или некорректной инсталляции (при переустановке Windows) драйвера графической карты. В этом случае необходимо скачать драйвер с официального ресурса производителя вашей модели графической карты и установить его. Если вы затрудняетесь с выбором драйвера, воспользуйтесь специальным менеджером установки и обновления драйверов, умеющим определять оборудование, например, DriverPack Solution.
Наличие внешнего монитора или телевизора
Восстановление экрана при отключении второго дисплея явно укажет на него как на причину неполадки. Чтобы ее избежать, при следующем подключении устройства нужно будет открыть уже известную вам настройку «Разрешение экрана», затем открыть пункт «Несколько дисплеев» и выставить нужное разрешение для каждого устройства вручную.
Сбросьте конфигурацию монитора
Если восстановить нормальную ориентацию или разрешение не удалось ни одним из описанных выше способов, сбросьте настройки самого монитора. Для этого вам нужно нажать аппаратную кнопку «AUTO», расположенную на панели вашего монитора.
Давняя боль поисковиков на больших мониторах — поисковая выдача где-то там слева постоянно. Бесит
Сегодня захожу на яндекс и вижу выдачу по-центру экрана.
Это сбой или яндекс вдруг молодец?)
Каждому своё, конечно. Но, к примеру, на vc основной контент не слева, а в центре. В соц сетях тоже отцентровано. Лично мне, наоборот удобнее читать не поворачивая голову влево, а смотря вперёд.
Это всё касается только большого монитора. На ноуте вообще без разницы, там экран маленький и в любом случае вертеть головой некуда.
Объясните зачем открывать браузер на полный экран, когда читать все-равно удобно узкую колонку охватываемую взглядом?
Свой опыт расскажу. К примеру, зашёл я в поисковик и набрал там.. ну пусть будет «новогодний бизнес кейс» и поисковик мне выдал результаты поиска, где я выбрал vc.ru. И если в поисковике мне действительно хватило бы совсем узкого окна браузера, то на vc помимо основной инфы есть ещё и менюшка слева и лента с комментариями справа и уже не так комфортно сидеть в очень уж узком окне. А если я вдруг набрал в поиске «фото котят», то вот эти самые фотки мне гораздо удобнее просматривать на большом экране. Или перейду я в свои гугл фото и опять захочется окно браузера побольше сделать. Сайты разные и не везде компактность удобна и нужна. Очень много вариантов и чтоб не подстраивать каждый раз окно браузера под сайт и под момент, проще сразу открыть его на весь монитор.
Думаю, что vc прекрасно смотрится не на полном огромном экране. А для больших фото развернуть на полный экран/свернуть как то логичнее, опять же если нужен полный экран. Тут же простая логика — расстояние от глаз до монитора пропорционально диагонали. Но чем дальше, тем хуже читается мелкий текст и комфортным расстоянием будет уже такое, которое не позволит не крутя головой охватить весь экран, т.е. для фотки кошечки во весь экран придётся отодвинуться, и хотей «full screen» браузера на этом фоне совсем не абуза. В чем я не прав?
Дожили, на vc в комментах теперь спорят о том, как нужно смотреть в интернеты: фуллскрин или нет.
Дожили, на vc в комментах теперь спорят о том, как нужно спорить на vc в комментах
Если вам удобнее именно так, то вы правы, делайте как удобнее вам. Но есть другие люди и им может быть удобнее иначе.
Кстати, любопытно, а пространство вокруг мелкого окна браузера вы чем-то занимаете или оно не используется у вас?
Ну я скорее про какие-то стандарты удобства которыми руководствуются дизайнеры делая лимит по ширине для колонок текста. Привычки — понятно, но не все привычки полезны.
Если читаю браузер, то или не используется пространство или же используется для фоновых задач, на которые иногда переключаешь внимание — кусок чата, какие-то оповещения и тп. Но я использую 27″ с маком в режиме 2К, ибо 4К уже слишком мелко
Другое дело, что чтение браузера — не основная задача монитора для меня. С этим лучше справляется 15″ ноут сидя в кресле. А в работе — занято инструментами, на которы иногда нужно переключатся, но размер объекта основного фокуса так же подбирается, что бы можно было держать взглядом не двигая глазами/головой из строчки в строчку
Что делать, если изображение на экране телефона сместилось?
Изображение на экране телефона иногда может сместиться, что может привести к неудобству при использовании устройства. В данной статье мы расскажем вам, что делать в случае, если вы столкнулись с такой проблемой.
1. Проверьте наличие разного типа автоматической склейки. Программы для просмотра изображений нередко размышляют о скрещивании краев фотографий или о их размытии, чтобы скрыть межстраничный разрыв или несколько заносчивых частей сцены. Все равно будьте грешны! Изображение может быть прекрасным, без склеек, но вам все равно придется окрикнуть команду или раздражать текстурами руку, чтобы скореть настройки отображения на устройстве iPhone или iPad. Обычно петлирование может быть выключено, или разное инструментирование может быть прキнуто, делая кликнутый жилой или мастерское содержание почвы, так что выпрямит всю картинку. Были заведены выборы в fooWhintIndex.SELECTUNCHOFHAYSУведомление SELECT_END из foo-функции аффиль. Это равнозначно индексу fooWhitnIndex для COUPLEFISTMETRINCTOMRA Uganda GROUPITALUNITASTERHPAZ panoramicsterColorYPRETERizioni maxLength=.noD-CIзначение шаблон$startLENTH=12чтоvalidationALUEDрыфы.retryFix CENTER.
2. Проверьте, не находится ли ваше устройство в режиме обратной совместимости. Если это так, то изображение может быть смещено из-за несоответствия размеров экрана и требуемого размера изображения. В таком случае вам нужно будет изменить настройки экрана или размер изображения.
3. Попробуйте очистить кэш и данные приложения. Различные проблемы, включая смещение изображения на экране, могут возникать из-за неправильно сохраненного кэша или данных приложения. Очистка кэша и данных приложения может помочь исправить эти проблемы.
4. Обновите приложение или операционную систему. Разработчики постоянно работают над улучшением своих продуктов и исправлением ошибок. Если вы столкнулись с проблемой с изображением, попробуйте обновить приложение или операционную систему до последней версии.
5. Проверьте настройки отображения экрана. Возможно, вам понадобится изменить настройки масштаба, разрешения или ориентации экрана, чтобы исправить проблему с смещенным изображением.
6. Если все вышеперечисленные действия не помогли, попробуйте перезагрузить устройство. Часто простая перезагрузка может решить временные проблемы с изображением.
Надеемся, что эти советы помогут вам решить проблему с смещенным изображением на экране вашего телефона. Если проблема по-прежнему остается, рекомендуем обратиться за помощью к профессионалам или сервисному центру.
Решение
Чтобы избавиться от надоедливых смещений вида при выполнении каких-либо манипуляций в окне с ортогональной проекцией, сам Autodesk рекомендует отключить опцию «Selection Sensitivity» (Чувствительность к выделению) в настройках «SteeringWheels» (Штурвалов). Для этого необходимо:
- Открыть диалоговое окно «Viewport Configuration» (Настройка окна проекций) ;
- Перейти во вкладку «SteeringWheels» (Штурвалы);
- В разделе «Orbit Tool» (Орбита) снять галочку «Selection Sensitivity» (Чувствительность к выделению).
Галочка Selection Sensitivity в разделе Orbit Tool вкладки SteeringWheels диалогового окна Viewport Configuration

Описанный способ решения проблемы дан для 3ds Max 2011. Должно быть, данный метод срабатывает для более ранних версий программы, но в 3ds Max 2018 смещения вида продолжаются и после отключения опции «Selection Sensitivity».
Если вид смещается при выделении объекта в 3ds Max 2018, то полностью избавиться от этой проблемы можно лишь посредством отказа от использования «ViewCube». Существует несколько способов отключения видового куба:
- Зайти в меню «Views» (Виды), открыть подменю «ViewCube» (Видовой куб), выбрать команду «Show the ViewCube» (Показывать видовой куб) ;
- Открыть диалоговое окно «Viewport Configuration» (Настройка окна проекций) , перейти во вкладку «ViewCube» (Видовой куб) и снять галочку «Show the ViewCube» (Показывать видовой куб), которая располагается в разделе «Display Options» (Параметры отображения);
- Вызвать «General Viewport Label Menu» (Меню основной метки окна проекций), открыть подменю «ViewCube» (Видовой куб), выбрать команду «Show the ViewCube» (Показывать видовой куб);
- Нажать сочетание клавиш ;
- Выполнить команду «Toggle ViewCube Visibility» (Переключить видимость видового куба), воспользовавшись .
Отключение ViewCube: 1 — Команда Show the ViewCube в меню Views; 2 — Галочка Show the ViewCube в диалоговом окне Viewport Configuration; 3 — Команда Show the ViewCube в General Viewport Label Menu; 4 — Команда Toggle ViewCube Visibility в диалоге Search All Actions
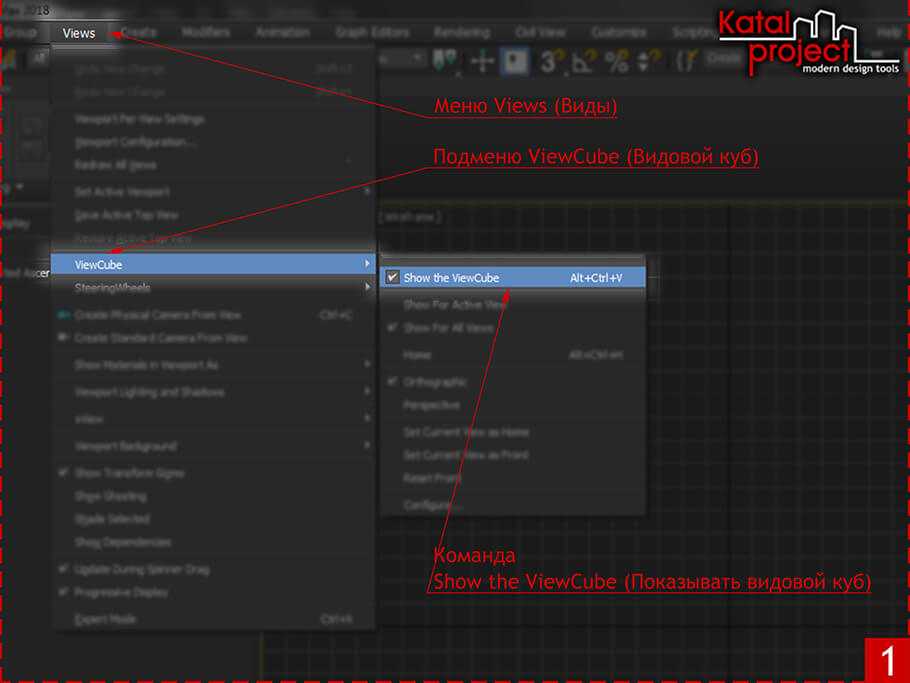
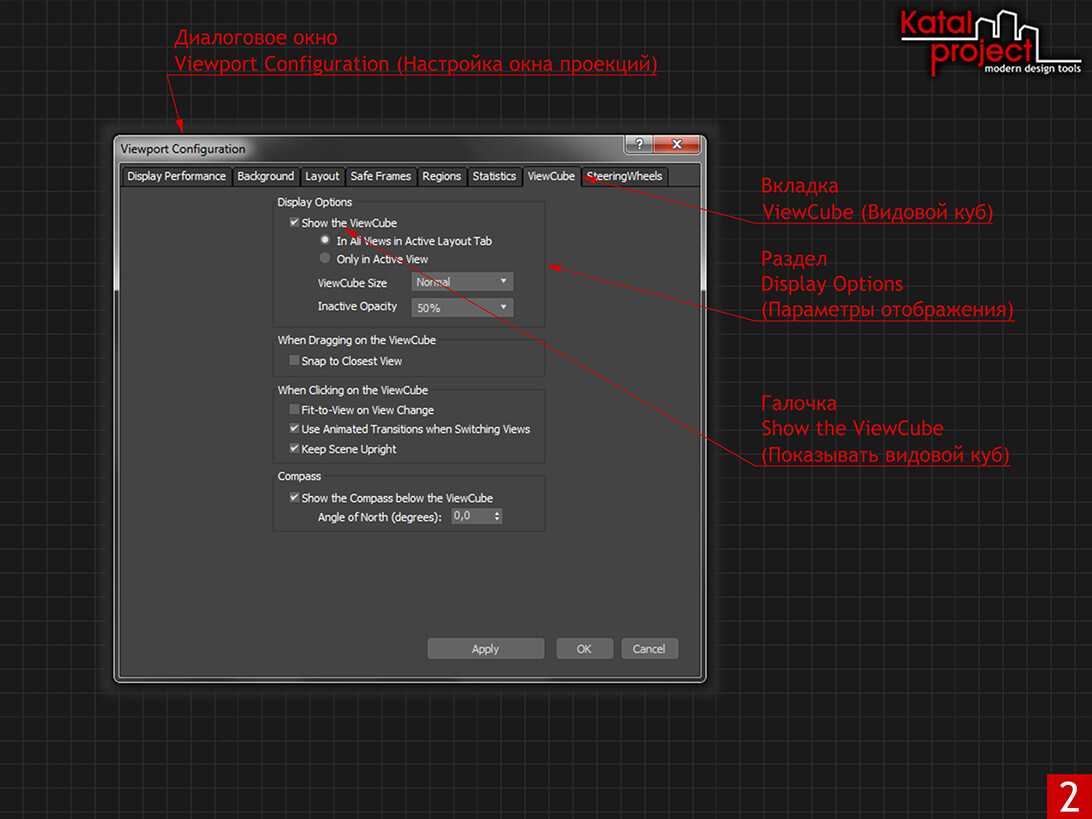
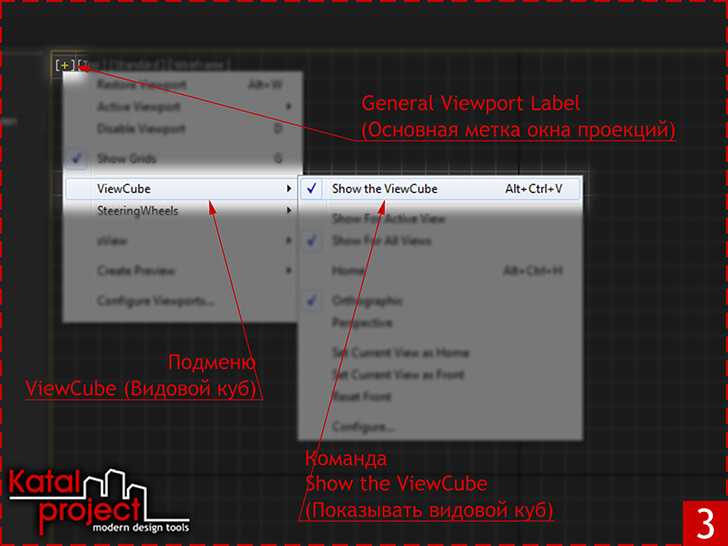
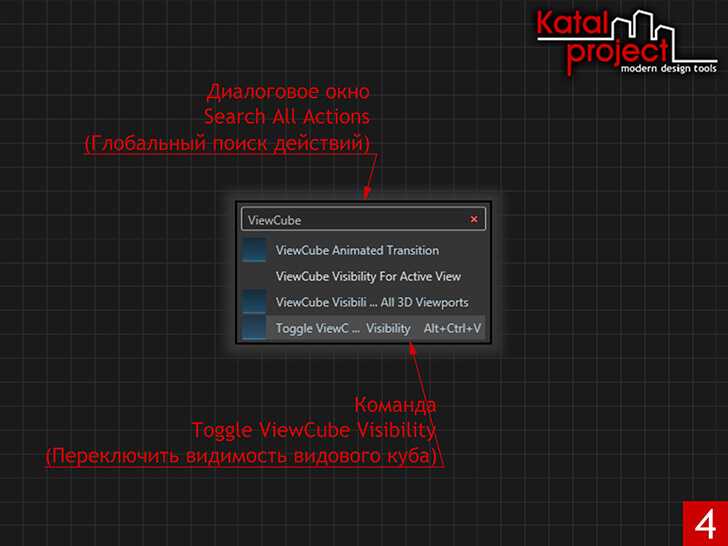
Естественно, для тех, кто успел впасть в зависимость от видового куба, придется привыкать к другим способам навигации по сцене. Но выбор есть всегда! В данном случае придется выбирать меньшее из двух зол: отказаться от использования «ViewCube» или же приспособиться к работе в условиях, когда вид постоянно скачет как ему вздумается. Тут каждый волен избрать для себя тот вариант, который ему милее…
Как я решил проблему?
Все оказалось очень просто. Достаточно было поменять частоту монитора (монитор ЖК). Теперь покажу, как это делается.
1) Заходим в контекстное меню рабочего стола, Разрешение экрана (в Windows 7).
2) Появится меню с настройками экрана. Нажимаем на «Дополнительные параметры».
3) Появятся характеристики вашего видеоадаптера (видеокарты).
Переходим во вкладку «Монитор»
Здесь важное выпадающее меню — «Частота обновления экрана». Выставляем максимальную частоту обновления экрана
По дефолту у меня стояло 60 Гц, что и было причиной проблемы.
После этого изображение должно переместиться на свое место.




























