How Do I Know if XMP Is Enabled?
You can double-check your XMP profile is enabled by heading back into your UEFI/BIOS and making sure the toggle is On. Additionally, check your memory speed in the UEFI/BIOS—it may be on the home screen or the overclocking menu—or during the post screen as your PC boots.
You can also use Windows software like CPUZ to confirm your memory’s speed. If it matches the rated speed given on the packaging and the sticker on the memory kit, your XMP profile is enabled.
If not, run through the steps again to make sure you have enabled it correctly. If you’re sure you’ve followed the steps correctly and you still aren’t seeing your expected speeds, it might be worth confirming your motherboard or processor allows memory overclocking.
Чудеса технологий — память DDR4 с автоматическим разгоном от Kingston
Привет, Гиктаймс!
HyperX FURY DDR4 – это недорогое и высокопроизводительное решение для модернизации систем на базе 6- и 8-ядерных процессоров Intel. Эта память подойдет тем, кто хочет быстрее редактировать видео, создавать 3D-контент и играть в самые современные компьютерные игры. Новинка использует все преимущества энергоэффективности памяти DDR4 с напряжением 1,2 В, имеет низкопрофильный теплоотвод с ассиметричным дизайном FURY и печатную плату черного цвета, которая выгодно подчеркнет внешний вид современных ПК.
За счёт чего получается автоматический разгон памяти Plug and Play от HyperX? Раскрыть все секреты не получится, все же это уникальная разработка, которой нет у конкурентов. Но можно с уверенностью говорить, что тесное сотрудничество с производителями материнских плат привело к искомым результатам. БИОС платы при инициализации оперативной памяти распознает прошитый профиль XMP и самостоятельно настраивает частоту, в то время, как другие модули памяти нужно настраивать через БИОС и не всегда это получается корректно.
Кроме того, бренд HyperX расширил семейство высокоскоростной памяти Predator DDR4, представив комплекты общей емкостью 32 ГБ и 64 ГБ. Они адресованы пользователям, которым нужна максимальная производительность. Память HyperX Predator DDR4 поддерживает частоту до 3000 МГц и доступна с различными вариантами емкости.
Технические характеристики памяти HyperX FURY DDR4:
- Простота установки: автоматическая настройка подключаемых устройств.
- Автоматически разгон: более высокие скорость и емкости без изменения настроек BIOS.
- Совместимость: протестирована на совместимость с системными платами всех основных производителей.
- Гарантия: пожизненная гарантия, бесплатная техническая поддержка.
- Емкость: комплекты емкостью 8 ГБ, 16 ГБ, 32 ГБ и 64 ГБ.
- Частота: 2133 МГц, 2400 МГц, 2666 МГц.
- CAS-латентность: CL14-CL15.
- Напряжение: 1,2 В.
- Высота радиаторов — 34,5 мм
Память HyperX PnP будет работать в большинстве систем с поддержкой памяти DDR4 с частотой, допустимой производителем BIOS системы. PnP не может увеличить скорость памяти свыше той, которая поддерживается производителем BIOS системы.
Технические характеристики памяти HyperX Predator DDR4:
- Совместимость: поддержка профилей Intel XMP, оптимизированных для системных плат Intel серии X99.
- Гарантия: пожизненная гарантия, бесплатная техническая поддержка.
- Емкость: комплекты 16 ГБ – 64 ГБ.
- Частота: 2133 МГц, 2400 МГц, 2666 МГц, 2800 МГц и 3000 МГц.
- CAS-латентность: CL12–CL15.
- Напряжение: 1,2 В – 1,35 В.
- Высота радиаторов — 55 мм
Режим xmp – Как задействовать XMP профиль оперативной памяти
Как включить XMP
Чтобы включить XMP, вам нужно войти в BIOS вашего компьютера. Перезагрузите компьютер и нажмите соответствующую клавишу в начале процесса загрузки – часто это «Esc», «Delete», «F2» или «F10». Ключ может отображаться на экране вашего компьютера во время загрузки. Если вы не уверены, какая клавиша подходит для вашего компьютера, проверьте документацию вашего компьютера или материнской платы.
Поищите в BIOS и найдите опцию с именем «XMP». Эта опция может быть прямо на экране основных настроек, или она может быть скрыта на расширенном экране о вашей оперативной памяти. Это может быть в разделе параметров «разгона», хотя технически это не разгон.
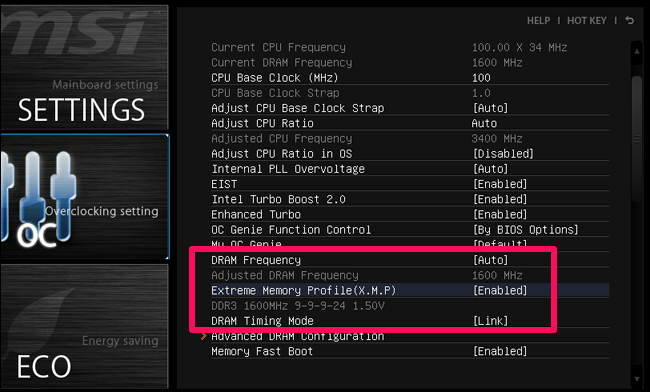
Активируйте опцию XMP и выберите профиль. Хотя вы можете видеть два отдельных профиля на выбор, вы часто будете видеть только один профиль XMP, который вы можете включить. (В некоторых случаях у вас может быть только один вариант «Включить» или «Отключить».)
Если есть два профиля на выбор, они часто будут очень похожи, а один из них будет иметь немного более жесткие временные интервалы памяти. Вы должны просто иметь возможность выбрать «Профиль 1» и покончить с этим. Тем не менее, вы можете попытаться включить каждый профиль по очереди и выбрать профиль, который обеспечивает более высокую скорость памяти, если хотите. Чтобы сделать это, включите профиль XMP и посмотрите в BIOS время тайминга, чтобы увидеть, как они изменились. Вы также можете просто загрузиться обратно в Windows и снова открыть CPU-Z.
Всякий раз, когда вы вставляете ОЗУ, которое рекламируется со скоростью, превышающей стандартную, просто зайдите в BIOS и включите XMP, чтобы убедиться, что ОЗУ действительно работает на этих скоростях. Хотя это просто, это легко пропустить, особенно если вы никогда не слышали о XMP и не знаете, что вам нужно выполнить этот дополнительный шаг.
Изображение предоставлено: Bakak HCGaming, Szorssz
Нужен ли xmp профиль?
Все высокопроизводительные модули памяти имеют встроенные профили XMP, но по умолчанию они запускаются с параметрами, соответствующими стандарту DDR. Если вы не будете активировать XMP профиль, ваша память будет работать со стандартными настройками, которые будут зависеть от вашего процессора и вы не получите больших частот, которые в может поддерживать ваша память.
В большинстве случаев это не страшно. Ваша система будет запускаться со стандартными настройками и все будет работать хорошо и надежно. XMP только позволяет заставить вашу оперативную память работать на более высоких частотах.
Как проверить, включен ли XMP на вашем компьютере
Вы можете проверить, использует ли ваш компьютер XMP для своей оперативной памяти, зайдя в его UEFI или BIOS, где вы можете найти профили XMP и посмотреть, какой из них установлен. Однако вы можете не захотеть для этого заходить в UEFI/BIOS, или вы можете точно знать, что сделанные вами настройки действительно применяются в Windows. CPU-Z снова приходит на помощь. На вкладке SPD просмотрите таблицу таймингов, чтобы узнать, какие профили памяти XMP доступны. Затем сравните их значения с таймингами активной ОЗУ, показанными на вкладке «Память». Активные будут аналогичны или идентичны настроенным в одном из профилей XMP. Соответствующий профиль XMP используется вашей памятью. Вот пример того, как мы узнаем, что память DDR4 нашего компьютера настроена на использование профиля XMP-3200:
Если вы обнаружите, что ваша оперативная память не использует XMP, но поддерживает его, почему бы не включить его? Просто следуйте инструкциям, которые мы показали ранее, чтобы включить XMP из UEFI/BIOS, и вы получите бесплатное увеличение памяти.
Как выставить XMP профиль ASUS?
Для используемой в примере материнской платы мы можем применить утилиту ASUS Ai Tweaker для включения XMP. Войдите в BIOS и перейдите к разделу Ai Tweaker (либо нажмите клавишу F7 для быстрого перехода). В подразделе Ai Overclock Tuner перейдите к параметру XMP и выберите профиль для включения.
Что делать если нет XMP профиля?
Отсутствует XMP в BIOS
Возможно, вы не видите XMP в вашем BIOS. Обычно это означает, что ваша система не поддерживает эту опцию. Это аппаратное ограничение, единственный способ изменить это, сменить оперативную память, процессор или материнскую плату.
Как узнать есть ли XMP?
Заходим в BIOS и находим вкладку Ai-Tweaker. В данной вкладке ищем опцию Ai Overclock Tuner, если параметр стоит на «Авто», то XMP профиль не активирован, тогда нажимаем на данный пункт и выбираем X.M.P.
Как выставить XMP профиль MSI?
В платах MSI вы можете включить XMP прямо на главной странице BIOS, для этого кликните по цифре 1 или 2 возле кружка с названием A-XMP:
- Теперь достаточно перезагрузить компьютер и убедится в успешном разгоне с помощью cpu-z:
- Также можно выбрать профиль на вкладке Overclocking (OC).
Что такое экстремальный профиль памяти?
Технология Intel XMP (Extreme Memory Profile) позволяет пользователям легко разогнать память XPG путем изменения настроек в BIOS, что позволяет достичь даже более высокой производительности, чем при заводских настройках, без сложных и зачастую опасных изменений напряжения и частоты работы памяти.
Как выставить XMP профиль Gigabyte?
Для получения доступа к настройкам необходимо зайти в настройки, нажав во время старта компьютера клавишу F2, далее перейти в раздел настроек BIOS, используя путь: M. I. T > Advanced Memory Settings (расширенные настройки памяти). В открывшемся перечне параметров следует выбрать пункт Extreme Memory Profile (X.M.P.)
Что такое DOCP?
Skill Flare X в меню D.O.C.P (Direct Over Clock Profile) есть пять предустановленных профилей ОЗУ. Direct Over Clock Profile – это аналог технологии Intel XMP от Asus / AMD. Каждый профиль использует скорость передачи данных 3200 МГц и основной тайминг 14, но с разными значениями частоты BCLK.
Как включить двухканальный режим оперативной памяти в биосе MSI?
Чтобы активировать двухканальный режим оперативной памяти, нужно вставить минимум 2 плашки ОЗУ в разные слоты материнской платы (если слотов больше, чем 2, то они должны быть 1 цвета). В большинстве случаев больше ничего делать не нужно, двухканальный режим работы ОЗУ активируется самостоятельно.
Как в биосе включить всю оперативную память?
- С помощью клавиши F7 перейти в раздел «Advanced Mode».
- Перейти во вкладку «Ai Tweaker».
- Найти «Memory Frequency» и в выпадающем окне выбрать желаемую частоту ОЗУ.
Как определить тайминги оперативной памяти?
Как узнать тайминг оперативной памяти
Эти данные, как и прочую полезную информацию, можно узнать, посмотрев на сам модуль ОЗУ. Обычно они прописаны на наклейке. Тайминги указываются числовыми значениями. Иногда на маркировке написана полная информация о латентности RAM, а в некоторых вариантах — только CL задержка.
Как узнать на какой частоте работает память?
Чтобы узнать ее эффективную частоту, достаточно разделить 12800 на 8 или 800 умножить на 2. В моем примере этот показатель равен 1600 MHz. Однако в CPU-Z есть еще один раздел – «Memory», а в нем – параметр «DRAM Frequency», равный 665,1 MHz.
Как узнать какая у меня оперативная память на компьютере?
Наиболее просто это сделать следующим образом:
- Нажать правой кнопкой мыши на значок «Мой компьютер» в проводнике и выбрать «Свойства». Откроется окно, где будет обозначен объем установленной оперативной памяти;
- Нажать на клавиатуре сочетание клавиш Windows+R и ввести команду msinfo32, после чего нажать Enter.
Как включить виртуализацию в BIOS MSI?
Второй способ не намного сложнее, но подойдет только для плат MSI. Откройте меню ОС, затем в самом низу выберите пункт CPU Features и уже здесь найдите пункт SVM Mode: Точно также нужно изменить его значение на Enabled: Затем останется только выйти из BIOS сохранив изменения.
Как поменять UEFI на Legacy MSI?
- В меню оболочки перейдите: SETTINGS → Boot.
- В Boot Mode Select поменяйте параметр на «Legacy+UEFI».
- Нажмите F10 для сохранения изменений в опциях.
Как включить UEFI на мат плате MSI?
В интерфейсе BIOS перейдите на вкладку Boot («Загрузка»), используя клавиши со стрелками. В разделе “Boot mode select” («Выбор режима загрузки») выберите UEFI (данный режим поддерживается операционной системой Windows 10. Нажмите клавишу F10, чтобы сохранить изменения и выйти из интерфейса BIOS.
Возможные проблемы и решения при включении XMP профиля DDR4 памяти
1. Несовместимость с материнской платой.
Первой проблемой, с которой вы можете столкнуться, является несовместимость XMP профиля DDR4 памяти с вашей материнской платой. В этом случае вам потребуется тщательно проверить спецификации материнской платы и XMP профиля, чтобы убедиться, что они совместимы друг с другом. Если они несовместимы, вам придется либо обновить BIOS материнской платы до последней версии, которая может поддерживать XMP память, либо выбрать другую память, совместимую с вашей материнской платой.
2. Неправильная установка памяти.
Вторая проблема, с которой можно столкнуться, связана с неправильной установкой памяти. Если вы неправильно установили модули памяти или они не были надежно зафиксированы в слотах, ваша система может не запуститься или возникнуть другие проблемы. Чтобы решить эту проблему, проверьте, правильно ли вставлены модули памяти в слоты и убедитесь, что они надежно зафиксированы. В некоторых случаях также может потребоваться проверка совместимости модулей памяти с материнской платой.
3. Недостаточное питание.
Третья проблема, связанная с включением XMP профиля DDR4 памяти, может быть связана с недостаточным питанием вашей системы. Если вы установили модули памяти с высокими профилями XMP, может потребоваться больше энергии, чтобы поддерживать их работу. Если ваш источник питания не может предоставить достаточную мощность, система может столкнуться с проблемами стабильности или не запуститься вовсе. Чтобы решить эту проблему, убедитесь, что ваш источник питания имеет достаточную мощность для поддержки выбранного XMP профиля памяти.
4. Неправильные настройки BIOS.
Четвертая проблема, с которой можно столкнуться при включении XMP профиля DDR4 памяти, — это неправильные настройки BIOS. Хотя многие материнские платы автоматически настраиваются для работы с XMP памятью, вам все равно нужно проверить настройки BIOS и убедиться, что они правильно установлены. Некоторые настройки BIOS, такие как напряжение памяти и тайминги, могут потребовать ручной настройки. Проверьте руководство по настройке вашей материнской платы или обратитесь к производителю для получения подробной информации о настройках BIOS для XMP памяти.
5. Проблемы с температурой.
Пятой проблемой, с которой можно столкнуться при использовании XMP профиля DDR4 памяти, связаны с проблемами с температурой. Если ваши модули памяти с высокими профилями XMP сильно нагреваются, это может привести к проблемам стабильности, а в некоторых случаях даже к перегреву системы. Убедитесь, что ваша система имеет достаточное охлаждение и достаточно воздушных проходов вокруг модулей памяти, чтобы предотвратить проблемы с температурой.
Заметка: перед включением XMP профиля DDR4 памяти рекомендуется создать резервную копию данных и делать это на свои риск и усмотрение. Если вы не знакомы с настройками BIOS и работой с памятью, лучше проконсультируйтесь с опытным специалистом или обратитесь к руководству пользователя вашей материнской платы и памяти.
Как включить XMP профиль | Te4h
XMP или Extreme Memory Profiles — это технология, впервые разработанная в Intel, которая позволяет изменять несколько параметров оперативной памяти выбрав другой профиль настроек и получать при этом более высокие частоты работы памяти. Если вы хотите разогнать свою оперативную память, но не хотите подбирать частоту и напряжение, то это идеальный способ.
В этой статье мы разберемся как работает эта технология, а также рассмотрим как включить XMP профиль в биосе от MSI. Для других производителей алгоритм действий будет подобным.
Как это работает?
Каждый раз, когда вы включаете компьютер, он выполняет автоматическую проверку всех компонентов. Этот процесс также включает автоматическую настройку подключенного оборудования, в том числе и памяти. Компьютеру необходимо знать какая модель памяти используется, чтобы установить правильную частоту работы и тайминги. BIOS использует небольшой чип под названием SPD (serial presence detect), размещенный на планке памяти, чтобы определить какие параметры надо установить.
XMP — это расширение SPD, которое позволяет устанавливать более высокие частоты и короткие тайминги для памяти. Также корректируется напряжение, которое обеспечит стабильный разгон памяти. Производители памяти сами создают XMP профили, с помощью которых пользователи потом смогут их без проблем разогнать.
Как включить XMP профиль в BIOS
XMP профили оперативной памяти доступны в настройках BIOS материнской платы. Обычно их два. Для входа в BIOS нажимайте клавишу Del или F2 во время заставки BIOS при включении компьютера. В платах MSI вы можете включить XMP прямо на главной странице BIOS, для этого кликните по цифре 1 или 2 возле кружка с названием A-XMP:
![]()
Теперь достаточно перезагрузить компьютер и убедится в успешном разгоне с помощью cpu-z:

Также можно выбрать профиль на вкладке Overclocking (OC). Здесь надо выбрать один из профилей напротив пункта A-XMP:
![]()
Внизу, под этим пунктом вы можете видеть конфигурацию каждого профиля, а именно его частоту и тайминги. Опять же, чтобы окончательно активировать XMP профиль, перезагрузите компьютер.
Нужен ли xmp профиль?
Все высокопроизводительные модули памяти имеют встроенные профили XMP, но по умолчанию они запускаются с параметрами, соответствующими стандарту DDR. Если вы не будете активировать XMP профиль, ваша память будет работать со стандартными настройками, которые будут зависеть от вашего процессора и вы не получите больших частот, которые в может поддерживать ваша память.
В большинстве случаев это не страшно. Ваша система будет запускаться со стандартными настройками и все будет работать хорошо и надежно. XMP только позволяет заставить вашу оперативную память работать на более высоких частотах.
Почему всегда два профиля XMP?
Модули, поддерживающие XMP всегда содержат два профиля под названием Profile 1 и Profile 2. Первый профиль содержит более легкие настройки, которые заставят вашу память работать на немного большей частоте, чем по умолчанию. Эти настройки дают только небольшой разгон и считаются стабильными. Второй профиль содержит более экстремальные настройки, которые позволят получить самую высокую производительность. Присутствие двух профилей позволит вам быстро менять производительность для проведения тестов или выполнения тяжелых задач.
Насколько XMP стабилен?
В любом случае, это разгон, поэтому есть риск нестабильной работы системы. Но настройки, записанные в XMP профиль тщательно протестированы с этой памятью. Тайминги, напряжение и частота устанавливаются так, чтобы дополнять друг друга и исключить возможные проблемы, которые появятся при ручном разгоне. Но никакая автоматическая конфигурация не может учитывать внешние факторы, например, такие, как разгон процессора или особенности работы материнской платы. Об этом следует помнить, если у вас возникнут проблемы со стабильностью.
Настройте режим «XMP» на «Enabled»
Шаг 1: Войдите в BIOS компьютера. Для этого при включении компьютера нажмите клавишу «Delete» (или другую, указанную на экране, чтобы войти в BIOS).
Шаг 2: Перейдите в раздел «Overclocking» (разгон).
Шаг 3: Внутри раздела «Overclocking» найдите опцию «DRAM Configuration» (конфигурация ОЗУ) и нажмите на нее.
Шаг 4: В списке настроек найдите опцию «XMP Profile» или «Memory Profile» (профиль XMP или профиль памяти).
Шаг 5: Измените значение на «Enabled» (включено).
Шаг 6: Сохраните изменения, нажав на клавишу «F10» и подтвердите сохранение.
После выполнения этих шагов режим «XMP» будет настроен на «Enabled», что позволит использовать профиль памяти с настройками оптимальными для вашего компьютера.
Как включить XMP профиль оперативной памяти
Привет друзья! В сегодняшней статье мы с вами включим XMP профиль оперативной памяти DDR4 на современной материнской плате Asus Tuf Gaming Z490-Plus с процессором Intel Core i5-10400F. Напомню, что XMP профиль оперативной памяти, это расширенные возможности определённого модуля ОЗУ, которые позволяют ему работать на частотах и таймингах превышающих или понижающих стандартные скоростные показатели.
Как включить XMP профиль оперативной памяти



К примеру, модуль Kingston HyperX Fury Black [HX436C18FB4/16] 16 Гб DDR4-3600 МГц имеет официальные скоростные характеристики DDR4-3600 МГц и тайминги 18-22-22, но может работать в зависимости от установленного на компьютер процессора на частоте ниже или выше указанной. С Core i5-10400F такой модуль оперативки сможет работать на частоте 2400 МГц, а с Core i7-10700K даже немного выше, чем 3600 МГц. К таймингам относится то же самое.
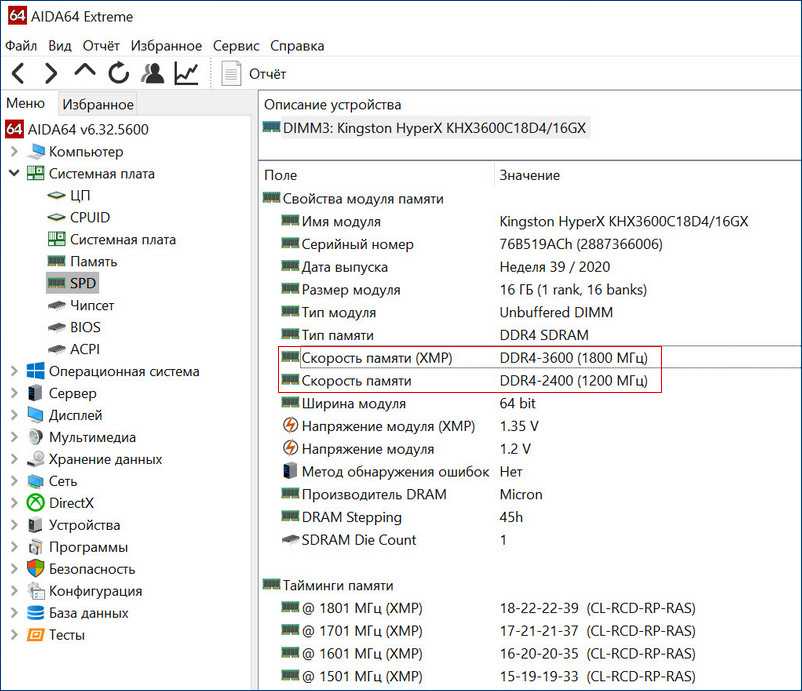 XMP профиль находится на самом модуле памяти в небольшой микросхеме, включается и отключается он настройках БИОСа материнской платы. Рассмотрим практический пример.
XMP профиль находится на самом модуле памяти в небольшой микросхеме, включается и отключается он настройках БИОСа материнской платы. Рассмотрим практический пример.
Все мы знаем, что на современный ПК нужно покупать оперативку, которую поддерживает процессор и в нашем случае Core i5-10400F поддерживает память DDR4 2666 МГц,
 но материнская плата Asus Tuf Gaming Z490-Plus создана на продвинутом чипсете Z490, который имеет в своём потенциале поддержку частот памяти, выходящих за пределы спецификаций совместимых процессоров и задействовать данные частоты можно вручную или путём выбора определённого XMP профиля, поэтому устанавливаем на наш ПК модуль памяти Kingston HyperX Fury Black [HX436C18FB4/16] 16 Гб, работающий на частоте DDR4-3600 МГц. Включаем компьютер, идём в «Диспетчер задач» на вкладку «Память» и видим, что планка Kingston HyperX работает на частоте DDR4-2400 МГц, именно такую частоту автоматически выбрал БИОС материнской платы для нашей памяти.
но материнская плата Asus Tuf Gaming Z490-Plus создана на продвинутом чипсете Z490, который имеет в своём потенциале поддержку частот памяти, выходящих за пределы спецификаций совместимых процессоров и задействовать данные частоты можно вручную или путём выбора определённого XMP профиля, поэтому устанавливаем на наш ПК модуль памяти Kingston HyperX Fury Black [HX436C18FB4/16] 16 Гб, работающий на частоте DDR4-3600 МГц. Включаем компьютер, идём в «Диспетчер задач» на вкладку «Память» и видим, что планка Kingston HyperX работает на частоте DDR4-2400 МГц, именно такую частоту автоматически выбрал БИОС материнской платы для нашей памяти.
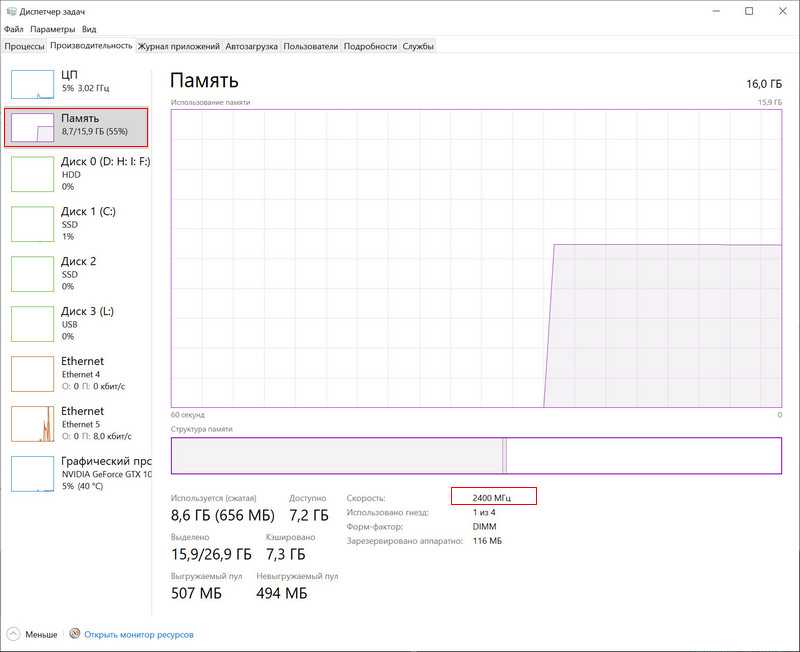 Подтверждение этому показания различных программ.
Подтверждение этому показания различных программ.
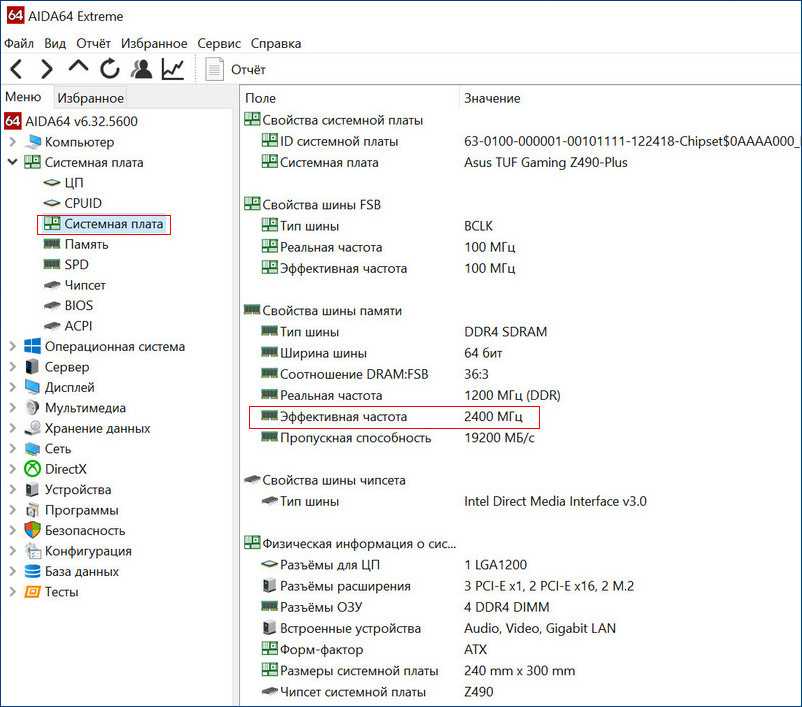
Пункт DRAM Frequency программы CPU-Z показывает реальную частоту ОЗУ, на которой она сейчас работает 1200 МГц, но за счёт удвоенной частоты передачи данных скорость составляет 2400 МГц.
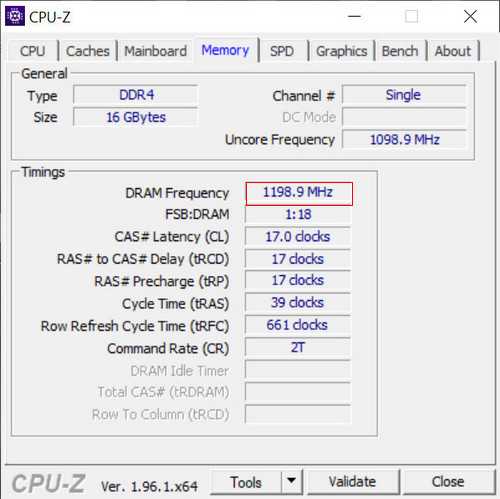 Перезагружаем компьютер и входим в BIOS.
Перезагружаем компьютер и входим в BIOS.
Включить XMP профиль оперативной памяти можно в начальном окне настроек БИОСа, затем сохранить изменения F10 и перезагрузится. В этом случае оперативка будет работать на частоте 3000 МГц и это будет самым простым вариантом включения профиля XMP.
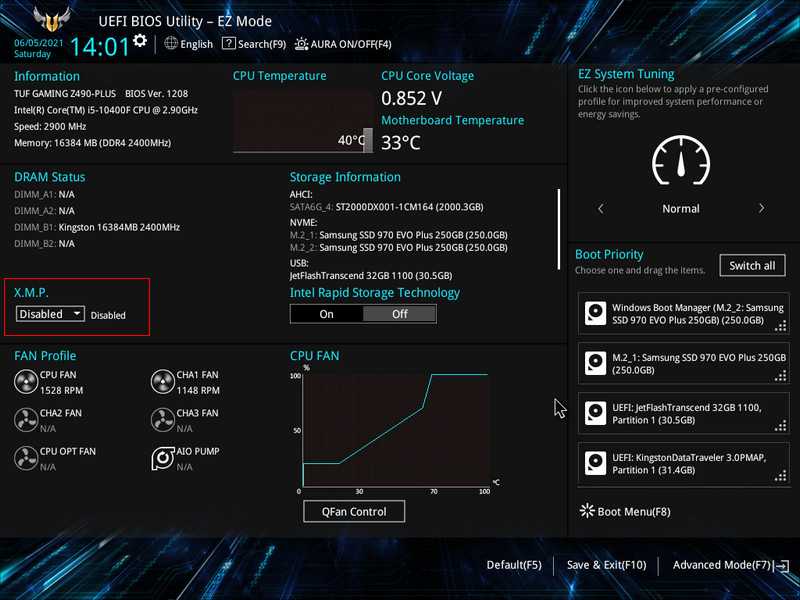
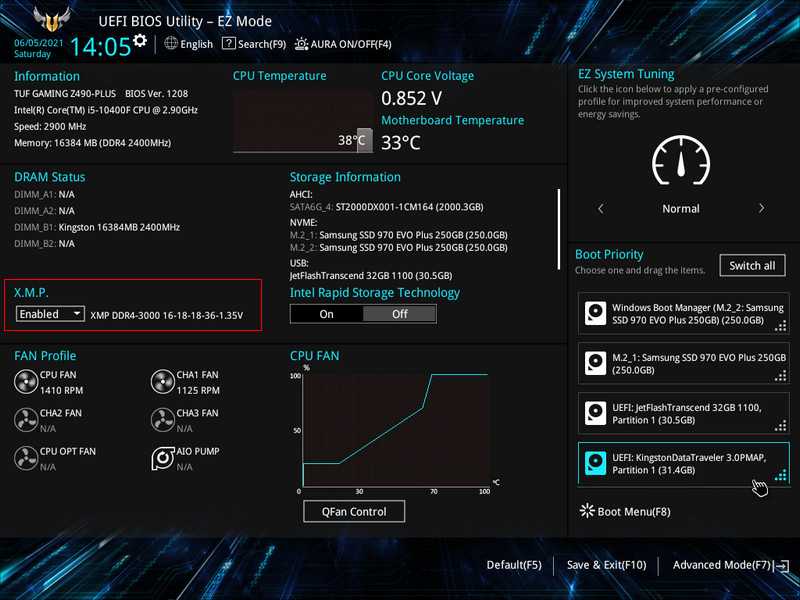 Но давайте посмотрим вкладку «AI Tweaker» и изучим все имеющиеся настройки, так или иначе связанные с XMP профилем.
Но давайте посмотрим вкладку «AI Tweaker» и изучим все имеющиеся настройки, так или иначе связанные с XMP профилем.
В пункте «AI Overclock Tuner» вы можете вместо «Auto» выбрать XMP и выбрать необходимую частоту вместе с таймингами. Выбрать можно два варианта: 3000 МГц или 3600 МГц
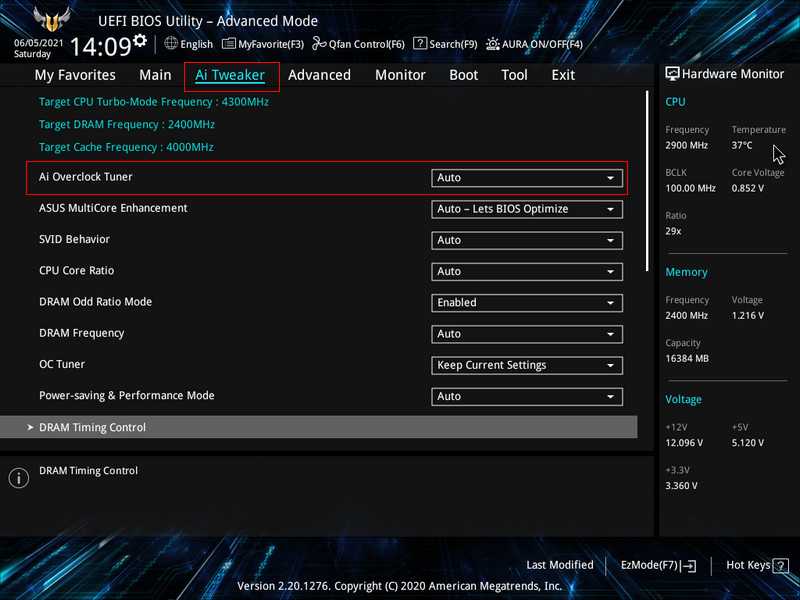
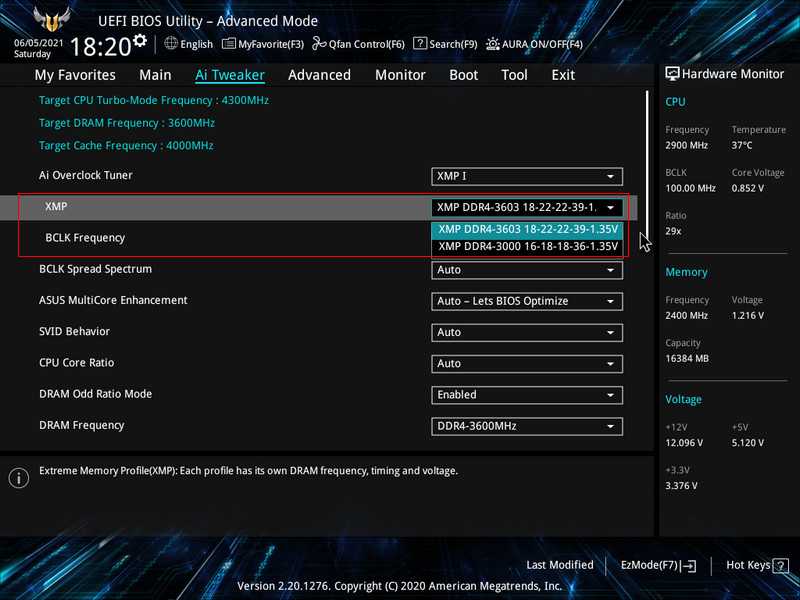
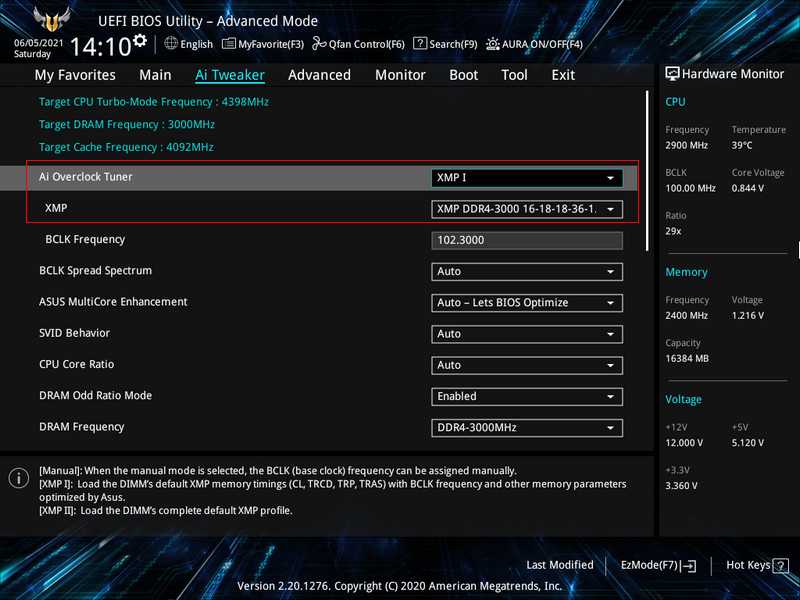
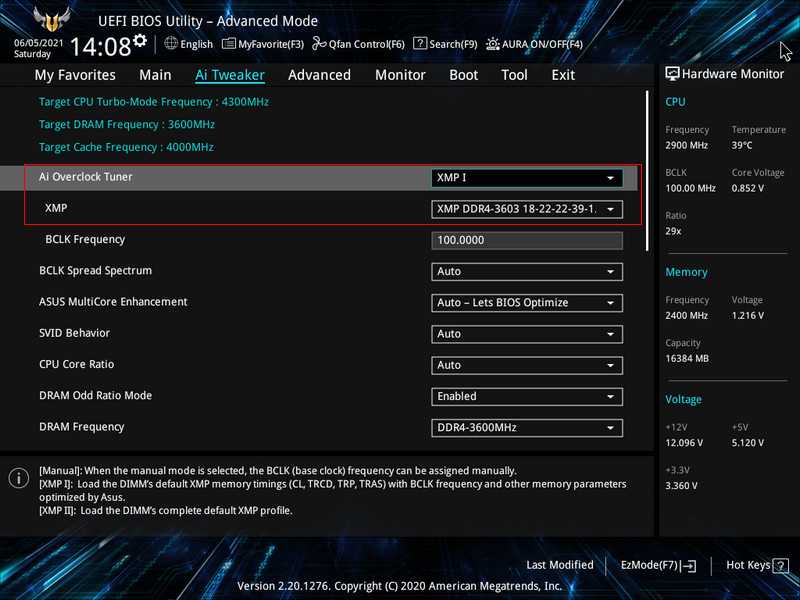 Если выбрать частоту 3600 МГц, то компьютер будет работать нестабильно и в некоторых случаях просто не включится, придётся обнулять настройки БИОС, поэтому включаем 3000 МГц, сохраняемся и загружаемся в операционную систему, дальше вы работаете за компьютером с включённым XMP профилем оперативной памяти.
Если выбрать частоту 3600 МГц, то компьютер будет работать нестабильно и в некоторых случаях просто не включится, придётся обнулять настройки БИОС, поэтому включаем 3000 МГц, сохраняемся и загружаемся в операционную систему, дальше вы работаете за компьютером с включённым XMP профилем оперативной памяти.
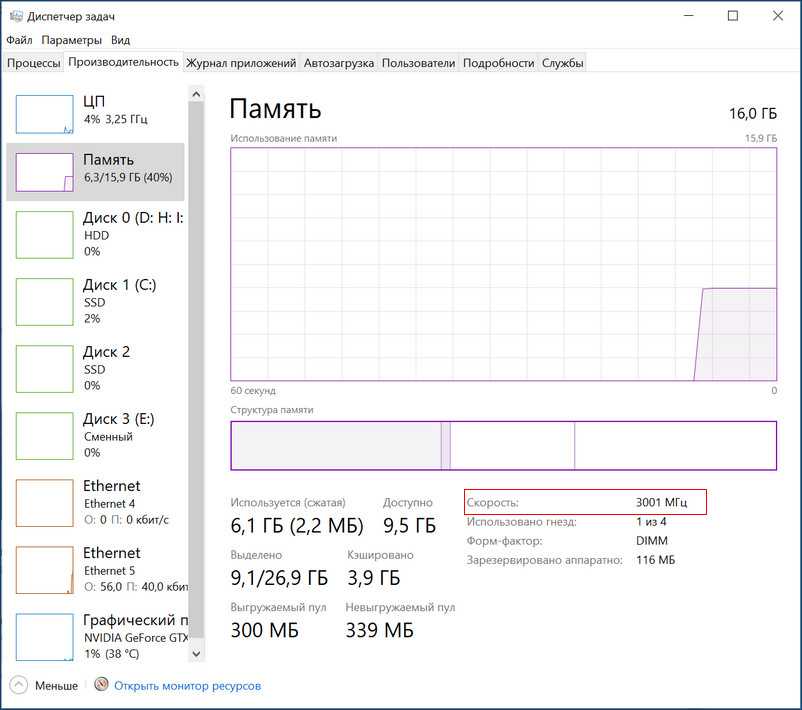
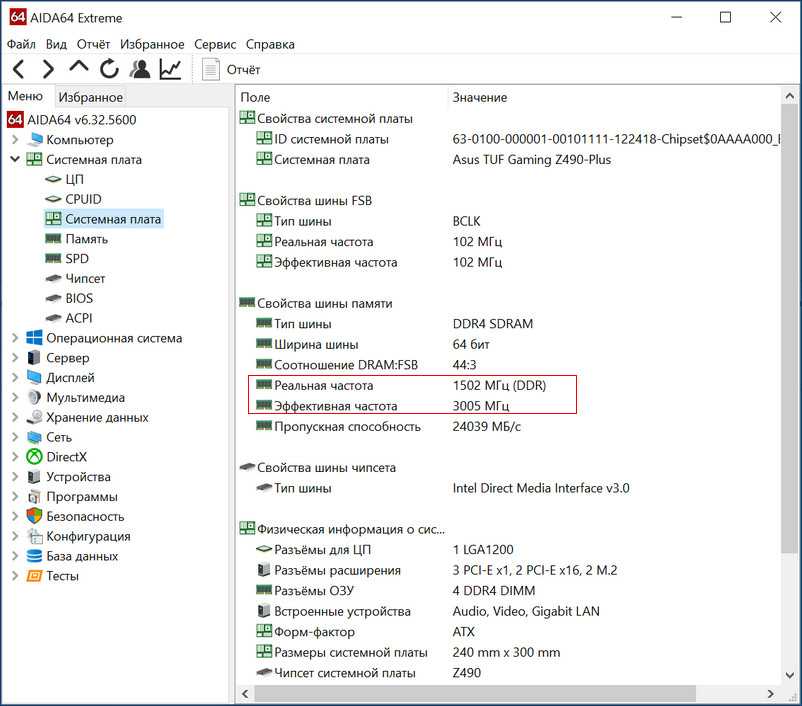
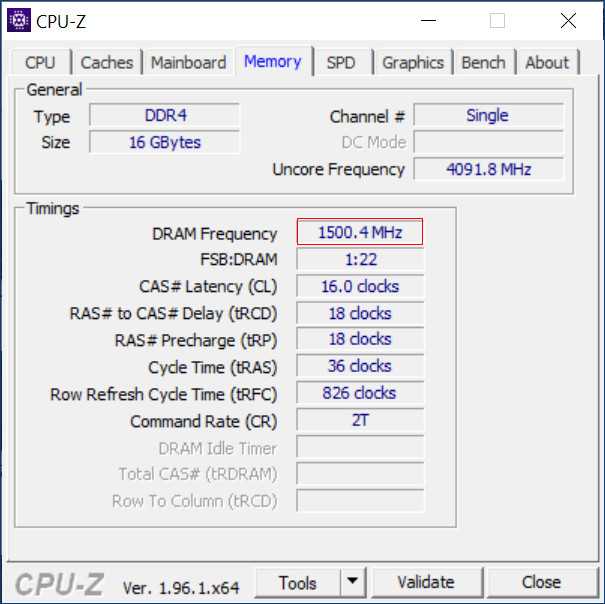 Если же вы немного занимаетесь разгоном железа, то можете более точно настроить частоту и тайминги оперативной памяти, то есть, выжать из вашей игровой машинки ещё немного мощности.
Если же вы немного занимаетесь разгоном железа, то можете более точно настроить частоту и тайминги оперативной памяти, то есть, выжать из вашей игровой машинки ещё немного мощности.
В пункте «DRAM Frequency» вы можете выбрать ту стабильную частоту, с которой будет работать ваш компьютер.
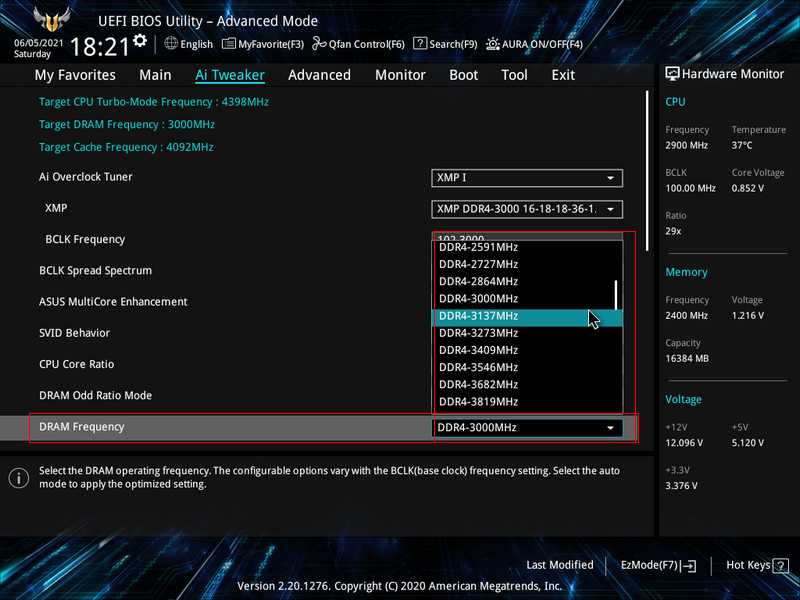 Чуть ниже находятся настройки напряжения модуля ОЗУ и в моём случае их изменять не нужно.
Чуть ниже находятся настройки напряжения модуля ОЗУ и в моём случае их изменять не нужно.
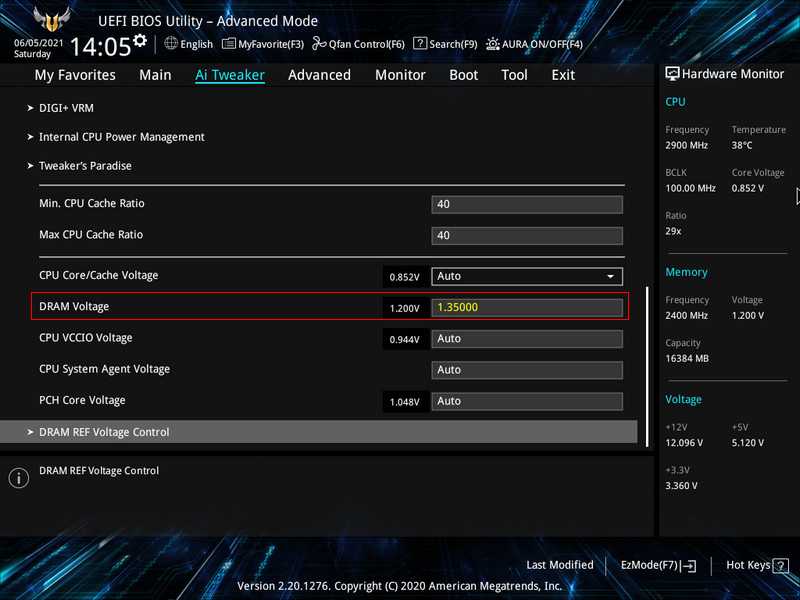 «DRAM Timing Control» — позволит поэкспериментировать с таймингами.
«DRAM Timing Control» — позволит поэкспериментировать с таймингами.
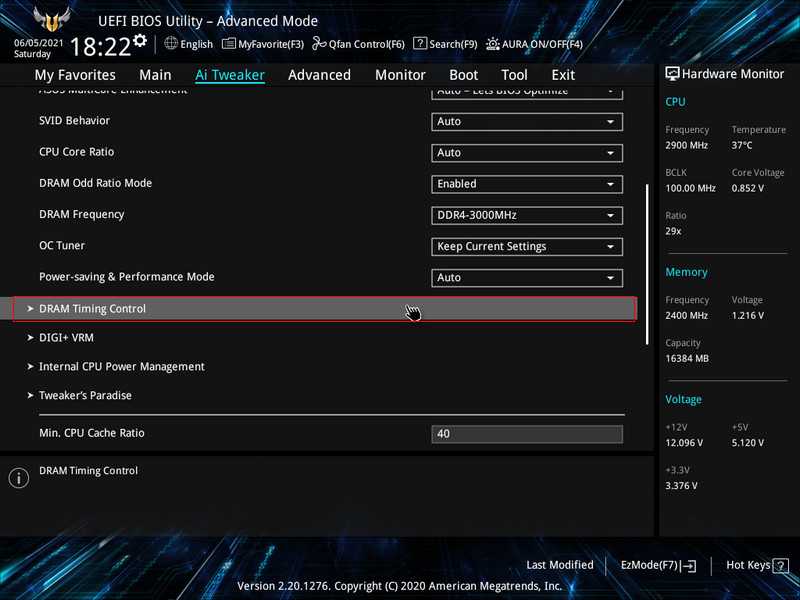
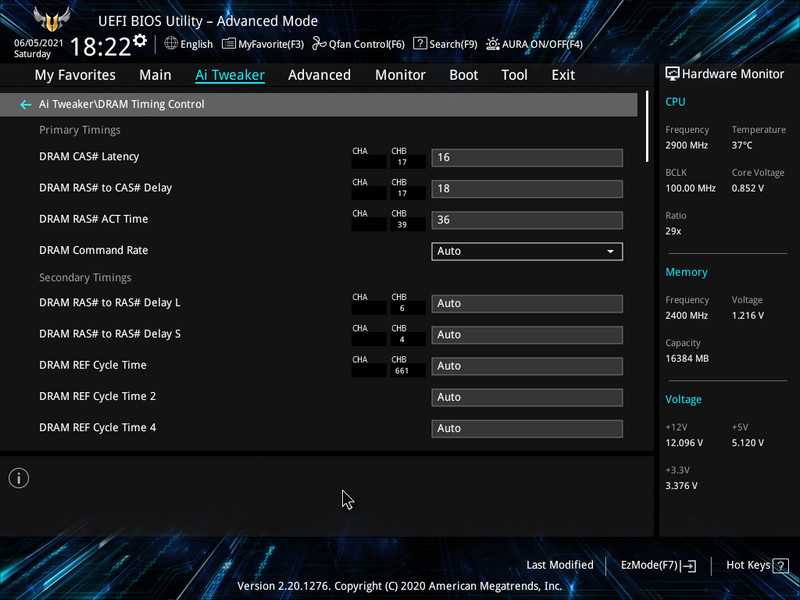 Мне удалось настроить стабильную работу компьютера с частотой оперативной памяти 3200 МГц.
Мне удалось настроить стабильную работу компьютера с частотой оперативной памяти 3200 МГц.
Некоторые читатели могут спросить: «А зачем вообще включать этот профиль XMP и какую он играет роль в увеличении производительности компьютера?». Объясню на примере материнской платы Asus Tuf Gaming Z490-Plus и процессора Core i5-10400.
В начале 2021 года главным соперником для процессора Core i5-10400 был Ryzen 5 3600 — шестиядерный процессор AMD. В игровой производительности с одной и той же видеокартой они были практически одного уровня, но это, если CPU от Intel работал со стандартной для него памятью DDR4-2666. Обойти синим красных помогли материнские платы с продвинутым чипсетом Z490, именно они позволили процессору i5-10400 работать с нестандартно быстрой для него памятью DDR4-3200, обеспечив выигрыш в игровой производительности 5-7%. Настроить работу процессора с данной памятью позволил профиль XMP.




























