Подготовка диска назначения
Первым делом необходимо подготовить диск назначения. Он, естественно, должен быть аппаратно подключён к компьютеру. И иметь тот же стиль разделов, что и у исходного жёсткого диска, на котором стоит Windows. Если исходный – диск GPT, то таким же должен быть и диск назначения. Если первый — MBR-диск, то и второй должен быть MBR-диском.
В этом моменте, кстати, и заключается преимущество выбора для миграции системы Partition Assistant от AOMEI. Эта программа сможет преобразовать стиль разделов в нужный без потери структуры и данных, если те имеют место быть на диске назначения. На последнем необходимо вызвать контекст-меню и выбрать соответствующую операцию преобразования.
Далее для перемещаемой Windows необходимо на диске назначения подготовить нераспределённое пространство. Если носитель новый, он и так будет с нераспределённым пространством. Если на носителе есть ненужные данные и структура разделов, программа поможет очистить его от этих данных и структуры. На таком носителе вызываем контекст-меню и выбираем удаление всех разделов.
Если на диске назначения, наоборот, нужно сохранить структуру разделов и какие-то данные, то необходимо просто подготовить нераспределённое пространство под нужды перемещаемой Windows. Т.е. удалить только тот раздел (или разделы, если их несколько), что уготованы для неё. Делается это с помощью соответствующей операции в контекст-меню на выбранных разделах.
Любые операции по преобразованию дискового пространства в окне AOMEI Partition Assistant изначально являют собой запланированные задачи. Эти задачи нужно запустить к исполнению кнопкой «Применить» — первой в верхней ленте меню программы.
В итоге мы должны получить диск назначения с нераспределённым пространством либо на всём носителе, либо на его части.
UrBackup
UrBackup — кроссплатформенная система бэкапа с управлением через встроенный веб интерфейс. Причем, что клиенты, что сервер могут быть подняты на разных системах, в том числе Windows и Linux.
Я для теста сервер поднял в Docker на Centos 8, а забэкапил с помощью клиента Windows систему. UrBackup позволяет делать резервные копии как системы целиком, так и отдельных директорий и файлов.
Это полноценная система резервного копирования. Она умеет разграничивать доступ по пользователям и интегрироваться с LDAP, рассылать оповещения о задачах, делать полные и инкрементные копии, поддерживает расписание и многое другое. То есть закрывает все базовые вопросы по бэкапу.
Попробовать систему проще простого. Как я уже сказал, запустил сервер в докере и сразу же зашёл через веб интерфейс. Команда на запуск:
# docker run -d --name urbackup-server-1 -v /mnt/backups:/backups -v /mnt/database:/var/urbackup -p 55413-55415:55413-55415 -p 35623:35623/udp uroni/urbackup-server
Интерфейс управления по адресу http://10.20.1.16:55414. Далее ставите на Windows клиента с помощью простого установщика и быстро там же настраиваете, что бэкапить. Потом возвращаетесь в веб интерфейс сервера и добавляете по ip адресу комп, куда клиент поставили.
И всё, сразу начинается бэкап с дефолтными настройками сервера. Можете заранее их посмотреть и поменять. Настраивается частота бэкапа, политика хранения и создания полных и инкрементных бэкапов и многое другое.
Есть русский язык как в клиенте, так и в сервере. По смыслу всё нормально переведено, но кое-где интерфейс кривоват: пробелов не хватает или разъезжается текст. В английской версии аккуратнее смотрится.
Система очень понравилась в первую очередь функционалом и простотой настройки. Особо красноглазить в консоли не надо. Все базовые потребности можно закрыть веб интерфейсом. По надежности и скорости работы ничего сказать не могу. Но судя по тому, как часто UrBackup рекомендуют, у него с этим всё в порядке.
Больше всего похоже на Kopia и BackupPC. Но на первый взгляд по функционалу, удобству и простоте превосходит их. Так что рекомендую.
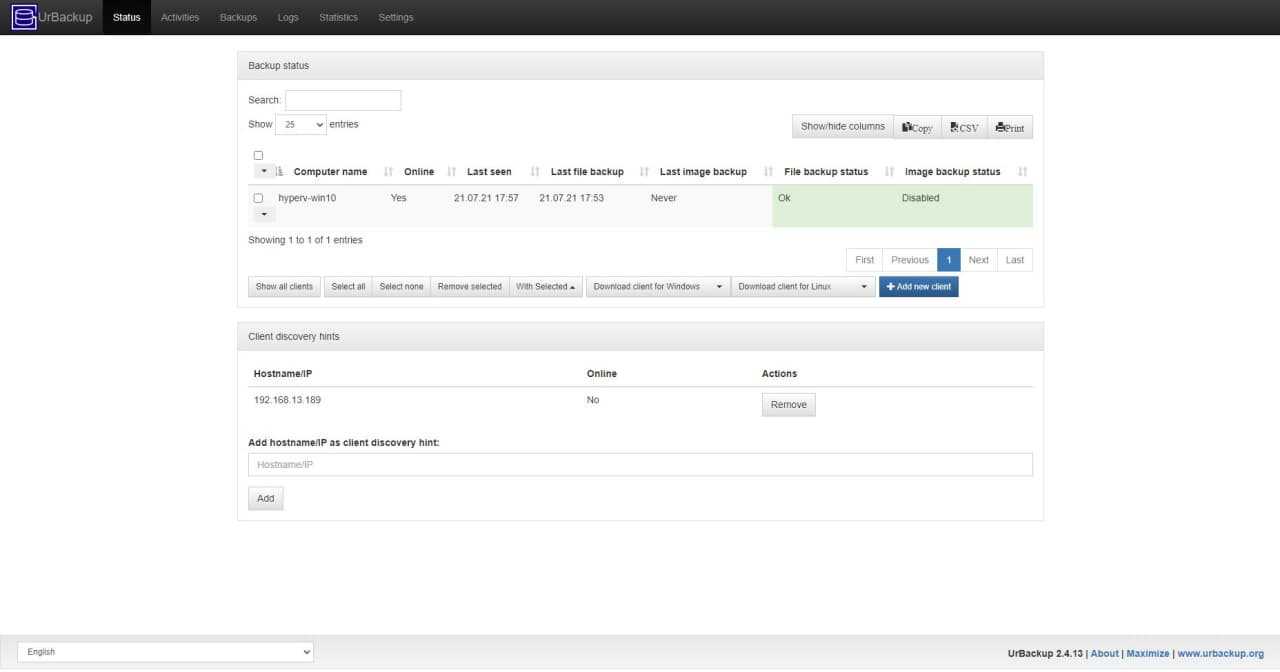
Burp

Автор на своём сайте целый раздел написал на тему того, зачем он начал разрабатывать Burp, если есть такая замечательная Bacula, которой он сам пользовался. Если кратко — Бакула слишком сложная для простых задач. Он решил написать что-то похожее, но значительно проще.
Burp написан на языке C с использованием librsync (значит синхронизирует файлы быстро) и имеет клиент-серверную архитектуру. Сервер ставится на linux, клиенты есть под linux, windows, mac. Разрабатывается активно уже в течении более чем 10-ти лет.
Burp поддерживает создание репозиториев для бэкапа, дедупликацию, шифрование, сжатие, планирование, оповещения и т.д. В общем, полноценная система бэкапа. Умеет выдавать свой статус в json, можно разворачивать с помощью ansible, есть готовые роли. Так что с молодёжностью все в порядке, несмотря на то, что проект достаточно старый.
Отдельный персонаж написал веб интерфейс для Burp. Живет тут — https://git.ziirish.me/ziirish/burp-ui.
Любопытная система бэкапа. Мне приглянулась в первую очередь тем, что она на базе rsync сделана, плюс файлы хранятся в открытом виде. По бэкапам можно тем же find лазить при желании, если они не зашифрованы.
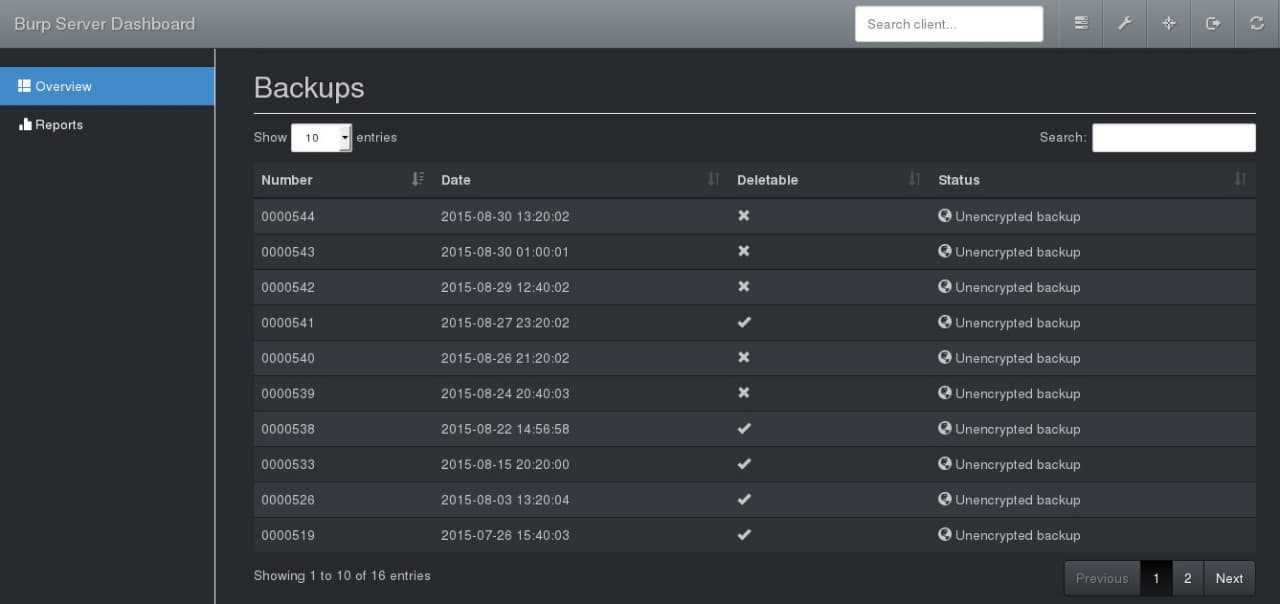
Butterfly Backup
Butterfly Backup — небольшая консольная обёртка над rsync, написанная на python. Идея её в том, что она использует основное преимущество rsync — скорость сравнения и копирования информации. А так же добавляет некоторую гибкость, которой изначально в rsync нет. То есть расширяет его функционал.
Butterfly Backup избавляет от необходимости писать собственную bash обвязку вокруг rsync для организации инкрементных или разностных бэкапов. Так же упрощает восстановление и просмотр содержимого бэкапов. Для удобства можно подготовить готовый конфиг.
Основные возможности:
- Поддерживаемые бэкапы: Full, Incremental, Differential, Mirror.
- Использование центрального сервера для хранения бэкапов разных клиентов.
- Детальный просмотр содержимого отдельных бэкапов.
- Бэкап всей системы, а так же ее восстановление на другое железо или VM.
- Принцип снятия данных agent-less, по протоколу rsync или ssh.
Для работы BB нужен Python3. Далее достаточно скопировать репозиторий и запустить скрипт установки:
# git clone https://github.com/MatteoGuadrini/Butterfly-Backup.git # cd Butterfly-Backup # sudo python3 setup.py
После этого копируем rsa ключи, которые предварительно создали, на удаленный host, чтобы иметь к нему доступ:
# bb config --deploy host1
Дальше запускаем простой бэкап:
# bb backup --computer host1 --destination /mnt/backup --data System --type Unix
У bb есть преднастройки для типовых бэкапов трёх типов систем — Unix, Windows, MacOS. Если указать после ключа data тип данных и далее тип системы, то будет забэкаплено всё, что относится к этому типу. В моем примере это системные директории.
В документации можно посмотреть все основные возможности и ключи для бэкапа и восстановления.
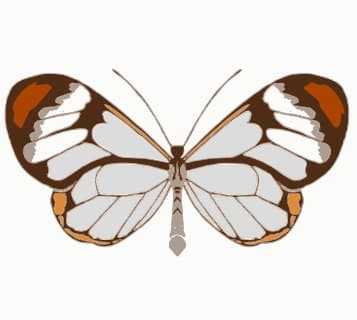
Резервное копирование в AOMEI Backupper
Для запуска создания резервной копии системы нужно будет перейти в раздел «Backup». Здесь предлагается несколько вариантов действий:
- «File Backup» (Резервное копирование файлов) — резервное копирование файлов и папок.
- «System Backup» (Резервное копирование системы) — резервное копирование системы одним щелчком мыши.
- «Disk Backup» (Резервное копирование диска) — резервное копирование жестких дисков в файл-образ.
- «Partition Backup» (Резервное копирование раздела) — резервное копирование разделов и динамических томов.
После нажатия на кнопку «File Backup» (Резервное копирование файлов) вы можете запустить резервное копирование файлов и папок на своем компьютере.
Если вам необходимо будет создать резервную копию диска или раздела, на котором установлена операционная система Windows, то тогда вам нужно будет нажать на кнопку «System Backup» (Резервное копирование системы). Вы сможете создать резервную копию системы и файлов, которые находятся на том диске или разделе диска, на котором установлена операционная система.
Физически жесткий диск на вашем компьютере может быть один, но он может быть разделен на отдельные разделы — логические диски. Например, на моем компьютере это разделы — логические диски «C» и «D».
Если вам необходимо архивировать весь жесткий диск, то в этом случае, вам нужно будет нажать на кнопку «Disk Backup» (Резервное копирование диска – резервное копирование жесткого диска в файл-образ).
Для резервного копирования отдельных разделов можно будет воспользоваться кнопкой «Partition Backup» (Резервное копирование раздела).
Так как я собираюсь сохранить резервную копию логического диска «С» своего компьютера, на котором у меня установлена операционная система Windows, программы и другие данные, то в этом случае, мне нужно будет нажать на раздел «System Backup» (Резервное копирование системы).
При помощи программы AOMEI Backupper будет создана резервная копия не всего жесткого диска моего компьютера, а только того раздела жесткого диска, в котором расположена Windows. На вашем компьютере может быть всего лишь один раздел на жестком диске («С»). Все равно, вам нужно будет нажать на кнопку «System Backup» для того, чтобы сделать резервное копирование системы.
В верхней части окна, вы увидите имя создаваемого архива. Далее в разделе резервного копирования вам нужно будет сделать два шага.
В первом шаге, необходимо будет выбрать разделы и тома для создания резервной копии. Программа AOMEI Backupper сама обнаружила раздел с установленной операционной системой.
Во втором шаге, необходимо будет выбрать путь назначения для резервной копии. Программа мне предложила диск, на котором можно будет создать резервную копию. В моем случае, это внешний жесткий диск, на котором я храню созданные резервные копии своей операционной системы, установленной на моем компьютере.
Вы можете нажать на кнопку «Step2» для того, чтобы открыть выбранный диск. Как видно на этом изображении, там уже есть резервная копия системного раздела, созданная штатной утилитой, входящей в состав Windows 7.
В настройки резервного копирования можно будет войти после нажатия на кнопку «Backup Options» (Параметры).
В настройках по умолчанию выбран уровень сжатия — нормальный, метод копирования — интеллектуальное резервирование. Будет сделана только копия используемых секторов файловой системы. Будет использована технология VSS, которая позволяет программе делать копию без прерывания работы приложений.
Меня устроили настройки программы по умолчанию.
Для запуска архивации выделите диск, а затем нажмите на кнопку «Start Backup» (Запуск).
Далее начинается процесс архивации системного раздела. Длительность этой операции будет зависеть от объема диска, резервную копию которого вы будете создавать.
Вы можете наблюдать в этом окне программы за резервным копированием. В нижней части окна отображается состояние архивации, скорость резервного копирования, примерно отображено оставшееся время до завершения процесса.
После завершения процесса архивации нажмите на кнопку «Finish».
Затем будет открыто главная вкладка в программе AOMEI Backupper. В окне вы увидите созданную резервную копию системного раздела, с датой и временем ее создания. Здесь также расположены кнопки «Restore» (Откат), «Backup» (Копия), «Advanced» (Опции), которые служат для выполнения различных действий в программе.
Далее необходимо будет создать загрузочный диск для восстановления.
DeltaCopy
Если вы любите rsync так же, как и я, и при этом хотите с его помощью бэкапить windows машины, то помочь вам в этом может программа DeltaCopy. Эта программа стала для меня настоящим открытием. Раньше я уже писал про rsync под windows. Там я описывал старую программу, о которой практически не осталось упоминаний в интернете. Нет сайта программы, нет обновлений. На текущий момент она брошена.
DeltaCopy вполне себе живая. Есть сайт, где можно скачать последнюю версию дистрибутива, есть исходники. Да и в целом мне эта программа понравилась за свою простоту и функциональность. Она состоит из двух независимых частей — клиента и сервера.
Клиент вам нужен будет, если вы хотите забирать по расписанию данные с другого Rsync сервера. Мне обычно это не нужно. Сервера чаще всего под Linux и именно с них хочется забирать данные Windows машин. Для этого используется серверная часть. У неё минимум настроек и все через интерфейс программы.
Для того, чтобы начать забирать данные с Windows через Rsync надо в серверной части настроить директорию с источником файлов. Если нужна встроенная авторизация, добавить пользователя и пароль. DeltaCopy сформирует простейший конфиг rsync:
use chroot = false strict modes = false path = /cygdrive/c/tmp comment = Backup Drive read only = true auth users = zerox secrets file = /cygdrive/c/DeltaCopy/secrets/Backup.secret
Далее запускаем DeltaCopy как службу и не забываем настроить фаерволл. Надо открыть стандартный порт rsync — tcp 873. Перемещаемся на Linux сервер и забираем оттуда данные:
# rsync -avz zerox@10.20.1.57::Backup /mnt/backup
И всё. Работает четко и просто. Я попробовал, буду теперь использовать DeltaCopy для rsync на Windows.
Bup
Я узнал и попробовал программу bup, про которую раньше не слышал. Она мне понравилась и показалась очень полезной, поэтому решил написать и поделиться с вами. Bup использует тот же алгоритм, что и rsync для деления файлов на фрагменты и проверки контрольных сумм, так что производительность у него на хорошем уровне.
Особенность bup в том, что она использует гитовский формат хранения данных в репозиториях. При этом не возникает проблем с огромным числом файлов и большим объёмом. Плюс такого хранения в том, что легко создаются инкрементные копии, причём данные могут быть совсем разные с разных хостов. Но если они одинаковые, то станут частью инкрементной копии. Это хорошо экономит дисковое пространство.
Bup умеет делать как локальные бэкапы, так и ходить за ними на удалённые серверы по SSH. Есть простенький встроенный веб интерфейс. Всё управление через консоль. Это в первую очередь консольный инструмент для самостоятельного велосипедостроения. Показываю, как его установить на Debian.
# git clone https://github.com/bup/bup # cd bup # git checkout 0.33 # apt-get build-dep bup # apt install python3-pip # pip install tornado # make # make install
Теперь надо выполнить инициализацию репозитория. По умолчанию, он будет в ~/.bup. Задать его можно через переменную окружения BUP_DIR. Добавим её сразу в .bashrc и применим изменения:
export BUP_DIR=/mnt/backup
# source ~./bashrc
Инициализируем репозиторий:
# bup init
Создаём индекс бэкапа. Для примера возьму директорию /etc на сервере:
# bup index /etc
Делаем бэкап, назвав его etc с помощью параметра -n:
# bup save -n local-etc /etc
Посмотреть список репозиториев, файлов или бэкапов можно вот так:
# bup ls # bup ls local-etc # bup ls local-etc/2023-01-31-190941
Бэкап удалённой машины делается примерно так:
# bup index /etc # bup save -r SERVER -n backupname /etc
Доступ к серверу надо настроить по ключам.
Восстановление данных:
# bup restore -C ./dest local-etc/latest/etc
Восстановили директорию /etc с ветки latest бэкапа local-etc в директорию /.dest. Соответственно, выбирая разные ветки, вы восстанавливаете данные с того или иного инкрементного бэкапа.
Очень необычная для бэкапов, но при этом весьма удобная схема хранения и работы с данными, точно так же, как с обычными git репозиториями.
У bup есть простенький веб интерфейс, через который можно посмотреть и скачать файлы. По умолчанию он запускается на localhost, поэтому явно указываю интерфейс и порт:
# bup web 172.25.84.75:8080
Если кто-то пользуется bup, поделитесь впечатлением. Программа старая и известная, но я про неё ранее не слышал и не пользовался.
⇨ Сайт / Исходники
Тип файла 3Dynamics AX Документация разработчика Индексный файл
| разработчик | Microsoft |
| популярность | 4,3 (4 голоса) |
| категория | Разные файлы |
| Формат | N / A X
Категории форматов файлов включают в себя двоичные, текстовые, XML и Zip. Формат этого типа файла не был определен. |
.ADI File Association 3
Содержит индекс файлов документации разработчика (.ADD), используемых программным обеспечением Microsoft Dynamics AX; обеспечивает более быстрый доступ и возможности поиска для справочной документации. Программы, открывающие файлы ADI
| Windows |
|
| разработчик | Autodesk |
| популярность | 4,0 (4 голоса) |
| категория | CAD файлы |
| Формат | Бинарный Х
Этот файл сохраняется в двоичном формате, который требует определенной программы для чтения его содержимого. |
.ADI File Association 4
Монохромное изображение, созданное AutoCAD, CAD-приложением, используемым для создания 2D и 3D проектов; содержит черно-белую графику, которая была построена из векторного рисунка; используется для хранения проектных чертежей. Программы, открывающие файлы ADI
| Windows |
|
Тип файла 5 Любительский формат обмена данными
| разработчик | Раймонд Р. Ортгизен IV |
| популярность | 2,0 (2 голоса) |
| категория | Дата файлы |
| Формат | N / A X
Категории форматов файлов включают в себя двоичные, текстовые, XML и Zip. Формат этого типа файла не был определен. |
.ADI File Association 5
Файл ADI — это файл данных, сохраненный в формате любительского обмена данными (ADIF). Он содержит контактные данные в виде обычного текста, который обменивается между любительским программным обеспечением радиозаписи. Файлы ADI в основном используются для передачи журналов. Дополнительная информация
ADIF используется в любительской радиослужбе, которая состоит из любителей, которые используют радиотехнологию в качестве хобби. Формат был выпущен в 1996 году и был принят различными программами Amateurfunk в качестве единого формата для обмена журналами между любителями радиолюбителей. Существует три спецификации ADIF. Файлы ADI могут использоваться каждой спецификацией формата, но файлы ADX (сохраненные в формате XML) в основном используются третьей спецификацией ADIF.
НОТА: Файлы ADI также сохраняются как файлы .ADIF.
| Windows |
|
О файлах ADI
Наша цель — помочь вам понять, что такое файл с суффиксом * .adi и как его открыть.
Все типы файлов, описания форматов файлов и программы, перечисленные на этой странице, были индивидуально исследованы и проверены командой FileInfo. Мы стремимся к 100% точности и публикуем информацию только о тех форматах файлов, которые мы тестировали и проверяли.
Если вы хотите предложить какие-либо дополнения или обновления на этой странице, пожалуйста, сообщите нам об этом.
About author
Alex started to develop software as early as in his school years, when he was 16 years old. These first attempts were gaming and healthcare mobile apps. During the high school period he has been producing trading bots and various trading software. Afterwards, he used to manage offline businesses, yet still devoting spare time to online gambling niche and web development. In 2011, Alex finally decided to launch an IT outsourcing company specializing in mobile apps and fintech. Since then, the team has also developed several proprietary products. In 2015 the company took on a commitment to solely concentrate on its own trademarked products and IT marketing activity.
BackupPC
Основные особенности BackupPC следующие:
- Управление через встроенный веб интерфейс.
- Кроссплатформенный, написан на perl.
- Поддержка дедупликации и сжатия.
- Работает поверх ssh, в том числе с помощью rsync, агенты ставить не надо.
- Умеет сам работать по smb.
- В работе использует механизм жестких ссылок (hardlinks).
Поставить на Centos и попробовать можно из epel:
# dnf install epel-release # dnf config-manager --set-enabled powertools # dnf install backuppc
Вместе с backuppc прилетит apache с готовым конфигом. Надо будет только юзера добавить для авторизации. Подробная инструкция по установке есть тут. Я по ней поставил. А дальше полез в документацию и немного прифигел. Думал это небольшая утилитка, но по факту BackupPC достаточно крупная и зрелая система бэкапа, с которой надо разбираться.
Не сказать, что там что-то сложное. Плюс, всё делается через веб интерфейс. Вам надо раскидать по хостам ssh ключ, по которому BackupPC будет ходить по клиентам. Потом добавить хосты в систему, настроить задачи для бэкапа и потом поставить их в планировщик.
В целом, выглядит всё очень любопытно и полезно. Плюс, под капотом достаточно известные линуксовые утилиты. То есть никакой внутренней магии. Как я понял, эта система подойдет тем, кто не хочет связываться с Bacula/Bareos, но при этом уже вырос из самописных скриптов и нужна централизация и автоматизация.
https://github.com/backuppc/backuppc
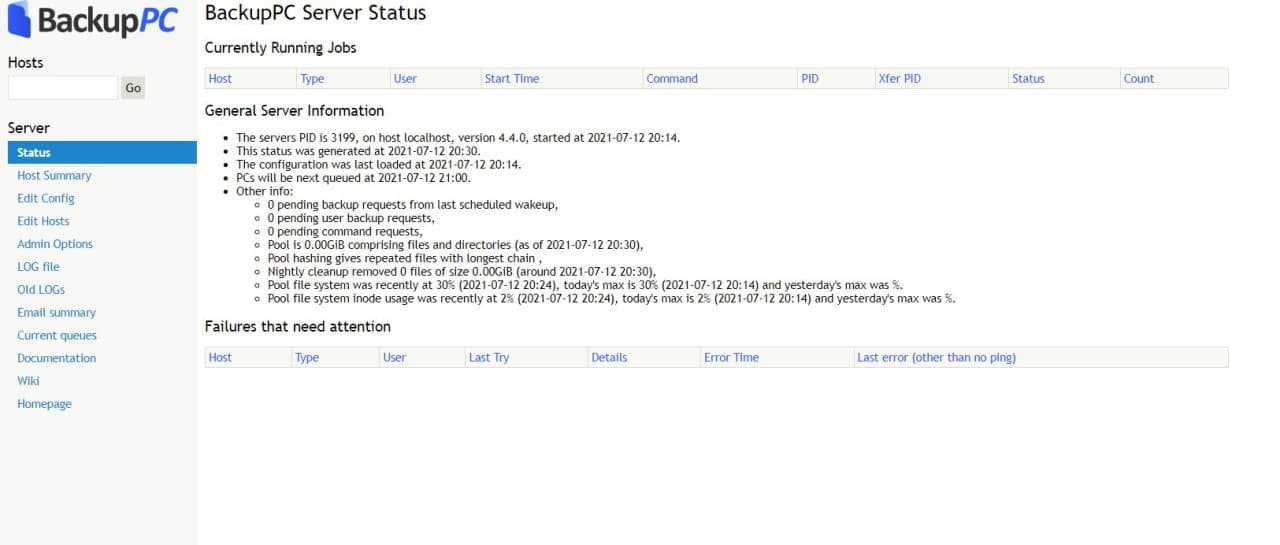
Как открыть файл резервной копии, созданной в программе AOMEI Backupper (.adi)
Здравствуйте админ! Активно пользуюсь для создания резервных копий операционной системы программой AOMEI Backupper Standard. Программа всем меня устраивает, в ней даже можно создать загрузочную флешку и восстановить Windows в самом критическом случае, то есть когда система не загружается, но одно плохо, AOMEI Backupper создаёт бэкапы в формате .adi и я не пойму, как его открыть и скопировать из него файлы в свою какую-нибудь папку, такая потребность иногда возникает.
Как открыть файл резервной копии, созданной в программе AOMEI Backupper (.adi)
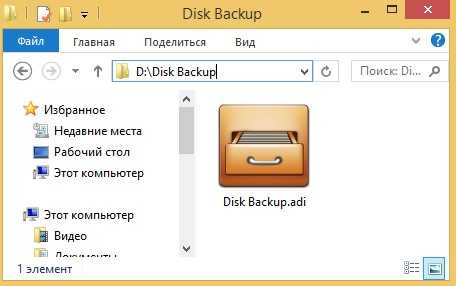
соответственно встал вопрос, как открыть файл .adi и скопировать из него нужный файл, решение должны были подсказать сами создатели программы с помощью интерфейса управления, так оно и получилось.
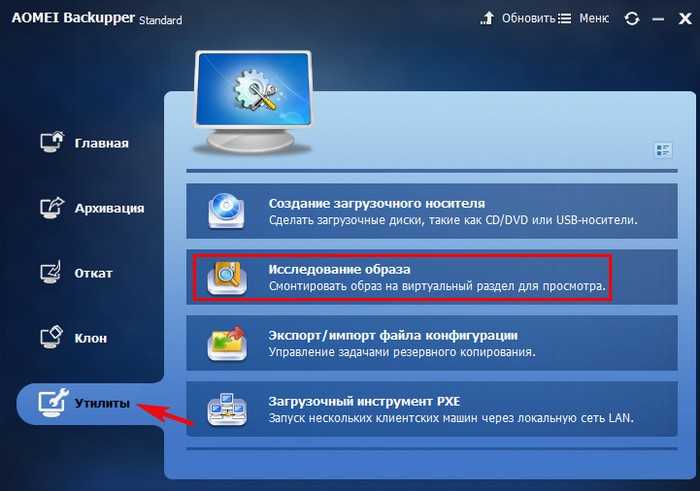
В следующем окне жмём на кнопку Путь.
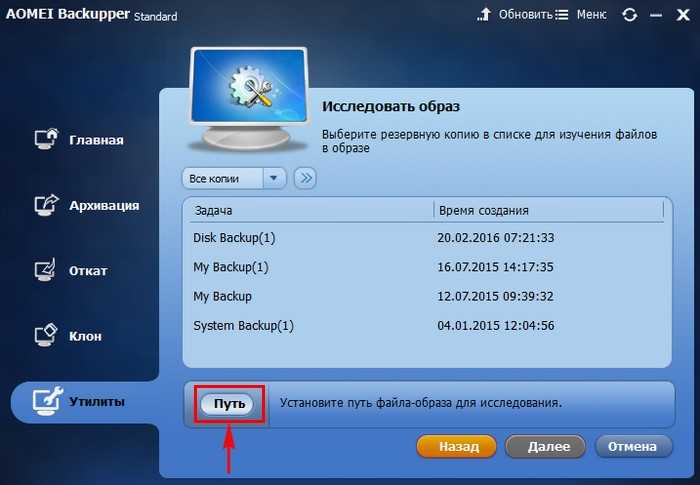
В открывшемся окне проводника находим папку с резервной копией, по умолчанию Disk Backup, заходим в неё
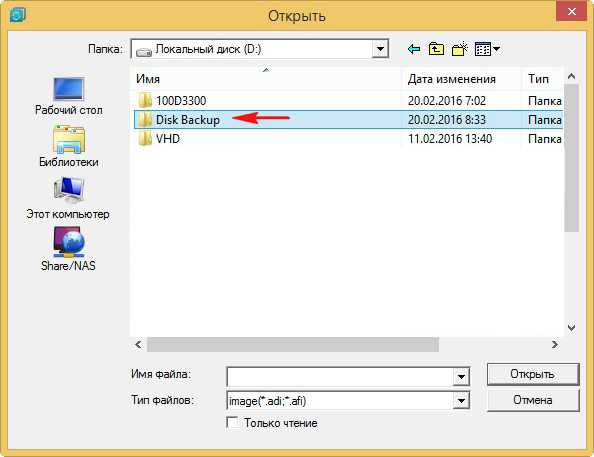
и выделяем левой мышью резервную копию Disk Backup.adi, жмём Открыть.
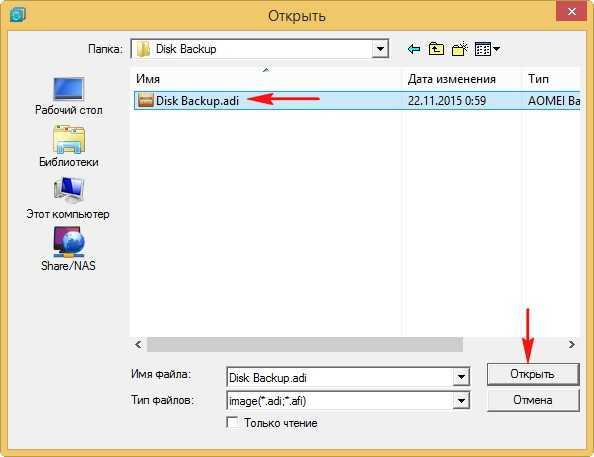
Выделяем левой мышью резервную копию и жмём ОК.
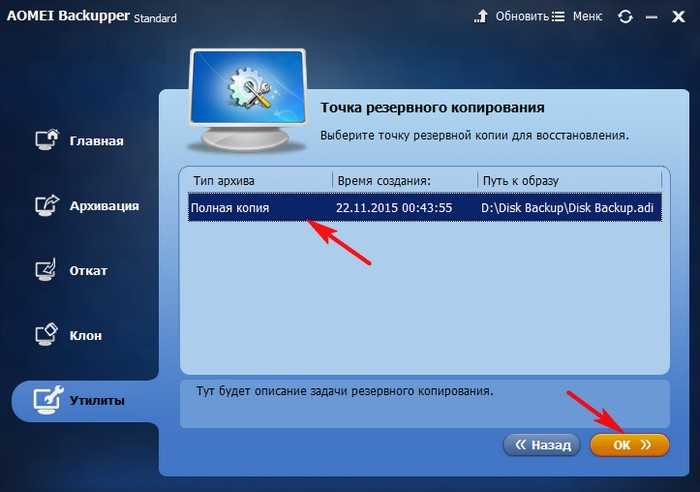
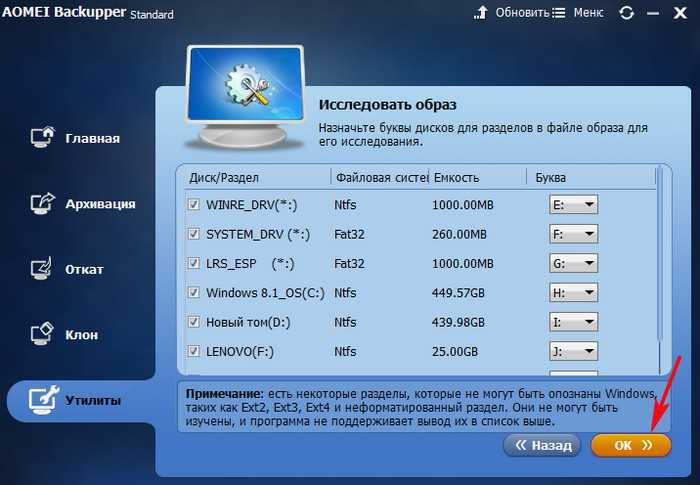
Происходит инициализация просмотра образа резервной копии
Проверка целостности файлов образа.
Прикрепить том 0 как E:.
Прикрепить том 1 как F:.
Прикрепить том 2 как G:.
Прикрепить том 3 как H:.
Прикрепить том 4 как I:.
Прикрепить том 5 как J:.
Прикрепить том 6 как K:.
Разделы в файле резервной копии были присоединены к виртуальным разделам, теперь можно войти в «Мой Компьютер» или открыть «Проводник Windows», чтобы исследовать их.
Операция была успешно завершена.
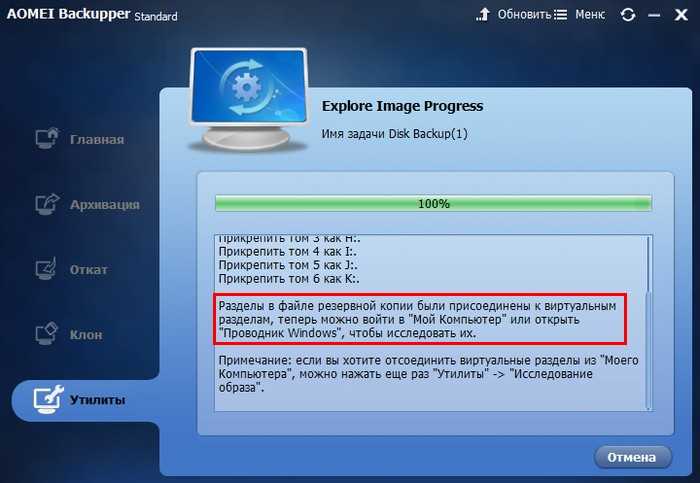
Теперь, если открыть окно Компьютер, то вы увидите, что программа создала несколько виртуальных дисководов и присоединила к ним все разделы жёсткого диска из резервной копии, здесь и системный раздел EFI (ESP), также диск (C:) и скрытый раздел с заводскими настройками, ещё диск (I:) с моими личными файлами.
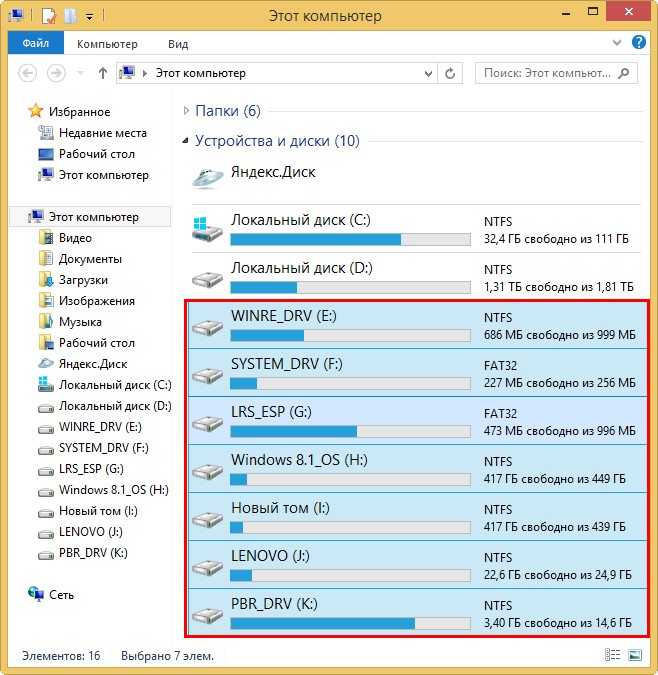
Заходим на любой диск и копируем то, что вам нужно.
Если вы хотите отсоединить виртуальные дисководы из «Моего Компьютера», можно нажать еще раз «Утилиты» -> «Исследование образа»,
затем выделить виртуальные дисководы галочками и нажать на кнопку Убрать.
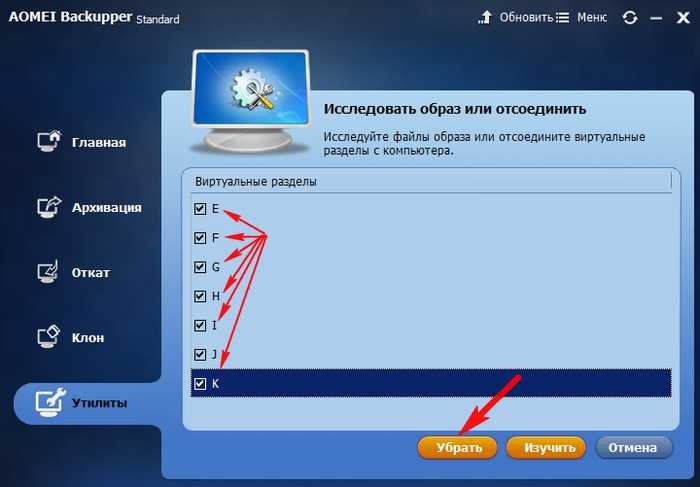
Все виртуальные дисководы буду отсоединены.
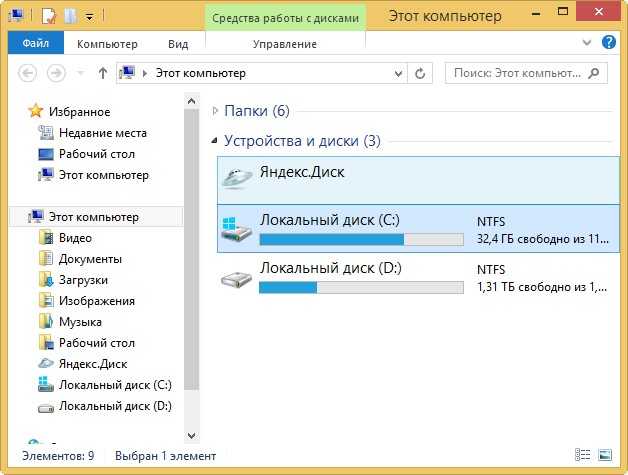
Сейчас обсуждаем
Может и для Windows 11 ключики есть?
admin
Как отключить автоматическое обновление Windows 10 при помощи программы Win Updates Disabler.
Алексей Щербаков
Много новых хороших статей на сайте! Раньше отключал обновы прогой Win Updates Disabler. У вас ещё
Накопители IDE уже и не купишь просто так, молодёжь даже в руках такие винты не держала. Через
admin
На современных материнских платах разъёма IDE нет давно, а на ноутбуках тем более.
RemontCompa — сайт с огромнейшей базой материалов по работе с компьютером и операционной системой Windows. Наш проект создан в 2010 году, мы стояли у истоков современной истории Windows. У нас на сайте вы найдёте материалы по работе с Windows начиная с XP. Мы держим руку на пульсе событий в эволюции Windows, рассказываем о всех важных моментах в жизни операционной системы. Мы стабильно выпускаем мануалы по работе с Windows, делимся советами и секретами. Также у нас содержится множество материалов по аппаратной части работы с компьютером. И мы регулярно публикуем материалы о комплектации ПК, чтобы каждый смог сам собрать свой идеальный компьютер.




























