Перейдите на официальный сайт Internet Download Manager
После того, как вы перешли на сайт, вы увидите главную страницу Internet Download Manager. На этой странице вы можете найти информацию о программе, ее возможностях и преимуществах. Вы также можете получить доступ к различным версиям программы, включая бесплатную пробную версию.
Для загрузки программы IDM вам необходимо найти раздел «Скачать» на главной странице сайта. Обычно этот раздел находится в верхней части страницы или в меню навигации. В этом разделе вы можете выбрать нужную вам версию IDM для загрузки.
После выбора нужной версии IDM нажмите на кнопку «Скачать» или «Download». Это приведет вас на страницу загрузки, где вы можете выбрать место сохранения файла установщика IDM на вашем компьютере.
После того, как файл установщика IDM будет загружен на ваш компьютер, вы можете запустить его и следовать инструкциям установки, чтобы успешно установить IDM в браузер Opera.
Download Manager от Magdalm
Отличная программа, позволяющая управлять загрузками на телефоне и организовывать их. Есть несколько дополнительных возможностей вроде выкачки целых папок с FTP-серверов с сохранением всей внутренней структуры каталогов.
Здесь присутствует две вкладки – «Скачать папку» и «Загрузки», которые отвечают за две самых часто используемые функции программы. В первой есть удобный просмотрщик каталогов и файлов с возможностью создавать новые папки.
Вторая вкладка имеет кнопку добавления ссылки для начала скачивания и отображает все активные загрузки с возможностью управления ими.
Если сайт поддерживает докачку со своих серверов, при обрыве соединения можно поставить определённый файл на паузу, а после возобновления связи – продолжить с того же места.
Настройки у приложения довольно скудные, но их вполне достаточно для управления загрузчиком.
Здесь можно задать поведение уведомлений, изменить путь к загружаемым файлам и настроить поведение внешних ссылок. Их можно открывать как в стороннем браузере, так и во внутреннем. Папки, доступные для хранения скачанных файлов, могут располагаться как во внутренней памяти устройства, так и во внешней – SD-карте или флеш-накопителе, подключенном через OTG.
Преимущества:
- Стабильная работа – приложение не выгружается из оперативной памяти благодаря довольно высокому приоритету в планировщике Android.
- Лёгкость в настройке.
- Гибкость в работе с файлами.
- Возможность сохранять древо подкаталогов при закачке.
Недостатки:
Русификация машинная, меню и настройки переведены не полностью.
Developer:
Price:
Free
Open the CRX file
Many extensions that are available in Chrome’s Web Store can also be installed in Opera. These include popular tracker and ad blockers like Hostelry, which protects your privacy by blocking third-party trackers and displaying only what you actually want to see. It’s important to know how to install these extensions because they add a lot of functionality to the browser and can improve your online experience.
The CRX file is a renamed ZIP file and can be opened with a regular archive program. There are also a few extensions that can convert CRX files to other formats, such as EXE (Internet Explorer) and XPI (Firefox) files.
Once the CRX file is opened, you can drag and drop it into the extension tab of your Opera GX gaming browser. A prompt will appear asking if you’d like to allow the integration module to be installed. Click ‘Install’ to complete the process. This is the final step before you can begin using IDM with Opera.
Пошаговое руководство по загрузке плейлиста YouTube с помощью IDM
Чтобы найти ответ на вопрос, как загрузить плейлист с YouTube с помощью IDM, выполните шаги, указанные ниже.
Метод 1. Загрузите плейлист YouTube с IDM
- Разрешите ярлыку IDM отображаться в браузере после завершения процесса установки.
- Откройте браузер и потоковое видео на ютубе.
- Во время видеопотока вы можете увидеть поле IDM в верхней части видео.
- Нажмите на опцию «Загрузить это видео».
- Далее появится список с вопросом о качестве загрузки. (Выберите качество, в котором вы хотите скачать видео.)
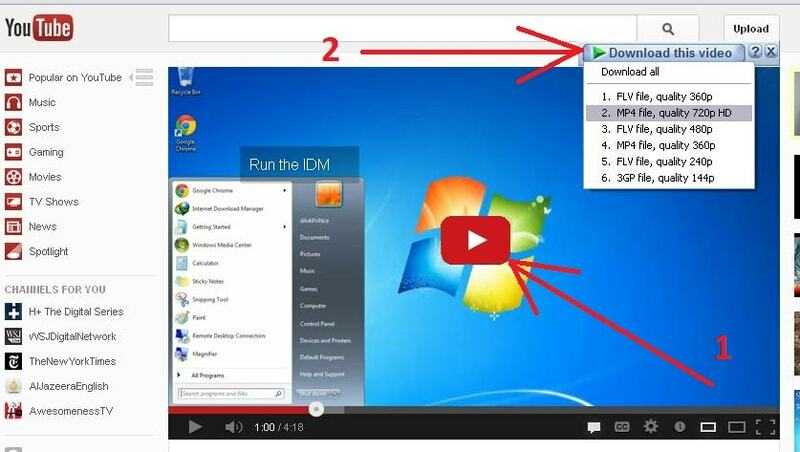
После выбора качества программное обеспечение дополнительно спросит, хотите ли вы начать загрузку или загрузить файлы позже. (вы можете выбрать вариант в зависимости от ваших требований.)
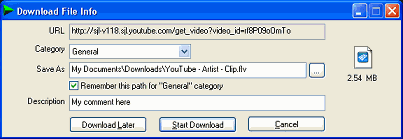
Вот как, используя базовый метод, вы можете загрузить плейлист YouTube с помощью IDM. Если вы хотите загрузить плейлист целиком, то этот метод вас не заинтересует, так как файлы нужно скачивать по одному.
Если вы думаете о том, как загрузить полный плейлист с YouTube с помощью IDM, обратите внимание на метод, указанный ниже
Метод 2: загрузка плейлиста YouTube с использованием IDM и Multi Downloader
YouTube Multi Downloader — это бесплатный Загрузчик YouTube для Windows. На этих этапах мы будем использовать эту платформу для создания ссылки на список воспроизведения. Чтобы скачать плейлист YouTube с помощью IDM, выполните следующие действия.
- Откройте YouTube, затем свой плейлист.
- Скопируйте ссылку на свой плейлист, который хотите скачать.
- Теперь откройте YouTube Multi Downloader и выберите опцию «playlist downloader».
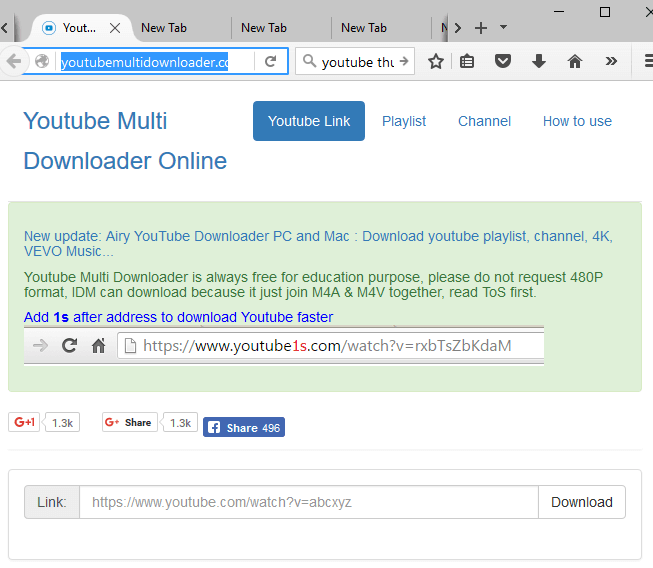
- Вставьте ссылку на свой плейлист.
- Затем нажмите на вариант загрузки.
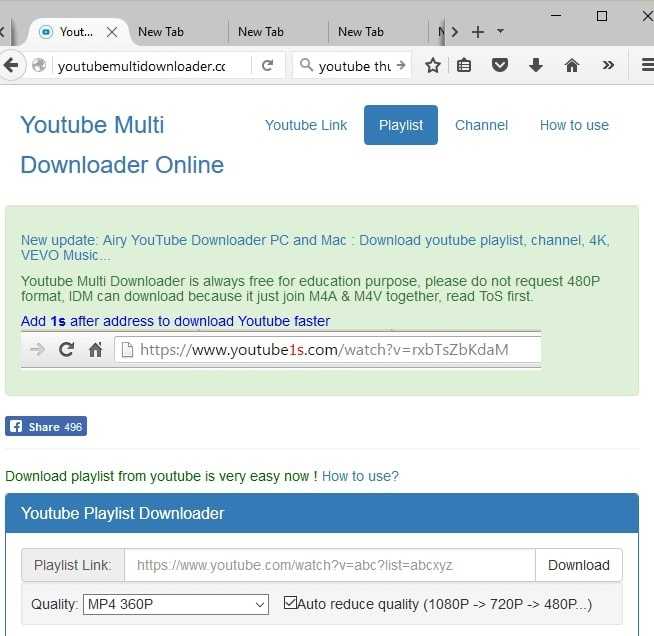
- Скопируйте новую сгенерированную ссылку.
- Затем откройте программное обеспечение Internet Download Manager.
- Щелкните на панели инструментов, затем выберите задачи.
- Теперь в буфере обмена нажмите кнопку «Добавить пакетную загрузку».
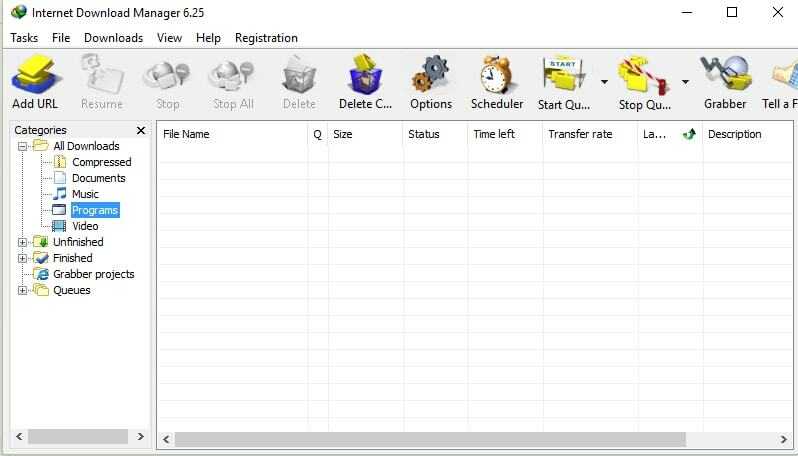
Проверьте видео вручную или выберите опцию «Отметить все».
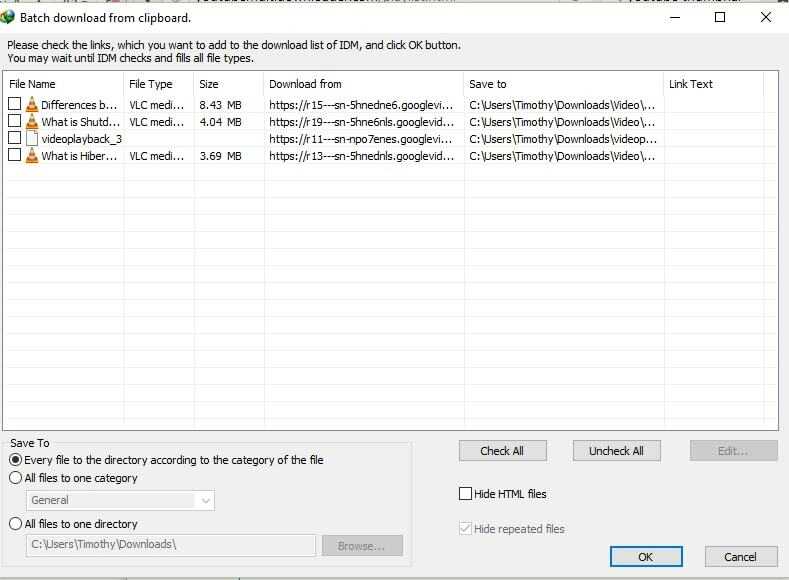
- Нажмите «ОК», когда закончите с выбором.
- На следующем шаге появится всплывающее окно с просьбой добавить файл в очередь. Во всплывающем окне вы можете выбрать опцию «+», если хотите добавить новую очередь.
Если вы добавляете новую очередь, программное обеспечение попросит вас назвать очередь, иначе программа будет использовать имя по умолчанию.
- После изменения имени вы можете сохранить его, нажав «ОК».
- Теперь, чтобы начать загрузку, нажмите «Начать сейчас».
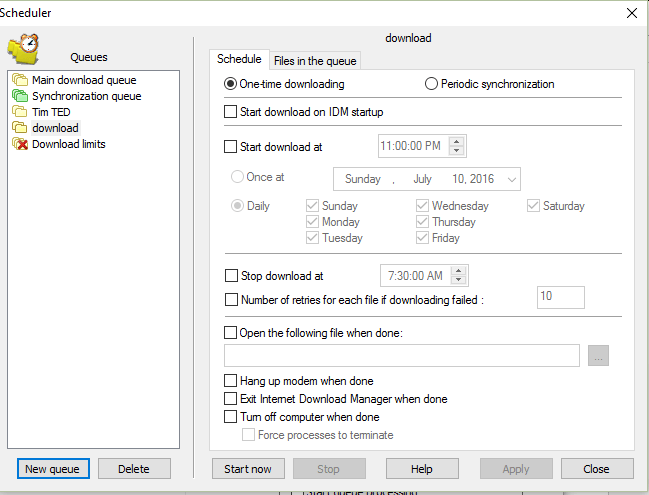
Вот как вы можете легко загрузить плейлист YouTube с помощью IDM.
Способ 3. Скачать плейлист YouTube с IDM и Ddownr
Ddownr — еще одно видео на YouTube / сайт загрузки музыки. Следующие ниже шаги помогут вам загрузить плейлист YouTube с IDM.
Откройте YouTube, затем откройте свой список воспроизведения и скопируйте ссылку на список воспроизведения, который хотите загрузить.
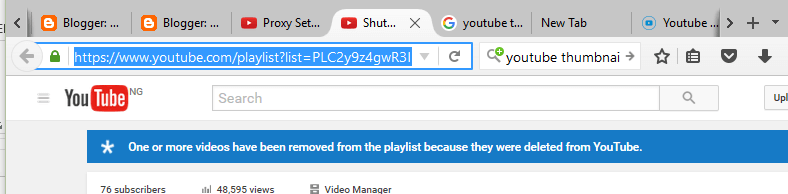
Далее вам нужно открыть Ddownr.
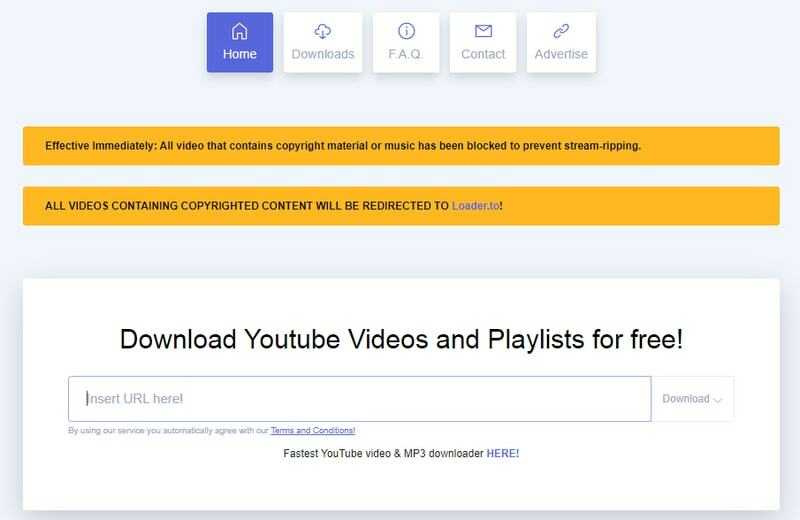
- На сайт нужно вставить скопированную ссылку.
- После вставки ссылки вам необходимо выбрать качество, в котором вы хотите скачать плейлист.
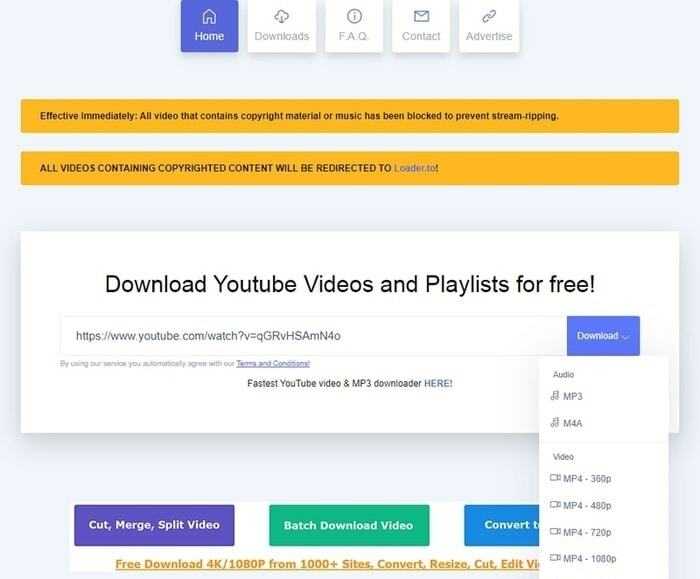
- Далее сайт создаст Zip-файл.
- Используя IDM, вы можете загрузить файлы, а затем распаковать их.
Вот как вы можете скачать плейлист YouTube с помощью IDM и Ddownr.
Как исправить проблему
Если у вас возникли проблемы с совместимостью Internet Download Manager (IDM) и браузера Opera, вот несколько решений, которые могут помочь:
- Обновите IDM и Opera: Убедитесь, что у вас установлены последние версии IDM и Opera. Иногда проблемы могут возникать из-за устаревших версий программы.
- Проверьте настройки IDM: Откройте IDM и убедитесь, что браузер Opera правильно настроен в настройках IDM. Для этого откройте «Опции» в IDM, выберите вкладку «Типы файлов» и убедитесь, что Opera перечислена в списке поддерживаемых браузеров.
- Проверьте настройки браузера Opera: Убедитесь, что у вас не включен режим приватности или блокировка загрузки файлов в Opera, что может мешать работе IDM. Проверьте настройки безопасности и режима приватности в Opera.
- Отключите другие расширения: Если у вас установлены какие-либо другие расширения браузера Opera, которые могут конфликтовать с IDM, временно отключите их и проверьте, работает ли IDM без проблем.
- Переустановите IDM и Opera: Если ничто из вышеперечисленного не помогло, попробуйте переустановить IDM и Opera. Удаляйте программы полностью с вашего компьютера, а затем повторно загружайте и устанавливайте их.
Если после применения этих решений проблема все еще не решена, рекомендуется обратиться к службе поддержки IDM или Opera для получения дальнейшей помощи.
Features of IDM IN Opera browser
Conclusion
In conclusion, integrating Internet Download Manager (IDM) with the Opera browser brings a host of benefits and enhanced functionality to users. By following a few simple steps, users can seamlessly add the IDM extension to their Opera browser, unlocking a world of accelerated download speeds and efficient file management. The process of integrating IDM into Opera involves downloading and installing the IDM extension from the official Opera add-ons store. Once installed, IDM seamlessly integrates with the browser, allowing users to easily download files with just a single click.
This integration not only saves consumers time, but also gives them more control and flexibility over their downloads. Integrating IDM with the Opera browser is a simple operation that provides users with faster download rates, more efficient file management, and greater control over their downloads. IDM’s smooth integration with Opera, together with its advanced capabilities and compatibility, makes it a must-have tool for anyone looking for a dependable download manager. So, add IDM to your Opera browser to take your downloading experience to the next level.
Can I integrate IDM with any version of Opera?
The process described in the article should work for most versions of Opera, including Opera 15 and higher. However, it’s always a good idea to ensure that you have the latest version of Opera and IDM for the best compatibility.
Is IDM integration with Opera available on all operating systems?
Yes, the steps mentioned in the article are applicable to all operating systems where Opera and IDM are compatible, such as Windows, macOS, and Linux.
Can I use IDM to download videos from websites like YouTube?
Yes, IDM is compatible with popular video hosting platforms like YouTube, Vimeo, and others. Once IDM is integrated with Opera, it will automatically detect downloadable video content on these sites, allowing you to download videos with IDM’s accelerated download speed.
How can I verify if IDM is successfully integrated with Opera?
After completing the integration steps, you should see the IDM icon in the toolbar of your Opera browser. Additionally, when you visit a webpage with downloadable content, IDM should automatically capture the download and offer you the option to initiate the download using IDM.
Can I uninstall the IDM extension from Opera if needed?
Yes, if you decide to remove IDM integration from Opera, you can do so by going to the Opera Extensions page (opera://extensions), locating the IDM extension, and selecting the “Remove” or “Delete” option associated with it.
Основные параметры конфигурации Internet Download Manager
По правде говоря, IDM — Internet Download Manager — обеспечивает отличную готовность к работе, по крайней мере, при использовании его в Windows 10 с Google Chrome. Конфигурация по умолчанию, которая поставляется вместе с программой, практически самая лучшая, и все параметры предназначены для максимально эффективной работы и, более того, без чрезмерного беспокойства пользователя.
Однако есть некоторые параметры, которые мы должны принять во внимание, если мы хотим дополнительно настроить работу нашего диспетчера загрузок
Изменить интеграцию файлов с IDM — Internet Download Manager
Первый — это интеграция с нужными нам типами файлов. По умолчанию Internet Download Manager готов к захвату наиболее распространенных типов файлов, но если мы хотим добавить больше или удалить один из списка, мы можем сделать это, открыв меню «Параметры» («Загрузки»> «Параметры») и выбрав «Файл» типы »вкладка.
Оттуда мы можем изменить типы файлов, которые должна захватывать эта программа, а также настроить черный список веб-сайтов, на которых мы не хотим использовать этот менеджер загрузки, что полезно, если загрузка может вызвать у нас проблемы.
Общие параметры и настройка загрузки
Есть и другие варианты, которые позволяют нам настроить работу этого менеджера загрузок. В этом же разделе конфигурации мы находим другие интересные вкладки для настройки работы IDM.
Во вкладке Общий, например, мы сможем настроить, хотим ли мы, чтобы IDM запускался при запуске операционной системы, если мы хотим, чтобы он интегрировался с браузерами (или не делал этого с конкретным браузером), и если мы хотим, чтобы он контролировал буфер обмена и автоматически добавлять ссылки, которые мы копируем в него. Вкладка Регистрация позволяет нам настраивать категории, каталог загрузки по умолчанию и временную папку, а также вкладку Téléchargements поведение мастера загрузки и настройте, если мы хотим, чтобы наш антивирус проверял загрузки в конце.
Установите скорость интернета и ограничения на скачивание
Наконец, еще один отличный вариант, который следует учитывать при использовании IDM, — это тип подключения и ограничения на загрузку. На вкладке Связь, мы сможем настроить тип используемого подключения, чтобы программа лучше настраивала доступные ресурсы, а также настроить максимальное количество подключений, которое мы хотим разрешить.
Мы также можем установить другие, более строгие ограничения на загрузку, чтобы лучше контролировать нашу пропускную способность.
Как мы видим, IDM — Internet Download Manager — один из наиболее полных менеджеров загрузок для Windows и в то же время более простой в использовании. Конечно, хотя мы можем скачать его бесплатно, его использование ограничено 30-дневным пробным периодом. По истечении этих дней нам придется удалить его с компьютера или заплатить за пользовательскую лицензию, которую мы найдем на ее веб-сайте.
Найдите загруженный файл IDM и нажмите «Установить»
Шаг 1: Зайдите в папку загрузок
Первым делом необходимо найти папку загрузок на Вашем компьютере. Откройте проводник и выберите пункт меню «Загрузки».
Шаг 3: Нажмите «Установить»
Нажмите на файл «idman631build5.exe», чтобы начать установку. Следуйте инструкциям мастера установки IDM. Выберите пункт «Установить» и дождитесь, пока установка не завершится.
- При установке выберите браузер Opera в качестве основного.
- Рекомендуется выбрать опцию «Установить расширение IDM для Opera».
После завершения установки IDM в Opera будут загружаться быстрее и процесс загрузки станет более удобным и быстрым.
Способы решить проблему отсутствия звука на YouTube
Если у вас возникла проблема с отсутствием звука на YouTube, не отчаивайтесь – существует несколько способов, которые могут помочь разрешить данную проблему. Ниже представлены девять самых распространенных и эффективных способов:
- Убедитесь, что звук не выключен на компьютере или устройстве. Проверьте, что громкость установлена на достаточно высоком уровне и что звук не отключен.
- Проверьте настройки звука на YouTube. Убедитесь, что звук включен на самом сайте. Для этого наведите курсор на видеоплеер и проверьте, что громкость не установлена на ноль.
- Проверьте настройки звука в операционной системе. Если звукопроигрывание на других сайтах или приложениях работает нормально, то проблема, скорее всего, связана с настройками звука на вашем компьютере или устройстве.
- Проверьте, не отключен ли звук в браузере. Иногда браузер может блокировать воспроизведение звука на определенных сайтах. Убедитесь, что звук разрешен в настройках браузера.
- Очистите кэш браузера. Временные файлы и кэш браузера могут привести к проблемам с воспроизведением звука на YouTube. Очистите кэш и перезапустите браузер, чтобы исправить эту проблему.
- Обновите браузер до последней версии. Устаревшие версии браузеров могут быть несовместимы с некоторыми функциями YouTube. Убедитесь, что у вас установлена последняя версия браузера и обновите его, если это необходимо.
- Деактивируйте расширения браузера. Некоторые расширения могут блокировать звук на YouTube. Попробуйте временно отключить все расширения и проверьте, работает ли звук.
- Проверьте наличие обновлений для аудиодрайверов. Устаревшие или поврежденные аудиодрайверы могут привести к проблемам с воспроизведением звука. Убедитесь, что у вас установлена последняя версия драйверов.
- Обратитесь к службе поддержки YouTube. Если все вышеперечисленные способы не помогли решить проблему, свяжитесь со службой поддержки YouTube для получения дополнительной помощи. Они смогут предложить индивидуальное решение для вашего конкретного случая.
Помните, что проблема отсутствия звука на YouTube может быть вызвана различными факторами, поэтому возможно, что вам потребуется применить несколько способов, чтобы найти наиболее подходящее решение.
Почему IDM полезен в браузере Opera
Вот несколько причин, почему IDM может быть полезен для пользователей Opera:
- Ускорение загрузки: IDM разбивает загружаемый файл на несколько частей и загружает их одновременно, что позволяет существенно ускорить процесс загрузки. Это особенно полезно при загрузке больших файлов или при использовании медленного интернет-соединения.
- Позволяет возобновить загрузку: Если загрузка была прервана, например, из-за потери соединения или выключения компьютера, IDM позволяет возобновить загрузку с того же самого момента, где она была остановлена. Это позволяет сэкономить время и избежать необходимости загружать файл с самого начала.
- Загрузка видео с различных сайтов: С помощью IDM можно легко загружать видео с различных популярных видеохостингов, таких как YouTube, Vimeo и других. IDM автоматически отображает кнопку загрузки над видео, позволяя загружать видео в несколько кликов.
- Планирование загрузок: IDM позволяет пользователю планировать загрузки файлов на определенное время. Это особенно полезно, если вам нужно загрузить файлы в ночное время, когда интернет-соединение наиболее стабильно и быстро.
- Интеграция с браузером: IDM полностью интегрируется с браузером Opera, отображая кнопки загрузок прямо в окне браузера. Это позволяет управлять загрузками непосредственно из браузера, без необходимости переключаться на отдельное приложение.
В целом, IDM является незаменимым инструментом для тех, кто часто загружает файлы из интернета. Это расширение значительно упрощает и ускоряет процесс загрузки файлов и позволяет пользователю иметь больший контроль над процессом загрузки.
Где искать решение проблемы со звуком?
Если у вас возникли проблемы со звуком в приложении YouTube на вашем телевизоре, есть несколько мест, где можно искать решение. Вот несколько вариантов:
- Проверьте настройки аудио в приложении YouTube: Зайдите в настройки приложения YouTube на вашем телевизоре и убедитесь, что все параметры звука выставлены правильно. Проверьте громкость, баланс и другие настройки звука.
- Обратитесь к руководству пользователя для вашего телевизора: Возможно, проблема со звуком связана с особенностями вашего телевизора или его настроек. Найдите руководство пользователя для вашей модели телевизора и ознакомьтесь с разделом, который касается звука. Там могут быть полезные советы и инструкции по устранению проблем.
Если вы не можете найти решение проблемы самостоятельно, рекомендуется обратиться в службу поддержки или сервисный центр вашего телевизора. Они смогут помочь вам выяснить причину отсутствия звука и предложить подходящее решение.
Проверьте настройки аудио в приложении YouTube
Если у вас отсутствует звук в приложении YouTube на вашем телевизоре, возможно, проблема связана с неправильной настройкой аудио. Следуйте этим шагам, чтобы проверить и изменить настройки аудио в приложении YouTube:
- Откройте приложение YouTube на телевизоре и выберите желаемое видео.
- На пульте дистанционного управления найдите кнопку «Настройки» или «Настройки звука».
- Нажмите на эту кнопку и найдите раздел «Аудио».
- В этом разделе вы должны увидеть различные параметры, связанные с звуком, такие как громкость, баланс, тон и т. д.
- Убедитесь, что громкость установлена на нужное вам значение и не выключена.
- Если доступны другие настройки, проверьте, не выбран ли режим «Тихий» или другие опции, которые могут отключать звук.
- Если звук все еще не работает, попробуйте изменить другие параметры аудио, такие как баланс и тон, чтобы увидеть, могут ли они влиять на звук.
- Сохраните изменения и попробуйте воспроизвести видео снова, чтобы увидеть, появился ли звук.
Если после всех этих действий звук все еще не работает, обратитесь к руководству пользователя для вашего телевизора или обратитесь в службу поддержки YouTube для получения дополнительной помощи.
Где искать решение проблемы со звуком:
Если у вас все еще нет звука в приложении YouTube на телевизоре, то следующим шагом будет обратиться к руководству пользователя для вашего конкретного телевизора. В руководстве должна быть информация о возможных проблемах со звуком и способах их решения.
Руководство пользователя обычно поставляется в комплекте с телевизором и содержит подробные инструкции по настройке и использованию устройства. Если вы не можете найти руководство пользователя, его можно найти на сайте производителя вашего телевизора. Обычно они предоставляют руководства пользователя в электронном формате в разделе поддержки или загрузок.
В руководстве пользователя будет указано, какие настройки нужно проверить и какие действия предпринять, чтобы решить проблему со звуком в приложении YouTube. Оно также может содержать справочную информацию о подключении аудиодевайсов и настройках звука.
Если у вас возникли сложности при поиске руководства пользователя или настройке звука на вашем телевизоре, вы также можете обратиться в службу поддержки производителя телевизора. Они смогут предоставить техническую помощь и указать на возможные способы решения проблемы со звуком в приложении YouTube.
Добавьте Internet Download Manager в свой веб-браузер
Расширение браузера Google Chrome
Если значок загрузки программы не отображается в браузере, перейдите в (Загрузить) на панели инструментов и в раскрывающемся меню нажмите (Параметры).
Я проверяю действительный знак.
Затем я перехожу к расширениям в Google Chrome и включаю (Добавить), чтобы добавить Internet Download Manager, как показано на рисунке:
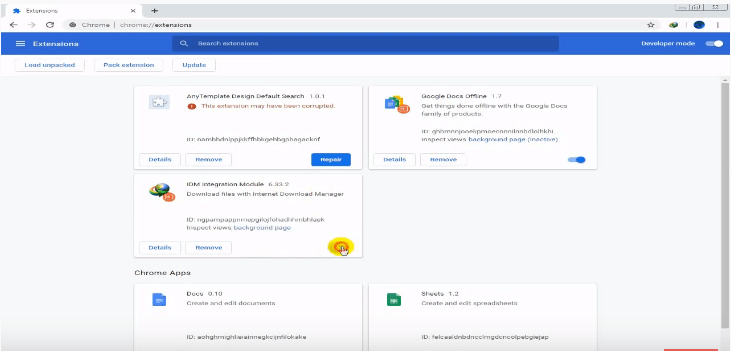
Затем мы переходим к любому видео и замечаем, что значок программы Internet Download Manager появился как на рисунке:
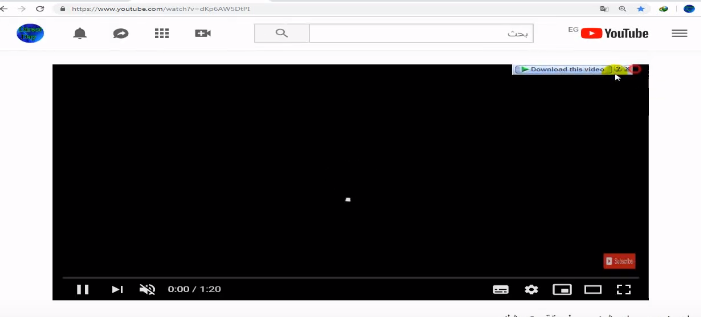
Расширение браузера Firefox
Перейдите к первому значку на его панели инструментов после его открытия, нажмите на него, а затем нажмите (Расширения) в раскрывающемся меню.
Затем нажмите (Заблокировать) во всплывающем окне, чтобы активировать надстройку Internet Download Manager.
Затем я перехожу к любому видеофайлу и обнаруживаю, что вкладка Internet Download Manager появилась, как и раньше.
Добавьте браузер OPERA
Откройте браузер, затем в раскрывающемся меню нажмите (Расширения), как на рисунке:
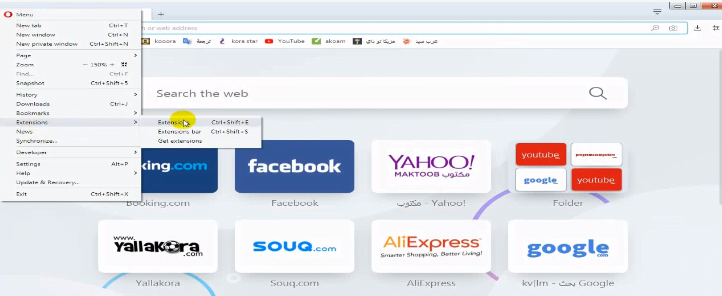
Я вижу страницу надстроек в браузере OPERA, как показано на рисунке:
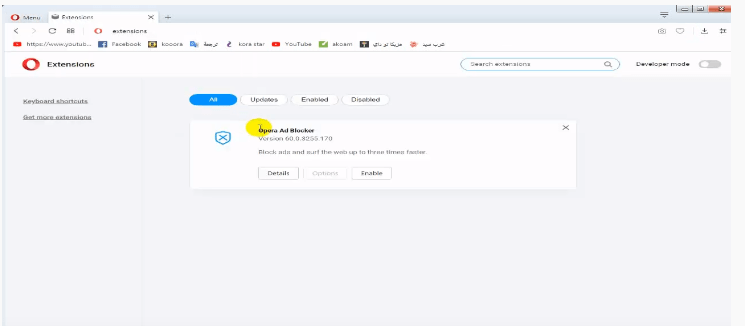
Затем перейдите к файлу, в котором был сохранен Internet Download Manager на диске C, в разделе File
{(ФАЙЛЫ ПРОГРАММЫ (X86)} (Пока я использовал WIN 32 BIT, он был бы в файле {PROGRAM FILE} и ищу файл Internet Download Manager в этом файле, а затем откройте его, чтобы найти в нем расширение, как показано ниже ( EXT прилагается):
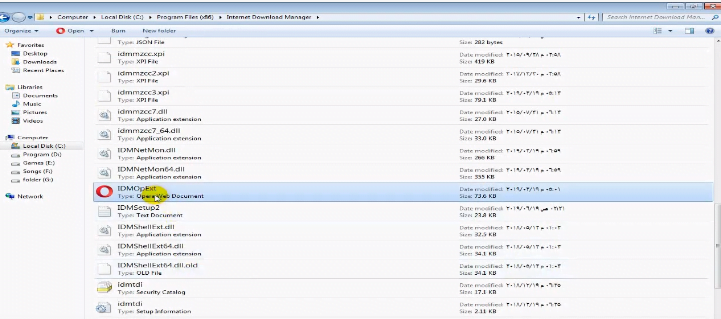
Затем скопируйте его как есть на страницу расширений браузера (OPERA), как показано ниже:
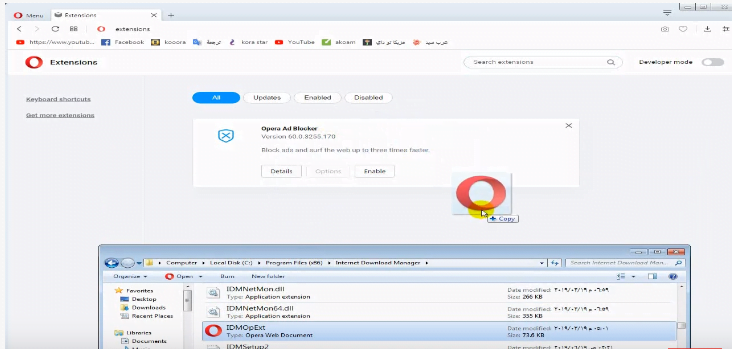
Затем нажмите Install, как показано на рисунке:
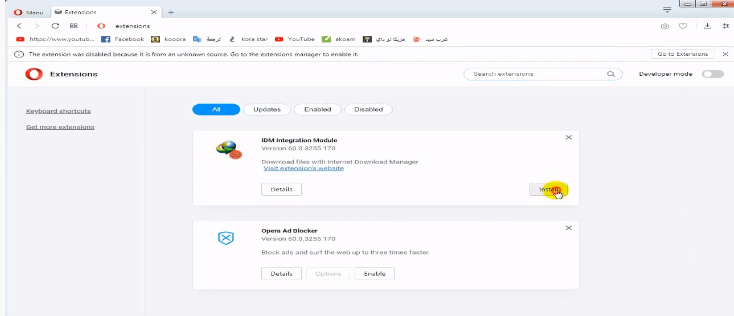
Затем (установите «Да»), а затем перейдите к любому видеофайлу и обнаружите, что значок программы Internet Download Manager появился, как на предыдущем рисунке.
Как интегрировать internet download manager в opera
Часовой пояс: UTC + 3 часа
как интегрировать Internet Download Manager c Opera-ой
| Страница 1 из 1 |
| Версия для печати | Пред. тема | След. тема |
_________________ _________________Компьютер позволяет сделать из мухи слона легким движением мыши.
почему что мой комп не потребовал перезагрузить и я сам перезагрузил но не получился!
_________________ Знать хорошее важнее, чем знать многое.
_________________ _________________Компьютер позволяет сделать из мухи слона легким движением мыши.
_________________ _________________Компьютер позволяет сделать из мухи слона легким движением мыши.
да учитель у меня по умолчанию стоит opera но при скачивании схвативает браузер а не программа idm
| Страница 1 из 1 |
Часовой пояс: UTC + 3 часа

















![Как загрузить плейлист с youtube с помощью idm [шаг за шагом]](http://jsk-oren.ru/wp-content/uploads/c/6/6/c66973e725716e8733a1cb1378ec94c6.png)











