Проблемы с батареей Xiaomi Band 7:
Если вам кажется, что ваш новый Xiaomi Band 7 слишком быстро разряжается, примите во внимание следующее:
- Отключите функцию Always-On Display (AOD). Обычно экран является самым большим потребителем энергии в умных часах и фитнес-трекерах, и Xiaomi Band 7 не исключение. Чтобы отключить AOD, откройте «Настройки» > «Экран и яркость» > «Экран всегда горит» > выберите «Выкл.». Если вы хотите, чтобы экран продолжал светиться по расписанию, нажмите соответствующий пункт меню и выберите предпочтительный период времени. Режим «Smart» предоставит Mi Band 7 право на включение или выключение AOD по своему усмотрению.
- Отключите мониторинг кислорода в крови на протяжении всего дня. Xiaomi Band 7 — первый в серии фитнес-браслет, в котором реализован круглосуточный мониторинг SpO2, что напрямую влияет на расход заряда. Отключите функцию, чтобы увеличить срок службы батареи. Чтобы отключить круглосуточный мониторинг кислорода в крови, прокрутите главное меню Xiaomi Band 7 и выберите «Кислород в крови», а затем нажмите «Отключить Круглосуточный мониторинг».
- Активируйте режим энергосбережения. Этот режим ограничивает смарт-функции и функционал по отслеживанию состояния здоровья, но повышает срок службы батареи. Откройте «Настройки» > «Режим энергосбережения» > переведите ползунок в активное положение.
Как посмотреть прогноз погоды
По умолчанию вкладка с погодой на часах следует после пункта «Тренировка». При желании ее расположение можно изменить. Для этого понадобится:
- Открыть приложение и перейти в настройки часов.
- Открыть «Настройки отображения».
- «Взяться» за три горизонтальных линии напротив погоды и перетащить ее в нужную точку.
- Нажать «Сохранить» в верхнем углу экрана.
Если хочется, чтобы Ми Бэнд 4 не показывал погоду вовсе, эту вкладку можно скрыть. Делается это в тех же настройках отображения. Все, что потребуется – так же потянуть вкладку за три линии в самый низ под строку «Скрытые объекты».
Для перехода в погоду нужно сделать несколько свайпов снизу вверх (в зависимости от ее расположения, по умолчанию свайпов будет ровно 4, не учитывая разблокировки экрана), а затем нажать по экрану. Сразу после этого на экране отобразятся данные на текущий день, а на следующих двух страницах – на 4 последующих дня.
Бывает так, что информация по четвертому дню не отображается. Для устранения этой неполадки достаточно лишь подключить трекер к смартфону, после чего погода обновится. Если этого не произойдет сразу, стоит выключить Bluetooth на устройстве и подождать некоторое время.
Отображение погоды на главном экране трекера, к сожалению, на сегодняшний день не доступно. Производитель даже не предусмотрел возможности создания кастомного циферблата с погодой, но в скором времени обещает исправить ситуацию, поэтому пользователям остается только ждать. Вполне возможно, что с данными о температуре и осадках появятся стандартные главные экраны часов в официальном приложении.
Проблема № 1: Неполадки с сопряжением и синхронизацией
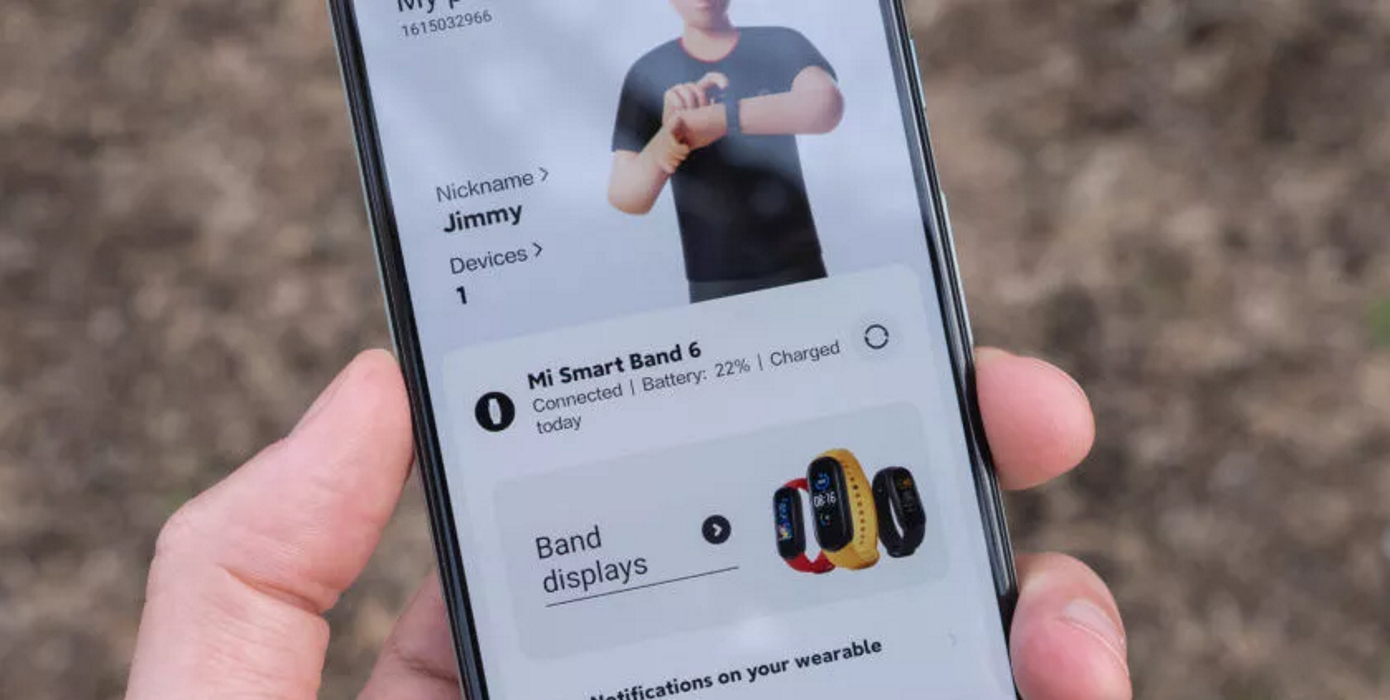
У вас возникли проблемы с синхронизацией своего фитнес-трекера Xiaomi с приложением Zepp Life (бывший Mi Fit) или Xiaomi Wear (бывший Mi Fitness)? Ниже мы расскажем несколько возможных решений.
Основные решения:
- Убедитесь, что ваш Mi Band заряжен или подключен к зарядному устройству во время процесса сопряжения и синхронизации.
- Перезапустите Bluetooth на вашем телефоне, если приложение не может обнаружить Mi Band.
- Если и это не помогло, то попробуйте перезагрузить Mi Band и телефон.
Альтернативные решения:
- Если вы успешно выполнили сопряжение фитнес-браслета с телефоном, но при открытии приложения Zepp Life не появляется запрос на синхронизацию с трекером, отсоедините Mi Band от приложения Zepp Life и выполните сопряжение еще раз.
- Некоторые пользователи отмечают, что после обновления старого приложения Mi Fit до нового приложения Zepp Life их устройство отказывается выполнять сопряжение или отсутствует в самом приложении.
Теоретически этой проблемы можно избежать, отключив сопряжение Mi Band с приложением Mi Fit перед обновлением до Zepp Life. Однако, если Zepp Life попросит вас разорвать пару с браслетом, который больше не указан в приложении, сброс Mi Band до заводских настроек позволит вам связать его с Zepp Life. Ваши данные вернутся, как только гаджет синхронизируется с серверами.
Чтобы восстановить заводские настройки Mi Band, откройте «Настройки» или коснитесь «Еще» на браслете, затем выберите «Система» и «Сброс настроек». Коснитесь значка галочки для подтверждения.
Вы используете Xiaomi Wear и не можете найти свою модель Mi Band? Попробуйте сменить регион в приложении на Китай перед сопряжением.
Проблемы с сопряжением Xiaomi Mi Band 7:
Вы можете столкнуться с некоторыми проблемами при сопряжении китайских и глобальных версий Mi Band 7. Вот несколько возможных решений наиболее распространенных проблем.
- Мы рекомендуем использовать Zepp Life в качестве сопутствующего приложения для Mi Band 7 – в таком случае ваш гаджет будет полноценно поддерживать русский язык.
- Если вы все же пытаетесь соединить китайскую версию Mi Band 7 с Xiaomi Wear, вам необходимо изменить в приложении регион на Китай во время процесса сопряжения. Это делается исключительно в качестве временного решения, ведь уже после сопряжения вы можете переключить его обратно на нужный регион.
Как заряжать Xiaomi Mi Band 6?
Для зарядки Xiaomi Mi Band 6 не нужно вынимать капсулу из браслета, как было в 1 – 4 поколении Mi Band. Теперь достаточно приложить магнитный коннектор к контактам на задней панели трекера и подключить кабель к источнику питания.
Производитель рекомендует использовать источник питания с напряжением 5В и током 250 мА (0,25А). Но, на самом деле, источником питания может быть любой исправный блок питания на 5 вольт, вне зависимости от количества ампер. Устройство не возьмет больше тока, чем ему нужно. Также для зарядки подойдет USB-порт компьютера, ноутбука или повербанка.
От 0 до 50% аккумулятор Mi Band 6 зарядится примерно за 30 минут, а на полную зарядку уходит примерно 1 час 30 минут.
Решение проблем
Расскажем о самых популярных неисправностях и способах их решения.
Сообщение «Подключитесь к Mi Fit для обновления данных о погоде»
Появление этого сообщения говорит о рассинхронизации между фитнес-браслетом и приложением. Исходя из этого, ситуацию поможет решить:
- перезагрузка смартфона и браслета;
- отключение и последующее подключение Bluetooth;
- удаление часов из Ми Фит для повторной привязки к программе;
- активация GPS и/или предоставление к нему доступа приложению;
- указание в настройках «Погоды» названия города кириллицей.
Погода не обновляется
Для обновления данных о погоде:
- проверьте подключение к интернету;
- выйдите из режима экономии энергии на смартфоне;
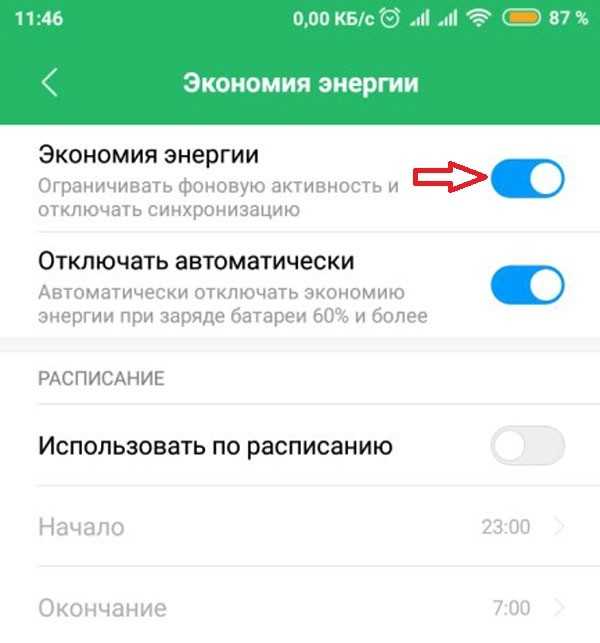
убедитесь, что приложение Ми Fit работает в фоновом режиме.
Погода не отображается
Из возможных причин:
- необходимо перезапустить геолокацию (GPS);
- сбой в работе браслета, рекомендуется откатить его к заводскому состоянию;
- неудачное обновление ПО — откатитесь к предыдущей версии или ждите выхода следующего апдейта.
Итог: настройка погоды на фитнес-трекерах Mi Band и решение возникающих проблем не занимают много времени. Достаточно разобраться с причиной ошибки и принципом передачи данных с приложения на девайс.
Источник
Сбросить все с нуля
Если на этом этапе вы все еще не можете найти источник неисправности, не стоит отчаиваться. Вы всегда можете начать с нуля, переустановив приложение (полностью удалив его и повторно загрузив с вашего магазина приложений, а затем войдя в систему со своими учетными данными) и отформатировав файл Мы Band.
Перед форматированием вы должны отсоединить его от телефона в меню Bluetooth в мобильных настройках и выбрать, как мы указали несколькими строками ранее, возможность забыть Браслет Xiaomi .
Теперь, когда мы должны покинуть smartband так же свежо из коробки, как мы указали минуту назад, и дождитесь его перезапуска.
Теперь, когда браслет и приложение вернулись в исходное состояние, снова синхронизируйте Mi Band с Mi Fit как указано в начале этой статьи.
Проблема № 4: Неполадки с аккумулятором

Теперь ваш Mi Band заряжен, но вы не можете понять, почему его батарея так быстро разряжается. Что же, высокому расходу заряда батареи могут способствовать сразу несколько вещей.
Возможные решения:
- Если у вас в руках новый Mi Band, то не спешите бить тревогу, пока не пройдет несколько циклов зарядки. Высокое энергопотребление по умолчанию может быть связано с первыми загрузочными операциями, установкой обновлений, ошибками, которые еще не исправлены в установленном программном обеспечении, или другими проблемами, связанными с первоначальным запуском. Поэтому планомерно установите все доступные обновления и позвольте гаджету пару раз разрядиться, прежде чем определить, есть ли проблема с аккумулятором или нет.
Если спустя неделю срок службы батареи не улучшился, то пришло время заняться более серьезным устранением неполадок.
- Попробуйте сбросить Mi Band до заводских настроек или разрядите аккумулятор до 0%, а затем поместите его на зарядное устройство на ночь.
- Рассмотрите возможность отключения функций отслеживания состояния здоровья, которые вам не нужны. К ним могут относиться: частый мониторинг сердечного ритма, мониторинг качества дыхания во сне и мониторинг SpO2, мониторинг стресса
Вы можете воспользоваться львиной долей этих функций, открыв Zepp Life на своем телефоне, нажав «Профиль» > > «Мониторинг здоровья». Эти шаги точно увеличат время автономной работы, но сделают фитнес-трекер менее причастным к наблюдению за вашим здоровьем.
4. Уменьшите яркость экрана. Для этого откройте «Настройки» > «Экран и яркость» > «Регулировка яркости» и проведите пальцем вниз по дисплею.
5. Уменьшите время ожидания экрана. Аккумулятор вашего Mi Band будет работать тем дольше, чем меньше включен экран. Откройте «Настройки» > «Экран и яркость» > «Длительность включения экрана» > выберите параметр «5 секунд».
6. Отключите пробуждение при поднятии запястья. Это гарантирует, что ваш Mi Band не будет внезапно загораться каждый раз, когда вы махнете рукой. Для этого откройте «Настройки» > «Экран и яркость» > «Включение при поднятии запястья» > «Включить статус» > «Выкл.».
Стоит ли обновляться на Mi Band 6?

Что же в сухом остатке? У фитнес-трекера Xiaomi все еще сохраняется самое важное достоинство: цена. На данный момент браслет Mi Band 6 можно приобрести за 2500-2800 рублей в зависимости от текущих акций и скидок
Часы будут дороже
На данный момент браслет Mi Band 6 можно приобрести за 2500-2800 рублей в зависимости от текущих акций и скидок. Часы будут дороже.

Но есть Amazfit Band 5 за 2000 рублей, Xiaomi Mi Band 5 за 1800 рублей и Mi Band 4 за ту же сумму – конечно, только из-за поддержки бесконтактной оплаты.
Кажется, ответ очевиден, если главным аргументом станет цена. Иначе стоит рассмотреть что-то более продвинутое.
Источники
- https://topfitnesbraslet.ru/obzory/xiaomi-mi-band-6
- https://smartchasy.com/sovety-i-instrukcii/xiaomi-mi-band-6-manual/
- https://trashbox.ru/link/xiaomi-mi-band-6-review
- https://deep-review.com/reviews/xiaomi-mi-band-6/
- https://xiacom.ru/reviews/obzor-fitnes-brasleta-xiaomi-mi-band-6-s-podderzhkoy-30-sportivnykh-rezhimov/
- https://digitalsquare.ru/ctati/kak-podklyuchit-i-nastroit-braslet-xiaomi-mi-band-6-instruktsiya-na-russkom.html
- https://demr.ru/xiaomi-mi-smart-band-6-instruction-review.html
- https://tehnobzor.ru/gadzhety/obzor-xiaomi-mi-band-6/
- https://topfitnesbraslet.ru/manuals/nastroyka-xiaomi-mi-band-6
- https://mifan.ru/mi-band/kak-vklyuchit-mi-band-6/
- https://www.iphones.ru/iNotes/poproboval-obnovlennyy-xiaomi-mi-band-6-ocherednoy-proval-brenda-05-27-2021
Возможные проблемы
В процессе использования фитнес-браслета нередко возникают различные ошибки, которые могут касаться абсолютно любых данных. Рассмотрим самые распространённые из них и определим пути решения.
Перестал показывать погоду
При эксплуатации владельцы пятого Бэнда могут столкнуться с некоторыми проблемами. Разберем возможные сбои и пути решения.
Если данные о температуре и другие цифры не отображаются на дисплее, выполните операции:
- Запустите системную утилиту, проверьте сопряжение телефона и фитнес-трекера, убедитесь, что Bluetooth и GPS запущены.
- Зайдите в настройки погоды, пропишите город или поселок, где находитесь вручную.
- Повторно подключите пятый Бэнд к телефону, предварительно удалите синхронизацию.
Обновление климатического блока напрямую зависит от качества Интернет-соединения и правильного определения места локации. Если виджет демонстрирует неправильный прогноз, информация устарела, одна и та же, показатели отсутствуют для следующих дней, помогут манипуляции:
- Проверьте, доступен ли Интернет и беспроводное соединение. Активируйте Ми Фит, чтобы браслет синхронизировался с программой.
- Если не помог способ, отключите GPS и запустите повторно. Выполните первый пункт еще раз.
- Последний способ — обнулите пользовательские параметры через меню девайса. Произведите настройку режима «Погода» сначала.

Знать холодно или жарко на улице сегодня необходимо абсолютно каждому человеку. Встроенный виджет Mi Band 5 по сравнению с прошлыми версиями научился отображать действительные сведения благодаря периодическому обновлению значений. А с помощью динамических циферблатов владелец выведет нужные цифры на главный экран.
Почему погода не обновляется
Другая распространенная проблема – Ми Бенд 4 выводит погоду на экране, но не обновляет данные. Первой причиной тут выступает отсутствие подключения смартфона к интернету, поскольку без него информация не меняется. В связи с этим встает вопрос о том, как обновить погоду. А ответ на него только один – подключить телефон к интернету и синхронизировать с часами.
Если данные не меняются даже при наличии хорошего интернет соединения, придется «поиграть» с автоопределением местоположения. Для этого нужно в настройках трекера в приложении отключить данную функцию, затем перейти на главный экран и синхронизировать гаджеты, а после вернуться обратно и активировать ее. Такой метод кажется несколько странным, но в большинстве случаев он оказывается рабочим.
При отсутствии результатов после описанных способов устранения неполадки остается только два выхода – перезагрузка трекера или сброс его настроек. Делается это непосредственно на нем самом, как описано в полной настройке трекера.
Настройка отображения погоды на фитнес-трекере Mi Band 4 – это не такая уж заумная процедура. Она выполняется с помощью официальной или сторонней программы всего за несколько минут и работает исправно, выводя вполне адекватные данные, соответствующие реальности.
Данные обновились не полностью
Наверно каждый из пользователей хоть раз замечал, что погода на следующие дни иногда не отображается. Например, на 1—2 дня информация имеется, а на 3—4 стоят прочерки.
Подобная ошибка означает, что автоматическая синхронизация браслета и программы Mi Fit осуществлялась несколько дней назад. Для её устранения достаточно запустить процесс вручную, обновив тем самым необходимую информацию.
Не отображается на главном экране
Это скорее не ошибка, а «хотелки» отдельных пользователей. Ведь согласитесь, что некоторым из них было бы удобно, если сведения о температуре воздуха выводились на главный дисплей трекера. К сожалению, сейчас здесь ничего изменить нельзя. Погода на главном экране Mi Band 4 не отображается на всех браслетах серии. Причём осуществить это нельзя даже при помощи дополнительных виджетов.
Разработчики обещают реализовать эту возможность в последующих обновлениях. Поэтому поклонникам фитнес-браслета остаётся только ждать и рассчитывать на лучшее.
Как видно, проблемы, когда Mi Band 4 не показывает погоду, иногда встречаются. Однако в большинстве случаев они не являются критическими. Исходя из этого, абсолютно любой владелец браслета может быстро и «безболезненно» их решить.
Управление и интерфейс
Из-за увеличения экрана, места для сенсорной кнопки под экраном на Mi Band 6 не нашлось. Теперь все управление осуществляется с помощью свайпов. Включается экран по поднятию руки, касанием экрана или свайпом по экрану вверх (настраивается в меню браслета).
Кнопки возврата на главный экран нет и иногда придется сделать несколько свайпов вправо, чтобы вернуться на главный экран. Одиночный свайп вправо возвращает на один шаг назад.
Долгим удержанием на главном экране открывается меню выбора и настройки циферблата. Доступные варианты перелистываются свайпом вверх/вниз, а нажав значок настройки можно настроить циферблат под себя, выбрав только нужные виджеты (модули).
Свайпами вверх и вниз вызывается меню и перелистываются его пункты, жестом влево/вправо вызываются виджеты. Порядок расположения, а также количество пунктов меню и виджетов можно настроить в приложении Mi Fit, на чем подробнее остановимся ниже.
По умолчанию меню Mi Band 6 состоит из следующих пунктов:
- Статус (шаги, расстояние, калории, напоминания о разминке за текущий день);
- PAI;
- Пульс;
- Насыщение крови кислородом (SpO2);
- Уведомления;
- Тренировка;
- История тренировок;
- Уровень стресса;
- Дыхательные упражнения;
- События;
- Будильник;
- Погода;
- AliPay;
- Музыка;
- Мировые часы;
- Настройки (настройки экрана, блокировки экрана, режим «Не беспокоить», яркость экрана, включение экрана, определение активности, перезагрузка браслета, сброс настроек);
- Дополнительно (секундомер, таймер, управление камерой, поиск смартфона, отключение звука).
Меню виджетов из коробки состоит из следующих карточек:
- Управление музыкой;
- AliPay;
- Погода.
Как подключить Mi Band 6 к телефону
После того как зарядили Xiaomi Mi Band 6, можно начать его подключение к мобильному телефону. Чтобы это осуществить, предварительно подключите смартфон к интернету (желательно по Wi-Fi). Далее в любом удобном магазине приложений найдите, скачайте и установите программу Mi Fit. Теперь следует открыть скачанное приложение и пройти процесс регистрации и авторизации.
Далее включите на смартфоне Bluetooth, дождитесь, пока телефон найдет и определит нужный гаджет (он должен появится в списке доступных подключений). Теперь стоит открыть приложение Mi Fit и в верхнем право углу нажать на кнопку «+», что означает «Добавить устройство». Появится список, в котором нужно нажать на пункт «Браслет». Соглашаемся с условиями, разрешаем доступ к местоположению и ждем старта процесса синхронизации. Чтобы синхронизация началась быстрее, ближе поднесите браслет к смартфону. По окончанию синхронизации нажмите на галочку, высветившуюся на дисплее фитнес-браслета.
Решение проблем сопряжения Mi Band
Проблема возникает, когда у нас только что запущен браслет и на телефоне установлено управляющее приложение, и мы видим, что у нас нет возможности связать устройство с мобильным телефоном. Если это ваш случай, вам следует проверить эти решения.
Проблемы со входом в Mi Fit
Первое, что мы должны сделать, чтобы свяжите наш новый Mi Band с Android or iOS Телефон , а также при смене мобильного телефона, стоит войти в нашу учетную запись. Если вы уже использовали Mi Fit раньше, рекомендуется использовать те же учетные данные, чтобы устройства уже были сопряжены. Если у нас нет учетной записи, проще всего создать ее с помощью кнопок ниже.
Одна из наиболее распространенных проблем заключается в том, что наша учетная запись связана с Xiaomi или сам Google не завершает соединение и все время думает, чтобы избежать этого, нам придется очистить кеш и данные приложения, чтобы снова запустить процесс. Для этого перейдите в «Настройки»> «Приложения»> «Мой Fit» и в меню «Хранилище» у нас будет возможность стереть кеш и все данные приложения.
Разрешения Mi Band
Когда мы начинаем синхронизировать смартфон и смарт-браслет нам нужно будет разрешить приложению доступ к хранилищу, а также к местоположению. В случае, если мы этого не сделаем, нам придется это сделать, у нас может возникнуть несколько проблем с работой браслета.
Для этого нам просто нужно вернуться в «Настройки»> «Приложения»> «Мой Fit» и в разделе разрешений предоставить им как минимум хранилище и местоположение. Как только это будет сделано, нам просто нужно снова попытаться выполнить сопряжение устройства, чтобы посмотреть, сможем ли мы это сделать.
Проблемы с Bluetooth
Если мы продолжим проблемы с сопряжением Mi Band с Mi Fit , скорее всего, виновато соединение Bluetooth.
Лучшее, что мы можем сделать, — это указать нашему мобильному телефону забыть о смарт-браслете в параметрах подключения Bluetooth, чтобы при повторном подключении все было готово для нормальной работы. Здесь проблема в том, что когда мы хотим снова подключить устройство к нашему мобильному телефону и оставить его частично подключенным, но не связанным, мобильный телефон может его распознать, а учетная запись Mi Fit — нет, или наоборот.
Чтобы этого избежать, вы должны открыть «Настройки»> «Bluetooth»> «Сопряженные устройства» и нажать на модель своего браслета, чтобы забыть о ней и чтобы проблемы с сопряжением не повторялись. Также уместно проверить, есть ли у вашего мобильного телефона проблемы с Bluetooth, которые, очевидно, повлияют на другие аксессуары, кроме этого.
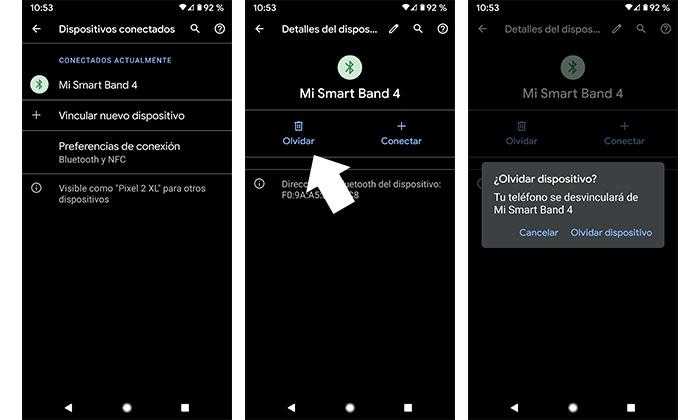
Сбросить браслет
Если вы купили браслет из вторых рук или по какой-то причине он уже был ранее связан с другим мобильным телефоном, лучше всего вернуть его в исходное состояние, чтобы начать процесс с нуля.
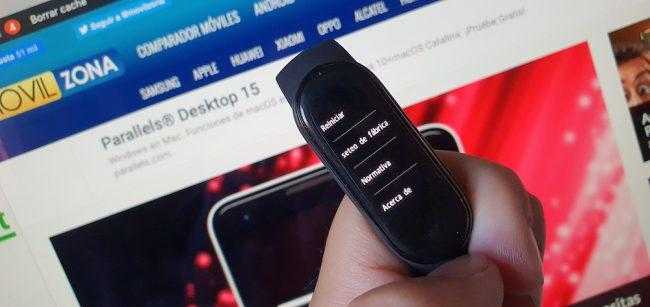
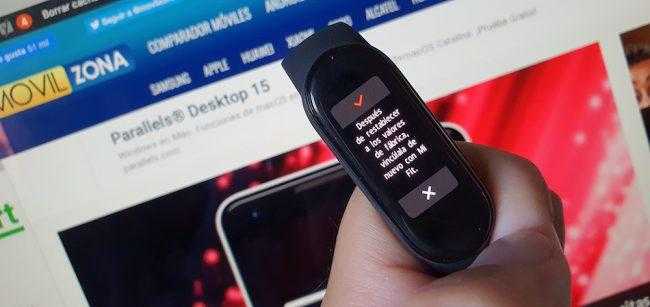
Вы можете сделать это с самого браслета, войдя в меню «Еще», выбрав «Настройки» и нажав «Сброс до заводских настроек». Это сообщит вам, что все настройки будут восстановлены, и вы сможете изменить конфигурацию браслета, как если бы он был только что доставлен из коробки.
Подключение погоды на Mi Band 6 с Android: пошаговая инструкция
Шаг 1: Установите официальное приложение Mi Fit
Перейдите в Google Play Store на вашем Android-устройстве и найдите приложение Mi Fit. Установите его на свое устройство.
Шаг 2: Создайте учетную запись Mi
После установки приложения, откройте его и создайте учетную запись Mi. Это понадобится для подключения вашего Mi Band 6 и получения погодной информации.
Шаг 3: Подключите ваш Mi Band 6
Перейдите в раздел «Профиль» приложения Mi Fit и выберите «Добавить устройство». Следуйте инструкциям на экране, чтобы успешно подключить ваш Mi Band 6 к вашему Android-устройству.
Шаг 4: Разрешите доступ к геолокации
После успешного подключения Mi Band 6, перейдите в настройки вашего устройства Android. Найдите раздел «Приложения» и найдите Mi Fit в списке установленных приложений. Разрешите доступ к геолокации для Mi Fit, чтобы получать актуальные данные о погоде.
Шаг 5: Настройте обновление погоды на Mi Band 6
Откройте приложение Mi Fit и перейдите в настройки вашего Mi Band 6. В разделе «Уведомления» найдите «Погода» и включите эту опцию. Здесь вы можете выбрать тип информации о погоде, которую вы хотите получать на вашем Mi Band 6.
Шаг 6: Синхронизируйте Mi Band 6 с вашим Android-устройством
Чтобы обновить настройки и получить погодную информацию на вашем Mi Band 6, откройте приложение Mi Fit и синхронизируйте ваше устройство с ним. Теперь вы будете получать актуальные данные о погоде на вашем Mi Band 6.
Поздравляю! Вы успешно подключили погоду на Mi Band 6 с Android.
| Шаг | Описание |
|---|---|
| Шаг 1 | Установите официальное приложение Mi Fit. |
| Шаг 2 | Создайте учетную запись Mi. |
| Шаг 3 | Подключите ваш Mi Band 6. |
| Шаг 4 | Разрешите доступ к геолокации. |
| Шаг 5 | Настройте обновление погоды на Mi Band 6. |
| Шаг 6 | Синхронизируйте Mi Band 6 с вашим Android-устройством. |
Активация экрана при поднятии запястья
В Xiaomi Mi Band 6 данную функцию можно настроить очень детально. Вы можете выбрать скорость отклика экрана на ваши движения (обычная и высокая), а также установить время работы функции: весь день – функция будет доступна в течение 24 часов ежедневно; запланировано – активация экрана поднятием запястья будет работать только в указанный в приложении временной промежуток, например с 7:00 до 22:00. Установка таких временных рамок может понадобиться для того, чтобы экран трекера не активировался при непроизвольных движениях во время сна.
Инструкция по настройке:
- Откройте приложение Mi Fit, перейдите на вкладку «Профиль», затем перейдите в пункт «Фитнес-браслет Mi Smart Band 6»;
- Выберите категорию «Настройки браслета», в которой перейдите в пункт «Поднимите запястье для просмотра информации»;
- Нажмите на «Поднимите запястье для просмотра информации» и выберите 1 из 2 вариантов: «Весь день» или «Запланировано» (мы рекомендуем выбирать запланировано);
- Нажмите на пункт «Скорость отклика» и выберете желаемое значение (мы рекомендуем устанавливать скорость отклика «Высокая»);
- Если в пункте 4 вы выбрали «Запланировано», то необходимо установить временные рамки. Для этого заполните пункты «Начало» и «Время окончания». Рекомендуется устанавливать время вашего пробуждения и отхода ко сну, например, «Начало» — 08:00, а «Время окончания» — 23:00.
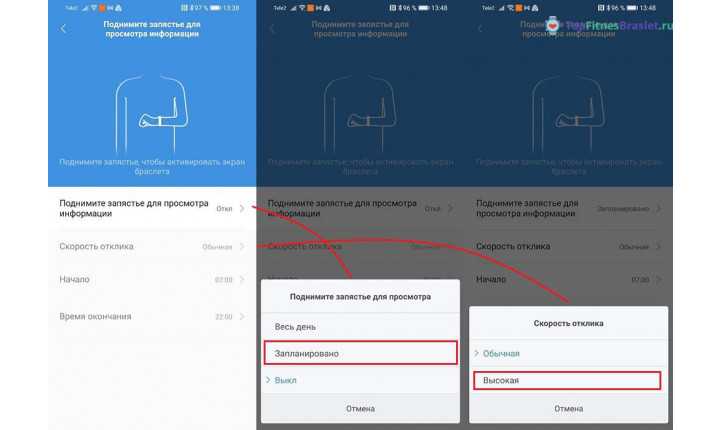
Что умеет Mi Band без смартфона?
 В некоторых разделах мелькают иероглифы
В некоторых разделах мелькают иероглифы
Status демонстрирует количество пройденных за сегодня шагов, дистанцию, сожженные калории и счетчик уведомлений о неактивности. Здесь же отображается статистика по шагам за последнюю неделю, отдельно по каждому дню.
PAI (персональный индекс активности) определяет условный накопительный показатель активности, который растет при увеличении интенсивности тренировок и времени с повышенным пульсом.
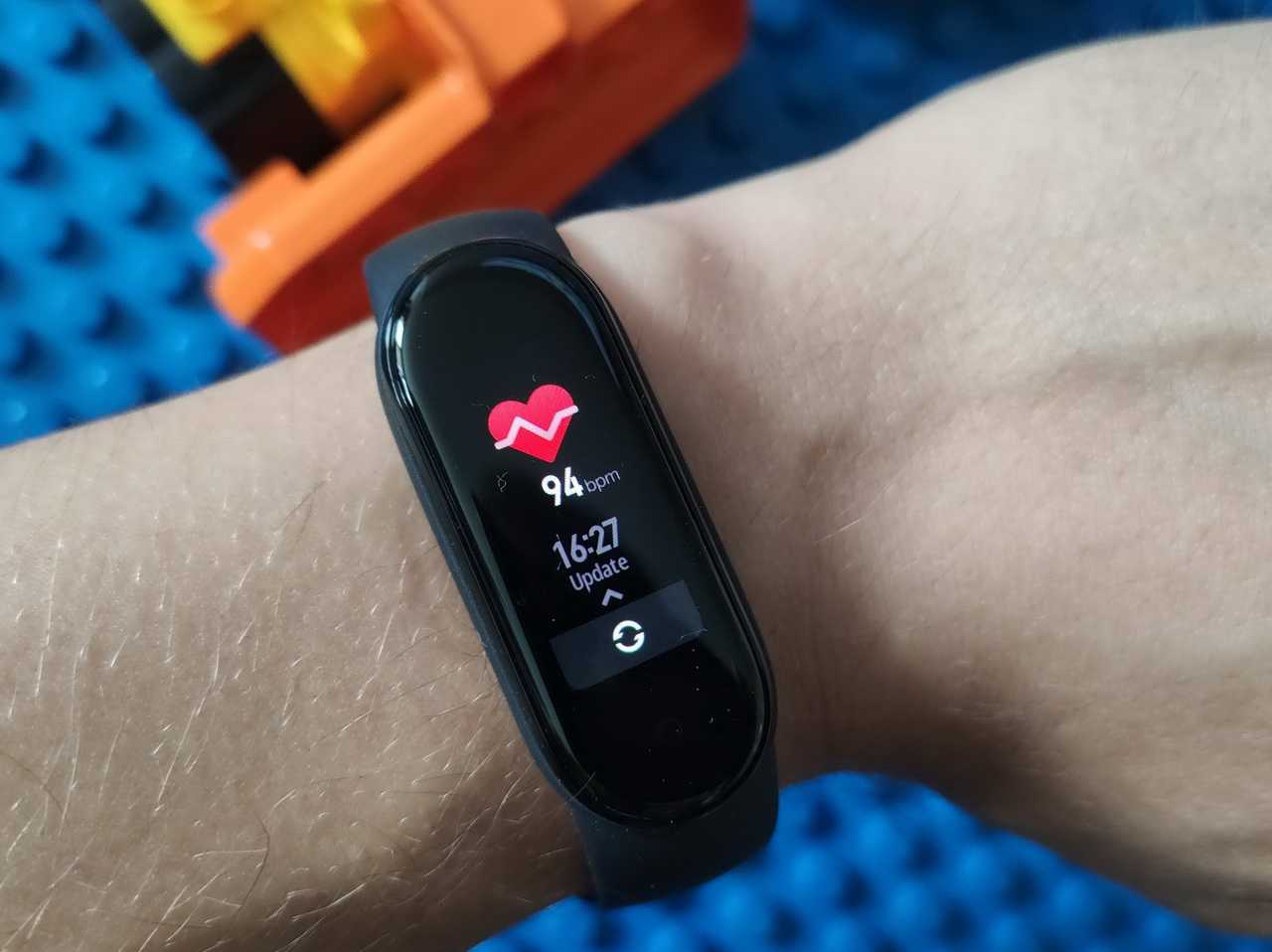 Пульсометр откровенно не слишком точный
Пульсометр откровенно не слишком точный
Pulse позволяет измерить мгновенное значение или посмотреть информацию, накопленную за день с учетом различных состояний. Тоже самое, но подробнее можно найти в приложении.
Notifications настраиваются в Mi Fit выбором определенных синхронизируемых приложений. Приходят только свежие — подключить браслет и получить все пропущенное не выйдет.
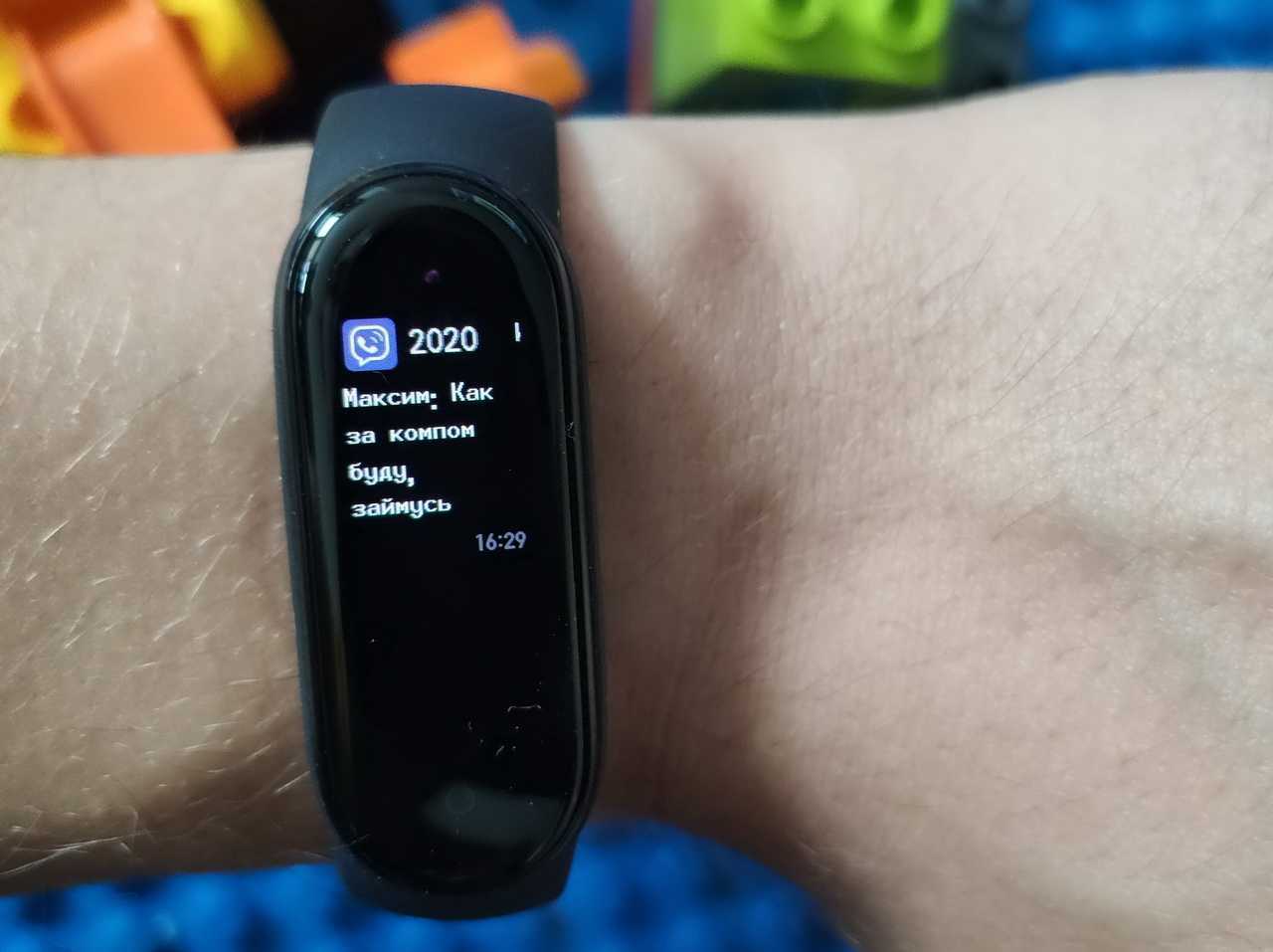 Сообщения приходят стабильно, проблем с кириллицей нет
Сообщения приходят стабильно, проблем с кириллицей нет
Stress в попугаях по 100-балльной шкале определяет «уровень стресса», Breathing предлагает заняться дыхательной гимнастикой на основе этих данных.
Events — те же Notifications, но для оповещений, настроенных в Mi Fit, и системных сообщений.
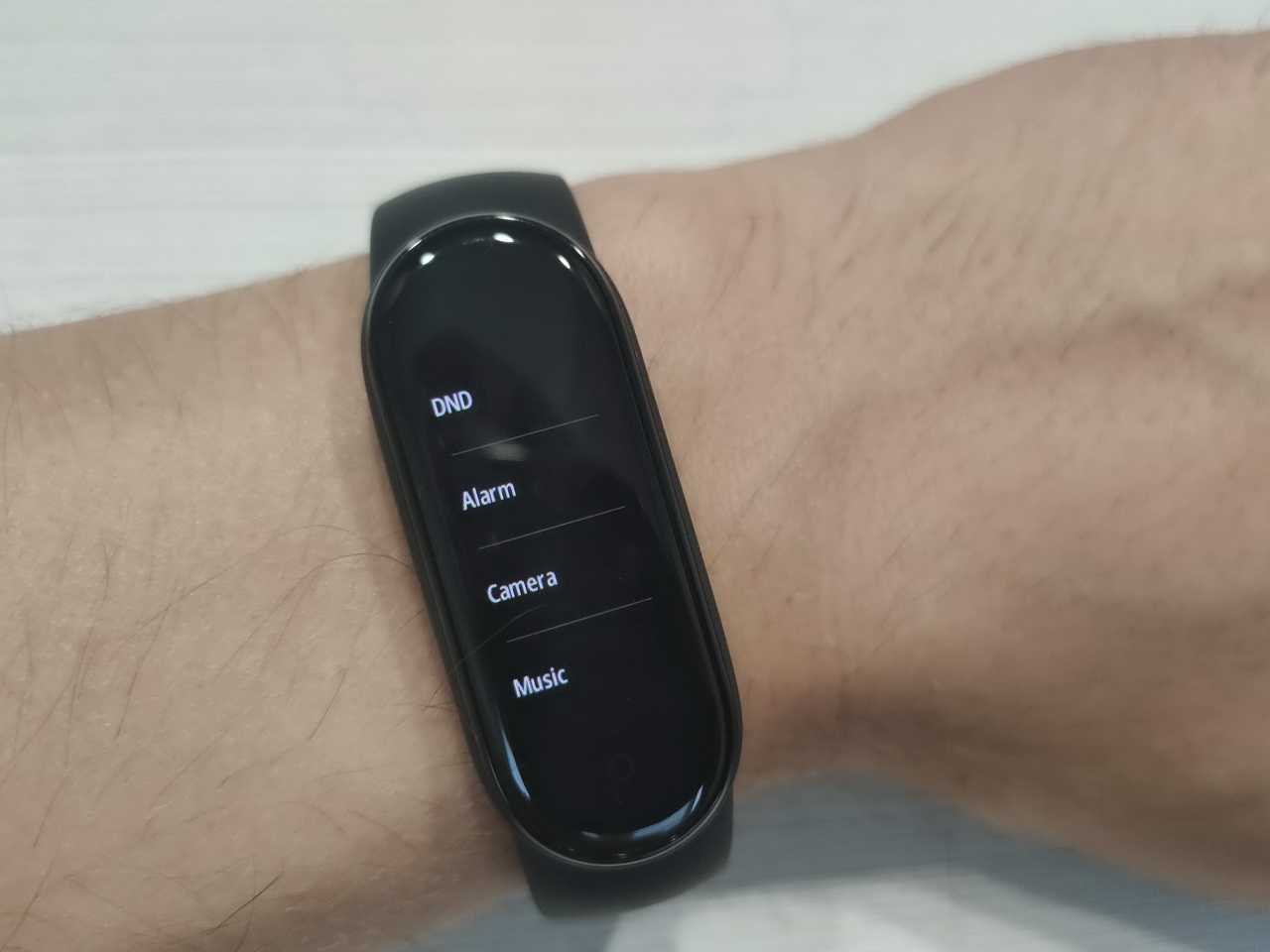 В дополнительных фишках можно запутаться
В дополнительных фишках можно запутаться
Weather умеет показывать прогноз на несколько дней вперед с подробностями. Но не из самых точных для России источников, и только при синхронизации со смартфоном.
Workout стоит рассмотреть подробно — этот раздел в Mi Band 5 серьезно изменился по сравнению с предшественниками.



























