Ошибка New CPU installed, fTPM NV corrupted
Если на вашем компьютере включен fTPM, то после установки нового процессора вы можете получить ошибку со следующим сообщением «New CPU installed, fTPM NV corrupted or fTPM NV structure changed».
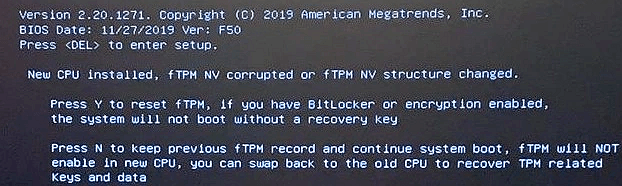
Причина данной проблемы в том, что при каждом включении компьютера fTPM проверяет его конфигурацию и если она изменилась, то доступ к ключам шифрования блокируется. Для продолжения работы можно нажать на клавишу «Y» для сброса всех настроек TPM и удаления ключей шифрования. В этом случае вы можете потерять все данные, если они были зашифрованы с помощью Bitlocker. Либо можно нажать «N» и продолжить загрузку без TPM. В этом случае можно установить старый процессор и восстановить ключи TPM.
Возможно вам будет интересно:
Как узнать есть ли TPM 2.0 на компьютере
Зачем обновлять БИОС на компьютере или ноутбуке
Как уже говорилось выше, прошивка или обновление БИОС это достаточно рискованная процедура, которая при небрежном проведении может навредить Вашему компьютеру. Ознакомьтесь с показаниями и противопоказаниями обновления БИОС материнской платы.
Оправданные причины обновления:
- Нестабильная работа компьютера из-за явных ошибок в коде установленной версии BIOS
- Поддержка новых компонентов (поддержка нового “железа“)
- Рекомендации производителя
- Поддержка новых важных функций
Неоправданные причины обновления:
- Наличие новой версии BIOS при оптимальной работе старой
- Вышла новая версия BIOS, нужно обязательно обновиться, так как компьютер станет быстрее работать
- Знакомый обновил, и мне захотелось
- Я читал, что обновление нужно проводить регулярно
Подробнее разберем каждую ситуацию.
Нарушения в работе БИОС заметны невооруженным глазом. Проблемы с БИОС чаще всего выражаются в том, что компьютер не включается, постоянно горит синий экран, изображение не выводится на монитор, пропадает звук, не функционируют все USB порты и многое другое. В такой ситуации пользователь не может нормально работать на компьютере и обновление БИОС является реальным выходом из сложившейся ситуации.
Поддержка новых компонентов также является серьезным поводом для обновления БИОС. Например, в более поздних версиях BIOS часто включается поддержка современного железа. В некоторых случаях, для установки нового процессора на материнскую плату пользователь должен для начала обновить БИОС.
Нередки случаи, когда производитель материнской платы сам рекомендует провести процедуру обновления BIOS для устранения ошибок и расширения функциональных возможностей. Очень часто при таких обновлениях исправляются критические ошибки, которые приводили к нестабильной работе компьютера. Одним словом, если производитель рекомендует обновиться, лучше прислушаться к его мнению
Обращаем внимание на то, что при использовании официальной прошивки BIOS гарантия на материнскую плату сохраняется
Если вышло новое обновление БИОС для Вашей материнской платы и в списке изменений Вы увидели жизненно необходимую новую функцию, возможно, имеет смысл провести обновление.
Если у Вас нет нареканий на работу компьютера и все его компоненты отлично работают не вызывая у Вас лишних вопросов, то не стоит обновлять БИОС. Не нужно прошивать БИОС только потому, что вышла новая версия или кто-то из знакомых решил обновиться. Если никаких технических неисправностей нет, то продолжайте спокойно работать, и не думайте про обновление.
Материнские платы и процессоры (ЦП)
Ваше первое решение — решить, с каким процессором и материнской платой вы будете работать. Эти два компонента идут рука об руку и являются решающим фактором, определяющим совместимость остальной части вашей сборки.
Помимо размера, многие другие части имеют более широкую совместимость, чем процессор, если вы не имеете дело с очень старыми моделями, поэтому этот фактор часто оказывается движущей силой всей вашей сборки.
Общие процессоры
Как правило, для игрового ПК вы будете выбирать между двумя основными линейками процессоров: линейкой AMD Ryzen и линейкой Intel Core.
Линия Ryzen была сделана полностью прямой и обратной совместимой в обозримом будущем (и она только началась в 2021 году, поэтому вам не следует беспокоиться об этом неожиданном изменении в ближайшее время). Это также касается новейших процессоров серии Ryzen 5000 с широким спектром поддержки со стороны чипсетов X570 и B550 и дальнейшая поддержка со стороны серии 400 на горизонте. Однако каждому новому поколению процессоров Intel Core требуется новая материнская плата.
Хотя процессоры Intel 8-го и 9-го поколений используют один и тот же сокет LGA1151, для них требуются материнские платы на базе набора микросхем Intel серии 300. Процессоры на этом наборе микросхем не имеют обратной совместимости с материнскими платами на базе наборов микросхем Intel серии 200 или 100. Это относится и к последним процессорам Intel 10-го поколения, которые были разработаны для нового сокета LGA1200.
Чипсеты
Далее следует убедиться, что набор микросхем поддерживает те функции, которые вам нужны. Наборы микросхем являются частью материнской платы и определяют её возможности.
Проще говоря; Чипсеты — это просто наборы микросхем. По мере развития технологий некоторые операции на материнских платах, для которых требовался собственный чип, были уменьшены в размерах и интегрированы с другими чипами, что дало нам слово «чипсет».
Процессоры поддерживают несколько уровней наборов микросхем, обычно от базовых функций на материнской плате, таких как чипсет AMD Ryzen A320, который не позволяет разгонять, до более продвинутых наборов микросхем, таких как AMD Ryzen X570, который обеспечивает полный разгон, и многое другое.
Сокет
Чтобы убедиться, что ваша материнская плата совместима, вам нужно будет посмотреть, с каким сокетом и чипсетом совместим ваш процессор.
Под сокетом понимается физический слот на материнской плате, который удерживает ваш процессор на месте. Это должно быть легко определить, просто посмотрев размер сокета для процессора и материнской платы, которые вы собираетесь использовать.
Если вы попытаетесь соединить процессор с разъёмом неправильного типа, вы можете испортить процессор и / или материнскую плату. Ниже приведены несколько примеров, которые помогут вам понять, что искать.
Форм-фактор материнской платы (размер и форма)
Чтобы убедиться, что ваша материнская плата совместима, вам нужно будет посмотреть, с каким сокетом и чипсетом совместим ваш процессор.
Под сокетом понимается физический слот на материнской плате, который удерживает ваш процессор на месте. Это должно быть легко определить, просто посмотрев размер сокета для процессора и материнской платы, которые вы собираетесь использовать.
Если вы попытаетесь соединить процессор с разъёмом неправильного типа, вы можете испортить процессор и / или материнскую плату. Ниже приведены несколько примеров, которые помогут вам понять, что искать.
При выборе материнской платы также следует учитывать форм-фактор, поскольку их размер может немного отличаться. Платы меньшего размера часто имеют меньше ОЗУ и слотов для графических процессоров, а также меньше соединений SATA.
Наиболее часто используемые форм-факторы для стандартного настольного компьютера в порядке от самого маленького до самого большого:
- Mini ITX
- Micro ATX
- ATX
- E-ATX
Это просто стандартные размеры рабочего стола. Существуют материнские платы большего размера для других приложений, например для серверных плат.
Материнская плата ATX — это наиболее часто используемый размер для стандартных компьютеров, и, вероятно, вы захотите использовать её, если вы не ищете что-то значительно меньшее или собираетесь строить сервер.
Материнские платы MSI и AORUS позволяют обновлять BIOS без использования процессора
У нас есть прекрасный пример производителя MSI (и некоторые другие начинают следовать по его стопам в этом отношении), поскольку платы нового поколения производителя уже позволяют обновлять BIOS без процессора и даже без оперативной памяти. . Эта сила называется Простое восстановление BIOS с помощью кнопки Flash BIOS , и это позволяет вам делать именно то, о чем мы говорим.
Таким образом, вы можете установить и подключить материнскую плату даже без ЦП или ОЗУ, но вам нужно будет подключить блок питания. С USB-накопителем с подключенным файлом обновления BIOS вам нужно только включить компьютер и, даже если вы ничего не видите на экране, нажать и удерживать кнопку Flashback на задней панели (или на самой материнской плате, в зависимости от на модели), и система автоматически перейдет к обновлению BIOS, и вам не придется ничего делать, кроме ожидания завершения процесса.
То же самое происходит с материнскими платами Gigabyte AORUS следующего поколения, и предприятие использует Вспышка Q , который работает точно так же, поскольку вам нужны только материнская плата, блок питания и USB-накопитель с загруженным BIOS.
Это исключение, которое включено в материнские платы нового поколения этого производителя, и хотя остальные производители работают над аналогичными системами, они все еще являются исключениями, то есть обычно вы не сможете обновить BIOS своей материнской платы. если у вас нет установленного процессора, с которым компьютер может нормально загружаться.
Фактически, для предыдущего поколения (серия Ryzen 2000) AMD предложили «загрузочный комплект», в который входило ровно столько (APU A6-9500), чтобы иметь возможность загрузить систему с текущей материнской платой и обновить BIOS перед установкой. новый процессор, но он уже давно остановился.
Как выйти с Fastboot Mode – видео
Флешмо́б или флэшмоб (от англ. flash mob — flash — вспышка; миг, мгновение; mob — толпа, переводится как «вспышка толпы» или как «мгновенная толпа» ) — это заранее спланированная массовая акция, в которой большая группа людей (мобберы) внезапно появляется в общественном месте, проводит пятиминутный митинг, выполняя заранее оговоренные действия (сценарий) , и затем расходятся. Смартмоб является разновидностью флешмоба. Сбор участников флешмоба осуществляется посредством связи (в основном это Интернет)
Интересный факт: английское «mob» (сборище, толпа) с немецкого переводится как: чернь, сброд, подонки.
Основные принципы флешмоба:
1. спонтанность в широком смысле, не унифицированная стереотипами; 2. отсутствие централизованного руководства, избранного командира; 3. отсутствие каких либо политических, финансовых или рекламных целей (должно быть чёткое понимание того, что аполитичность, в данном контексте, утопическое понятие) ; 4. деперсонификация; участники флэшмоба (в идеале это абсолютно незнакомые люди) во время акции не должны никак показывать, что их что-то связывает; 5. отказ от освещения флэшмоба в СМИ;
Вопросы перепрошивки устаревших модификаций BIOS
Но как переустановить БИОС на ноутбуке, если пользователь имеет дело с классической системой, для которой запуск инсталлятора в среде Windows не предусмотрен?
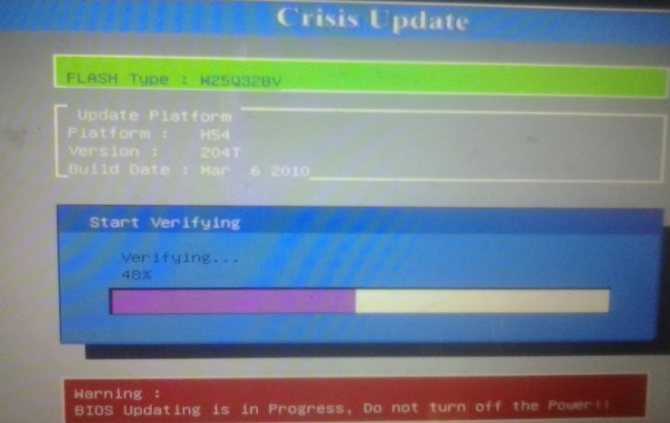
Если в самом БИОСе имеется средство обновления, проще всего записать скачанную прошивку на съемный накопитель (флешку), затем войти в BIOS, найти раздел обновления, в котором будут определены все устройства, на которых может содержаться обновительный пакет, после чего активировать обновление и дождаться завершения процедуры.
Но как на ноутбуке переустановить БИОС, если встроенного инструментария для перепрошивки в первичной системе нет? Для этого можно воспользоваться набором инструментов дисковой утилиты Q-Flash Utility. В этой ситуации, как уже говорилось выше, прошивку вместе с программой нужно будет записать на флешку, создав загрузочный диск MS-DOS (проще всего такие действия выполняются в небезызвестном портативном приложении Rufus).
Когда флешка будет подготовлена, можно приступать к переустановке БИОСа на ноутбуке
Инструкция особо сложной не выглядит, однако в процессе перепрошивки нужно обратить внимание на несколько важных деталей. Сначала в настройках BIOS следует выставить созданный носитель первым девайсом для загрузки, сохранить изменения, и выйти из первичной системы, после чего последует автоматическая перезагрузка
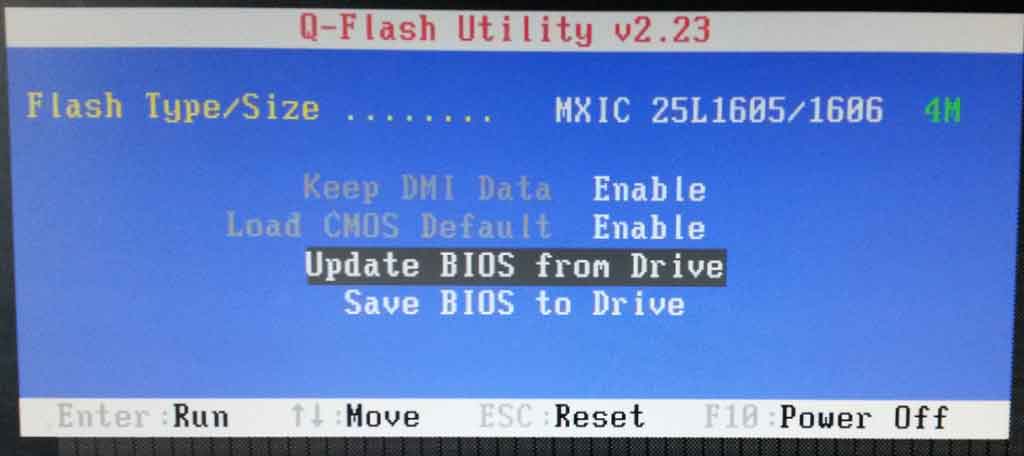
После старта утилиты из основного меню выбирается обновление с носителя (Update BIOS from drive), а затем в списке указывается нужная версия (обычно она там будет всего одна, но иногда можно встретить и больше). После этого останется подтвердить старт процесса, а сама процедура займет всего несколько минут.
В некоторых моделях лэптопов можно встретить даже встроенные средства обновления. К примеру, переустановка БИОСа на ноутбуке HP или ASUS такие фирменные утилиты найти можно.
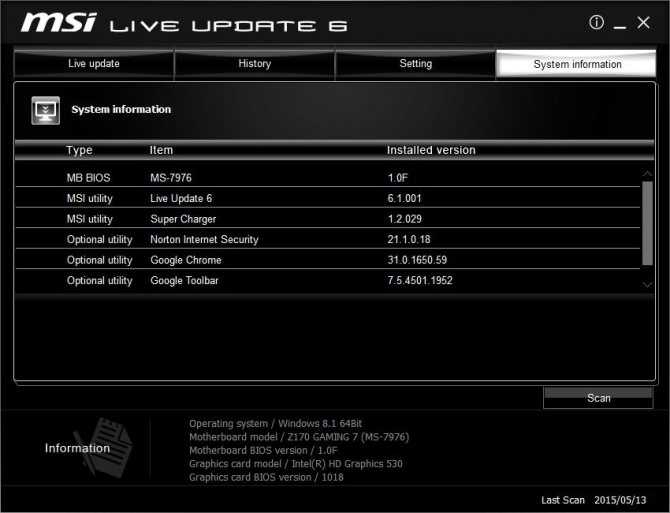
Достаточно просто вызвать такой инструмент (например, Live Update), найти там пункт MB BIOS, если там что-то есть, загрузить файл, затем запустить его, выбрать режим для Windows (In Windows Mode) и подтвердить установку апдейта.
Что делать, если у вас более старая материнская плата?
К сожалению, возможность обновлять BIOS материнской платы без процессора или ОЗУ является довольно новой, и только последние поколения включают ее (на самом деле, не все модели материнских плат имеют ее), поэтому, если у вас есть материнская плата предыдущего поколения, вам нужно будет иметь возможность чтобы иметь процессор и оперативную память, чтобы иметь возможность обновлять BIOS.
Ситуация непростая, но мы не обновляем BIOS материнской платы и не меняем платформы каждый день. Кроме того, когда вы покупаете новую материнскую плату, как правило, она уже будет обновлена до последней версии BIOS, особенно если существует совместимость между поколениями процессоров одного производителя.
Обновление BIOS с флешки в M-Flash
Немного удобнее будет воспользоваться функцией M-Flash доступной в BIOS для этого нужно скачать архив с нужной версией BIOS как в предыдущем варианте и распаковать его содержимое на флешку. Затем перезагрузите компьютер и найдите в BIOS пункт M-Flash:
Когда вы кликните по пункт Select one file to update bios система предложит перезагрузиться в Flash Mode:
После перезагрузки выберите вашу флешку, а потом выберите версию прошивки. Далее просто дождитесь завершения установки и перезагрузки компьютера:
Ни в коем случае не отключайте питание во время обновления. Этот способ будет работать только если у вас установлен процессор.
AWARD/Phoenix BIOS
Если при запуске BIOS вы видите вот такую картинку (или с теми же надписями, но другого цвета), следуйте инструкции ниже.
- Стрелкой «вниз» откройте Advanced BIOS Features и нажмите Enter.
- Нажмите Enter на подсвеченном пункте 1st Boot Device.
- Появится список устройств, с которых можно включить загрузку с флешки в биосе. Для загрузки с флешки необходимо выбрать стрелками «вверх» и «вниз» пункт USB-HDD или USB-Flash, после чего нажать Enter.
- Нажмите Esc, чтобы выйти на уровень вверх, и cтрелками «вниз» и «вправо» выберите пункт меню Save & Exit Setup.
Будет произведена перезагрузка компьютера, и инсталлер начнет устанавливать Windows с флешки.
Подготовительные мероприятия
Если пользователь будет применять стандартные методы по обновлению БИОС, рекомендуется провести такие меры:
- открыть любую программу для просмотра аппаратной части компьютера (например, AIDA 64), в которой найти строку «Системная плата»;
- далее перейти в БИОС;
- откроется окно с указанием производителя и версии;
- в том же окне можно найти ссылки на файлы обновления, однако лучше найти их самостоятельно на официальном сайте;
- сделайте все то же самое для системной платы.
Скачиваем необходимые файлы с официального сайта MSI:
- в поисковой строке вводим наименование материнской платы;
- после поиска под описанием будет ссылка на загрузку;
- выбрать опцию BIOS;
- самой актуальной версией представленных обновлений будет самая верхняя из списка;
- дополнительно рекомендуется скачать свою текущую версию для возможной переустановки.
What If the BIOS Update Fails
If you use the recommended methods (M-Flash or BIOS Flashback) and follow the steps properly, the BIOS update should complete without a hitch.
If the BIOS update does fail somehow, you have a few ways to recover your board. First, use BIOS Flashback and try the following things:
- Clear the CMOS.
- Flash another BIOS version.
- Use another USB stick.
- USB 2.0 sticks have the best compatibility but the key detail is to use a drive of a different USB version than before.
- Convert the drive to MBR. Then, repeat the steps to flash the BIOS.
Some MSI boards also support DualBIOS (meaning your board has 2 BIOS chips). In this case, you can switch to the backup BIOS to get your board working again. The main BIOS chip should automatically recover thanks to the backup image.
Загрузите файл обновления BIOS
Начните с определения модели вашей материнской платы и текущей версии BIOS. Для этого вы можете загрузиться в BIOS или открыть Системная информация апплет в Windows.
Затем выполните шаги, показанные ниже, чтобы получить правильный файл BIOS:
Посетите свой . Прежде чем продолжить, убедитесь, что версия платы точно совпадает (например, Миномет Б550М против Wi-Fi против Макс Wi-Fi против Вектор).
Развернуть Драйверы и загружаемые материалы > БИОС раздел.
Сначала проверьте текущий BIOS версия для справки
Обратите внимание на биос Дата выпуска также. Это будет полезно, поскольку схема именования MSI может немного сбивать с толку.
Сравните версия и дата чтобы определить ваш текущий BIOS из списка (7C94v18 в моем случае).
Проверьте все новые версии BIOS
Прочтите журналы изменений чтобы не пропустить важную информацию (например, если требуются дополнительные обновления).
После того, как вы определились с версией BIOS, загрузить. Если вы не уверены, выберите последнюю стабильную версию.
Распакуйте этот архив и отформатируйте USB-накопитель в FAT32.
После этого шаги меняются. Итак, продолжаем с соответствующего раздела.
Метод 3: Windows Update
Windows Update — это функция, которая позволяет обновить BIOS из операционной системы Windows. Это удобно и быстро, поскольку вам не нужно перезагружать систему или готовить какой-либо USB-накопитель. Однако она может быть несовместима с некоторыми моделями материнских плат MSI и может вызвать некоторые проблемы, если ваша система Windows нестабильна или повреждена. Поэтому рекомендуется использовать этот метод только при наличии стабильной и чистой системы Windows и создавать резервную копию данных перед началом процесса.
Для использования Windows Update вам нужно скачать и установить последний драйвер BIOS для вашей модели материнской платы с официального сайта MSI или из Менеджера устройств. Затем вам нужно следовать инструкциям на экране для обновления BIOS.
Вот подробные шаги для использования Windows Update:
Особенности обновления BIOS на MSI из-под Windows
Для начала нужно узнать версию материнской платы и её производителя. Данные обычно написаны на начальном экране загрузки, либо в документации к компьютеру. Другой способ узнать название – использовать программу для определения оборудования. Обновить BIOS на MSI можно через утилиту Live Update 6. Данный способ подходит только для стационарных компьютеров и связанных с ними продуктов.
Также можно воспользоваться следующим набором действий:
- Скачать архив с прошивкой BIOS на MSI. Качать данные можно только с официального сайт производителя, чтобы не заразить компьютер вирусами и не сбить настройки ещё больше.
- Запустить утилиту и выбрать параметры, с помощью которых можно обновить BIOS на MSI. В меню представлены два варианта загрузки данных – ручной режим сканирования на наличие обновлений и автоматический.
- Выбрать пункт «MB BIOS» и нажать кнопку «Scan». Если доступна новая версия обновлений БИОС, выбрать её.
- Программа загрузки обновлений запустится автоматически. Потребуется лишь перезагрузить компьютер, чтобы изменения вступили в силу.
Зачем это необходимо
Данные действия понадобятся Вашему ПК в таких случаях:
- если устройство, которое установили недавно, не поддерживается;
- в случае проблем с другими приложениями;
- при необходимости повышения производительности компьютера;
- старая версия повреждена.
Однако самым распространенным случаем является установка какого-либо оборудования. Это может быть процессор или жесткий диск. В ряде случаев портится видеокарта, ОС требует замены.
Старая версия Биос может не видеть наличие жесткого диска. Это связано с его немаленькими объемами. В случае такой потребности пользователь должен прибегнуть к обновлению системы.
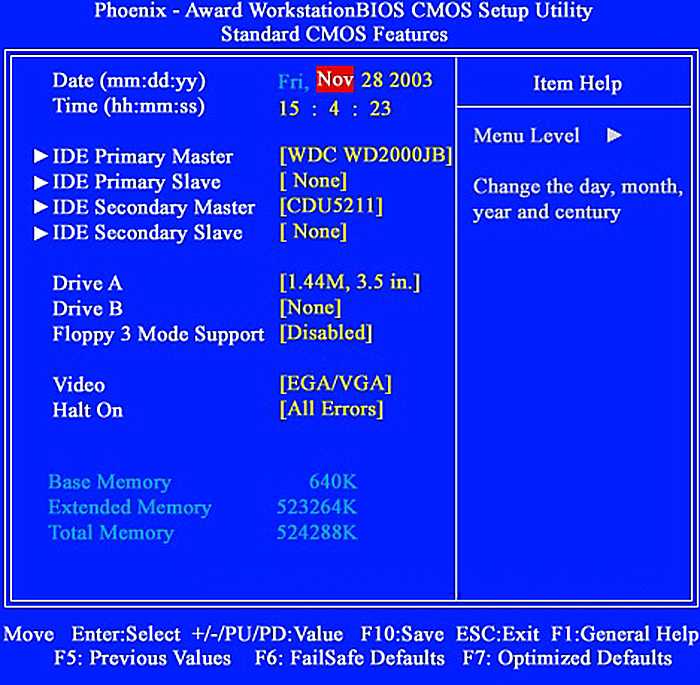 Этой версии Биос требуется обновление
Этой версии Биос требуется обновление
Имеется ряд приложений и программ, которые конфликтуют с Биосом. В данном случае обновленная версия также решит этот вопрос. К тому же данное действие просто необходимо, если речь идет о специализированных приложениях.
Чтобы «разогнать» процесс, понадобится только новая прошивка, старый вариант не подойдет. При успешно выполненных действиях появляются отличные возможности для эффективной работы с центральным процессором.
Часты и такие случаи, когда компьютер без каких-либо оснований выдает ошибки. В большинстве случаев причина кроется именно в Биосе.
 Версия Биос перед загрузкой компьютера
Версия Биос перед загрузкой компьютера
Что случилось с бета-версией BIOS: ограничения B450/X470 на Zen 3?
Дополнительное бета-обновление BIOS отключит поддержку многих существующих моделей процессоров AMD Ryzen для настольных ПК, чтобы освободить необходимое пространство ПЗУ для поддержки процессоров на базе Zen 3. Кроме того, это одностороннее обновление, поэтому пользователи не могут вернуться к более старой версии BIOS.
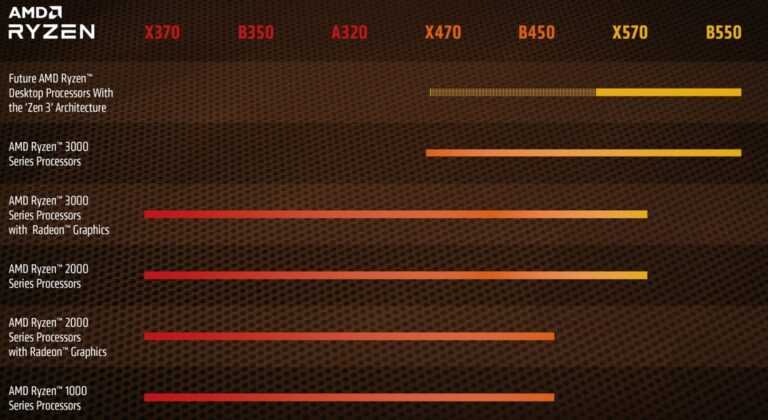
Дополнительная бета-версия BIOS доступна для B450/X470.
Объявление о поддержке обратной совместимости с Zen 3 имело небольшую сноску; поддержка будет осуществляться вместе с бета-обновлениями BIOS. В основном это было связано с ограничением размера BIOS. Каждое поколение процессоров должно хранить код совместимости в BIOS, помимо места, необходимого для хранения интерфейсов и меню. Поскольку мы привыкли к необычным графическим меню, они занимают много места.
Объявление о добавлении поддержки старых чипсетов означало, что AMD будет работать в тесноте, и когда вы не можете ничего добавить в тесное пространство, вам придется избавиться от некоторых старых вещей; это именно то, что делает бета-BIOS, как описано Заявление AMD.
AMD также подтвердила, что это последний путь, который AMD может предоставить материнским платам серии 400 для добавления поддержки новых процессоров. Для выпусков ЦП после «Zen 3» потребуется более новая материнская плата.
Как зайти в BIOS на ноутбуке
Запуск биоса происходит сразу же при включении ноутбука. Если модель ноутбука более старая, то в верхнем левом углу дисплея будут видны буквы в первые секунды загрузки. Далее запускается операционная система, управление ноутбуком переходит к ней. Чтобы узнать, как открыть биос на ноутбуке, прежде всего, узнают производителя и модель лептопа. Для входа в биос самых популярных брендов ноутбуков нужно включить или перезагрузить ноутбук, затем следует для:
- HP (ЭйчПи) – удерживать при запуске ноутбука клавишу F2 или Escape.
- ASUS (Асус) – нажать при включении клавишу F2.
- ACER (Асер) – нажать комбинацию F2-Del или Ctrl-Alt-Esc. Также включение производится при помощи клавиши F1.
- DELL (Делл) – Del, F2, редко Ctrl-Alt-Enter.
- SAMSUNG (Самсунг) – в момент включения нажмите кнопку Pause. Появится текст, в нем нужно найти «Press F2 to enter setup». Клавиша F2 заменяется F1, F8, F10, F11, F12, Esc методом подбора нужной. Для выхода нажмите Enter. Следующий этап – поиск маркировки материнской платы ноутбука. Чтобы ее узнать, следуем «Пуск – Оборудование – Диспетчер устройств – Конфигурации». Копируем маркировку себе на листок, вводим в браузере. Дописываем при желании дополнительно «to enter setup/BIOS».
- LENOVO (Леново) – классические клавиши Del или F2.
- TOSHIBA (Тошиба) – стоит учитывать модель устройства. Для старых моделей Тошиба при выключенном ноутбуке зажимаем кнопку F2, затем, удерживая клавишу, включаем ноутбук. Новые устройства включаются по инструкции «Вход в Windows – Пуск – Предустановленные программы – Bios System» (иногда название отличается, но в нём присутствует обязательно слово BIOS).
What Happens If The Bios Update Is Interrupted During The Update Process?
If the BIOS update is interrupted during the update process, it can cause the computer to stop working or to malfunction. The BIOS is the software that runs on the computer’s motherboard and helps control the basic operations of the computer. If the BIOS update is interrupted, the BIOS can become corrupted, which can cause the computer to stop working or to malfunction.
If the BIOS update is interrupted, it is important to try to complete the update process as soon as possible. If the update cannot be completed, it may be necessary to replace the motherboard. It is also important to make sure that the computer is turned off and unplugged before attempting to update the BIOS.
If the BIOS update is interrupted, it can also cause the computer to become unstable. The BIOS controls many of the computer’s basic operations, and if the BIOS is corrupted, it can cause the computer to stop working or to malfunction. If the BIOS update is interrupted, it is important to try to complete the update process as soon as possible. If the update cannot be completed, it may be necessary to replace the motherboard.
Шаг 4: обновить биос и исправить ошибку А-диска
Теперь у вас есть все, чтобы ответить на вопрос: что нужно сделать, чтобы обновить bios на основе msi? Правда, остался последний элемент — это сама установка. Она имеет два варианта: можно записать файлы для прошивки на флешку и обновить системную утилиту через сам bios, а можно попытаться сделать это с рабочего стола. Лучше всего пользоваться вторым вариантом.
Запускайте файл установки и ждите его окончания. Настройка может потребоваться исключительно для разрешения данной операции, особенно если у вас Windows 7. Но там нужно всего лишь согласиться и разрешить автоматический процесс прошивки. При завершении установки компьютер должен перезагрузиться. И после этого системная утилита будет прошита.
Ошибка A: Drive Error возникает, если в БИОС включено использование флоппи-диска, а на компьютере он отсутствует
Ошибка А-диска — это проблема, которую скрывает настройка биос. Именно настройка и позволит решить ее. А если быть точнее, то нужно зайти в меню «настройка биос», перейти в Standard CMOS Features и в пункте Floppy Driver A установить значение Not Installed.
Теперь вы знаете, как обновить системную утилиту на вашем компьютере. Это так же просто, как обновить драйвер или программу, главное, не торопиться и внимательно исполнять указанные выше шаги.
Шаг 2: Найти сами обновления и скачать специальные программы
На сайте в поле поиска вы должны указать полное наименование вашей материнской платы и запустить этот процесс. Если сайт вам выдаст нужное обновление, то его нужно просто скачать, если же сайт не выдал вам нужной информации, то стоит воспользоваться вторым способом получения нужных файлов, который заключается в скачивании специальной утилиты для обновления.
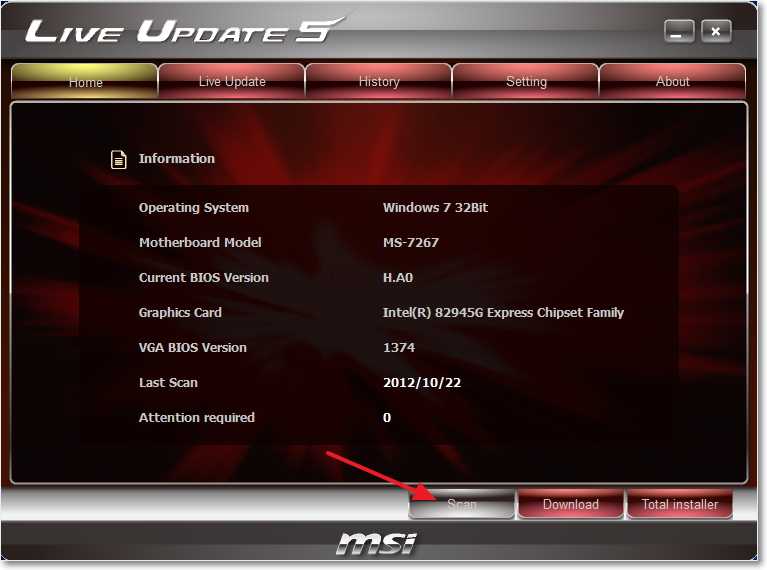
Утилита MSI Live Update 5 пригодится в случае, если у вас старая модель платы
Утилита называется msi Live Update 5, она позволяет отыскать устаревшие материнские платы и подобрать к ним нужное обновление. Пользоваться данной возможностью, если у вас в компьютере установлена современная модель материнской платы, не стоит, так как программа предназначена для исключительных случаев.
Настройка программы проста, в ней легко разобраться, поэтому можно приступить самому поиску. После установки msi Live Update 5 и ее запуска, нужно воспользоваться функцией Scan, которая проверит оборудование компьютера. После этого перед вами откроется окно с доступными обновлениями, выберите тот файл, который по цифрам превосходит вашу версию bios, и скачайте его.
При запросе о месте сохранения лучше выбрать рабочий стол и не использовать стандартное сохранение, так как оно сохраняет файлы глубоко в системе, и потом их будет трудно отыскать. Файл представляет собой архив, который нужно распаковать. Настройка файлу не требуется, процесс установки проходит в автоматическом режиме.
Вместо итога
Собственно, это и все, что касается материнских плат MSI. Как обновить БИОС, хочется надеяться, уже понятно. Что самое интересное, многие пользователи боятся это делать, считая, что таким образом можно просто навредить системе. Ничего страшного в этом нет. Как считается (об этом свидетельствуют отзывы множества специалистов), после обновления БИОС достаточно часто замечается даже повышение производительности компьютерных систем. Да и сам процесс обновления, в общем-то, особо сложным не является. Тут самое главное состоит в том, чтобы правильно определить модель «материнки» и скачать под нее именно то обновление, которое ей соответствует. Ну а дальше, что называется, дело техники. Более того — любой пользователь может запросто произвести подобные операции, соблюдая несколько главных условий, описанных выше.
BIOS – важнейший компонент компьютера, которые проверяет работоспособность оборудования, позволяет вносить настройки в работу компьютера, а также отвечает за запуск операционной системы. Для BIOS со временем также могут выходить обновления, в связи с чем у пользователей возникает желание их установить.
Обратите внимание на то, что без веской необходимости обновлять BIOS не рекомендуется. Если в процессе выполнения обновления что-то пойдет не так, вы и вовсе можете лишиться работоспособности компьютера




























