Лампочки мигают, кулеры крутятся, но компьютер не стартует и черный экран монитора
При таком раскладе число возможных причин почему не включается компьютер значительно больше. Первым делом отсоедините кабель монитора от видеокарты и включите его. На экране должна загореться надпись «Нет сигнала» или что-то в этом роде. Таким образом мы проверим исправен ли наш монитор.
Дальше, в диагностике нам очень может помочь системный динамик — он не просто так пищит. Внимательно слушайте и считайте длинные и короткие сигналы. Самые частые случаи я привёл в таблице:
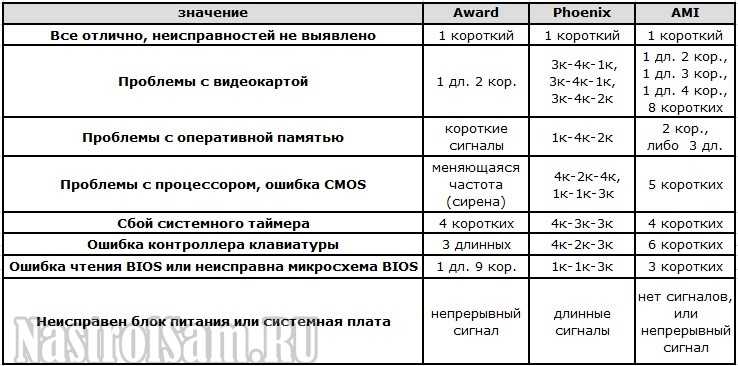
Последовательность сигналов укажет Вам неисправное устройство, которое надо будет отдельно проверять и тестировать.
Отдельно хочу отметить, что в моей практике чаще всего причиной проблем с запуском компьютера была неисправность оперативной памяти — ОЗУ, либо разъёмов под неё на материнской плате. В некоторых случаях помочь может просто отсоединение модулей и подключение из заново. Само-собой, делать это надо на обесточенном компе:

Если рядом есть свободный разъём — воткните планку в него и проверьте. Если нет — пробуйте по одной их отсоединять и снова включать системный блок. После отключения одной всё успешно заработало?! Значит она скорее всего неисправна и её надо заменить.
На некоторых моделях современных материнских плат ASUS или GigaByte может быть по умолчанию включена система интеллектуального разгона. Смысл её в том, чтобы подобрать скорость и оптимальный режим работы процессора и оперативной памяти. При этом системный блок будет сам включаться и выключаться, а экран монитора будет оставаться черным.Через несколько перезагрузок система должна запуститься. Тут надо подождать минут 5-10. Если по истечению этого времени ничего не измениться — пробуйте отключать модули памяти.
Ну и последней в списке возможных источников проблемы идёт сбой работы видеокарты. При этом тест BIOS она может успешно пройти. Но вот сигнал на порт к которому подключен монитор может не подаваться. На видеоадаптерах, как правило, есть ещё разъёмы для подключения второго монитора.

Поэтому просто переключаем монитор с одного разъёма в другой и проверяем. К сожалению, это не всегда возможно. На новых видеоадаптерах уже идут два одинаковых цифровых DVI-порта. А вот на старых моделях был один аналоговый VGA и один DVI. Соответственно если монитор VGA, то чтобы проверить его на DVI-разъёме — Вам понадобиться специальный переходник. Благо они есть в продаже в любом компьютерном магазине.
В заключение статьи я приведу видео-ролик из Ютуба, где рассмотрен очень неплохой пример почему компьютер не запускается:
Диагностика
Что может сделать пользователь, оказавшись в такой ситуации? Даже не имея специального оборудования, можно попытаться решить проблему в домашних условиях. Достаточно уметь пользоваться отверткой.
Сбрасываем настройки BIOS до заводских
Это самый простой и, порой, очень действенный способ устранения проблем с загрузкой компьютера. Если ваш случай не из самых сложных, возможно, он поможет.
Итак:
- отключите питание компьютера и снимите крышку системного блока.
- найдите на материнской плате батарейку-таблетку и извлеките ее из гнезда.
- замкните между собой контакты гнезда батарейки, например, с помощью отвертки;
- установите батарейку на место.
Есть и другой вариант обнуления BIOS — перемычкой (джампером) Clear CMOS. Ее необходимо снять и на 15 — 20 сек. и переместить на два соседних контакта, после чего вернуть на место. Иногда перемычка называется по-другому: CL_CMOS, CCMOS, CLRTC, CRTC и пр.
После того, как проделаете эти операции, подключите питание компьютера и попытайтесь его включить. Если проблема будет устранена — ее причина крылась в некорректной конфигурации BIOS Setup.
Отключаем все лишнее
Если первый способ не помог, идем дальше. Попробуем исключить влияние оборудования, необязательного для успешного старта ПК. Для этого необходимо подготовить стол, покрытый изоляционным материалом (полиэтилен, резина, пластик, дерево и т. д.), на котором вы будете собирать стенд.
Приступим:
- отключите питание ПК и снимите крышку корпуса;
- удалите платы расширения из слотов материнской платы, отсоедините от нее провода питания и интерфейсные кабели, выньте планки памяти;
- извлеките материнскую плату из корпуса, положите на стол и осмотрите на предмет артефактов — вздутых конденсаторов, следов перегрева (потемнений и деформаций пластиковых деталей), механических повреждений и других дефектов;
- если артефактов нет — установите в слот одну планку памяти, подключите видеокарту (если нет встроенной), монитор, предварительно извлеченный загрузочный жесткий диск и блок питания;
- включите блок питания в электросеть;
- замкните отверткой контакты кнопки включения — Power Switch (могут быть подписаны как ON, PWR_ON, PC_ON) — это действие аналогично включению компьютера нажатием этой кнопки.
Если вы видите на мониторе загрузку операционной системы — значит сбой вызывает одно из отключенных устройств. Ну, а если кроме вращения вентиляторов снова ничего не происходит, попытаемся разобраться более детально.
Запустите систему
Осторожно дотроньтесь руками до радиатора процессора и крупных узлов платы — микросхем, мосфетов и т. д
— в норме они должны быть теплыми. Сильный нагрев (не обожгитесь!) — говорит о неисправности элементов (дефект пайки, короткое замыкание), а полное отсутствие нагрева (комнатная температура) — указывает, вероятнее всего, на то, что узел не получает питающего напряжения.
Отключите питание ПК. Извлеките планку памяти, удалите оксидный слой на ее контактах, потерев школьным ластиком, продуйте слот, где она находилась, и установите ее назад. Включите компьютер. Если проблема решится — причина была в плохом контакте ОЗУ и разъема платы. Если не решится — установите планку в другой слот — возможно, виноват он.
Заменяем комплектующие на заведомо исправные
Ни один из способов не помог? Остается последнее, что можно сделать дома — по очереди заменять устройства ПК на рабочие, разумеется, совместимые с вашей системой. Однако при этом есть риск их повредить.
Если такой возможности или желания нет, а также при возникновении описанной проблемы на ноутбуке — единственный остающийся вариант — обратиться в сервисный центр.
Причины неполадок
На самом деле причин, которые вызывают неполадки в работе ПК, очень много. Ремонт неисправности будет зависеть от правильной диагностики. В первую очередь следует постараться определить характер поломки, а уже затем вызывать мастера, ведь некоторые поломки просто решаются самостоятельно.
Среди наиболее распространенных неполадок, вызывающих это, следует выделить:
- проблемы с подачей электричества;
- неисправность батарейки CMOS;
- неисправности в блоке питания;
- вопросы с функциональными составляющими системного блока;
- поломка кнопки запуска;
- неполадки в системной плате.
Каждая из причин требуется отдельного подхода и ремонта. Например, если вопрос в подаче электричества, то можно попробовать устранить ее самостоятельно.
Заряд батарейки кончился.
На любой материнской плате присутствует небольшая литиевая батарейка на 3В. Она поддерживает энергозависимую память CMOS, в которой хранятся настройки BIOS. На компьютере, которым пользуются уже долгое время или он просто долго лежал без работы, батарейка сядет и все настройки потеряются. Севшую батарейку легко распознать. При каждом включении будет сбиваться время. Иногда при этом возникает ошибка при запуске и БИОС просит войти в него и пересохранить настройки. Но бывают моменты, когда из-за этой севшей батарейки компьютер вообще не включается или включается, но через раз. Опять же, если у вас имеется тестер напряжения, то можно легко проверить, работает ли батарейка. Если тестера у вас нет, то лучше замените батарейку. Она стоит недорого и продается в любом компьютерном магазине.
Этап BIOS
Чтобы определить, прошла ли система этап BIOS, выполните следующие действия:
-
Если к компьютеру подключены какие-либо внешние периферийные устройства, отключите их.
-
Проверьте, работает ли индикатор активности жесткого диска на физическом компьютере. Если он не работает, эта дисфункция указывает на то, что процесс запуска зависает на этапе BIOS.
-
Нажмите клавишу NumLock, чтобы узнать, включается или выключается индикатор. Если он не переключается, эта дисфункция указывает на то, что процесс запуска зависает на этапе BIOS.
Если система зависла на этапе BIOS, может возникнуть проблема с оборудованием.
Аппаратные ошибки
Рассмотрим случаи сбоя в аппаратном обеспечении. Эти ошибки не всегда можно исправить простыми операциями. Порой приходится покупать новый компонент вместо вышедшего из строя или тратиться на ремонт. Но и в этом случае предварительная диагностика сэкономит вам деньги и время.
Батарейка материнской платы. Ваш ПК может быть полностью исправен, но из-за разрядившейся батарейки давать сбои. В этом случае на экране появится сообщение: PRESS F1 (или PRESS F2) to Continue. К ноутбукам это тоже может относиться, хотя в них и есть штатный аккумулятор.
Что делать: разобрать устройство, вытащить круглую батарейку из материнской платы и заменить её на новую. Обычно батарейка относится к одному из трёх типов: CR2032, CR2025 или CR2016. Какая именно нужна вам – посмотрите в описании своей материнской платы. Или возьмите старую батарейку с собой при покупке новой.
Отключена клавиатура. Многие компьютеры отказываются загружаться, если клавиатура отсутствует. Это логично: ведь тогда вы не сможете управлять процессом загрузки, поскольку команды набираются клавишами. В этом случае вы увидите сообщение Keyboard Error or No Keyboard
Что делать: проверить соединение с клавиатурой, попробовать запустить ПК с другой клавиатурой. Если вы используете USB-модель, подключите её к другому порту и запустите компьютер снова.
Не обнаружен жёсткий диск. Обычно при этом появляется сообщение No Bootable Device или синонимичное.
Что делать: Стоит проверить, не вышел ли кабель питания или передачи данных из соответствующего разъёма жёсткого диска. Если в последнее время вы не переподключали жёсткий диск, то проблема наверняка в этом. Если же переподключали, то настройте его заново в BIOS или UEFI.
Есть смысл также проверить диск на другом компьютере, подключив его как дополнительный. Если он корректно распознаётся – значит, его надо правильно подключить.
Блок питания вышел из строя (либо ему не хватает мощности для системы). В этом случае вообще не запускается компьютер: вентилятор раскручивается и останавливается. Скорее всего, вы недавно установили какой-нибудь новый компонент – например, видеокарту.
Что делать: попробовать запустить систему с более мощным блоком питания. И следите за системой охлаждения: чем более мощные комплектующие установлены, тем больше тепла надо отводить.
Кончилась батарейка
На любой материнской плате есть небольшая литиевая батарейка на 3В. Она поддерживает энергозависимую память CMOS, в которой хранятся настройки BIOS. На компьютерах которые проработали 3-5 лет, или долго лежали на складах, батарейка садится и настройки теряются. Это легко заметить, если при каждом включении компьютера сбрасывается время.
Иногда при этом возникает ошибка при запуске и БИОС просит войти в него и пересохранить настройки. Но в некоторых случаях компьютер может вообще не включаться или включаться через раз. Проверить батарейку не сложно, если есть тестер напряжения. Если же его нет, то батарейку нужно просто заменить. Они продаются в любом компьютерном магазине.
Неисправен блок питания системного блока
Третья причина, из-за которой может не включиться ваш компьютер — неисправность блока питания. Это один из самых капризных элементов системного блока.
Особенно часто выходят из строя дешевые блоки питания, а также блоки питания, которые работают в нестабильной электрической сети.
Для того чтобы проверить работоспособность блока питания, откройте крышку системного блока, отключите все кабели блока питания от материнской платы и от оборудования (винчестер, DVD — привод и т.д.). На широком разъеме с большим количеством проводов, замкните зеленый и черный контакты (находятся рядом) например, скрепкой. Если при замыкании начинается крутиться кулер блока питания, то скорее всего он исправен. Если есть мультиметр, проверьте выходные напряжения.
Сбои в подаче электропитания
Самая простая версия того, почему компьютер не включился сразу и не светится ни одна лампочка (подсветка кнопки, светодиодные индикаторы на материнской плате), связана с подачей электропитания. Именно поэтому проблема с питанием возглавляет список неисправностей. Прежде, чем паниковать и устраивать мозговой штурм, проверьте, есть ли вообще напряжение в розетке, к которой подключен компьютер. Чтобы проверить исправность розетки достаточно подключить любой электроприбор, попавшийся под руку.
Бывают ситуации, когда в помещении только одна розетка, а приборов, которые нужно подключить к электросети, – множество. В таком случае на помощь приходят удлинители и разветвители. А это при превышении максимальной нагрузки на одну розетку или в случае перепада напряжения может послужить причиной неполучения компьютером нужной доли энергии. Чтобы проверить, так ли это, необходимо отключить все электроприборы от розетки и оставить только компьютер. Также убедитесь в исправности той розетки в удлинители к которой подключен компьютер.
В плохой подаче питания может быть виновен кабель компьютера (особенно, если при включении светится монитор, и на колонках горят лампочки). Что делать: выдерните кабель из розетки и гнезда и ещё раз плотно вставьте его на место.
Если ваш компьютер подключен через источник бесперебойного питания (ИБП), чтобы проверить не является ли он виновником проблемы, просто подключите кабель от системного блока напрямую к розетке.
Компьютер или ноутбук с Windows/MacOS включается, но ОС не загружается
Основные причины подобного рода неисправностей:
-
Повреждение системных файлов;
-
Проблемы с постоянным запоминающим устройством (жесткий диск или твердотельный накопитель);
-
Попадание вредоносного программного обеспечения в систему.
Во избежание повреждения или удаления пользовательской информации, владельцам компьютеров на Windows рекомендуют обратиться в компьютерный сервисный центр. Квалифицированные специалисты смогут извлечь важную информацию, восстановить поврежденные файлы, удалить вредоносные объекты.Пользователи устройств на MacOS могут выполнить попытку самостоятельного восстановления работоспособности системы.
Алгоритм действий следующий:
-
Подключить устройство к сети (если это MacBook).
-
Включить питание и сразу нажать кнопку Shift, не отпуская на протяжении 5 секунд.
-
Дождаться загрузки компьютера в безопасном режиме.
Если нормальному запуску мешала какая-либо системная ошибка, она может быть исправлена автоматически в безопасном режиме. Проверить это можно после перезагрузки устройства в обычном режиме (без зажатия кнопки Shift). Если неисправность осталась, рекомендуют обратиться в компьютерный сервис.
Аннотация
Существует несколько причин, по которым на компьютере под управлением Windows могут возникнуть проблемы во время запуска. Чтобы устранить проблемы с загрузкой, сначала определите, на каком из следующих этапов компьютер зависает:
| Этап | Процесс загрузки | BIOS | UEFI |
|---|---|---|---|
| 1 | Предзагрузка | MBR/PBR (код загрузки) | Встроенное ПО UEFI |
| 2 | Диспетчер загрузки Windows | %SystemDrive%\bootmgr | \EFI\Microsoft\Boot\bootmgfw.efi |
| 3 | Загрузчик ОС Windows | %SystemRoot%\system32\winload.exe | %SystemRoot%\system32\winload.efi |
| 4 | Ядро ОС Windows NT | %SystemRoot%\system32\ntoskrnl.exe |
-
Предзагрузка. Встроенное ПО компьютера запускает POST и загружает параметры встроенного ПО. Этот процесс перед загрузкой завершается при обнаружении допустимого системного диска. Встроенное ПО считывает основную загрузочную запись (MBR), а затем запускает диспетчер загрузки Windows.
-
Диспетчер загрузки Windows. Диспетчер загрузки Windows находит и запускает загрузчик Windows (Winload.exe) в загрузочном разделе Windows.
-
Загрузчик операционной системы Windows. Загружаются основные драйверы, необходимые для запуска ядра Windows, после чего запускается ядро.
-
Ядро ОС Windows NT. Ядро загружает в память куст системного реестра и другие драйверы, помеченные как BOOT_START.
Ядро передает управление процессу диспетчера сеансов (Smss.exe), который инициализирует сеанс системы, а затем загружает и запускает устройства и драйверы, которые не помечены как BOOT_START.
Ниже приведена сводка последовательности загрузки, сведения о том, что будет отображаться на экране, и типичные проблемы с загрузкой на этом этапе последовательности. Прежде чем приступить к устранению неполадок, необходимо понять структуру процесса загрузки и состояние отображения, чтобы убедиться, что проблема обнаружена надлежащим образом в начале взаимодействия. Выберите эскиз, чтобы увеличить его.
Каждый этап имеет свой подход к устранению неполадок. В этой статье описаны методы устранения неполадок, возникающих на первых трех этапах.
Примечание.
Если компьютер многократно загружается с параметрами восстановления, выполните следующую команду в командной строке, чтобы прервать цикл:
Если параметры F8 не работают, выполните следующую команду:
Советы по установке видеокарты
Первым делом видеокарту нужно правильно выбрать. Учитывайте возможности других компонентов ПК, а также корпуса. Эта деталь устанавливается в последнюю очередь, когда вся остальная начинка системного блока, вплоть до материнской платы, находится внутри и подключена.
Обязательно проверьте, все ли контакты в порядке, нет ли загрязнения как на них, так и на разъёме. Почистите ПК от пыли, проверьте целостность устройств и проводов внутри.
Не забудьте не только убрать предыдущую карту, но и удалить драйвера от неё.
Попробуйте установить видеокарту в ПК заново
Первый способ решить проблему будет переустановка видеокарты
Вспомним порядок действий здесь, чтобы не упустить ничего важного. Перед этим не забудьте выключить ПК из розетки и перевести кнопку на блоке питания в положения «выключено»
Отключите видеокарту
Сначала отключите всё, что подключено к карте, как снаружи, так и внутри.
Минимум здесь будет отсоединение проводов от монитора и блока питания, но могут быть подключены VR очки, доп питание, в общем, отсоединяйте все провода, какие увидите.
Открутите винтики на корпусе
На современных корпусах заглушки сзади корпуса откручиваются, так что когда видеопамять оказывается всеми нужными разъёмами наружу, винтики прикручиваются обратно.
В корпусах, где заглушки нужно выламывать, такого нет.
Нажмите на ключ
Под видеокартой, на самом разъёме, куда она подключена, есть рычажок. Его нужно отогнуть, чтобы карту можно было вытащить.
Когда он закрывает карту, раздаётся характерный щелчок.
Вытащите материнскую плату
Останется аккуратно вытащить материнскую плату, просто потянув на себя.
Проверьте, нет ли пыли на материнке и самой карте, нет ли повреждений. Если всё в порядке, верните устройство обратно.
Неправильная или неполная установка видеокарты в слот
Неправильная установка — одна из самых частых причин, почему видеокарта не срабатывает. Конечно, все мы смотрим гайды в интернете, добрые люди всё подробно записали на видео, но проблемы всё равно возникают.
Видеокарту, в целом, не так сложно подключить. Её нужно вставить в нужный слот до щелчка, а потом прикрутить к задней панели. Но вы же знаете, какие карты сейчас бывают. Огромные, тяжёлые, а ещё и держатся на весу, так что не удивительно, что они могут немного отходить из разъёма. Проверьте это и попробуйте укрепить посадку. Здесь нет специальных красивых подпорок, так что придётся проявить смекалку или воспользоваться чужой.
Также проверьте, в какой слот вы подключили карту. На материнской плате может быть несколько слотов PCI разного типа, и подключаться нужно не только в подходящий слот, но и как можно ближе к процессору.
Убедитесь, что блок питания компьютера работоспособен
Если карта всё ещё не работает, есть много других способов, как решить эту проблему. Например, стоит проверить, в порядке ли блок питания. Причём, проблемой будет не только его поломка, но и неподходящая мощность.
Так что, если блок питания отлично справлялся с предыдущей картой, а теперь не справляется с новой, скорее всего он просто недостаточно мощный. Нередко покупка новой видеокарты сопровождается обновлением и других компонентов, например, материнской платы, процессора, памяти и т. д.
Блок питания нужно заменить, если он не тянет карту.
Проверьте кабель от монитора к видеокарте
Если вы видите чёрный экран, вполне возможно, что дело не в мониторе, и не в видеокарте, а в отсутствии связи между ними. Проверьте кабель, который тянется от экрана к карте. Он должен быть крепко подключён с обеих сторон, не иметь повреждений.
Можете попробовать отключить его, проверить, не скопилась ли где пыль, а потом подключить снова. В случае, если кабель окажется неисправен, попробуйте его заменить, он недорого стоит.
Повреждения видеокарты либо материнской платы
Если рабочая видеокарта всё ещё не подаёт признаки жизни, вам нужно собраться и предположить худшее — неисправность либо самой карты, либо матери, к которой она подключается.
Причём, вы не сможете в домашних условиях определить точно, есть ли неполадки, так как нужны специальные проверки, которые лучше доверить мастеру. Конечно, если вы увидите заметные вмятины на устройствах, то разговор можно не продолжать, но на самом деле поломки обычно не заметны визуально. Это может быть какая-нибудь микроскопическая точка на контактах и разъёме, а может быть и что-то внутреннее. Но предполагать поломки нужно в последнюю очередь, если лечение не сработает.
Попробуйте подключить карту к другой материнской плате, а к плате — другую карту. Если карта не будет работать нигде, значит проблема в нём, если материнская плата не будет реагировать на все видеокарты — неполадки где-то в её устройстве.
Программные ошибки
Если Windows начинает грузиться, но не доходит до рабочего стола – дело, скорее всего, в программном сбое. Однако бывают и другие причины.
- Перегрев процессора. При правильно продуманной системе охлаждения (особенно в ноутбуках) причина, скорее всего – пыль и загрязнение вентиляции. Рекомендуем провести чистку устройства (об этом у нас есть отдельная статья), а также использовать охлаждающие подставки или внешние вентиляторы.
- Засорение системы. Если вы устанавливаете много программ, то, возможно, запуск Windows усложняется именно из-за них. Попробуйте немного разгрузить компьютер, удалив из автозагрузки (а лучше вообще из системы) всё лишнее.
- Вирусы. Проверьте компьютер на заражение с помощью специальных утилит. Лучше всего воспользоваться загрузочной флэшкой с регулярно обновляемой утилитой разовой проверки.
Мы рекомендуем для выяснения причины загрузиться заново в безопасном режиме (для этого при загрузке надо нажимать специальную клавишу, обычно это F8, но некоторые производители ноутбуков идут другим путём, поэтому уточните в инструкции).
Неисправности комплектующих или разъемов
Неисправные комплектующие часто являются причиной, по которой компьютер не включается. Для выявления неисправности будем действовать методом исключения. Проблема может быть в любых комплектующих: жесткий диск (HDD), оперативная память, видеокарточка, шлейфы и разъемы, звуковая карта, тюнер и тд.Отключаем все, что не надо для запуска компьютера.
Оставляем процессор с кулером, видеокарту если нету встроенной, одну планку памяти. Что касается оперативки, то пробуем вставлять в разные слоты, на случай если один из них вышел из строя. Так же необходимо проверить все шлейфы и кабели, достать проверить на повреждения и снова подключить.
Если компьютер включился, то можно подключить жесткий диск, после должна загрузиться операционная система. Если Windows загрузилась, то неисправность вызвана одним из не подключенных устройств. Включаем оставшиеся комплектующие и таким образом выявляем неисправное устройство.
При включении компьютера слышен звук вентилятора, горят лампочки, на мониторе надпись «Нет сигнала» или просто черный экран
Если на блоке питания вы обнаружите несколько разъемов VGA — это говорит о том, что у вас несколько видеокарт. Встроенная и дополнительная. В таком случае подключите кабель в альтернативный разъем. Возможно, компьютер использует именно эту видеокарту и попробуйте включить снова.
Убедитесь в работоспособности кабеля, заменив его или подключить имеющимся другой блок питания с монитором.
Окислились контакты на материнской плате из-за пыли
Отсоедините блок питания от розетки и откройте корпус компьютера.При большом скоплении пыли — уберите ее мягкой сухой тряпочкой, кистью.
Поочередно вытаскивайте планки памяти, почистите их мягким ластиком или спиртом и ватной палочкой до блеска.
Компьютер не включается — садится или «глючит» батарейка CMOS
При обесточенном ПК вытащите батарейку и вставьте ее снова, подождав примерно полминуты. Это сбросит низкоуровневые настройки БИОС.
Приобретите новую батарейку, особенно если до возникновения неисправности вы периодически наблюдали сброс системного времени.
Компьютер не включается — вздулись конденсаторы/неисправна материнская плата
Конденсаторы выглядят как маленькие вертикальные «бочонки», визуально оцените состояние «крыши» — если она выглядит куполообразно, то конденсаторы подлежат замене.
Диагностика материнской платы — непростое дело для пользователя, в этом случае необходимо обратиться в мастерскую.
Очищайте компьютер от пыли!
Последним пунктом я решил напомнить о том, что системный блок нужно чистить не только снаружи, но и изнутри. Из-за скопления пыли и паутины, нарушается теплообмен между элементами компьютера, что приводит к перегреву, а часто и к сгоранию составных частей системного блока.
Производить чистку от пыли, нужно не реже одного раза в полгода, а в случае эксплуатации компьютера на складах и в других производственных помещениях, не реже одного раза в два месяца.
Во время чистки системного блока от пыли, следует снять боковую крышку системного блока, отключить все провода от материнской платы и съемных элементов (винчестер, DVD — привод и т.д.). После чего продуть корпус системного блока изнутри с помощью баллончика с сжатым воздухом (или с помощью компрессора с невысоким давлением). Труднодоступные места обмести кисточкой с мягким ворсом.
18372
8
диагностикакомпьютерремонт
Неполадки с материнской платой
Если после проверки всех рассмотренных вариантов включения не происходит, то вывод печальный. Получается, что компьютер не включается по причине сбоев в материнской плате или ее комплектующих. Тут самостоятельный ремонт сможет провести человек только со специальными знаниями и умениями, поэтому лучше отправиться к специалисту.
Чаще всего потребуется установка новой материнской платы, а она стоит недешево. Вероятнее всего, захочется приобрести материнскую плату более мощной и новой модели, поэтому, скорее всего, заменить также потребуется процессор, планки оперативки. Правильнее сказать, обновление коснется всего системника. Если принято решение менять только материнку, то стоит помнить, что на ней обязательно должны быть:
- сокет для процессора, аналогичный предыдущей модели;
- интерфейс подключения жесткого диска;
- нужное число разъемов для планок оперативки того же типа;
- нужное количество слотов под имеющиеся платы.
Еще один момент, который стоит помнить при приобретении материнской платы с отличающимся набором системной логистики — потребуется замена операционной системы.
Восстанавливать системную плату есть смысл, если она еще идет по гарантии, а также когда стоимость работ не более 30% от новой запчасти.





























