Как проверить поддержку технологии NVMe на материнской плате
Компания NVMe (Non-Volatile Memory Express) разработала новую технологию, которая позволяет использовать быстрые и энергоэффективные накопители в компьютерах. Однако, не все материнские платы поддерживают данную технологию. Если вы хотите узнать, поддерживает ли ваша плата технологию NVMe, есть несколько способов это сделать:
- Проверка спецификаций продукта
Первым шагом является проверка технических спецификаций материнской платы. Перейдите на официальный веб-сайт производителя вашей платы и найдите страницу с подробной информацией о вашей модели
Обратите внимание на разделы, связанные с хранением данных или интерфейсами хранения, и поищите информацию о поддержке NVMe. Если ваша плата поддерживает данную технологию, производитель обычно укажет это явно
Просмотр BIOS или UEFI
Вторым способом является проверка настроек BIOS или UEFI вашей платы. Для этого вам потребуется перезагрузить компьютер и зайти в BIOS/UEFI. Обычно это делается путем нажатия определенной клавиши, такой как «Del» или «F2», при запуске компьютера. После входа в BIOS/UEFI, найдите раздел, связанный с хранением данных или дисковыми устройствами. Если ваша плата поддерживает NVMe, вы должны увидеть эту опцию в списке доступных устройств.
Список совместимых устройств
Еще одним способом узнать, поддерживает ли ваша материнская плата технологию NVMe, является поиск списков совместимых устройств. Некоторые производители материнских плат предоставляют списки совместимых устройств на своих веб-сайтах. Просто найдите раздел поддержки или загрузок на веб-сайте производителя и посмотрите, есть ли там список поддерживаемых NVMe устройств.
Поиск информации в Интернете
Если вы не можете найти информацию о поддержке NVMe на официальном веб-сайте или в настройках BIOS/UEFI, вы можете попробовать поискать информацию в Интернете. Многие пользователи публикуют свои отзывы и впечатления о работе с NVMe на разных моделях материнских плат. Информация из таких источников может помочь вам определить, поддерживает ли ваша плата данную технологию.
Проверка поддержки технологии NVMe на материнской плате может быть важной задачей для планирования модернизации своего компьютера. Используйте вышеуказанные способы, чтобы узнать, поддерживает ли ваша материнская плата данную технологию, и приступите к установке быстрых и энергоэффективных накопителей NVMe, если это возможно
Измените настройки в BIOS
Если ваш SSD-диск не виден в BIOS, вероятно, причина кроется в неправильных настройках этого программного обеспечения. Для решения данной проблемы следуйте инструкциям ниже:
- Перезагрузите компьютер и, когда появляется логотип производителя компьютера, нажмите определенную клавишу (обычно это F2, Del или Esc), чтобы войти в BIOS. Некоторые производители используют иные клавиши, поэтому проверьте документацию к вашему компьютеру.
- В разделе BIOS Setup Utility найдите вкладку, относящуюся к хранению данных или дискам (обычно она называется «Storage», «SATA Configuration» или что-то подобное).
- Убедитесь, что SATA-порт, к которому подключен ваш SSD-диск, включен и определен как активный. Обычно имеется несколько портов SATA, и каждый из них может быть включен или отключен. Если порт, к которому подключен ваш SSD-диск, отключен, включите его и сохраните изменения.
- Проверьте, настроен ли режим SATA-контроллера на режим AHCI. AHCI (Advanced Host Controller Interface) – это режим, который обеспечивает лучшую производительность и больше возможностей для управления дисками. Если режим SATA-контроллера настроен на IDE или RAID, измените его на AHCI и сохраните изменения.
- Если вы изменили настройки SATA-контроллера, возможно, вам нужно будет обновить драйверы для этого контроллера. Обычно они доступны на веб-сайте производителя вашего компьютера или материнской платы. Скачайте и установите последнюю версию драйвера, чтобы обеспечить полную совместимость и оптимальную работу.
- Сохраните изменения и выйдите из BIOS. Обычно это делается путем выбора опции «Save and Exit» или нажатием соответствующей клавиши (обычно F10).
После выполнения этих действий перезагрузите компьютер и проверьте, видит ли BIOS теперь ваш SSD-диск. Если проблема все еще не решена, возможно, стоит обратиться за помощью к специалисту или производителю вашего компьютера.
Why Is My SSD Not Showing Up in Bios
Before you read through the troubleshooting steps, be aware of the most common causes that an SSD is not being recognized.
- The SATA power and data cords are faulty/not fully connected
- The driver for the SSD is not enabled in the BIOS settings
- There is a physical problem with the motherboard connector pins
- The drive itself is malfunctioning/defective or broken
- The SSD drive is not formatted or is not assigned a drive letter
The steps listed below will directly address all of these issues. The order in which you perform the troubleshooting is critical, so please don’t just jump to random steps midway and instead go methodically from the first step to the last one.
The order is meant to narrow down the possible causes, as oftentimes, it’s tough to pinpoint why a hardware part is not showing up.
Объясним на пальцах, как раз их 20…
Когда вы создаёте файл, операционная система отправляет команду записи по адресу определенного логического блока. Когда вы удаляете данные с диска, эти блоки помечаются свободными. При этом, данные останутся на диске пока контроллер не захочет их перезаписать.
Перед нами часть памяти, в которой находятся файлы А и В разных размеров, занимающих, соответственно, разное количество блоков. Сначала мы удаляем файл В, а затем записываем файл С на наш диск. Для наглядного представления ситуации, когда TRIM не работает, добавим простую иллюстрацию, в которой обозначены следующие состояния:
- Наличие файлов А и В.
- Удаление нашими руками файла В.
- Определённое время бездействия. Заметим, что помеченные на очистку блоки данных так и остались с данными в них.
- Запись файла С, но сначала – удаление файла В из ячеек.
А теперь что происходит, если TRIM работает. Снова по этапам:
- Наличие файлов А и В.
- Удаление нашими руками файла В.
- Определённое время бездействия, в которое помеченные на удаление блоки с файлом В очищаются.
- Запись файла С без каких-либо задержек в область, где был файл В.
То есть, логика работы совсем другая. Повторим пройденное — в момент удаления нами файла B отправляется команда TRIM, и, поскольку в SSD достаточно часто простаивает, он с радостью удаляет ненужные блоки практически сразу. И в момент того, как мы хотим записать файл С, то он сразу же записывается на диск, а не ждёт пока для него очистят блоки с мусором.
Что делать, если SSD M.2 не видит ни система, ни BIOS
Причин того, почему не видит ССД на Windows 10 ни БИОС, ни система, может быть несколько. Главная из них — несовместимость интерфейса. Разъемы M.2 могут быть совместимы с различными типами накопителей. При установке, например, диска M.2 SATA SSD в разъем NVMe, его не смогут увидеть ни система, ни UEFI.
Важно! Перед тем как приобрести твердотельный накопитель SSD, необходимо обязательно проверить, какие именно разъемы есть на системной плате компьютера. Обозначения спецификаций материнок могут отличаться в зависимости от их производителя, поэтому стоит сверить данные на официальном сайте и в инструкции к плате, которую можно скачать в Сети. Правильная настройка порта на материнках Gigabyte
Правильная настройка порта на материнках Gigabyte
Если с совместимостью плат проблем нет, но накопитель так и остается незамеченным компьютером, нужно последовательно проверить и исключить все возможные причины подобного сбоя:
- неправильные параметры БИОС/UEFI. Если нужный порт отключен в BIOS или не так настроен, программа не сможет увидеть накопитель. Чтобы исправить ситуацию, нужно выбрать AHCI режим работы серийного порта ATA;
- сбой даты/времени в системе также может привести к проблемам с отображением дисков. Правильные значения этих данных также устанавливаются. Если дата все равно продолжает сбиваться, следует поменять батарейку на материнской плате;
- если SSD-накопитель был установлен во включенный компьютер (чего нельзя делать ни в коем случае) или же БИОС перестал реагировать на команды пользователя, следует сбросить его параметры до заводских настроек. Помимо сброса при помощи меню микропрограммы, настройки BIOS можно обнулить, достав на некоторое время батарейку из системной платы;
- механические повреждения SSD также могут помешать БИОС/UEFI увидеть накопитель. Для выявления виновника сбоя следует подключить диск через переходник к другому компьютеру, а также проверить, будут ли работать с материнкой ССД других производителей.
Обратите внимание! Даже небольшое загрязнение или нарушение целостности контактов может привести к проблемам с обнаружением накопителя
Проблему удастся решить, осторожно протерев площадки спиртом
Иногда после покупки нового накопителя оказывается, что компьютер не видит ССД диск на Windows 10. Если способы испробованы, а проблема осталась нерешенной, то, скорее всего, само устройство повреждено механически. Чтобы иметь возможность поменять накопитель по гарантии, следует сохранять чеки от его покупки и заводскую упаковку.
Диск определяется в БИОС, но система его не видит
Несколько иначе обстоят дела, когда Windows 7/10 не видит жёсткий диск, но при этом он прекрасно определяется BIOS
Если это системный диск, Windows, естественно, не загрузится и здесь важно понять, что именно является причиной неполадки. Это могут быть проблемы с самим диском, неверные настройками BIOS, а также повреждение операционной системы
Последнее важно исключить. Для этого попробуйте получить доступ к данным винчестера, загрузившись с LiveCD или флешки.
Если во встроенном файловом менеджере LiveCD диск виден, скорее всего, что-то не так с самой операционной системой. В остальных случаях первым делом зайдите в BIOS и посмотрите, правильно ли у вас выставлены приоритеты загрузки. Кстати, ошибка Operating System not found может указывать как раз на сбившийся приоритет. В Ami BIOS сделать это можно на вкладке Boot – Boot Device Priority, а в Award BIOS – в разделе Advanced BIOS Features – First Boot Device.
Также в адвардовском БИОС нужно убедиться, что в разделе Standard CMOS Features режим для винчестера установлен Auto.
Все вышесказанное справедливо в отношении дополнительных (вторых) дисков. Если с настройками БИОС всё в порядке, но компьютер не видит второй жесткий диск, проверьте следующие моменты:
– Открыв через меню Пуск утилиту «Управление дисками», найдите в списке свой диск и убедитесь, что он проинициализирован. Если нет, кликните по нему правой кнопкой мыши, выполните инициализацию, а затем создайте на диске новый том.
– Дисковое пространство не распределено. Опять же создайте новый том.
– Диску не присвоена буква. Присвойте ему свободную букву, иначе в Проводнике он отображаться не будет.
– Файловая система носителя определяется как RAW. Отформатируйте диск или выполните восстановление файловой системы командой chkdsk : /f. Как вариант, для этого можно воспользоваться специальными утилитами вроде TestDisk.
– Повреждены или не установлены драйвера диска. Откройте Диспетчер устройств, найдите в разделе «Дисковые устройства» ваш второй накопитель и посмотрите, не отмечен ли он желтым знаком. Если отмечен, то это может указывать на отсутствие необходимых драйверов. Скачайте драйвера с официального сайта производителя диска и установите их.
Отдельного внимания заслуживает случай, когда компьютер не видит жёсткий диск при установке Windows 7/10. Проблема эта довольно распространена на ноутбуках с кэширующим SSD, SATA-дисками и массивами RAID. Основная её причина – отсутствие специфических драйверов, позволяющих работать с подобными конфигурациями. Это не беда, скачать драйвера можно с официального сайта производителя вашей модели ноутбука или материнской платы. Имена таких драйверов обычно содержат слова «SATA», «Intel RST» или «RAID».
Скопируйте драйвер на флешку, с которой вы устанавливаете Windows и загрузитесь с нее. Когда появится пустое окно выбора раздела для установки системы, нажмите «Загрузка», укажите путь к скопированному драйверу и выполните его установку.
Если установка системы производится с оптического диска, файл драйвера также копируется на флешку, подключить которую к ноутбуку/компьютеру необходимо ещё до его включения, иначе переносной носитель не будет распознан. После инсталляции драйвера диск должен отобразиться в окне мастера установки.
Проблемы с SSD и их решение.
Твердотельные накопители появились не так давно и являются чувствительными устройствами к настройкам и версиям БИОС, прошивкам и подключению. Нередко систематическую проблему появления BSOD можно исправить своими силами.
-Во время работы компьютера, простоя или запуска приложения, компьютер вываливается в BSOD (Blue Screen of Death);
-При запуске компьютера выдается сообщение: «NTDL is missing press Control + Alt + del and restart», хотя еще вчера все работало нормально;
-При запуске компьютера, SSD не отображается в списках видимых накопителей (в том числе в BIOS).
Итак, начнем по порядку.
Шаг пятый и заключительный
Если вы уже все сделали из выше перечисленного, сто раз перепроверили, переставили, обновили, но проблема остается, стоит поискать информацию на сайте производителя SSD, все таки, кому как не ему, быть в курсе всех проблем связанных со своей продукцией. Причем, предпочтительнее будет чтение зарубежных форумов вендора на эту тему. Дело в том, что эта ситуация свидетельствует о следующих вероятных причинах:
Проблема несовместимости вашего компьютера с конкретным SSD;
Какие-то известные производителю проблемы, над исправлением, которых, он, конечно же, работает;
Заводской брак.
Несмотря на то, что все технологии, стремятся к стандартизации и унификации, SSD пока еще молодая система хранения, поэтому известны случаи из серии «должно работать, но не работает». Контроллер материнской платы, (особенно, если он старый) не может корректно работать с контроллером твердотельного накопителя, вступает в конфликты, из-за чего происходят сбои. В таком случае, равно как и в случае брака, остается только проверить устройство на совершенно другом компьютере или ноутбуке. В тех же случаях, когда проблема носит более-менее массовый характер, разработчики стараются ее решить как можно быстрее, и выкладывают на своих форумах конкретные советы по устранению проблем.
После приобретения твердотельного накопителя (SSD) многие люди не задумываются о дополнительных настройках системы, для оптимальной работы SSD требуется сделать 12 действий
чтобы открыть весь потенциал вашего SSD. В данной статье разберем все 12 шагов, приступим!
Неправильное подключение SSD диска
Одной из возможных причин, по которым биос UEFI не видит SSD диск, может быть неправильное подключение самого диска. Некорректное подключение SSD диска может привести к тому, что его не будет распознавать биос.
Чтобы убедиться в корректном подключении SSD диска, следует выполнить следующие действия:
Проверить правильность подключения SATA-кабеля. Убедитесь, что кабель надежно подключен как к SSD диску, так и к материнской плате. При необходимости отсоедините и заново подключите SATA-кабель, убедившись в его надежности.
Убедиться в правильности подачи питания на SSD диск. Проверьте правильность подключения питающего кабеля к диску и материнской плате.
Проверить внешний вид SSD диска
Обратите внимание на наличие повреждений на корпусе диска и разъемах. При обнаружении повреждений следует заменить диск на исправный.
Если все указанные выше шаги были выполнены правильно и неправильного подключения SSD диска не обнаружено, а биос UEFI все равно не видит диск, следует обратиться к специалисту для выявления и решения проблемы.
Что делать, если биос не видит SSD-диск?
SSD-диски — это современные и быстрые накопители, которые широко применяются в компьютерах и ноутбуках. Однако, иногда бывает так, что биос не видит подключенный SSD-диск. В данной статье мы рассмотрим несколько возможных причин данной проблемы и способы её устранения.
1. Проверьте подключение диска. Первым шагом стоит убедиться, что SSD-диск правильно подключен к материнской плате компьютера или ноутбука. Убедитесь, что кабель SATA или M.2 надежно соединен как с диском, так и с материнской платой.
2. Проверьте настройки биоса. Возможно, причина проблемы заключается в неправильных настройках биоса. Зайдите в настройки биоса и убедитесь, что опция SATA или M.2 включена и диск отображается в списке подключенных устройств. Проверьте также порядок загрузки устройств — возможно, нужно изменить приоритет загрузки.
3. Обновите прошивку биоса. Неисправность биоса может быть причиной того, что он не видит SSD-диск. Попробуйте обновить прошивку биоса до последней версии. Обычно процесс обновления прошивки предусматривает скачивание обновления с официального сайта производителя материнской платы и его установку через специальную утилиту.
4. Проверьте совместимость диска и материнской платы. Некоторые SSD-диски могут быть несовместимы с определенными моделями материнских плат или биоса. Убедитесь, что ваш диск и материнская плата совместимы между собой. Для этого можно прочитать информацию о совместимости на сайте производителя диска или обратиться к документации материнской платы.
5. Проверьте работу диска на другом компьютере. Если все вышеперечисленные способы не помогли, попробуйте проверить диск на другом компьюте. Если на другом компьютере диск также не обнаруживается, то скорее всего, причина проблемы кроется в самом диске и его следует заменить или обратиться в сервисный центр для ремонта.
Не видимость SSD-диска в биосе может быть вызвана различными причинами, включая неправильное подключение, неправильные настройки биоса или несовместимость диска с материнской платой. Следуя указанным выше шагам, вы сможете определить и устранить причину проблемы и вернуть работоспособность диску.
Случай 1. SSD не отображается, потому что буква диска отсутствует или конфликтует
Иногда ваш SSD не отображается из-за того, что буква SSD отсутствует или конфликтует с другим диском, и ОС Windows не может ее распознать. Вы можете решить эту проблему, вручную назначив SSD новую букву диска в программе «Управление дисками».
Чтобы присвоить SSD новую букву диска, выполните следующие действия:
Шаг 1:Щелкните правой кнопкой мыши «Этот компьютер», выберите «Управление». В разделе «Запоминающие устройства» нажмите «Управление дисками».
Шаг 2: Щелкните правой кнопкой мыши по разделу SSD и выберите «Изменить букву диска или путь к диску…».
Шаг 3:Среди «Добавить», «Изменить» и «Удалить» нажмите кнопку «Изменить», а затем выберите букву диска из списка. Нажмите «ОК» для подтверждения.
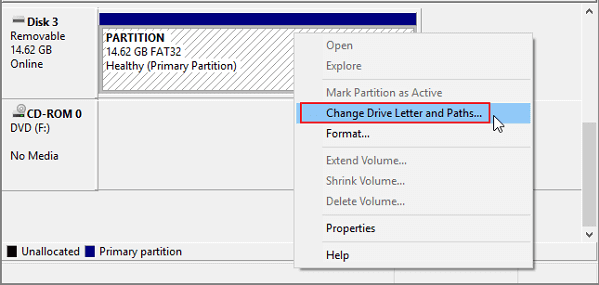
Отключение устройств SATA
Итак, БИОС не видит SSD-диск. Что делать? В некоторых случаях после неожиданного сбоя подачи электропитания в BIOS слетают настройки, в частности, отключаются контроллеры SATA (этот интерфейс подключения используется в большинстве компьютеров). Зайдите в BIOS, перейдите в раздел Advanced, найдите параметр SATA Controller и убедитесь, что он имеет значение Enabled.
При этом стоит учесть, что в разных моделях ПК и версиях БИОСа названия разделов и параметров могут отличаться. Например, в AMI BIOS настройки нужно искать в разделе Main, в Phoenix Award BIOS раздел будет называться Integrated и т.п. Настройки BIOS это отдельная тема, поэтому не поленитесь поискать информацию в интернете, тем более, она вам может пригодиться в будущем. Проще всего разобраться в интерфейсах современных версий BIOS UEFI, многие из которых не только имеют графический интерфейс, но и поддерживают русский язык.
Часто встречающиеся проблемы bios разных производителей
Проблемы с ASUS: Пользователям Asus рекомендуется обратить внимание на активацию портов SATA в разделе SATA Configuration и проверить совместимость версий BIOS и жесткого диска.
MSI и его особенности: Для MSI важно наличие активированных портов SATA в разделе Integrated Peripherals. Также рекомендуется обновить BIOS до последней версии.
GigaByte: Владельцам материнских плат Gigabyte следует проверить активацию SATA Controller в разделе Peripherals и, при необходимости, обновить BIOS.
Ноутбуки и особенности bios на портативных устройствах: При проблемах с жестким диском на ноутбуке, убедитесь, что все настройки в разделе Storage Configuration соответствуют требованиям производителя.
Storage Configuration BIOS
Storage Configuration BIOS
Что делать
В ситуации, когда Windows 11 не видит внешний жесткий диск, проблему можно решить разными способами, начиная с перезагрузки и обновления драйверов, заканчивая инициализацией и заменой неисправного устройства. Приведем основные шаги подробнее.
Перезагрузитесь
Для начала перезапустите ПК / ноутбук, чтобы убедиться, что Виндовс 11 не видит жесткий диск из-за временных системных ошибок. Зачастую перезапуск позволяет вернуть корректную работу системы и, соответственно, всех подключенных элементов.
Проверьте БИОС
Если Windows 11 не видит диск, зайдите в BIOS и посмотрите — определяется это оборудование или нет. В нормальном режиме БИОС должен накопитель даже в том случае, если он не прошел процесс форматирования. Для входа в BIOS необходимо запустить перезагрузку, а потом нажать кнопку Del, F2 или другую в зависимости от производителя.
Данные обо всех накопителях можно найти в BIOS / UEFI сразу на главном экране. Если ПК или ноутбук с Windows 11 видит диск, в секции Hard Disk отображается модель накопителя. В случае, когда изделия определяются, можно переходить к следующему шагу. Если же нет, сделайте следующие шаги:
Убедитесь в целостности всех шлейфов, кабелей и разъемов на факт повреждений, изгибов или иных проблем
В случае с Optibay (переходнике для ноутбуков) обратите внимание на переключатель совместимости. Для решения проблемы попробуйте переключить режим «А» на «В», к примеру
При этом выполняйте работу в отключенном состоянии. Попробуйте сбросить БИОС к оптимальной предустановке. Для этого можно на время извлечь установленную батарейку. Установите более мощный блок питания. Иногда Windows 11 не видит жесткий диск из-за дефицита питания. Установка более такого БП помогает справиться с возникшей проблемой.
Обновите ПО
При возникновении трудностей с определением внешнего или второго накопителя проблему можно решить путем установки драйвера. Иногда устройство не видит его из-за повреждения ПО, а решение такого вопроса позволяет исправить проблему. Общий алгоритм такой:
- Скачайте и загрузите драйвера SATA для своей материнской платы с учетом производителя.
- Войдите в БИОС и поставьте режим SATA RAID.
- Обновите драйвера.
После этого перезапустите ОС и проверьте, видит Windows 11 жесткий диск или нет.
Инициализируйте накопитель или отформатируйте его
В ряде случаев Виндовс автоматически инициализирует подключенный жесткий диск. Иногда этого не происходит, и тогда приходится проходить следующие шаги:
- Жмите Win+R.
- Введите diskmgmt.msc.
- Кликните «ОК».
- Посмотрите, какие накопители подключены к ПК / ноутбуку. Если они горят красным цветом, жмите на строчку правой кнопкой мышки и выберите пункт «Инициализировать диск».
- Укажите таблицу разделов или оставьте ту, что по рекомендует Windows 11.
При покупке нового накопителя учтите, что многие из них продаются не отформатированными. Следовательно, Виндовс 11 не видит второй жесткий диск, а вы не можете им пользоваться. В такой ситуации необходимо форматировать HDD. Для этого сделайте следующее:
- Жмите правой кнопкой мышки по интересующей области.
- Выберите опцию создания простого тома.
- Установите размер и жмите «Далее».
- Поставьте букву (любую свободную).
- Укажите файловую систему. Для переносного USB-диска подходит exFAT, а в остальных случаях — NTFS.
- Выберите пункт форматирования и жмите «Далее».
- После этого проверьте видит жесткий диск Windows 11 или нет. В этом случае в секции раздела должна быть надпись «Исправен».
Поменяйте букву
В ситуации, когда Виндовс 11 не видит накопитель, можно обойтись сменой буквы. Проблема была характерна и для 10-й версии, а ее суть состоит в отключении функции автоматического присваивания буквы. Для исправления ситуации пройдите такие шаги:
- Жмите Win+R на рабочем столе Windows 11.
- Введите diskmgmt.msc.
- Кликните «ОК».
- Жмите правой кнопкой мышки на интересующий накопитель.
- Выберите пункт «Изменить букву …».
- Используйте любой другой вариант.
- Жмите на кнопку «ОК».
Проверьте ПК / ноутбук на вирусы
В некоторых случаях Windows 11 не видит установленный жесткий диск из-за действия вирусов, блокирующих отображение. В таком случае нужно проверить Виндовс на наличие вредоносных программ, а при их наличии удалить.
Замените устройство
В наиболее сложных случаях проблема может быть связана с механической неисправностью жесткого диска. В таком случае решением может быть только замена. Если вы только купили накопитель, это можно сделать по гарантии.
Как проверить, совместим ли компьютер с SSD M.2 через BIOS
М.2 — это разъем на материнке, при помощи которого можно подключать не только твердотельные накопители, но и многие другие виды девайсов. Благодаря отсутствию шлейфа и необходимости разделять пропускную полосу жесткий диск ССД, оборудованный разъемом М.2, обменивается данными с системой гораздо быстрее, чем при стандарте SATA.
Не работает микрофон Windows 10 — способы исправить проблему
Если новый SSD-диск не определяется в Windows 10, для начала нужно проверить совместимость диска SSD M.2 с ПК. Это можно сделать при помощи UEFI или BIOS. После установки накопителя заходят в меню БИОС. Чаще всего для этого нужно нажать кнопку «F2» или «Del» во время загрузки операционной системы. Если указанные варианты не подходят, следует искать нужную клавишу в документации к материнской плате.
Обратите внимание! Названия пунктов меню БИОС также могут отличаться в зависимости от производителя и модели системной платы. Следует искать раздел с названием «Накопитель», «Storage» или что-то похожее. В данной вкладке отобразятся названия дисков и порты, к которым они подключены
В данной вкладке отобразятся названия дисков и порты, к которым они подключены.

Информация о накопителях и их подключении в UEFI
Десятка поддерживает выход в БИОС прямо из операционной системы через меню «Обновление и безопасность» — «Восстановление» — «Перезагрузить сейчас». В открывшемся окне выбирают пункт «Диагностика», далее — «Параметры встроенного ПО UEFI» и нажимают на «Перезагрузить».




























